Standoff 2 и эмулятор LDPlayer
Если вы столкнулись с проблемой лагов в игре Standoff 2 при использовании эмулятора LDPlayer, это может быть вызвано несколькими причинами
Важно понимать, что эмуляторы часто требуют дополнительных ресурсов компьютера для эмуляции мобильной платформы, поэтому возможна их нехватка и, как результат, возникновение проблем с производительностью игры
Одной из возможных причин проблемы является недостаточное количество оперативной памяти на вашем компьютере. Standoff 2 — это требовательная к ресурсам игра, которая может потреблять большое количество памяти при работе на эмуляторе. Рекомендуется увеличить количество оперативной памяти в настройках эмулятора или на самом компьютере, чтобы улучшить производительность.
Также стоит проверить настройки эмулятора LDPlayer. Убедитесь, что вы используете последнюю версию LDPlayer и что его настройки оптимизированы для игр. В некоторых случаях может понадобиться настройка эмулятора, чтобы максимально использовать ресурсы компьютера и улучшить производительность Standoff 2.
Другим решением может быть уменьшение графических настроек игры. Standoff 2 имеет различные графические настройки, которые влияют на производительность игры. Попробуйте установить более низкое разрешение экрана, уменьшить уровень детализации графики или отключить некоторые визуальные эффекты, чтобы улучшить производительность игры.
Также стоит обратить внимание на спецификации вашего компьютера. Standoff 2 требует достаточно мощного процессора и видеокарты для плавной работы
Если ваш компьютер не соответствует минимальным требованиям, это может быть причиной проблем с производительностью. Рекомендуется обновить аппаратное обеспечение компьютера или использовать более мощную машину для запуска игры на эмуляторе.
В конечном итоге, игра Standoff 2 на эмуляторе LDPlayer может лагать по разным причинам. Следуя вышеуказанным рекомендациям, вы можете устранить проблемы с производительностью и настроить эмулятор и игру для наилучшего игрового опыта.
Отключение автозапуска ненужных служб
Для оптимальной работы LDPlayer рекомендуется отключить автозапуск ненужных служб и процессов, которые могут занимать ресурсы компьютера и вызывать задержки в работе эмулятора.
Для начала нужно открыть меню «Пуск» и ввести в поисковую строку команду «msconfig». Затем нужно выбрать найденную программу «Конфигурация системы».
В открывшемся окне «Конфигурация системы» перейдите на вкладку «Службы». Здесь отметьте «Скрыть все службы Microsoft» — так вы увидите только те службы, которые были установлены сторонними программами.
Теперь можно снять галочки с тех служб, которые вы считаете ненужными и не желаете, чтобы они запускались вместе с системой. Будьте внимательны, чтобы не отключить важные системные службы, которые могут быть необходимы для стабильной работы операционной системы.
После того как вы сняли галочки с ненужных служб, нажмите кнопку «Применить» и перезагрузите компьютер. После перезагрузки LDPlayer будет запускаться с меньшей загрузкой системных ресурсов, что поможет избежать лагов и задержек в работе эмулятора.
Также рекомендуется время от времени проверять автозапуск служб и процессов, чтобы убедиться, что они не активируются без нужды и не замедляют работу LDPlayer и компьютера в целом.
Настройки самого эмулятора
Повысить FPS до приемлемого уровня можно путём манипуляций в настройках самой программы.
Откройте их: щёлкните по иконке гамбургера, выберите «Настройки».
- Измените разрешение – понизьте его хотя бы на один пункт.
- Параметры «ЦП» и «ОЗУ» – выберите как можно большее количество ядер / объём памяти, желательно рекомендуемые опции.
- Настройки диска – «Автоувеличение при…», убедитесь, что на разделе есть десяток ГБ свободного места, но не менее 15%. При этом том желательно дефрагментировать, выбрать в его качестве твердотельный накопитель.
- Очистите кэш.
Пройдёмся по другим разделам.
«Модель» – попробуйте эмулировать иное устройство.
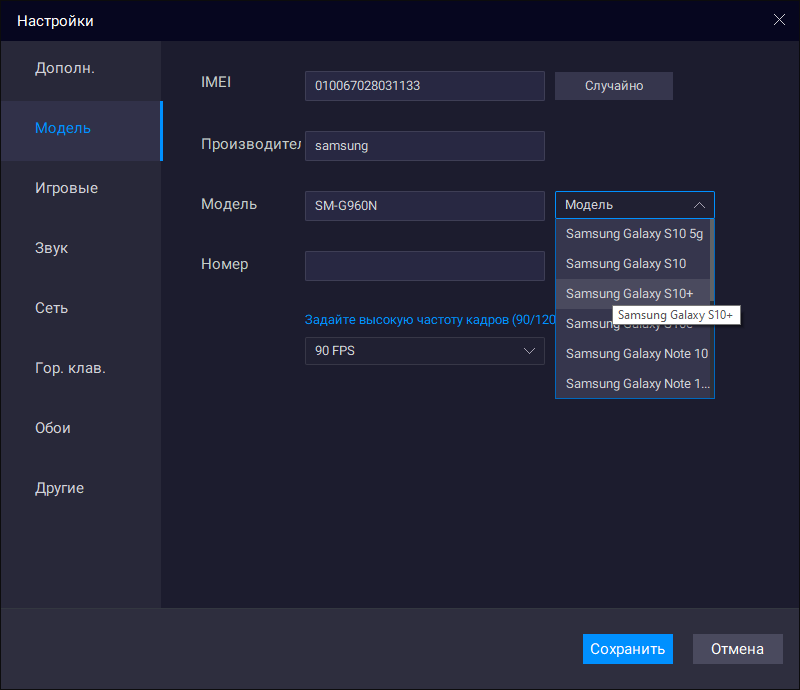 Выбор устройства
Выбор устройства
«Игровые» – отключите режим высокой частоты кадров, вертикальную синхронизацию, поддержку текстур высокого разрешения.
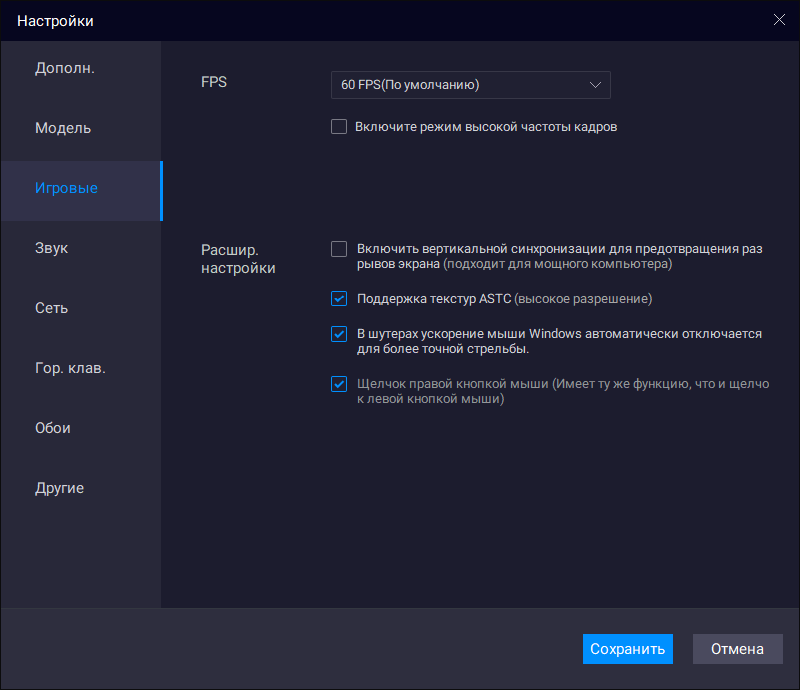 Можно увеличить максимальное количество FPS в Настройках => Игровые => FPS
Можно увеличить максимальное количество FPS в Настройках => Игровые => FPS
Преимущества LDPlayer
Выше я описал основные функции и настройки эмулятора. Но на этом список его возможностей не заканчивается. Перечислю некоторый функционал LDPlayer, которым могут похвастаться далеко не все конкуренты:
- Простое подключение мыши и клавиатуры, настройка клавиш.
- Режим мультиоконности – можно запускать несколько приложений одновременно.
- Синхронизация — позволяет настроить окна с несколькими экземплярами для запуска одной и той же игры или приложения и синхронизировать их вместе.
- Создание макросов и скриптов для автоматического управления действиями в играх.
- Необходимые настройки оптимизации для обеспечения максимального FPS.
- Регулярные обновления программы для обеспечения максимальной совместимости и производительности Андроид.
Проверка версии драйвера
Для успешной работы LDPlayer без лагов необходимо убедиться в том, что у вас установлена последняя версия драйвера на вашем компьютере. Неактуальный или несовместимый драйвер может вызывать проблемы в работе эмулятора и приводить к задержкам.
Чтобы проверить версию драйвера, следуйте следующим шагам:
- Нажмите на кнопку «Пуск» и откройте «Панель управления».
- Выберите раздел «Система и безопасность» и перейдите в него.
- В разделе «Система» найдите и откройте «Диспетчер устройств».
- В списке устройств найдите «Адаптеры дисплея» и раскройте его.
- Выберите устройство с внешней видеокартой и щелкните правой кнопкой мыши.
- Выберите в контекстном меню пункт «Свойства».
- Перейдите на вкладку «Драйвер».
- Проверьте версию драйвера, указанную на данной вкладке.
Если версия драйвера не является последней версией, рекомендуется обновить его до актуальной версии. Обновление драйвера может быть осуществлено с помощью официального сайта производителя вашей видеокарты.
Проверка и обновление драйвера помогут гарантировать оптимальную работу LDPlayer и избежать возможных проблем, связанных с задержками и лагами.
Как установить и запустить эмулятор LDPlayer
Сам установщик LDPlayer весит чуть более 400 Мб. После установки папка программы занимает почти 2 ГБ дискового пространства.
Если, как и у меня, при запуске у вас всё зависло на 50%, появилось окошко с предупреждением о том, что включена служба виртуальных машин, и ошибка с кодом 1161, то без небольших «танцев с бубном не обойтись»…
- Нажмите сочетание клавиш Win+R, в появившемся окошке вставьте команду appwiz.cpl и нажмите ввод.
- В появившемся окне слева кликните на опцию «Включение или отключение компонентов Windows»
- Уберите галочки со следующих компонентов: «Hyper-V», «Платформа виртуальной машины», «Песочница Windows».
- Откройте «Безопасность Windows» — «Безопасность устройства» — «Сведения об изоляции ядра». В свойстве «Целостность памяти» перетащите ползунок в положение «Откл.»
- Перезагрузите ПК.
В теории после этого всё должно заработать ![]() Если же и это не помогло, то придется покопаться в настройках BIOS. На моем ПК после того как я проделал все вышеописанные действия (кстати все указанные в них опции по умолчанию находятся в нужном состоянии), LDPlayer все равно упорно не хотел запускаться, выдавая ошибку.
Если же и это не помогло, то придется покопаться в настройках BIOS. На моем ПК после того как я проделал все вышеописанные действия (кстати все указанные в них опции по умолчанию находятся в нужном состоянии), LDPlayer все равно упорно не хотел запускаться, выдавая ошибку.
Пришлось лезть в БИОС и смотреть причину. Оказалось, что материнских платах MSI базовая виртуализация (Intel Virtualization Tech) активирована, а вот более современная технология Intel VT-D Tech по умолчанию как раз неактивна. Сделал её активной и после перезагрузки эмулятор шустро заработал.
Использование дополнительных инструментов для оптимизации фпс
Помимо стандартных настроек эмулятора LDPlayer, существуют и другие инструменты, которые могут помочь повысить фпс в играх. Вот некоторые из них:
1. Game Booster: Это приложение, специально разработанное для оптимизации работы игр на Android-устройствах. Оно может улучшить графику и управление, а также повысить фпс. Вы можете найти различные варианты Game Booster в Google Play Store.
2. GFX Tool: Это приложение позволяет настраивать графику игры, включая разрешение, глубину цвета, качество текстур и т.д. Вы можете установить GFX Tool из Google Play Store и использовать его для достижения наилучшей производительности и графики в играх.
3. Task Manager: Запускайте диспетчер задач на своем компьютере и закрывайте ненужные процессы, которые могут отнимать системные ресурсы. Это поможет освободить дополнительную мощность для эмулятора и повысить фпс.
4. SSD: Если у вас есть возможность, установите эмулятор LDPlayer на SSD-накопитель. SSD обычно обеспечивает более быструю скорость загрузки и доступа к данным, что может повысить производительность эмулятора и улучшить фпс в играх.
5. Обновление драйверов: Регулярно обновляйте драйверы для своей видеокарты и других компонентов вашего компьютера. Это может исправить ошибки, улучшить совместимость и увеличить производительность игр на эмуляторе.
6. Очистка диска: Удалите ненужные файлы и программы с вашего компьютера, чтобы освободить место на диске и улучшить производительность. Меньше загрузки на диск означает меньше проблем с чтением и записью данных, что может положительно сказаться на фпс в играх.
Использование этих дополнительных инструментов в сочетании с правильными настройками эмулятора LDPlayer может значительно повысить фпс и улучшить плавность игры. Экспериментируйте с разными комбинациями и найдите оптимальные параметры для своего компьютера и игры!
Установка LDPlayer и подготовка к запуску
LDPlayer — это мощный эмулятор Android, который позволяет запускать мобильные приложения на компьютере. Перед началом использования LDPlayer необходимо установить его на ваш компьютер.
2. Запустите установку программы, следуя инструкциям на экране. После завершения установки запустите LDPlayer.
После установки LDPlayer можно начать подготовку к его запуску:
1. Создайте учетную запись Google:
2. Установите приложения:
LDPlayer уже поставляется со многими предустановленными приложениями, но вы также можете установить свои собственные приложения из Google Play Store или из внешних источников, используя файл APK.
3. Настройте параметры эмулятора:
LDPlayer предлагает ряд параметров, которые можно настроить, чтобы повысить его производительность и совместимость с вашим компьютером. Вы можете настроить доступные ресурсы, разрешение экрана, кол-во ядер процессора и другие параметры, чтобы оптимизировать работу LDPlayer под ваши нужды.
После проведения этих шагов вы будете готовы к запуску LDPlayer без лагов и сможете наслаждаться играми и приложениями Android на большом экране вашего компьютера.
Отключение ненужных приложений и служб
Для запуска LDPlayer без лагов и повышения производительности системы рекомендуется отключить ненужные приложения и службы. Это позволяет освободить ресурсы компьютера и уменьшить нагрузку на систему.
Следует начать с проверки списка запущенных приложений и процессов в диспетчере задач. Закройте все ненужные программы и процессы, которые могут потреблять ресурсы компьютера
Особое внимание следует уделить приложениям, которые автоматически запускаются при загрузке системы, и отключить их, если они не нужны
Также рекомендуется проверить список служб, работающих в фоновом режиме. В Windows можно открыть список служб через панель управления или нажав правой кнопкой мыши на значок «Пуск» и выбрав «Панель управления». Отключите службы, которые не нужны для работы LDPlayer или других программ. Однако будьте осторожны, потому что отключение некоторых служб может повлиять на работу других приложений или функций системы.
Для удобства можно использовать инструменты, которые помогут автоматизировать процесс отключения ненужных приложений и служб. Например, в Windows существует встроенное приложение «Службы», где можно отключать и настраивать службы. Также можно воспользоваться сторонними программами, которые предлагают расширенные настройки и управление приложениями и службами.
Важно отметить, что перед отключением приложений и служб необходимо быть осторожным и проверить, какие функции они выполняют. Некоторые службы могут быть важными для работы системы или других программ, и их отключение может привести к некорректной работе или недоступности функций
Оптимизация графики и настроек звука в LD плеере
Для того чтобы игра Стандофф 2 на LD плеере работала без лагов и выдавала качественную графику, необходимо правильно настроить графические и звуковые настройки. В этом разделе мы рассмотрим, как это сделать.
1. Графические настройки:
- Откройте настройки игры Стандофф 2.
- Перейдите в раздел «Графика».
- Установите разрешение экрана, которое наиболее подходит для вашего компьютера или мобильного устройства.
- Выберите уровень детализации графики. Настройте его на среднем или высоком уровне для достижения наилучшего качества.
- Отключите функцию слежения за движением, чтобы уменьшить нагрузку на процессор и видеокарту.
- Установите уровень прорисовки объектов на среднем или низком уровне, чтобы увеличить производительность игры.
- Отключите все лишние эффекты, такие как тени и отражения, если они не являются необходимыми для вас.
2. Настройки звука:
- Откройте настройки игры Стандофф 2.
- Перейдите в раздел «Звук».
- Установите громкость звука на комфортный уровень.
- Отключите звуковые эффекты, если они вам не нужны.
- Настройте баланс звука, чтобы достигнуть наилучшего звукового опыта.
После настройки графики и звука в LD плеере для игры Стандофф 2, вы заметите значительное улучшение производительности и качества картинки. Помните, что оптимальные настройки могут различаться в зависимости от вашего компьютера или мобильного устройства.
Настройка лд плеера
Для настройки лд плеера на слабых ноутбуках следуйте этим шагам:
Шаг 1: Запустите лд плеер, если он еще не запущен на вашем компьютере.
Шаг 2: Откройте настройки лд плеера, нажав на иконку шестеренки.
Шаг 3: В настройках лд плеера найдите вкладку «Видео» и перейдите в нее.
Шаг 4: Уменьшите разрешение воспроизводимого видео. Для этого выберите опцию «Разрешение» и выберите наименьшую доступную опцию.
Шаг 5: Вернитесь в главное меню настроек лд плеера и перейдите во вкладку «Аудио».
Шаг 6: Уменьшите качество воспроизводимого аудио. Для этого выберите опцию «Качество звука» и выберите опцию с наименьшим качеством.
Шаг 7: Сохраните изменения, закрыв окно настроек лд плеера.
Таким образом, вы сможете настроить лд плеер на слабых ноутбуках для оптимальной производительности и плавного воспроизведения видео и аудио.
Освобождение оперативной памяти
Для достижения более плавной работы эмулятора LDPlayer и предотвращения возникновения лагов, важно освобождать оперативную память вашего компьютера. В этом разделе мы предоставим несколько полезных советов по освобождению оперативной памяти, чтобы улучшить производительность эмулятора
1. Закрытие ненужных программ и процессов
Перед запуском эмулятора LDPlayer рекомендуется закрыть все ненужные программы и процессы, которые могут загружать оперативную память. Для этого вы можете использовать диспетчер задач вашей операционной системы. Просто найдите ненужные программы и процессы в списке и закройте их, щелкнув правой кнопкой мыши и выбрав «Закрыть» или «Завершить задачу». Это позволит освободить оперативную память и улучшить производительность эмулятора.
2. Оптимизация настроек эмулятора
В настройках эмулятора LDPlayer вы можете найти опции для оптимизации использования оперативной памяти. Перейдите в меню «Настройки» и найдите вкладку «Оптимизация» или «Производительность». В этой вкладке вы можете настроить параметры, такие как выделение оперативной памяти, использование процессора и т.д. Уменьшение выделенного объема оперативной памяти может помочь освободить память для других программ и улучшить производительность.
3. Удаление временных файлов
Временные файлы, которые накапливаются на вашем компьютере, могут занимать дополнительное место в оперативной памяти. Рекомендуется регулярно удалять временные файлы, чтобы освободить память и улучшить производительность. Для этого вы можете воспользоваться встроенным инструментом очистки диска или сторонними программами для очистки системы.
4. Обновление драйверов
Устаревшие или неправильно установленные драйверы могут вызывать проблемы с производительностью и использованием оперативной памяти. Рекомендуется регулярно обновлять драйверы вашей операционной системы и компонентов вашего компьютера, таких как видеокарта и звуковая карта. Обновление драйверов может помочь улучшить производительность и освободить оперативную память для работы эмулятора LDPlayer.
Заключение
Освобождение оперативной памяти — важный аспект для достижения плавной работы эмулятора LDPlayer. Следуя указанным выше советам, вы сможете улучшить производительность и избежать возникновения лагов. Не забывайте регулярно проверять компьютер на наличие ненужных программ и процессов, удалять временные файлы и обновлять драйверы, чтобы обеспечить наилучшую работу вашего эмулятора.
Очистка системного мусора для улучшения работы эмулятора
Следующие методы помогут удалить системный мусор и улучшить работу LDPlayer:
1. Очистка временных файлов:
Временные файлы – это файлы, которые создаются различными программами в процессе их работы. Чтобы удалить временные файлы, выполните следующие действия:
- Нажмите сочетание клавиш «Win + R», чтобы открыть окно «Выполнить».
- Введите команду «%temp%» и нажмите Enter.
- В появившемся окне выберите все файлы и папки и удалите их.
2. Очистка кэша приложений:
Кэш приложений – это временные файлы, которые создаются для хранения данных, используемых приложениями. Для очистки кэша приложений, выполните следующие действия:
- Откройте «Панель управления» и выберите «Программы».
- В разделе «Программы и компоненты» выберите «Удаление программ».
- Найдите приложения, которые вы используете в LDPlayer, и выберите их.
- Нажмите на кнопку «Удалить», чтобы удалить кэш приложений.
3. Использование инструментов очистки реестра:
Реестр – это база данных в операционной системе Windows, в которой хранятся настройки и данные программ. Иногда удаленные или несуществующие программы оставляют следы в реестре, что может негативно сказываться на производительности. Для очистки реестра, вы можете использовать специальные инструменты, такие как CCleaner или Wise Registry Cleaner.
Следуя этим простым методам, вы сможете очистить системный мусор и улучшить работу эмулятора LDPlayer. Помните, что регулярная очистка мусора поможет поддерживать оптимальную производительность вашего устройства.
Настройка LDPlayer для слабых ПК
Эмулятор LDPlayer отлично работает даже на слабых компьютерах по умолчанию. Тем не менее, иногда вам могут потребоваться дополнительные действия и настройки, если вы наблюдаете лаги на вашей системе. В этой статье мы расскажем, как скачать и настроить LDPlayer для комфортной работы на слабых ПК и ноутбуках.
Проверка и включение виртуализации
Для корректной работы эмулятора ваш процессор должен поддерживать технологию виртуализации. Если она не работает, то в окне программы вы увидите значок VT в правом верхнем углу.
Для исправления проблемы надо сначала проверить, поддерживает ли ваше железо виртуализацию, и в случае положительного ответа – включить ее в BIOS. Подробно об этом мы написали в отдельной статье.
Отключение уведомлений из приложений и игр
Если у вас установлено много приложений, то обслуживание системы уведомлений может стать большой нагрузкой для слабого процессора. Поэтому есть смысл отключить их.
Делается это ровно так же, как и на смартфонах. Заходим в папку Приложения системы, далее – Настройки, Уведомления.
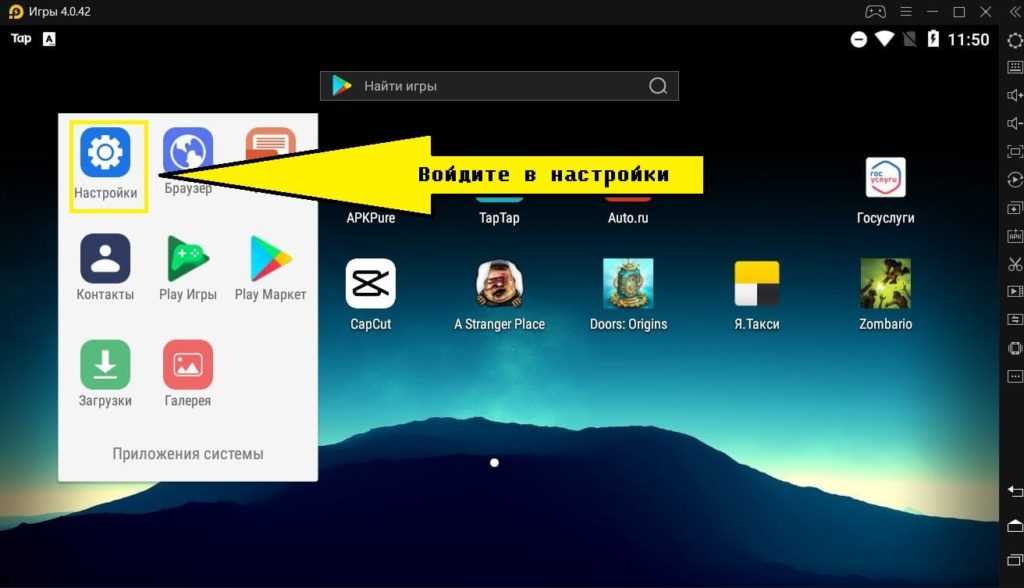
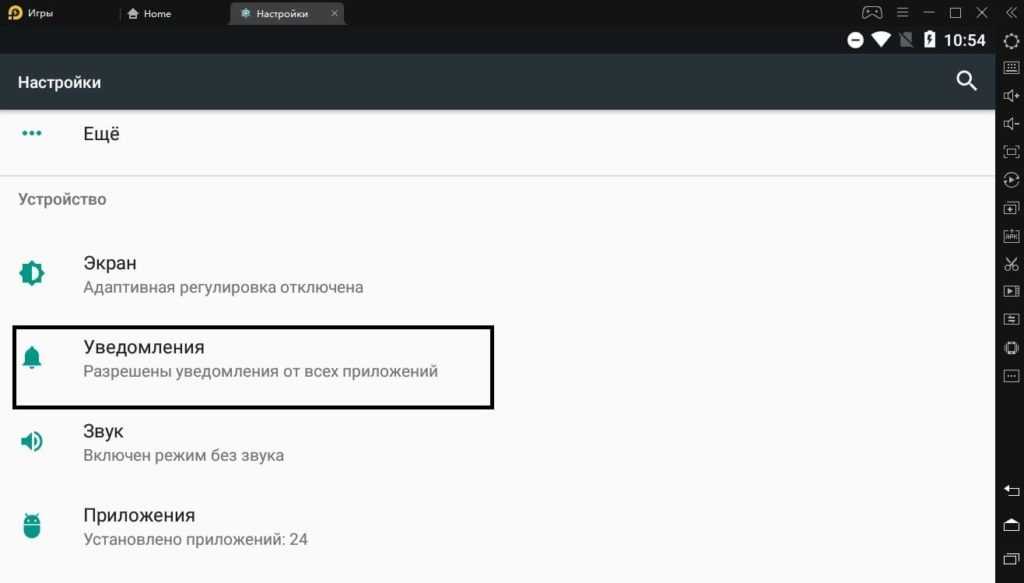
Откроется список установленных в эмуляторе приложений – выбирайте каждое и отключайте уведомления переключением рычажка.
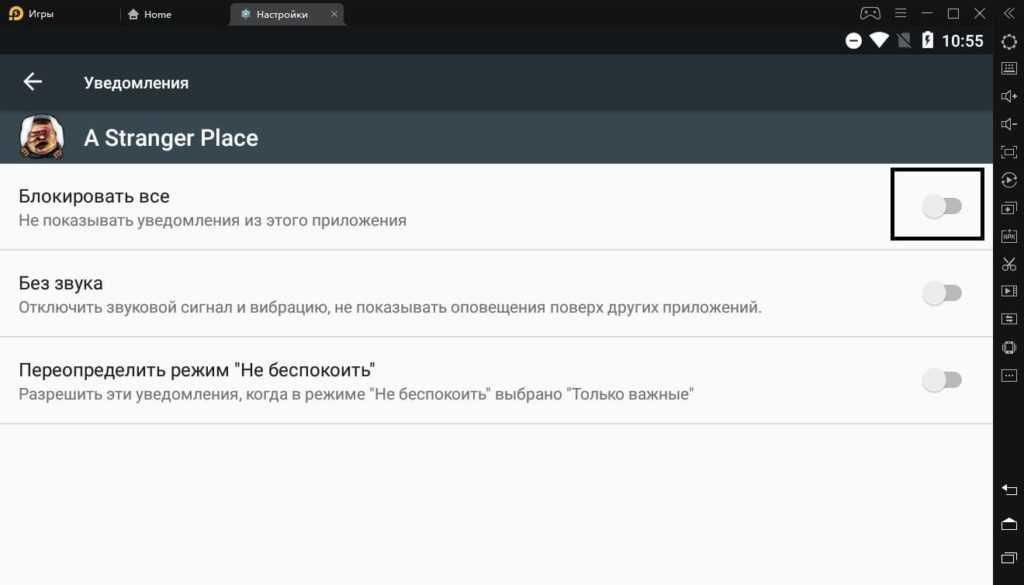
Кроме того, добиться подобного эффекта можно включением режима Не беспокоить.
Обновление драйверов
Не секрет, что для более плавной работы важно поддерживать драйвера в актуальном состоянии. Скачать драйвера вы всегда можете с официального сайта производителя видеокарты
Также эта возможность есть в утилитах для видеокарт – например, Adrenalin от AMD или GeForde Experience от NVidia.
Узнать модель видеокарты, которая активна у вас на данный момент, вы можете прямо в LDPlayer. Для этого кликните по кнопке меню в правом верхнем углу, выберите из выпадающего списка пункт О системе и найдите модель в появившемся окне.

Удаление патча KB41000347 для Windows 10
По информации с официального сайта разработчика LDPlayer, патч KB41000347 для Windows 10 может замедлять работу эмулятора. Поэтому есть смысл его удалить, если такой патч был ранее установлен.
Для этого откройте меню Пуск и кликните по значку шестеренки в левом нижнем углу. Откроется панель Настроек – выберите пункт Обновление и безопасность.
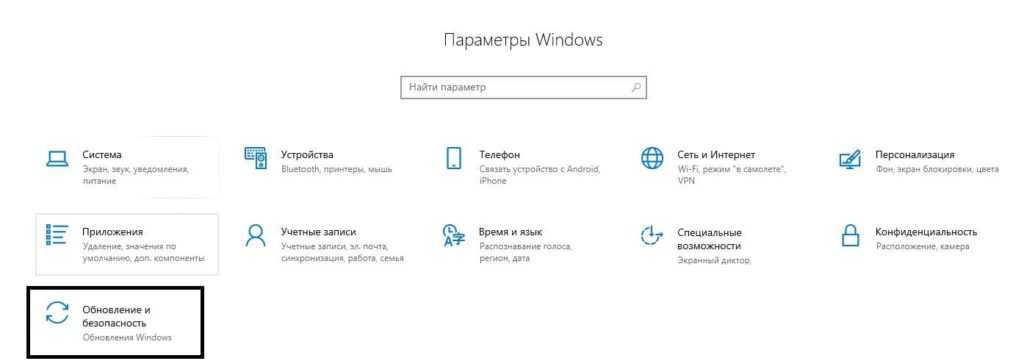
Далее – Просмотр журнала обновлений.
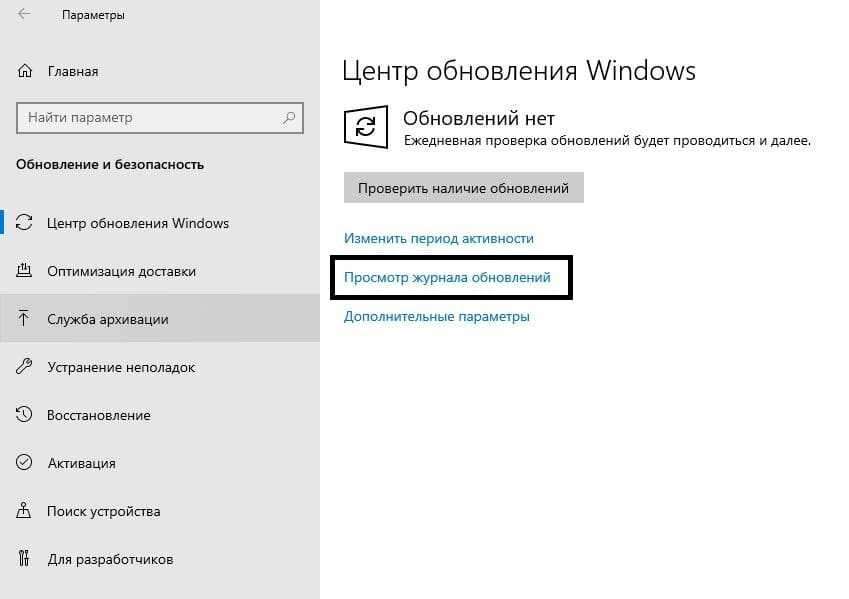
Затем – Удалить обновления.
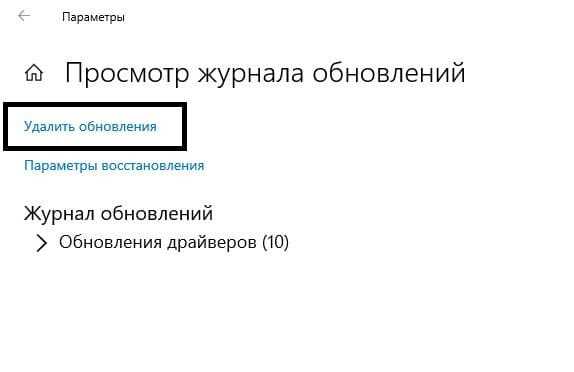
Откроется список установленных патчей. Выберите тот, в названии которого есть KB41000347, и нажмите на кнопку удаления. Если такого патча нет, то не выполняйте этот шаг.
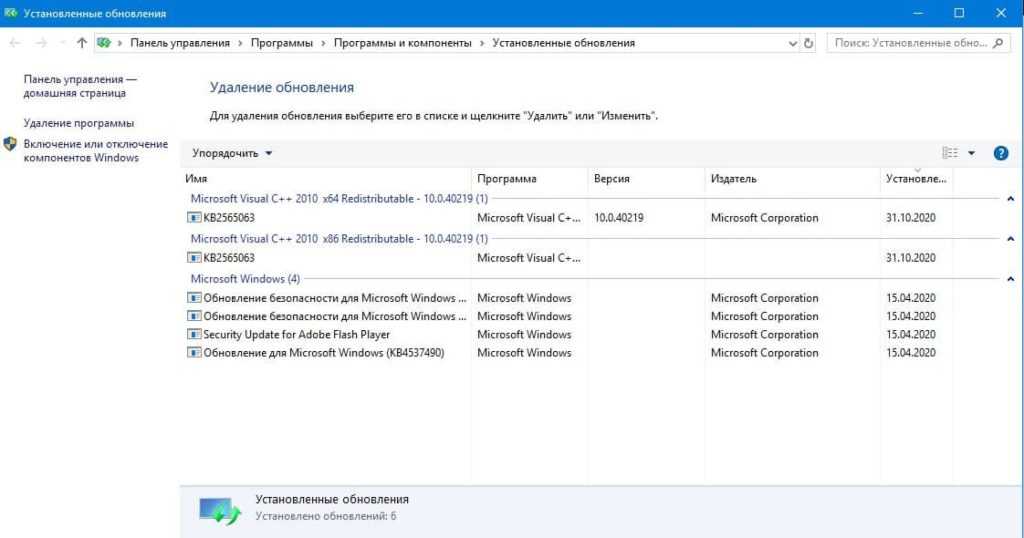
Решение проблемы с антивирусом Avast
В некоторых случаях к лагам может приводить антивирусная программа Аваст. Она так же, как и эмулятор, использует виртуализацию, что может приводить к замедлению работы.
Для стабилизации можно отключить эту функцию в антивирусе. Для этого запустите его, войдите в меню настроек, далее – устранение неисправностей и снимите флажок напротив пункта Включить виртуализацию с аппаратной поддержкой.
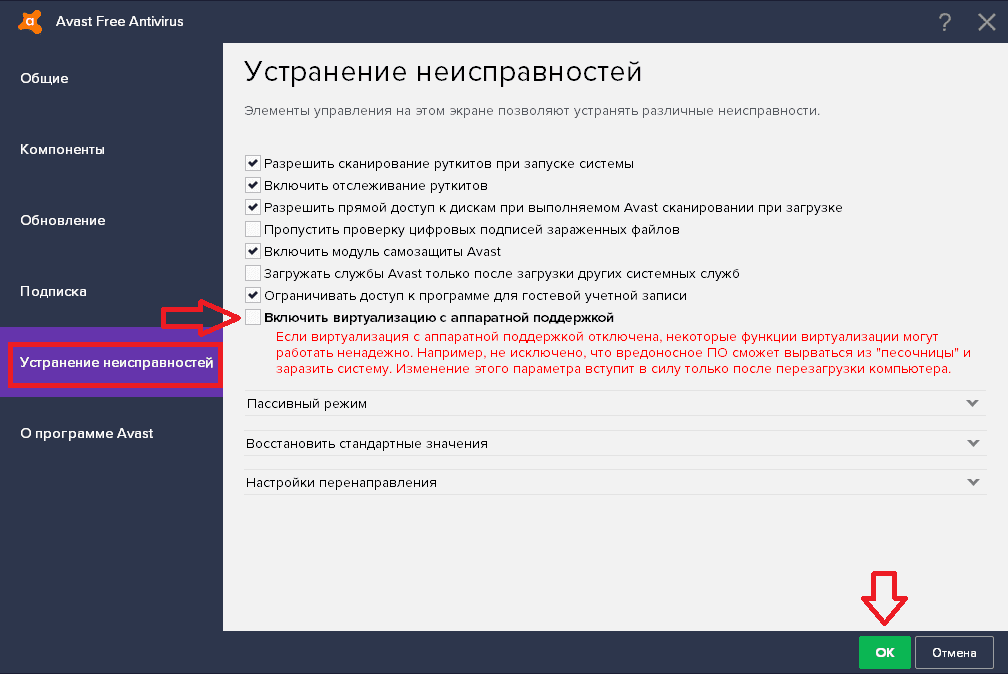
После этого перезагрузите ваш ПК.
Настройка производительности для отдельных игр
В зависимости от выбранной игры можно устанавливать разное количество ядер и используемой оперативной памяти. Для этого перейдите в меню настройки, кликнув по значку шестеренки в правой части окна эмулятора.
Рекомендуемые настройки для различных жанров:
- Шутеры от первого лица, MMO, стратегии – 4 ядра, 4096 мегабайт памяти.
- Пошаговые стратегии, простые RPG и экшены – 2 ядра и 2048 мегабайт памяти.
Для некоторых игр в LDPlayer есть встроенные рекомендуемые параметры – например, для PUBG Mobile или Black Desert. Выбирайте нужное количество FPS и оптимизируйте систему с помощью этой настройки для слабого компьютера или ноутбука.
Настройка графики в Standoff 2 через LDPlayer
Выбор разрешения экрана
Один из способов улучшить графику в игре Standoff 2 через эмулятор LDPlayer — выбрать оптимальное разрешение экрана. Чем выше разрешение, тем красивее и детализированнее будет изображение, но и требования к железу довольно серьезные. Если на вашем ПК есть проблемы с производительностью, то можно изменить разрешение на более низкое.
Для этого зайдите в настройки LDPlayer, выберите меню «Разрешение экрана» и установите одно из предложенных значений. Если нужного разрешения нет в списке, можно задать его вручную.
Настройка графики в игре Standoff 2
Для того чтобы настроить графику в самой игре, вам необходимо сначала запустить Standoff 2 в эмуляторе LDPlayer. После этого зайдите в меню настроек (значок шестеренки в главном меню игры) и перейдите на вкладку «Графика».
Здесь можно выбрать качество графики — от «Низкого» до «Высокого». Также можно установить параметр «FPS Limit», регулирующий количество кадров в секунду. Чем больше FPS, тем плавнее и быстрее работает игра, но и производительность ПК должна соответствовать.
Если у вас есть видеокарта, которая поддерживает технологию OpenGL или DirectX, то вы можете выбрать соответствующий режим. Это позволит улучшить качество графики и повысить производительность.
Заключение
Настройка графики в игре Standoff 2 через эмулятор LDPlayer позволяет улучшить качество изображения и повысить производительность на слабых ПК. Выбор разрешения экрана и настройка параметров графики позволят удобно настроить игру под свой ПК и получить максимальное удовольствие от игрового процесса.
Настройка производительности в LDPlayer
LDPlayer — это эмулятор Android, который позволяет запускать приложения и игры на Windows-компьютерах. Как и любой эмулятор, он требует определенной настройки производительности для плавной и комфортной работы. В этой статье мы расскажем, как настроить производительность LDPlayer.
1. Увеличение выделенной оперативной памяти.
Для более быстрой работы LDPlayer нужно выделить больше оперативной памяти. Для этого нужно зайти в настройки эмулятора, выбрать «Настройки» и перейти на вкладку «Основные настройки». В разделе «Расширенные настройки» нажмите на «Изменить» возле пункта «Количество оперативной памяти». Рекомендуется выделить минимум 2 ГБ оперативной памяти.
2. Изменение количества процессорных ядер.
Еще один способ повысить производительность LDPlayer — увеличить количество процессорных ядер. Также, как и с оперативной памятью, нужно перейти в настройки эмулятора, выбрать «Настройки» и перейти на вкладку «Основные настройки». В разделе «Расширенные настройки» измените «Количество ядер процессора» на требуемое число ядер (2-4 ядра).
3. Выключение виртуальных настроек.
Еще одна причина падения производительности LDPlayer — виртуальные настройки, такие как виртуальный геолокатор и виртуальный сенсор экрана. Чтобы убрать эти настройки, зайдите в настройки эмулятора, выберите «Настройки» и перейдите на вкладку «Дополнительные настройки». Снимите галочки возле «Виртуальный геолокатор» и «Виртуальный сенсор экрана».
4. Изменение настроек графики.
Для улучшения производительности LDPlayer рекомендуется также изменить настройки графики. Зайдите в настройки эмулятора, выберите «Настройки» и перейдите на вкладку «Графика». Убедитесь, что установлено разрешение экрана 1280×720 и отключена функция «Включить режим отладки».
С помощью этих настроек вы сможете значительно улучшить производительность LDPlayer и сделать игру в Free Fire более комфортной.
Можно ли доверять LDPlayer
LDPlayer — это популярный эмулятор Android, который позволяет запускать множество приложений на ПК. Однако, любые действия и авторизации вашей учетной записи связаны с используемыми вами приложениями. Любые операции с учетной записью основаны на отношениях между вами и сторонними приложениями. Таким образом, вход в свою учетную запись Google на LDPlayer полностью безопасен.
Вывод: для повышения FPS в LDPlayer и других эмуляторах необходимо правильно настроить параметры компьютера, выбрать оптимальные настройки графики, обновлять драйвера и использовать специальные программы. Учетная запись Google в LDPlayer безопасна. Следуя данным рекомендациям, можно добиться максимально возможной производительности и наслаждаться играми на ПК.
Как повысить фпс в ФФ
Если вы играете в ФФ и хотите улучшить качество графики и повысить FPS, то следуйте этим советам. В меню настроек эмулятора нужно открыть вкладку «Производительность» и перейти в секцию «Частоты кадров». В этой секции активируйте высокую частоту кадров и переместите ползунок на 240 FPS. Это позволит улучшить качество графики и повысить скорость воспроизведения в игре. Также рекомендуется отключить в меню настроек настройки, которые негативно влияют на производительность игры. Это поможет более плавно и быстро играть в ФФ и получать удовольствие от игрового процесса. Следуйте этим простым советам и получите максимальное удовольствие от игры в ФФ!
Как поменять язык на русский лол
Если вы хотите изменить язык в игре LoL, вы можете сделать это, следуя несложным шагам. Сначала запустите приложение Riot Client. Затем нажмите на иконку в правом верхнем углу, чтобы открыть вкладку «Настройки». Там выберите «Клиент Riot», а затем выберите нужный язык из списка доступных на следующем окне. После того, как вы выбрали язык, перезапустите клиент игры, чтобы изменения вступили в силу. Возможно, вам также потребуется докачать некоторые файлы, чтобы игра работала правильно после изменения языка
Обратите внимание, что этот процесс также может изменить язык голосовых сообщений и текста в игре
Что такое вампиризм В Мобайл легенд
Вампиризм в Мобайл Легенд- это игровая способность персонажей, позволяющая превращать урон, наносимый врагам, в их собственное здоровье. Она является одним из основных механизмов выживания в игре. Благодаря этой способности игроки могут восстанавливать свое здоровье в бою и продолжать его без проблем. Игроки выбирают эту способность для своего персонажа в зависимости от их стиля игры и предпочтений. Режимы, в которых можно использовать эту способность, могут отличаться в зависимости от настроек игры или режима игры. В целом, вампиризм — это стандартный элемент геймплея в Мобайл Легенд, который является важным инструментом для успешной игры в данном жанре.
Как играть в Мемори шахматы
Мемори шахматы — игра для двух игроков, цель которой заключается в нахождении шахматных фигур с определенной расцветкой. Игроки бросают поочередно кубик и ищут фигуру с цветом ножки, соответствующим выпавшему на кубике цвету. Фигуры на игровом поле выставляются в любой последовательности, но цветной ножкой вниз. Первым этапом игры является расстановка фигур на игровом поле судьей или третьим лицом, который не участвует в состязании. Мемори шахматы улучшают память и мозговую активность, а также тренируют навыки переключения внимания между задачами. Эта игра доступна для игры в любом месте и является прекрасным способом провести время в компании друзей или с семьей.
Настройка управления
Для эффективной игры в Free Fire на слабых ПК рекомендуется настроить управление так, чтобы оно было удобным и быстрым. Возможности для настройки управления довольно широкие, и вы можете выбрать то, что подходит вам лучше всего. Вот некоторые полезные советы по настройке управления:
- Используйте клавиши WASD для передвижения персонажа. Это позволит вам быстро и точно управлять своим персонажем на поле боя.
- Назначьте кнопки для основных действий, таких как стрельба, прицеливание и перезарядка. Убедитесь, что эти кнопки расположены рядом с клавишами WASD для удобного доступа.
- Настройте кнопки для использования предметов, таких как аптечки и усиление. Это поможет вам быстро реагировать на ситуации и повысить шансы на победу.
- Используйте кнопки для быстрого переключения между оружием и гранатами. Это поможет вам эффективно использовать различное оружие в бою.
- Оптимизируйте чувствительность мыши или джойстика, чтобы они соответствовали вашему стилю игры. Найдите настройки, которые позволят вам точно и быстро наводиться на цель.
- Используйте функцию автоприцеливания, чтобы ваш персонаж автоматически наводился на врагов. Это может сильно облегчить задачу прицеливания, особенно для игроков с низкой точностью.
Помните, что настройки управления могут сильно влиять на вашу игру, поэтому экспериментируйте и настраивайте их в соответствии с вашими предпочтениями и стилем игры. Не бойтесь изменять настройки, чтобы достичь максимального комфорта и эффективности во время игры в Free Fire.
Полезные советы и выводы
- Настраивайте CPU и RAM на оптимизацию отдельно для каждой игры.
- Используйте минимум RAM и графической памяти.
- Изучите и используйте настройки каждой игры.
- Обновляйте эмулятор до последней версии.
- Полное очищение ПК и оптимизация настроек могут дать наибольший результат в производительности и улучшении FPS.
- Не существует единственно верного решения для улучшения FPS на всех компьютерах. Некоторые методы могут быть более эффективными, чем другие, и эффективность может различаться в зависимости от игры и компьютера.
Где находится кнопка промокод в Стандофф 2
Для того чтобы ввести промокод в игре Standoff 2, нужно зайти в раздел «Настройки». Там будет вкладка «Промокоды», в которую и нужно нажать. Откроется окно, в котором можно ввести промокод. При этом необходимо учесть, что промокод может быть привязан к определенному аккаунту, поэтому он может не работать для другого игрока. В случае, если промокод действителен, игрок получит соответствующий бонус: это может быть новое оружие, деньги на счете или что-то еще. В целом, кнопка ввода промокода находится в удобном месте и не составляет особых проблем даже для новичков.
Как сделать так чтобы Стандофф не вылетал
Чтобы избежать вылетов при игре в Standoff, необходимо следовать нескольким простым советам. В первую очередь, стоит почистить кэш игры, это можно сделать в настройках приложения. Во-вторых, необходимо освободить как можно больше места на устройстве, для этого можно удалить ненужные приложения или файлы. Наконец, лучшее решение для избежания вылетов — это удалить и переустановить игру заново. Правда, перед этим следует убедиться, что аккаунт сохранен в облаке или на сервере, чтобы потом можно было продолжить свой процесс. Следуя этим советам, игрок сможет избежать ошибок и наслаждаться игрой без перебоев.
Как открыть прицел на Сау
Для того чтобы открыть прицел на САУ, необходимо выполнить несколько простых действий. В первую очередь, следует найти на экране мини-карту. После этого нужно кликнуть правой кнопкой мыши по мини-карте в любом из доступных прицелов. При этом прицел САУ автоматически переведется в выбранную область. Данный метод очень прост и эффективен, так как позволяет быстро и удобно сориентироваться на поле боя и настроить свой прицел на необходимую точку
Важно также учитывать, что для достижения максимальной эффективности необходимо иметь хороший навык стрельбы и, конечно, правильно выбирать места для установки своей САУ
Какой телефон держит 120 фпс
Сегодня многие пользователи смартфонов обращают внимание на частоту обновления экрана, которая может влиять на плавность работы устройства. Если Вы ищете телефон с высокой частотой обновления экрана, то следует обратить внимание на модели с частотой 90-120 Гц
Среди лучших смартфонов этой категории можно выделить Samsung Galaxy S21, Xiaomi Mi 11, Redmi Note 10 Pro, Samsung Galaxy A72, Poco F3 Pro, iPhone 13 Pro, OnePlus 9 и Realme GT. Из всех этих устройств только Samsung Galaxy S21 обеспечивает такую же частоту обновления в 120 кадров в секунду. Он оснащен быстрым процессором и предоставляет высокое качество изображения. Выберите этот смартфон, если ищете устройство с высокой продуктивностью и качеством экрана.


























