Убедитесь в подключении к Сети
Если эти действия не дали результата, то попробуйте использовать альтернативный источник Интернета. Попробуйте раздать со своего телефона Мобильный Интернет по Wi-Fi или через USB-провод. Если соединение устанавливается, то значит ошибка на стороне Интернет-провайдера.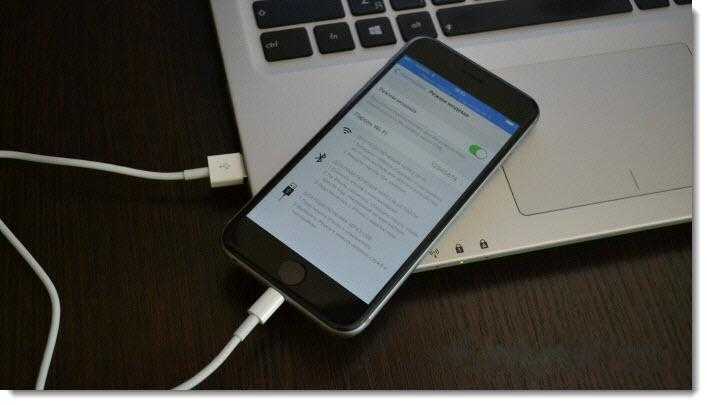
Позвоните в службу поддержки абонентов, расскажите им о том, с какими проблемами столкнулись и какие предприняли шаги по их разрешению. Получив от вас эти сведения, они могут запустить диагностику для выявления проблем или сделать сброс со своей стороны, чтобы исправить ошибки. Не откладывайте этот способ, он может вам помочь.
Восьмой шаг: установить временные ограничения
Чтобы обеспечить безопасность ребенка в Интернете, можно установить временные ограничения на его активность. Это позволит регулировать его доступ к определенным материалам и ограничить время, которое он проводит в сети.
Для установки временных ограничений в Яндексе выполните следующие действия:
- Зайдите в аккаунт ребенка в Яндексе.
- Перейдите в раздел «Настройки безопасности».
- В разделе «Временные ограничения» выберите «Включить».
- Выберите дни недели, на которые хотите установить ограничения.
- Установите время начала и окончания ограничений для каждого выбранного дня.
- Нажмите кнопку «Сохранить», чтобы применить настройки.
После установки временных ограничений, доступ ребенка к определенным материалам будет ограничен в выбранное вами время. Это поможет ему более осознанно и ограниченно использовать Интернет, соблюдая безопасность и контроль со стороны родителей.
Не забывайте регулярно проверять настройки и вносить изменения по мере необходимости.
Что такое защищенный режим в Яндекс.Браузере
Защищенный режим в Яндекс.Браузере является частью комплексной встроенной защиты Protect. Он предназначен для совершения более безопасных платежей и передачи конфиденциальных данных от пользовательского компьютера к серверу сайта. Это обеспечивается за счет более строгой проверки сертификатов, которыми должен обладать каждый надежный и честный интернет-ресурс.
Он включается тогда, когда вы открываете страницы с веб-банкингом и платежными системами. Понять, что режим работает, можно по визуальным отличиям: вкладки и панель браузера из светло-серых превращаются в темно-серые, а в адресной строке появляется зеленый значок со щитом и соответствующая надпись. Ниже вы видите, как выглядит обычная страница интернет-сайта:
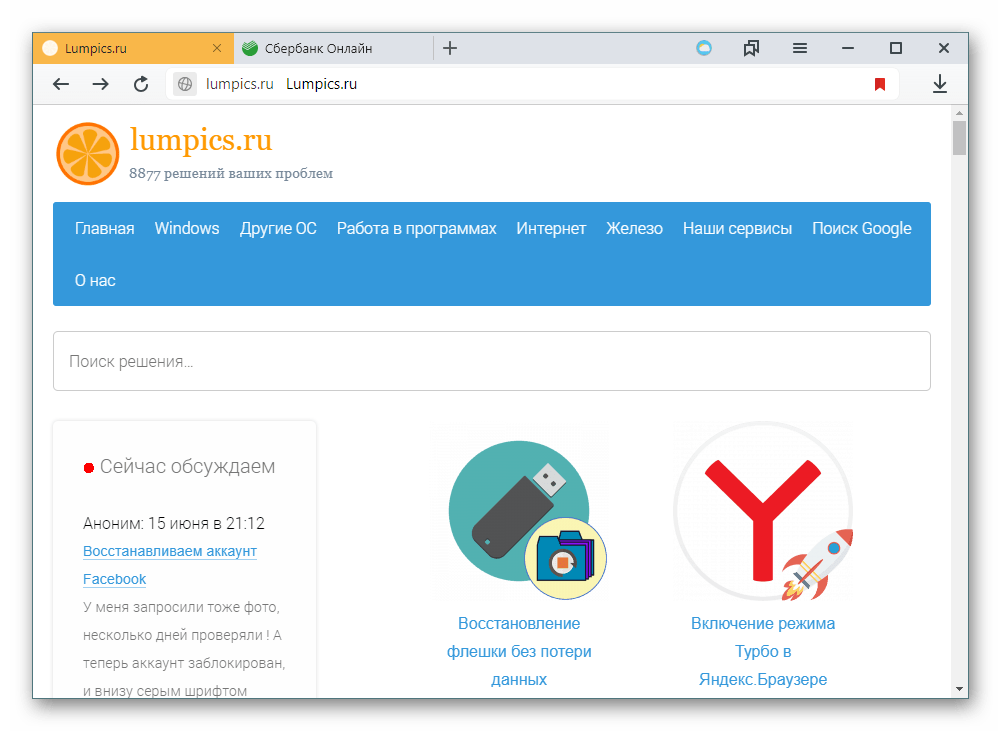
А так — защищенный режим:
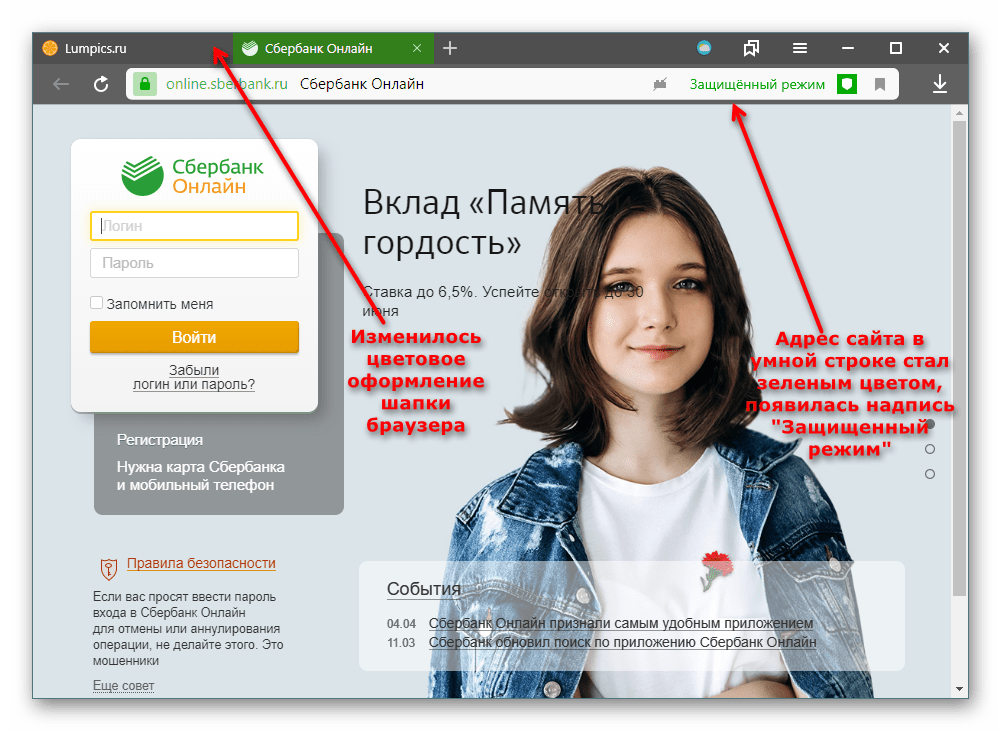
При использовании темной темы в Yandex различия между обычным и защищенным режимом не так бросаются в глаза, однако все же можно различить разные оттенки серого цвета на вкладках и умной строке.
Что происходит при включении защищенного режима
Когда никаких проблем с сертификатом не обнаруживается, происходит отключение расширений на время сеанса в безопасном режиме; по закрытии этой вкладки расширения активируются обратно автоматически. Такая мера защиты необходима, поскольку в некоторые из дополнений встраивается вредоносное ПО, и платежные данные могут быть украдены или подменены. Исключение составляют только проверенные лично Яндексом менеджеры паролей — они продолжат работу даже в защищенном режиме.
Второе, что делает режим Protect ― строго проверяет сертификаты HTTPS. Если сертификат банка устарел или не относится к числу доверенных, то данный режим не запустится.
Можно ли самому включить защищенный режим
Как уже было сказано ранее, Protect запускается самостоятельно, но только при условии, что эта возможность активирована в его настройках. Проверить это можно, через кнопку меню перейдя в «Настройки» браузера, переключившись на вкладку «Безопасность» и поставив галочку напротив пункта «Открывать страницы онлайн-банков и платежных систем в защищенном режиме».
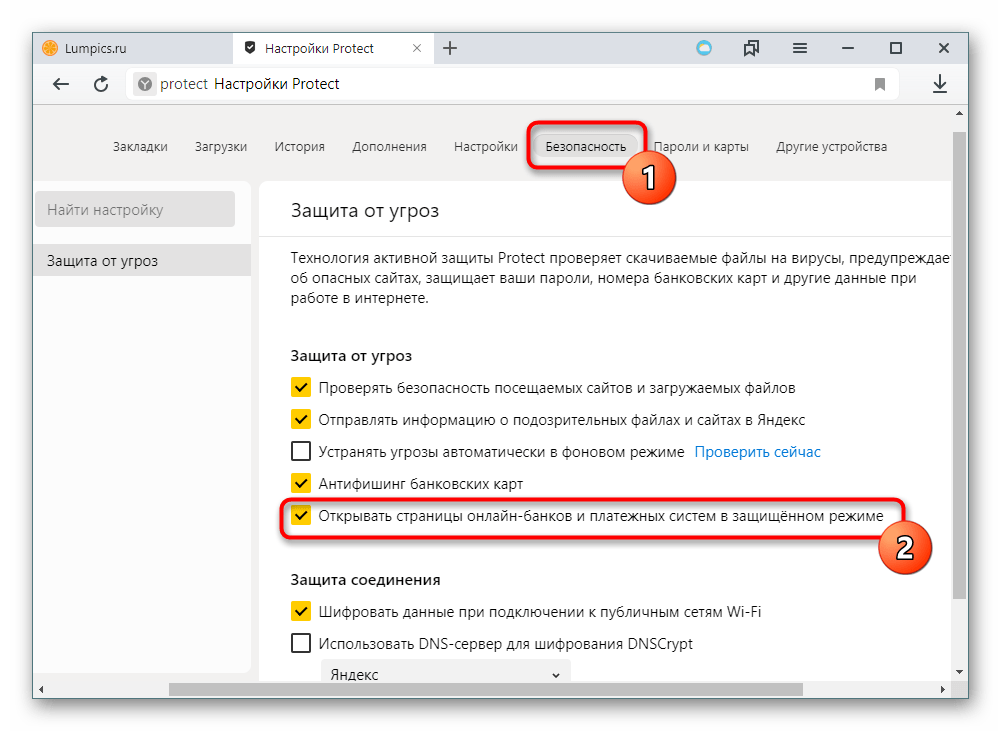
Пользователь и сам может без труда включить защищенный режим на любой странице, где хочет обезопасить ввод персональных данных и заставить браузер более строго проверить сертификат, подтверждающий уровень доверия к нему. Единственное требование — сайт должен использовать протокол HTTPS, а не HTTP. После ручного включения режима сайт добавляется в список защищаемых. Сделать это можно так:
- Проверьте, какой протокол использует сайт. Для этого посмотрите на значок, стоящий левее адреса сайта. Если там нарисован глобус, значит это обычный HTTP, а если замок — значит HTTPS. Вы также можете просто кликнуть по адресной строке, чтобы просмотреть адрес сайта, где всегда указывается протокол в виде «http://» или «https://».
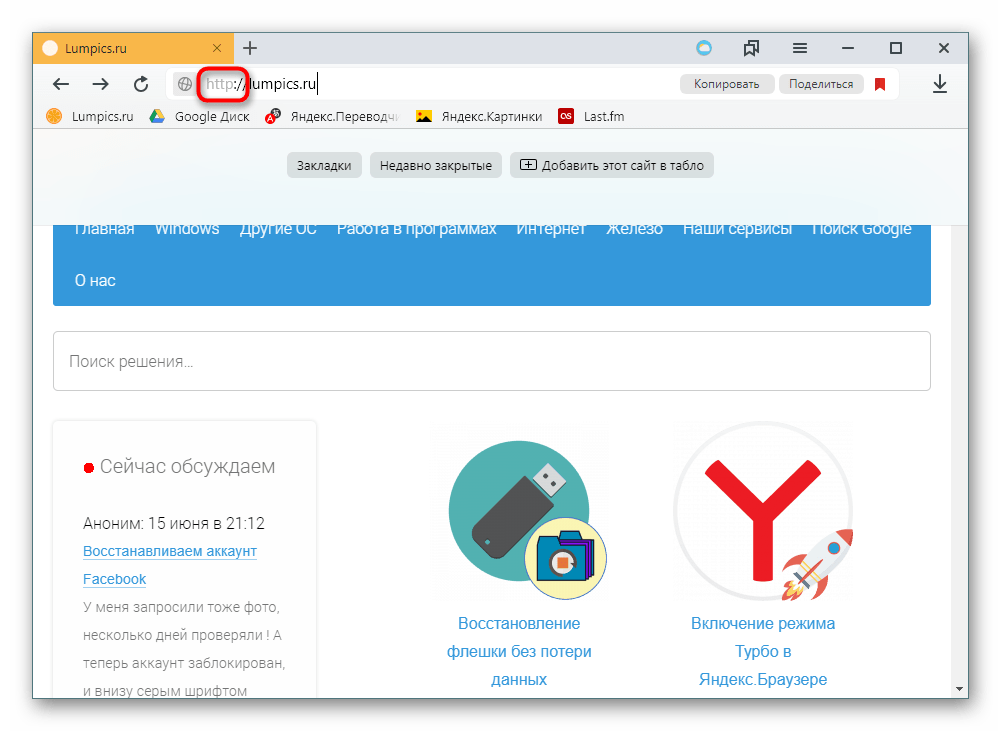
Кликните по этому значку с замком и выберите «Подробнее».
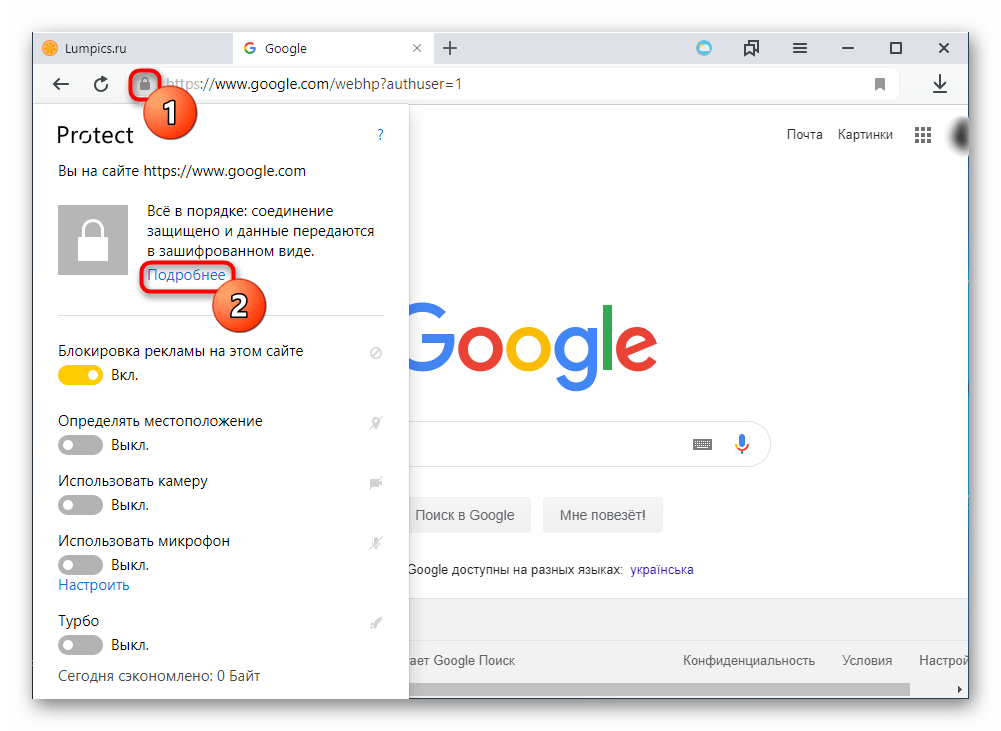
Опуститесь в самый низ всплывшего окошка и рядом с «Защищенный режим» измените состояние на «Включено».
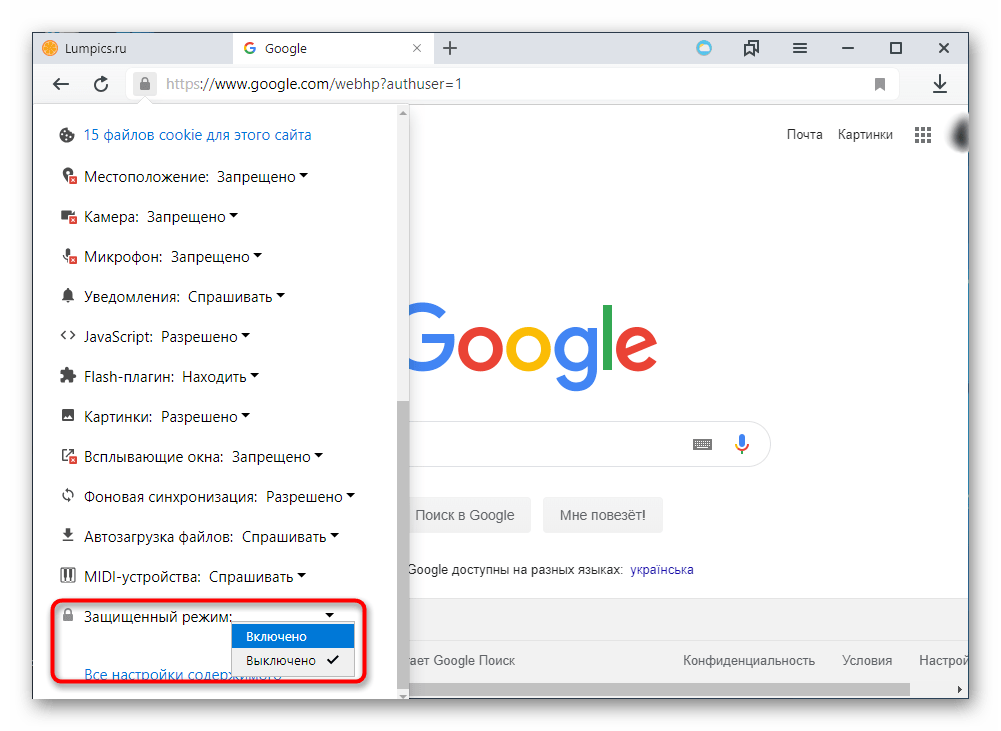
При успешном результате вы увидите изменение цвета шапки браузера, надпись «Защищенный режим», а если нажать на иконку замка еще раз, появится подтверждение активации безопасного режима, где его можно в любой момент выключить, кликнув по переключателю.

Яндекс.Protect, безусловно, защищает пользователей от мошенников в интернете. Его плюсом является то, что пользователь может добавлять сайты для защиты вручную, а также может отключать безопасный режим при необходимости. Мы не рекомендуем без особой надобности выключать его, в особенности если вы периодически или часто совершаете платежи в интернете либо контролируете свои финансы онлайн.
Мы рады, что смогли помочь Вам в решении проблемы.
Опишите, что у вас не получилось.
Наши специалисты постараются ответить максимально быстро.
Что такое Protect
Технология активной защиты Protect – это набор защитных механизмов в Яндекс Браузере, предотвращающих угрозы, с которыми пользователь сталкивается ежедневно в глобальной сети.
Протект распознает и предотвращает следующие виды угроз:
- Смс мошенничество;
- Посещение фишинговых сайтов;
- Перехват паролей и данных банковских карт в незащищенных Wi-Fi сетях;
- Скачивание потенциально опасных файлов.
Распознавание большинства угроз, происходит благодаря данным, собранным в течении долгого времени, поисковой машиной Яндекса. Поисковый бот сканирует сотни тысяч страниц ежедневно, выделяя среди них потенциально опасные. Впоследствии, подобные интернет ресурсы попадают в базу сомнительных сайтов, помечаются в выдаче поисковика и к ним блокируется доступ в Яндекс Браузере.
Защита от перехвата паролей и данных банковских карт, строится на базе популярных ресурсов, собранных компанией. При оплате картой, браузер анализирует и сравнивает отображаемую страницу с её копией в базе, если возникают сомнения в подлинности ресурса – выдается предупреждение пользователю.
Как открыть частный доступ в Сафари IOS 15
Если вы используете iOS 15 и хотите открыть доступ к функции «Частный доступ» в Safari, то перед вами простая задача. Прежде всего, следует учесть, что функция может быть заблокирована после ее активации и необходимо будет подождать некоторое время, чтобы снова использовать «Частный доступ». Для начала откройте приложение «Safari» на своем iPhone и смахните панель вкладок внизу экрана вправо. После открытия панели «Частный доступ» вы увидите кнопку «Разблокировать», которую следует нажать, чтобы активировать функцию. В связи с регулярными обновлениями операционной системы iOS, инструкции могут быть немного изменены, однако основной принцип остается неизменным. Таким образом, открытие частного доступа в Safari на iOS 15 не вызывает никаких затруднений и может быть выполнено в несколько шагов.
Как сделать автоматическую рассылку писем в Outlook
Для автоматической рассылки писем в Outlook необходимо открыть вкладку Список рассылки и нажать на кнопку Выбор участников. В появившемся меню выберите нужную адресную книгу, где содержатся нужные адреса электронной почты. Если нужная электронная почта не отображается, введите ее имя в поле Поиск и нажмите на кнопку Участники, когда она появится в списке ниже. После того, как вы определились с нужными участниками рассылки, создайте новое письмо на вкладке Новое сообщение с расположением курсора в поле Кому. Нажмите на кнопку Введите адреса, выберите список рассылки и нажмите кнопку ОК. Теперь, когда вы отправляете новое письмо, оно будет автоматически отправлено всем участникам рассылки.
Отключение Protect в Яндекс.Браузере
Благодаря защитнику пользователь защищен не только от модифицирования браузера, но и перехода на небезопасные страницы, что очень важно, поскольку подобных сайтов в интернете довольно много. Протект работает очень просто: у него есть постоянно обновляемая база опасных ресурсов, которую он использует в целях обеспечения безопасности
Перед тем, как пользователь совершит переходит на сайт, браузер проверит его наличие в этом черном листе. Кроме того, Protect обнаруживает вмешательство других программ в работу Яндекс.Браузера, блокируя их действия.
Поэтому мы вам, как и сама компания Яндекс, не рекомендуем отключать защиту браузера. Обычно пользователи выключают защитник в случае, когда скачивают на свой страх и риск сомнительный файл из интернета или пытаются установить расширение в браузер, но Protect не дает это сделать, блокируя потенциально опасные объекты.
Если вы все же решили отключить Протект в Яндекс.Браузере, то вот как это можно сделать:
- Нажмите «Меню»
и выберите «Настройки»
. - В верхней части экрана переключитесь на вкладку «Безопасность»
.
Нажмите кнопку «Отключить защиту браузера»
. В этом случае все текущие выставленные настройки сохранятся, но будут деактивированы до определенного момента.
Выберите время, в течение которого Протект будет неактивен. Временное выключение пригодится в случае, если Протект блокирует установку дополнения или скачивание файла. «До ручного включения»
отключает работу защитника, пока пользователь самостоятельно не возобновит его работу.
Если же вы не хотите полностью приостанавливать работу компонента, уберите галочки с тех параметров, которые не требуют защиты.
Чуть ниже отображаются приложения, которые по мнению Яндекс.Браузера могут отрицательно сказаться на его работе. Объективно говоря, сюда нередко попадают совершенно безобидные программы, например, очищающий веб-обозреватель от мусора.
Снять блокировку с любого приложения вы можете, наведя курсор на него курсор и выбрав «Подробности»
.
В окне выберите «Доверять этому приложению»
. Больше запуск того или иного ПО не будет блокироваться Яндекс.Протектом.
Несмотря на то, что основная защита отключена, частично Протект продолжает функционировать. При необходимости снимите галочки с других компонентов, которые находятся внизу страницы.
Отключенные параметры будут находиться в этом состоянии, пока не будут включены заново вручную.
Этот простой способ отключит технологию Protect в вашем браузере. Мы еще раз хотим посоветовать не делать этого и предлагаем почитать, как этот защитник оберегает вас, пока вы находитесь в интернете. В блоге Яндекса есть интересная статья, посвященная возможностям Protect — . Каждая картинка на той странице кликабельна и содержит полезную информацию.
Сейчас мы поделимся инструкцией, как избавиться от еще одной нежелательной программы, которая может захватить ваш браузер – Search Protect. Здесь будет рассмотрено два основных способа ее удаления, один из них предусматривает полностью ручное выполнение всех операций, а в другом будут использованы еще и специальные утилиты.
Search Protect представляет собой типичную вредоносную и нежелательную программу, которая полностью изменяет под себя настройки браузеров, транслирует свою рекламу и навязывает ненужные сервисы. Причем избавиться от нее довольно сложно. Попасть на компьютер, эта программа может при установке другой, возможно даже скачанной с проверенного сайта.
Как отключить активную защиту Protect
Яндекс Protect – инструмент, включающий в себя защиту по нескольким направлениям. Вы можете отключить, как несколько его компонентов, так и защиту полностью.
Определившись, что именно вам мешает комфортно проводить время в интернете, следуйте инструкции.
1. Откройте Яндекс Браузер и зайдите в настройки.
2. Перейдите на вкладку «Безопасность».
3. Отключите компоненты защиты, которые вам не нужны.
4. Если Protect по-прежнему блокирует сайты, на которые вы заходите, нажмите на кнопку «Игнорировать это предупреждение» и вы продолжайте просмотр страницы.
В качестве итога отмечу, что технология Protect в Яндекс Браузере – это уникальная разработка компании Yandex, работающая на предупреждение угрозы, а не на устранение последствий.
Пользуйтесь этим бесплатным решением в купе с полноценным антивирусным ПО и ваш компьютер будет под защитой.
hyperione.com
Защита от Protect браузера
Защищённый режим Protect — что это такое и для чего нужно
Настройка DNS
Последний способ поставить детский режим на интернет – это настроить DNS. Данный вариант самый трудный, но при этом наиболее надежный. Во-первых изменив настройки DNS вы ограничите доступ к неподходящим сайтам сразу для всех устройств использующих вашу сеть, а во-вторых снять такую защиту будет труднее.
А для того чтобы у вас возникло как можно меньше трудностей постарайтесь четко следовать инструкции приведенной ниже.
Есть три способа поставить запрет на сайты от детей через DNS:
- через Windwos;
- через роутер;
- через системный файл «hosts».
Изучите их все и выберите наиболее подходящий вам.
Изменение настроек через Windows
Настроить DNS через Windows это наиболее простой вариант. Делается это так:
- Зайдите в Пуск, найдите в списке «Панель управления» и откройте ее.
- Зайдите в раздел «Сеть и интернет», и тут выберите «Центр управления сетями и общим доступом».
- В открывшемся окне найдите в левой колонке раздел «Изменения параметров адаптера».
- В появившемся окне будет иконка с названием вашей сети. Нажмите на него правой кнопкой мыши, а затем выберите «Свойства».
- Перед вами появится окно со списком, в данном списке найдите пункт «IP версии 4 (TCP/IPv4)».
- Выделите его и нажмите на кнопку «Свойства» находящуюся чуть ниже.
- Активируйте опцию «Использовать следующие адреса DNS-серверов» находящуюся внизу окна.
- Затем в соответствующие строки введите следующие адреса: «77.88.8.7» для верхней и «77.88.8.3» для нижней.
- В конце не забудьте нажать «ОК».
После этого все сайты, открываемые на данном ПК, будут фильтроваться и, в том случае если их содержание не будет проходить проверку, будут блокироваться.
Настройка роутера
Данный метод уже сложнее, но зато позволит вам заблокировать нежелательный контент для всех домашних устройств сразу. Чтобы им воспользоваться, вам понадобится IP-адрес, логин и пароль. Для каждой модели роутера они свои, а потому искать их вам придется в интернете или в руководстве (если оно у вас есть). К счастью, если ваше устройство относится к популярным моделям (ASUS/D-Link/netis/Upvel/ZyXEL), руководство можно найти на сайте производителя.
- Когда у вас будут нужные данные, введите IP в адресную строку вашего браузера (к примеру, 192.168.1.1 или 192.168.0.1).
- После этого перед вами появится небольшое сообщение, где вам нужно ввести логин и пароль.
- Затем перейдите в настройки DNS-сервера и введите адреса из прошлой инструкции («77.88.8.7» и «77.88.8.3»).
Самое сложное здесь найти данные для своего роутера. Если у вас возникнут трудности, модель роутера обычно указывается на его корпусе.
Редактирование файла «hosts»
Не очень сложный вариант блокировки для одного ПК.
- Для начала пройдите по пути «C:\Windows\System32\drivers\etc».
- В данной папке найдите файл «hosts».
- Нажмите на него правой кнопкой мыши и выберите в меню пункт «Открыть с помощью». Из предложенных вариантов выберите «Блокнот».
- В самом низу документа с новой строки введите «213.180.193.56 yandex.ru».
- Затем закройте документ, сохранив изменения (если попросит права администратора – предоставьте).
Вот и все, ваш компьютер защищен от нежелательного контента. Все три варианта подойдут не только для того, чтобы включить родительский контроль в браузере Яндекс, но и для любого другого браузера.
Теперь вы знаете все способы, как включить детский режим в Яндекс Браузере и вы наверняка сможете защитить вашего ребенка от ненужной информации. Но не перестарайтесь, помните, что чрезмерная опека также пагубна, как и недостаточная.
Полезные советы и выводы
- Перед отключением безопасного режима на телевизоре Яндекс ТВ рекомендуется ознакомиться с инструкцией пользователя, поскольку процесс может отличаться в зависимости от модели устройства.
- Если вы не уверены, какое приложение стоит удалить в безопасном режиме, начните с удаления последнего загруженного приложения.
- Помните, что безопасный режим — это полезная функция, которая помогает защитить устройство от вредоносных программ. Поэтому перед отключением безопасного режима убедитесь, что это необходимо.
Как показывает наша статья, отключение безопасного режима на телевизоре Яндекс ТВ возможно. Однако, необходимо помнить, что безопасный режим является полезной функцией, которая помогает защитить устройство от вредоносных программ. Поэтому, перед отключением безопасного режима, оцените риски и только после этого принимайте решение.
Как перезагрузить телевизор Яндекс ТВ
Когда появится это сообщение, отпустите кнопку и снова нажмите на нее. Телевизор перезагрузится, и на экране появится логотип Яндекс ТВ. Можно также перезагрузить телевизор, нажав на кнопку питания на задней панели устройства или просто вынув его из розетки на несколько секунд и затем снова вставив. В любом случае, если у вас возникли проблемы с телевизором Яндекс ТВ, перезагрузка может помочь их решить. Это простая и быстрая операция, которую можно выполнить самостоятельно без помощи специалистов. А если же перезагрузка не помогла решить проблему, обратитесь в службу технической поддержки Яндекс ТВ для получения более подробной помощи.
Как сбросить Яндекс ТВ без пульта
Пока кнопка включения будет нажата, на экране появится надпись «Загрузка» и затем «Android». Подключитесь к интернету, выберите язык, проверьте настройки сети Wi-Fi и режим работы устройства. Если проблема не решена, попробуйте снова выполнить аппаратный сброс или обратитесь в техническую поддержку Яндекс ТВ для получения дополнительной помощи.
Как отключить Безопасный режим Андроид ТВ
Чтобы отключить Безопасный режим на Android TV, следуйте следующим шагам: сначала войдите в свой аккаунт на Android TV. Затем на главном экране найдите и откройте раздел Приложения. В списке приложений выберите YouTube и откройте его. Далее прокрутите страницу вниз и найдите пункт Настройки, который нужно нажать. В открывшемся окне настройки обнаружите пункт Безопасный режим и выберите его. Здесь можно будет включить или, наоборот, отключить этот режим. Если режим был уже включен, то нажмите на переключатель, чтобы он перешел в положение «выключен». Если же он был отключен, то нажмите на переключатель, чтобы он перешел в положение «включен». После выполнения этих шагов будет изменено состояние Безопасного режима на Android TV.
Как убрать безопасный режим на телефоне Samsung
Для того чтобы убрать безопасный режим на телефоне Samsung, вам необходимо выполнить следующие шаги. Откройте меню «Настройки», которое расположено на главном экране вашего устройства. Затем выберите раздел «Использование устройства и родительский контроль». В этом разделе вам нужно найти пункт «Отдых». Проверьте, что режим безопасности выключен. Если он был включен, нужно его отключить. Для этого просто переключите соответствующую опцию в выключенное положение. После этого безопасный режим будет отключен и вы сможете пользоваться всеми функциями и возможностями своего телефона без ограничений. Будьте внимательны и аккуратны при настройке и изменении параметров телефона, чтобы не повредить его или не допустить нежелательных действий.
Выводы
Безопасный поиск и безопасный просмотр — это необходимые инструменты для защиты от нежелательного контента в интернете. Вы можете настроить безопасный режим поиска в разных поисковых системах, а также в браузерах на устройствах Android. Воспользуйтесь нашими полезными советами, чтобы обеспечить свое благополучие в сети.
Можно ли скачать Кинопоиск на пс4
В настоящее время невозможно скачать приложение Кинопоиск на PlayStation 4 в России из-за блокировки PS Store. При этом использование сайта Кинопоиск через браузер тоже не возможно на приставке. Однако, если в будущем ситуация изменится, мы будем держать вас в курсе. В данный момент пользователи PlayStation 4 в России могут использовать другие приложения или варианты для просмотра фильмов и телепередач, которые доступны на приставке. В любом случае, компания PlayStation будет работать над улучшением и расширением возможностей своих пользователей, включая доступ к таким популярным приложениям, как Кинопоиск.
Как поставить возрастное ограничение на андроид
Если вы хотите поставить возрастное ограничение на устройстве Android вашего ребенка, то необходимо открыть приложение «Настройки» на его устройстве. Затем выберите опцию «Google Родительский контроль» и нажмите на кнопку «Начать» для настройки управления. Выберите, является ли ваш ребенок ребенком или подростком, затем выберите аккаунт ребенка или создайте новый, если еще не создали. После этого войдите в свой родительский аккаунт и нажмите на кнопку «Далее». Подтвердите, что вы хотите установить ограничения на устройстве вашего ребенка, и следуйте инструкциям на экране. После завершения настроек, вы сможете контролировать то, что ваш ребенок может смотреть и какими программами он может пользоваться. Это позволит защитить вашего ребенка от ненужного контента и обеспечить безопасность в интернете.
Как открыть частный доступ в Сафари IOS 15
Если вы используете iOS 15 и хотите открыть доступ к функции «Частный доступ» в Safari, то перед вами простая задача. Прежде всего, следует учесть, что функция может быть заблокирована после ее активации и необходимо будет подождать некоторое время, чтобы снова использовать «Частный доступ». Для начала откройте приложение «Safari» на своем iPhone и смахните панель вкладок внизу экрана вправо. После открытия панели «Частный доступ» вы увидите кнопку «Разблокировать», которую следует нажать, чтобы активировать функцию. В связи с регулярными обновлениями операционной системы iOS, инструкции могут быть немного изменены, однако основной принцип остается неизменным. Таким образом, открытие частного доступа в Safari на iOS 15 не вызывает никаких затруднений и может быть выполнено в несколько шагов.
Какую дату рождения можно поставить в Тик Ток
В приложении TikTok возможно указать свой возраст, причем система проверяет его на соответствие возрастным ограничениям. Чтобы избежать проблем с выполнением этой процедуры, необходимо указывать свою настоящую дату рождения, как указано в документах. Если же указать ложную информацию, это может привести к блокировке аккаунта или ограничению доступа к материалам на сайте. Также стоит заметить, что возрастные ограничения на TikTok существуют не просто так — они предназначены для защиты несовершеннолетних пользователей и предотвращения публикации контента, который может обладать сексуальным, насильственным, наркотическим или другим нежелательным содержанием для молодежи
Поэтому важно не только указывать свой реальный возраст, но и следить за содержанием своих видео, чтобы оно не нарушало этих ограничений
Полезные советы и выводы
- Включение безопасного режима в Яндексе повышает безопасность при посещении сайтов и загрузке файлов.
- Включение режима происходит в несколько кликов и не требует особого технического опыта.
- Выключение безопасного режима также простое — нужно всего лишь перейти в настройки и отключить соответствующие опции.
- Регулярно проверяйте свои устройства на вирусы и другие угрозы, используя антивирусное программное обеспечение. Это поможет уберечь ваши данные и устройства от кибератак и несанкционированного доступа.
- Будьте внимательны при посещении новых сайтов и загрузке файлов. Не открывайте подозрительные ссылки, не скачивайте файлы с ненадежных источников и не вводите конфиденциальные данные на незнакомых сайтах.
Как редактировать адресную книгу в Outlook
Если вам нужно изменить какой-либо контакт или список контактов в Outlook, вы можете легко сделать это, следуя простым шагам. Сначала откройте Outlook в Интернете и щелкните значок «Люди» в нижней части области навигации. Затем выберите контакт или список контактов, который вы хотите изменить, и нажмите кнопку «Изменить». Перейдите в необходимый пункт и внесите нужные изменения. Например, вы можете изменить имя, адрес электронной почты или номер телефона. После внесения всех изменений нажмите кнопку «Сохранить». Вам также может потребоваться обновить свои контакты в Outlook на других устройствах, чтобы эти изменения отобразились везде, где вы используете Outlook, например на вашем смартфоне или планшете.
Где брать картинки для игр
Для создания игр часто нужны качественные и разнообразные картинки. Но где их взять? На помощь приходят фотостоки, в которых можно найти множество изображений по нужной теме. Например, Unsplash предлагает около миллиона фотографий, сгруппированных по тематикам и тегам. Wikimedia Commons — это база из более чем 20 миллионов фото, загруженных пользователями в Википедию
Если нужны бесплатные изображения, стоит обратить внимание на сайты Free Images, Picjumbo, Morguefile, Free Stock Images и Public Domain Photos. На Flickr можно найти как платные, так и бесплатные варианты изображений
Важно помнить, что перед использованием картинок, нужно ознакомиться с правилами каждого сервиса, чтобы избежать нарушения авторских прав
Как поставить на автоответ
Автоответчик — удобный инструмент для автоматической отправки сообщения о том, что вы временно не можете ответить на звонки. Пользуясь этой функцией, вы можете уйти в выходной или настроить автоответ на время своего отпуска. Чтобы включить автоответ на своем телефоне, нужно зайти в настройки телефона и открыть вкладку автоответчика. Там надо нажать кнопку «вкл» и указать период его действия. Затем следует ввести текст сообщения, которое автоматически отправится тем, кто попытается позвонить вам. Когда это все сделано, можно спокойно заниматься своими делами, не беспокоясь о пропущенных звонках. После окончания времени действия автоответчика не забудьте его отключить, чтобы получать обычные звонки.
Как сделать автоматическую рассылку писем в Outlook
Для автоматической рассылки писем в Outlook необходимо открыть вкладку Список рассылки и нажать на кнопку Выбор участников. В появившемся меню выберите нужную адресную книгу, где содержатся нужные адреса электронной почты. Если нужная электронная почта не отображается, введите ее имя в поле Поиск и нажмите на кнопку Участники, когда она появится в списке ниже. После того, как вы определились с нужными участниками рассылки, создайте новое письмо на вкладке Новое сообщение с расположением курсора в поле Кому. Нажмите на кнопку Введите адреса, выберите список рассылки и нажмите кнопку ОК. Теперь, когда вы отправляете новое письмо, оно будет автоматически отправлено всем участникам рассылки.




























