Преимущества
SATA считается лучше, чем PATA тем, что быстрее передает информацию, имеет тоньше провод. Еще один плюс — сниженное рабочее напряжение из-за сокращенного числа контактов и микросхем, поэтому контроллеры выделяют меньше тепла, следовательно, не перегреваются и дольше служат.
Судите сами, SATA обладает 7 контактами, в то время как у PATA их было 40. Также усовершенствованная форма кабеля обеспечивает ему устойчивость к многократным подключениям.

Вдобавок устаревший интерфейс предполагал подсоединение 2х устройств к одному шлейфу, в то время как в современном выделены отдельные провода для каждого гаджета. Таким образом, все приборы могут работать одновременно, устранены задержки в передаче данных и возможные проблемы при сборке комплектующих.
Что такое MBR
MBR (Master Boot Record) — это загрузочная запись, которая встраивается в начало физического диска. В нём содержится информация о разделах диска и загрузчик ОС. Загрузчик — это то, к чему прежде всего обращается BIOS для того, чтобы инициализировать загрузку операционной системы. Возможно вы не раз сталкивались с ситуацией, когда Windows не могла начать загрузку именно из-за поврежденной записи MBR. В случае c Linux в MBR обычно записывается GRUB (загрузчик Linux).
MBR — старичок, так как используется в компьютерах с самого начала. Стандарт GPT же появился относительно недавно и о нём мы поговорим далее. Главное преимущество MBR — совместимость с большинством систем. При этом недостатки таковы:
- Возможно создать лишь четыре раздела, при этом можно создать дополнительные подразделы, используя один из основных разделов;
- Размер диска ограничен 2 терабайтами;
- В случае повреждения записи, хранящейся в начале диска, он становится нечитаемым.
Перенос папки для хранения временных файлов (TEMP)
При каждом использовании компьютера Windows создает большое количество временных файлов, в которых хранится служебная информация. Они сохранятся в директории, расположенной на системном диске. В результате ускоряется износ твердотельного накопителя.
Отключить функцию, ответственную за создание временных файлов, невозможно. Но папку для их хранения можно перенести на другой физический диск.
Если директория, предназначенная для хранения временных файлов, будет перемещена на винчестер, SSD станет работать немного медленнее. Такова расплата за продление срока его службы.
Чтобы перенести системную папку TEMP, необходимо:
С помощью контекстного меню «Компьютера» вызвать окно «Свойства системы» (Свойства Дополнительные параметры системы). Выполнить переход на вкладку «Дополнительно». Щелкнуть по кнопке в нижней части окна «Переменные среды». Откроется окно с переменными TEMP. Значение каждой из них надо поочередно отредактировать. Для этого следует кликнуть по кнопке «Изменить…». На экране отобразится окно редактирования переменной. В качестве значения переменной ввести новый полный адрес, который должен завершаться ее именем. Для сохранения результатов нажать на OK.
После выполнения этих преобразований временные файлы будут сохраняться на жестком диске, не расходуя ресурсы твердотельного накопителя.
Активация функции восстановления Windows
Несколько лет назад большинство IT-специалистов советовали отключить функцию создания контрольных точек восстановления, если Windows установлена на SSD. Дело в том, что выпускавшиеся ранее твердотельные накопители не были надежны и нередко по разным причинам выходили из строя. Если такую функцию отключить, значит, и нагрузка на носитель информации уменьшится.
Для новых моделей SSD приведенная рекомендация уже не актуальна, поскольку носители информации стали намного надежнее. Отключать автоматическое восстановление системы или нет — решать вам. Но в случае отключения этой функции все же следует воспользоваться одной из утилит резервного копирования системного раздела (такие программы позволяют сохранять состояние диска с Windows до и после вносимых изменений по заданному расписанию на другом носителе, почти не влияя на производительность системы при выполнении операции резервирования).
Изменить параметры восстановления Windows можно, зайдя на вкладку «Защита системы» окна «Свойства системы». Затем следует выбрать нужный диск и щелкнуть по кнопке «Настроить». После того, как откроется новое окно, пользователю остается указать выбранные параметры и кликнуть по кнопке «Применить».
При использовании некоторых утилит, созданных разработчиками твердотельных накопителей (к их числу принадлежит и Samsung), будет выполнено автоматическое отключение функции восстановления системы.
Отключение защиты системы
Спорный момент. Отключив создание системных теневых копий, вы с одной стороны уменьшите число циклов записи, с другой – увеличите риск получить нерабочую систему в случае какого-нибудь непредвиденного сбоя. Использование откатных точек восстановления – один из самых эффективных и простых способов вернуть Windows в рабочее состояние, по этой причине мы бы не рекомендовали отключать эту функцию, тем более что создаются точки нечасто и места занимают не так уже и много.
Не рекомендует отключать защиту системы для своих SSD Intel, того же мнения придерживается Microsoft. Впрочем, решать вам. Если вы используете другие средства резервного копирования, например, Acronis True Image, системную защиту можно отключить. Для этого зайдите в свойства системы, на вкладке «Защита системы» выделите SSD-диск и нажмите «Настроить». Далее в параметрах восстановления активируйте радиокнопку «Отключить защиту системы», ползунок передвиньте в ноль и нажмите кнопку «Удалить».
Настройка SSD-диска для Windows 7
Теперь поговорим о том, как необходимо настроить SSD-накопитель, чтобы он оптимально использовал заложенный в него ресурс. Какие шаги и пункты нужно соблюсти, чтоб диск работал максимально быстро и ячейки его памяти сохраняли свою работоспособность на достаточное количество времени? Настройка SSD под Windows 7 не требует много времени и достаточно проста.

Существует два режима функционирования SATA-контроллера. Первый — это IDE, и он обычно включен по умолчанию в BIOS. Второй режим — AHCI. Именно он позволит использовать нам технологии NCQ и TRIM, которые увеличат скорость случайной записи и чтения с SSD-накопителя. Команда TRIM посылается системой и позволяет ячейкам диска освобождаться от физически удаленных данных, увеличивая таким образом его производительность.
Отключение гибернации
Гибернация позволяет системе запомнить и восстановить состояние компьютера на момент выключения. При запуске этого режима все данные из оперативной памяти переписываются в специальный файл на диске. После выхода из гибернации информация вновь копируется в оперативную память. В отличие от режима сна, при использовании гибернации компьютер выключается полностью.
Чтобы предотвратить ускоренный износ SSD, эту функцию рекомендуется отключить. Рассмотрим порядок ее деактивации:
Вывести на экран меню пользователя с помощью клавиатурной комбинации Windows-X. Запустить с административными полномочиями командную строку. Выполнить запуск команды powercfg -h off. Перезагрузить Windows.
Вариант 6: Подключение и питание
Если ни один из вариантов выше не помог, то можно попробовать проверить, правильно ли мы подключили сам SSD. Напомню, что на SATA нужно дополнительно подключить питание. Можно попробовать другие кабели, как питания, так и SATA. Дополнительный провод можно найти в коробке из-под материнской платы, или его можно купить. Также проверьте, чтобы правильно было подключено питание на самой материнской плате.
Если БИОС все равно не видит ССД, то это также может указывать на аппаратную неисправность. Внимательно осмотрите сам носитель. В некоторых случаях можно заметить маленькие перегорелые элементы. Если есть возможность, попробуйте подключить этот же SSD в другой компьютер.
Почему более новый тип памяти TLC имеет меньший ресурс и как это коррелируется с “мифом о долговечности”?
В ответе на поставленный вопрос есть две основных составляющих – экономическая и технологическая. Обе эти составляющих взаимосвязаны. Желание производителей сделать более ёмкие устройства по более доступным ценам приводит к снижению ресурса ячеек флэш-памяти. Открыв любой сайт с предложениями по SSD не трудно заметить, что самые дешевые устройства оснащены именно этим типом памяти.
Выходит, что раньше SSD оснащались более дорогими и долговечными модулями памяти, но почему же тогда они служили мало? Но тут дело не только в используемом типе памяти. Важную роль играет применяемый контроллер и микропрограмма, зашитая в него. Дело в том, что запись данных во флэш память имеет свои особенности и нюансы. Простое количество циклов перезаписи ячеек еще не говорит о надежности и долговечности SSD. Существует понятие мультипликатора записи, который в среднем может составлять 2-3, хотя это величина непостоянная и мало предсказуема, т.к. зависит от типа данных, их размера и частоты их записи. Наличие мультипликатора вызвано наличием служебных функций контроллера диска, призванные обеспечивать стабильность рабочих характеристик и равномерность износа ячеек диска.
Сброс настроек BIOS
Крайне редко интегрированное ПО материнки не реагирует на установленные настройки. Также могло иметь место подключение SSD в момент работы ПК, то есть «на горячую» (лучше никогда не устанавливать так новые накопители). Проблема решается сбросом микропрограммных параметров/
- Меню некоторых системных плат предусматривает сброс параметров прямо из конфигурационных настроек. Для этого нужно перейти к вкладке сохранения и найти строку Load optimized defaults (установить оптимальные параметры автоматически).
- В иных случаях перевести BIOS к заводским настройкам можно на этапе включения ПК. Для этого достаточно зажать кнопку Power на несколько секунд. В отдельных моделях плат нужно нажать её, одновременно зажав определённые клавиши на клавиатуре.
- Абсолютно в любых платах существует джампер-перемычка, позволяющая перезагрузить параметры аппаратно. На крайний случай можно просто вынуть CMOS-батарейку на пару минут и вставить её обратно.
Аппаратный откат BIOS-конфигурации
Преимущества GPT
Это новый стандарт. Он ассоциируется с UEFI, который вытесняет громоздкий и неповоротливый BIOS. А GPT, в свою очередь, заменяет отживший свое MBR на нечто более современное. Называется он GUID Partition Table, т.е. таблица разделов с глобально уникальными идентификаторами. И каждый раздел диска в самом деле имеет такой идентификатор. Этот идентификатор – произвольная строка такой длины, что без труда можно каждому разделу на Земле такой идентификатор сделать уникальным.
Ограничений, присущих MBR у GPT нет. Иначе говоря, диски могут быть гораздо больше. Размеры их ограничены операционной системой и ее файловой системой. Также GPT позволяет создавать, практически, неограниченное количество разделов. Опять же ограничением будет операционная система. Так Windows позволяет создать до 128 разделов на GPT-диске. И не надо создавать расширенный раздел, чтобы система заработала.
В случае MBR данные о разделе диска и загрузочные команды хранятся в одном месте. Если происходит повреждение этой информации, либо что-либо поверх нее записывается, начинаются проблемы. А GPT наоборот хранит несколько копий указанных данных в разных местах на диске, поэтому эта технология более надежна: гораздо легче восстановить систему в случае сбоя.
В конце 1990-х голов корпорация Intel разработала новый стандарт таблицы разделов как часть прогрессивной технологии Unified Extensible Firmware Interface (UEFI). На сегодняшний день это часть спецификации UEFI. Технология GPT также предусматривает циклический избыточный контроль (cyclic redundancy check или CRC). Сохраняются контрольные суммы для проверки сохранности данных. Если данные претерпели непредусмотренные изменения, GPT идентифицирует проблему и пытается восстановить поврежденные данные из другого места на диске. В случае MBR нет возможности понять, что данные повреждены. Поэтому о проблеме вы узнаете, только когда операционная система не сможет загрузиться, или данные о разделе исчезнут.
Все ли ключи NVMe M?
Тип ключа указан на краевом разъеме (или золотых штырях) SSD или рядом с ним. … 2 твердотельных накопителя SATA имеют ключ B+M (могут поместиться в разъемы для модулей с ключом B и M), а твердотельные накопители M. 2 NVMe для линии PCIe 3.0 x4 имеют ключ M.
При установке нового твердотельного накопителя M.2 NVMe PCIe вы можете увидеть некоторые сообщения, касающиеся настройки увеличения скорости твердотельных накопителей NVMe или включения и отключения общей пропускной способности портов SATA и NVMe. Мы не можем подробно помочь с этим из-за различий между применимыми системами, но это не является неисправностью. Понимание концепций, лежащих в основе этого, и того, где искать подробную информацию, позволит вам настроить ваше оборудование для оптимальной производительности. Это поможет избежать реальных сбоев, таких как твердотельные и жесткие диски, которые не обнаруживаются в системе.В приведенном ниже примере показано сообщение POST, которое появляется при первой установке твердотельного накопителя NVMe в ASUS ROG Maximus IX Formula.
В вашей системе может быть режим PCIe x4, который оптимален для производительности NVMe SSD. Во многих системах порты M.2 можно настроить в BIOS или UEFI, чтобы переключать это, ускоряя подключенные диски NVMe за счет удаления полосы пропускания из других портов (обычно отключая их в процессе) или ограничивая их производительность, чтобы максимально использовать доступные порты, если это необходимо. .
Хотя это может быть автоматизированная функция, она также может быть описана в сообщении, появляющемся при заполнении слота, совместимого с NVMe, или может быть упомянута конкретно в руководстве по вашей системе или материнской плате. Это позволит вам ознакомиться с функцией перед установкой оборудования.
Чтобы вручную выполнить эти настройки, обратитесь к производителю вашей системы или материнской платы за подробной помощью, а также за помощью или подсказками, доступными в самом BIOS/UEFI вашей системы. Чтобы выполнить эти настройки вручную, обратитесь за подробной помощью в службу поддержки вашей системы или материнской платы, а также в любую справку или всплывающие подсказки, доступные в самом BIOS/UEFI вашей системы. Пример конфигурации пропускной способности M.2 в ROG Maximus IX Formula UEFI можно найти ниже. Включение полосы пропускания x4 повысит производительность NVMe и отключит порты SATA 5 и 6, как в руководстве, так и во всплывающей подсказке на этом экране.
Micron Technology, Inc., 2019. Все права защищены. Информация, продукты и/или технические характеристики могут быть изменены без предварительного уведомления. Ни Crucial, ни Micron Technology, Inc. не несут ответственности за упущения или ошибки в типографике или фотографии. Micron, логотип Micron, Crucial и логотип Crucial являются товарными знаками или зарегистрированными товарными знаками Micron Technology, Inc. PCI Express и PCIe являются зарегистрированными товарными знаками PCI-SIG. NVMe является зарегистрированным товарным знаком NVM Express, Inc. ASUS является товарным знаком ASUSTeK Computer Inc. Все остальные товарные знаки и знаки обслуживания являются собственностью соответствующих владельцев.
GPT и MBR что лучше для SSD, сравнительный анализ
GPT и MBR что лучше для SSD – для непосвящённого человека это может показаться непонятным набором букв
На самом деле – это решение важного вопроса выбора системы разделения диска на отделы
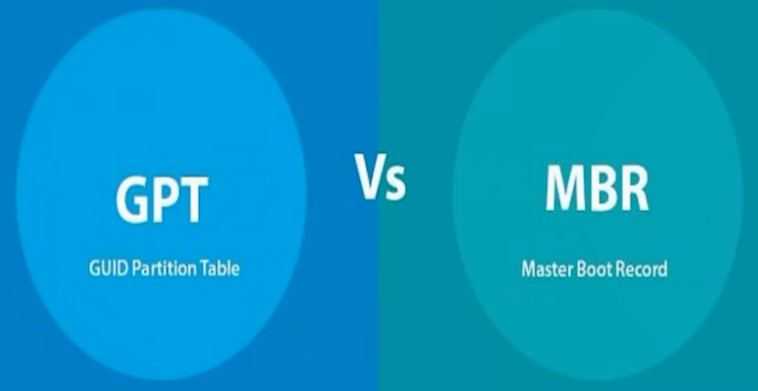
Вы спросите, так в чём же разница между GPT и MBR, и что лучше для SSD?
Давайте, прежде всего, разберёмся простыми словами, что такое GPT и MBR и для чего они нужны.
Например, у вас на компьютере один жесткий диск. Вы хотите установить ОС Windows. А для этого, вам следует разделить диск на разделы, один из которых используется для установки системы, а второй для ваших личных папок. Что создавать, и какие это будут разделы?
Можно сказать, что обе эти технологии выполняют одинаковую функцию. Они обеспечивают загрузку ОС при запуске системы, определяют точные границы раздела. Показывают, где начало, а где конец.
GPT – это формат размещения таблиц разделов на физическом жестком диске.MBR – это специальный, загрузочный сектор, который расположен в самом начале жёсткого диска.
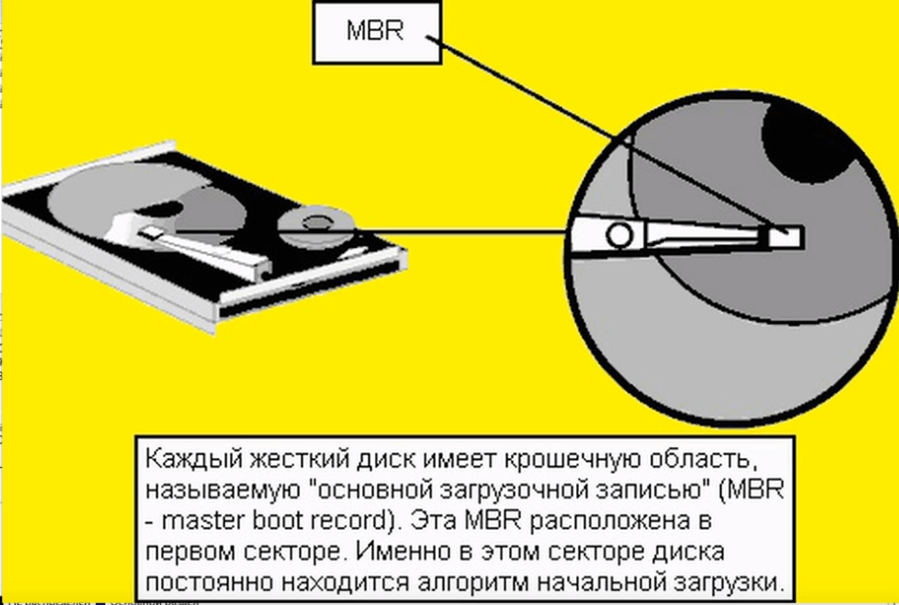
Тонкая настройка SSD в BIOS
После монтажа SSD накопителя в компьютер надо установить, к какому порту SATA твердотельный жёсткий диск подключен. Данную информацию возможно увидеть в меню BIOS, вызываемое посредством клавиш «F2» или же «Del» на клавиатуре компьютера, при его включении, практически сразу же после его включения.
Далее следует зайти в раздел, где осуществляется контроль за управлением дисками. Название раздела может разнится в зависимости от марки материнской платы у разных моделей ноутбуков или стационарных компьютеров. Если возникли затруднения с его поиском, то необходимо получить нужную информацию на интернет-портале производителя материнской платы.
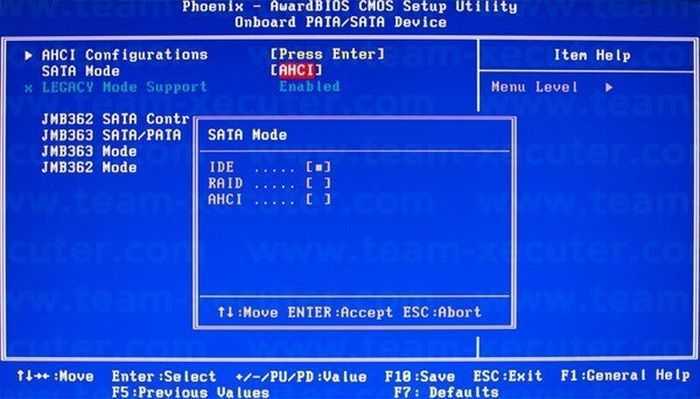
Внутри раздела BIOS по контролю за управлением дисками следует убедиться, что разъём SATA, куда подключён SSD накопитель, настроен таким образом, чтобы при этом использовался режим Advanced Host Controller Interface. Этот интерфейс AHCI, был разработанный Корпорацией Intel специально связи между оперативной памятью и накопите на жёстком диске. В отличие от устаревшего разъёма IDE, он даёт возможность твердотельному жёсткому диску использовать полную мощность передачи информации по каналу SATA, в случае если он к нему подключён. Особенно это эффективно, когда компьютер или ноутбук оснащены разъёмами SATA самого нового стандарта 3.0, обеспечивающего максимально быструю передачу цифровых данных на пиковой скорости до 600 МБ/с. И это уже не является диковинкой, так как многие нынешние SSD накопители уже способны поддерживать работу с такой пропускной способностью и вполне могут обеспечивать скорость чтения и записи, достигающую 500…550 МБ/с.
Установка режима интерфейса AHCI имеет, помимо прочего, ещё один положительный момент, так как подключение некоторых моделей SSD накопителей в IDE режиме, может повлечь за собой проблемы с, так называемой, TRIM поддержкой. Функция TRIM, имеется лишь только ОС от Windows 7 и выше. Главной целью TRIM является, как утверждает разработчик ПО — Компания Microsoft, является обеспечение «доброго здоровья» твердотельного жёсткого диска. В реальности TRIM — это команда, которой операционная система с определённым интервалом времени опрашивает контроллер твердотельного SSD накопителя, распределяющий информацию по его массиву. Иными словами, говоря попроще, функция TRIM увеличивает продуктивность работы SSD накопителя, но в случае, если SSD настроен в режим IDE, то данная функция может сбоить и работать не корректно.
Какой SSD лучше выбрать?
Какой SSD диск выбрать тогда? Накопители SATA – самые медленные, но и самые дешевые. По сравнению с HDD они намного быстрее, поэтому изменение будет заметным. Дополнительным преимуществом является возможность их подключения практически к любому компьютеру, включая ноутбуки, поскольку стандарт SATA действует уже много лет.
Конструкции M.2 намного быстрее и дороже, но также понадобится подходящая материнская плата со специальным разъемом. Это еще более быстрые диски, которые удовлетворят даже самых требовательных пользователей. Из-за своего небольшого размера они все чаще используются в более дорогих ноутбуках. Они идеально подходят в качестве дисков для операционной системы и важнейших программ.
Теоретически наиболее требовательными моделями сейчас являются модели с интерфейсом PCI-E, хотя здесь следует упомянуть, что их теоретическое преимущество редко воплощается на практике. Даже модели M.2 не используют весь потенциал используемого интерфейса, поэтому PCI-E идет еще дальше. Кроме того, в продаже представлены в основном модели PCI-E 3.0×4, поэтому что они используют ту же шину, что и M.2.
Как сделать SSD быстрее: проверьте команду TRIM
Как упоминалось выше, SSD обязательно нуждается в функции TRIM, которая освобождает удаленные блоки. Без нее даже самый быстрый диск будет становиться все медленнее и медленнее.
- Запустите командную строку от имени администратора.
- В терминале введите команду «fsutil.behavior.query.DisableDeleteNotify» и подтвердите с помощью Enter.
- Получите в ответ «DisableDeleteNotify = 0», функция TRIM активна, и вы можете закрыть командную строку.
- Однако если ответ будет «DisableDeleteNotify = 1», команда TRIM не включена. В этом случае введите команду «fsutil behavior Set DisableDeleteNotify 0» и снова подтвердите с помощью Enter. Это активирует функцию TRIM.
Чем SSD M.2 отличается от SSD SATA 3
Если вы знаете, где в вашей системе есть узкие места, вы также знаете, сможет ли быстрый SSD M.2 устранить их. Для всех остальных пользователей дополнительная производительность вряд ли будет иметь значение.
Конечно, есть довольно специфические сценарии приложений, в которых рекомендуется использовать SSD M.2. Примерами являются кэширование в серверных системах, редактирование видео, разработка программного обеспечения с частыми и/или обширными процессами компиляции, другие приложения, которые полагаются на особенно высокую производительность записи, и частые процессы копирования с большими объёмами данных.
И каждый пользователь получает от SSD M.2 несколько дополнительных преимуществ: компьютер выглядит аккуратнее, нет кабелей, которые могут препятствовать воздушному потоку, а иногда просто хочется лучшего.
Проблемы с настройками BIOS и их решение
Наиболее распространённая причина, по которой SSD-накопители не распознаются в БИОС – некорректная настройка. Прежде всего это касается настроек SATA-порта: либо он работает не в том режиме, либо отключён. Также могли сбиться настройки даты из-за временного отключения CMOS-батарейки на материнской плате. Также при разгоне материнки она могла дать сбой.
Базовые настройки даты и времени в BIOS
Всё, что потребуется сделать в этих случаях – перенастроить соответствующие параметры в BIOS. Конечно, мы не сможем рассмотреть варианты настроек под все платы – их разновидностей очень много. Поэтому рассмотрим лишь один классический пример настроек UEFI материнских-плат от Gigabyte.
Как правильно настроить SATA в BIOS?
В современных материнках предусмотрено несколько вариантов работы серийных портов ATA. В случае с SSD нам нужен вариант AHCI:
- Переходим к настройкам BIOS (клавиши 2, F12 или Delete на различных моделях плат) после включения ПК и до начала загрузки ОС.
- В случае с материнками от Gigabyte переходим к пункту Chipset, далее SATA Mode и здесь выбираем вариант AHCI.
Выставляем SATA Mode в режим AHCI
Как переустановить дату и время?
- Зайдя в меню БИОС, переходим на вкладку System.
- Ищем пункт System time и System date. Здесь нужно указать текущее время и дату.
- Как и в первом примере, сохраняем прогресс и уходим в перезагрузку.
Ставим актуальную дату и время
Варианты выхода из BIOS
Обычно у пользователей не возникает проблем с выходом из BIOS под управлением любой из версий семейства операционных систем Windows. Однако не все понимают, как сделать это правильно и какие способы можно применить. Давайте для начала рассмотрим именно их, а затем перейдем к решению распространенных проблем, если окажется, что после выхода из BIOS компьютер все равно загружает данный набор микропрограмм.
Вариант 1: Опции в меню «Save & Exit» / «Exit»
Во всех BIOS и UEFI есть отдельное меню, предназначенное для сохранения, перезагрузки и выхода. Перемещайтесь по вкладкам при помощи стрелок на клавиатуре или управляя мышкой (последняя доступна только в UEFI). Соответственно, понадобится открыть «Save & Exit» или «Exit» (название этой вкладки слегка отличается в разных версиях БИОС).
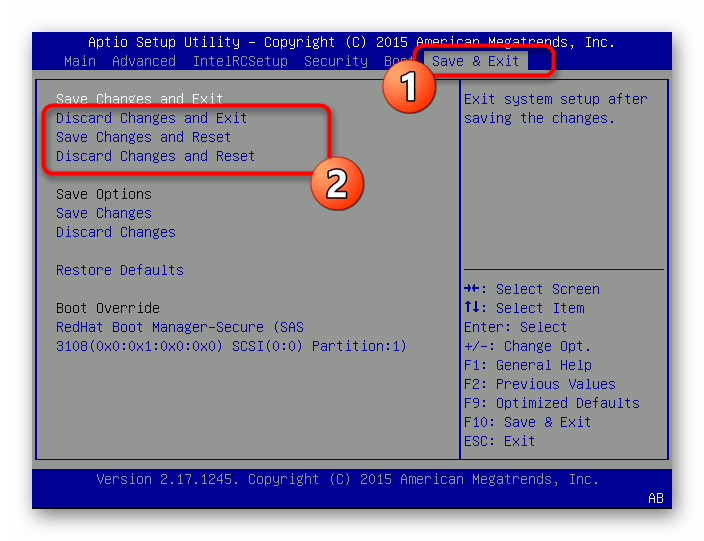
Там вы найдете ряд различных действий, для применения которых необходимо активировать строку, выделив при помощи стрелок на клавиатуре или переместив на нее курсор. Активация опции происходит нажатием клавиши Enter. Вы можете выйти без сохранения, сохранить и продолжить загрузку или перезагрузить ПК. Разберем доступные варианты, имена которых, опять же, будут различаться в зависимости от того, какая версия BIOS установлена у вас (а некоторые пункты могут и вовсе отсутствовать):
Уточним, что в определенных BIOS бывает только два варианта — выход с сохранением новых настроек и без него (то есть только строки «Save Changes and Exit» и «Discard Changes and Exit», без аналогичных пунктов со словами «Reset»/»Reboot»). При этом в обоих случаях после выхода происходит перезагрузка компьютера, а не его дальнейшая загрузка.
После выбора опции подтвердите действие через появившееся уведомление и дождитесь выключения или перезагрузки.
Вариант 2: Горячие клавиши
Помимо описанного меню с опциями, в BIOS есть установленные по умолчанию горячие клавиши, отвечающие за выполнение базовых действий. Они показаны внизу или на панели справа, как это продемонстрировано на следующем скриншоте.
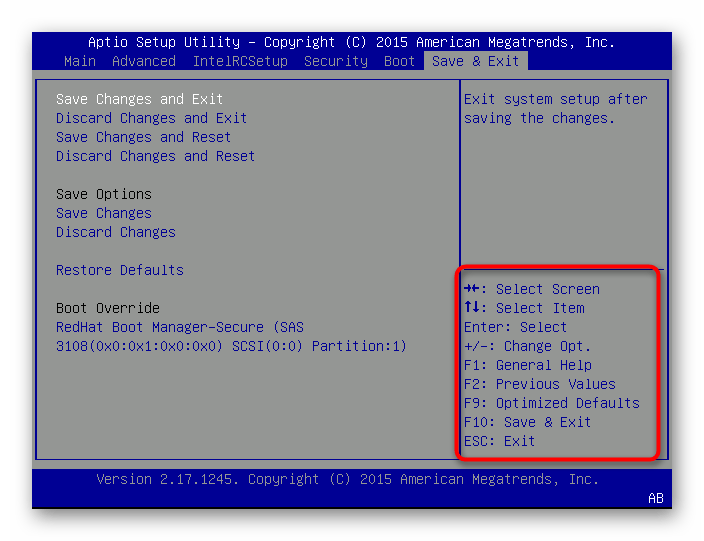
Обычно за выход с сохранением отвечает клавиша F10, а за отмену действий и продолжение загрузки ОС — ESC. Нажатие клавиши вызовет уведомление с вопросом о подтверждении («Y»/«Yes») и отмене («N»/«No») действий, после чего останется дождаться загрузки операционной системы.
Вариант 3: Перезагрузка компьютера
Еще один возможный выход из BIOS — отправка компьютера на перезагрузку. Достаточно только нажать кнопку Power на системном блоке или корпусе ноутбука, а не удерживать ее. В таком случае все внесенные изменения сбрасываются — это необходимо учитывать при выполнении данного действия.

Видео:Как в биосе переключиться с одного жёсткого диска на другой!!!(stas alekseev)Скачать

Если же быстрое нажатие не принесло должного результата и компьютер не отправился на перезагрузку, попробуйте экстренно завершить его работу, зажав кнопку на 10-15 секунд. В крайнем случае выдерните провод питания из розетки или отключите подачу электроэнергии к блоку питания.
Вариант 4: Ожидание понижения температуры процессора или видеокарты
При нагревании одного из комплектующих до предельно допустимого значения компьютер автоматически выключается в целях безопасности, а при следующем его запуске отобразится POST-экран или BIOS. После каждой перезагрузки он будет открываться, если температура все еще критическая.
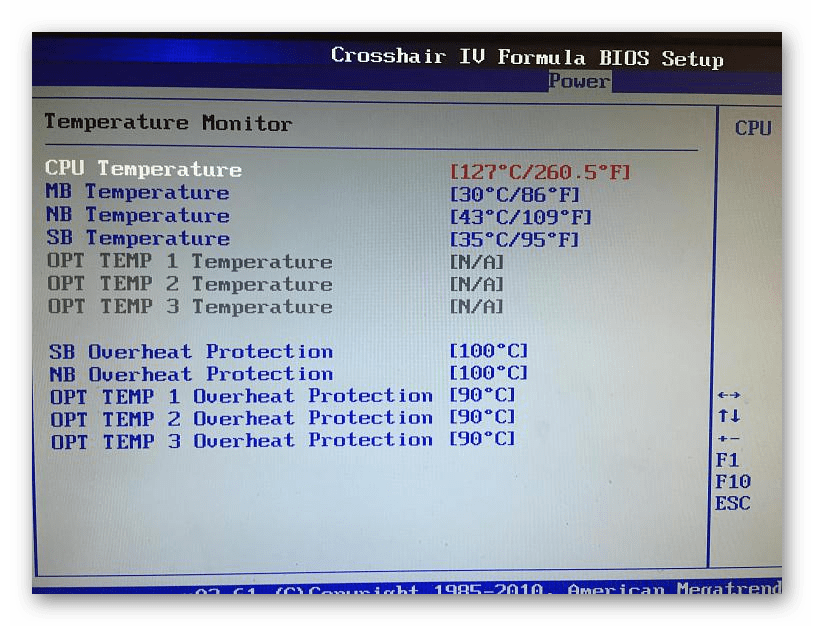
Просто выключите ПК и подождите хотя бы несколько минут, в идеале открыв крышку и проверив крепление и работу кулеров. Как только температурный режим восстановится, загрузите ОС и убедитесь, что теперь вход в БИОС не происходит автоматически. Однако перегрев не следует оставлять без внимания: рекомендуется в ближайшее время найти решение проблемы, с чем помогут разобраться другие статьи на нашем сайте.
Вариант 5: Извлечение батарейки на материнской плате
В одном из методов решения проблем с выходом из BIOS мы более детально раскроем тему извлечения и замены батарейки на материнской плате, а сейчас лишь уточним, что ее извлечение на несколько секунд позволит решить сбои в работе микропрограммного обеспечения, после чего можно включить компьютер и продолжить загрузку в штатном режиме.

Если же ее достать на несколько минут и сбросить напряжение ПК, зажав кнопку Power на 10-15 секунд, настройки BIOS обнулятся и он загрузится со стандартными параметрами.
Полезные советы и выводы
- Перед включением SSD M.2 в BIOS, убедитесь, что ваша материнская плата поддерживает этот тип накопителя и соответствующий интерфейс.
- Если ваш компьютер все еще не видит SSD M.2 после настройки в BIOS, проверьте совместимость интерфейсов и убедитесь, что накопитель правильно установлен.
- Задавайте приоритет загрузки на SSD в BIOS, чтобы обеспечить быструю загрузку операционной системы.
- Если ваша материнская плата поддерживает только режим UEFI, убедитесь, что он включен в BIOS.
- Всегда сохраняйте изменения в BIOS и перезагружайте компьютер, чтобы они вступили в силу.
Надеемся, эта статья помогла вам разобраться в процессе включения SSD M.2 в BIOS материнской платы Gigabyte. Следуйте указанным шагам и наслаждайтесь быстрой и эффективной работой вашего компьютера с использованием SSD M.2 накопителя.
Как включить AHCI в биосе ASRock
Если вы не уверены, что у вас стоит режим AHCI, сначала проверьте, поддерживает ли ваша операционная система этот режим. Для этого зайдите в диспетчер устройств, откройте раздел «Контроллеры IDE ATA/ATAPI» и посмотрите, есть ли там контроллер с названием «AHCI». Если есть, значит, операционная система поддерживает режим AHCI. Если нет, то перед включением режима AHCI в BIOS или UEFI вам нужно установить драйверы AHCI.
Если ваша операционная система поддерживает режим AHCI, то в BIOS или UEFI найдите соответствующий пункт и измените его значение на «AHCI». Сохраните внесенные изменения и перезагрузите компьютер.
После перезагрузки компьютера операционная система выполнит необходимые настройки для работы в режиме AHCI. Это может занять некоторое время, поэтому не пугайтесь, если компьютер будет загружаться немного дольше, чем обычно.
После успешного включения режима AHCI в BIOS или UEFI вы сможете наслаждаться его преимуществами, такими как улучшенная производительность и возможность использования функций, таких как горячая замена подключенных устройств.
Как открыть скрытые настройки BIOS Asus
Чтобы открыть скрытые настройки BIOS на ноутбуке Asus, нужно выполнить несколько простых действий. Сначала зажмите кнопки FN и TAB на клавиатуре. После этого, не отпуская эти две клавиши, включите ноутбук, нажав кнопку питания. Продолжайте держать FN и TAB примерно 2-4 секунды. После этого можно отпустить эти клавиши и начать часто нажимать клавишу F2, чтобы войти в BIOS. Нажимайте F2 сразу после того, как ноутбук включится, чтобы не пропустить момент входа в BIOS. После того как вы войдете в BIOS, вы сможете настраивать различные параметры и функции вашего ноутбука Asus, которые обычно скрыты. Установка определенных настроек в BIOS может помочь в улучшении производительности ноутбука или решении проблем с его работой.
Как зайти в расширенные настройки BIOS на ноутбуке ACER
Для того чтобы зайти в расширенные настройки BIOS на ноутбуке ACER, необходимо выполнить следующие шаги. Вначале выключаем ноутбук, а затем зажимаем клавиши «fn» и «tab», после чего нажимаем на кнопку включения. Затем, быстро нажимаем на клавишу «F2» (для большинства моделей ACER) и таким образом получаем доступ ко всем настройкам в BIOS. Внутри BIOS можно настроить различные параметры, такие как загрузка операционной системы вкладкой «Boot» и другие расширенные настройки во вкладке «Advanced». Кроме того, зайдя в BIOS, можно изменить порядок загрузки устройств, настроить параметры энергосбережения и провести другие необходимые действия. Все это поможет оптимизировать работу ноутбука и настроить его в соответствии с требованиями пользователя.
Как отобразить расширения в Firefox
Для того чтобы отобразить расширения в Firefox, нужно выполнить несколько простых действий. Сначала откройте браузер и найдите верхнюю часть панели инструментов. Там вы увидите кнопку, обозначенную как «Управление расширениями» или «Дополнения». Нажмите на эту кнопку, чтобы открыть управление дополнениями.
В открывшемся окне вы увидите список всех установленных расширений для вашего браузера. Здесь вы можете просмотреть их, включить или отключить, а также удалить ненужные расширения.
Для того чтобы управлять расширением, выберите нужное из списка и воспользуйтесь доступными опциями. Например, вы можете изменить настройки расширения, обновить его или даже удалить полностью.
Таким образом, отображение расширений в Firefox достаточно просто и позволяет удобно управлять установленными дополнениями.






























