Как использовать телефон как микрофон для компьютера
Для общения в голосовых мессенджерах или записи роликов с последующей их публикацией в сети нужно иметь хороший микрофон. Приобрести записывающее устройство не проблема, но представьте ситуацию, когда внешний или интегрированный микрофон вдруг перестал работать, а вам нужно срочно обсудить с друзьями или коллегами важную тему в том же Skype. Срочно бежать за новым микрофоном? Совсем необязательно, потому что в качестве микрофона для компьютера можно использовать телефон.
Легко «превратить» телефон в микрофон для ПК позволяет универсальность мобильного устройства, но для реализации данной функции понадобится стороннее программное обеспечение. Желательным будет также наличие USB-кабеля для подключения гаджета к компьютеру, хотя можно обойтись и без него, выполнив сопряжение устройств по Bluetooth или Wi-Fi. В данном примере мы ведем речь о телефонах под управлением ОС Андроид, однако подобным функционалом наделены и смартфоны от Apple.
«Микрофон»
Наиболее простой способ сделать телефон микрофоном для компьютера – это воспользоваться приложением «Микрофон» от разработчика Gaz Davidson. Для подключения потребуется AUX-кабель с двумя штекерами на концах: один подключается к 3.5-мм разъему Mini Jack на мобильном устройстве, а второй – к разъему для микрофона на компьютере.
При этом Windows должна определить телефон как внешний микрофон. Запустите приложение, тапните по кнопке записи на телефоне и начинайте говорить. К недостаткам способа отнесем возможность появления эха, о чём разработчик честно предупреждает.
WO Mic
Использовать телефон как микрофон для компьютера лучше через USB, так как сигнал будет передаваться быстрее. Подключив смартфон по кабелю, откройте WO Mic на телефоне. Далее нажмите в правом верхнем углу кнопку в виде шестеренки и зайдите в настройки приложения. Выберите в «Transport options» желаемый способ связи – в данном случае USB.
Теперь запустите программу на компьютере, в главном меню выберите Connection – Connect и точно так же установите соединение по USB-кабелю. Чтобы начать использовать «микрофон», нажмите в мобильном приложении стрелку в виде треугольника.
В разделе настроек гаджета «Для разработчиков» у вас обязательно должна быть включена отладка по USB. Также нужно зайти в настройки записывающих устройств на компьютере и убедиться, что Микрофон WO Mic установлен в качестве устройства по умолчанию.
Если вы решите использовать телефон как микрофон для компьютера через Wi-Fi, процедура сопряжение будет несколько иной. В этом случае сначала необходимо запустить десктопный клиент и выбрать в меню Connection – Connect опцию Wi-Fi. Далее следует запустить соединение в мобильном приложении. Выданный локальный IP-адрес нужно ввести в поле десктопного клиента, после чего нажать «OK». В результате будет установлено соединение по сети, и вы сможете использовать телефон как микрофон.
Драйвер на Bluetooth для Windows 10 – как установить?
Я буду показывать на примере Windows 10. Если у вас Windows 7 или Windows 8 – инструкция подойдет. Просто нужно загружать драйвер конкретно для той системы, которая установлена на вашем компьютере или ноутбуке. Если драйвер не установлен – Bluetooth не работает. Поэтому, если у вас конкретно эта проблема, то нужно скачать и установить нужный драйвер. Но перед этим я рекомендую убедиться, что в вашем компьютере Bluetooth есть физически. Несколько статей на эту тему:
Обязательно обратите внимание на эти статьи. В них собрано очень много разных решений и подсказок
Возможно, по ним вам будет проще решить проблему, с которой вы зашли на эту страницу.
Дальше информация именно об установке драйвера. Чаще всего это нужно делать вручную в Windows 7 и Windows 8, так как Windows 10 как правило устанавливает драйвер автоматически. Да, он не всегда работает нормально, но это уже другая проблема.
Как найти и скачать драйвер?
Драйвер на Блютуз нужно загружать с сайта производителя ноутбука, Блютуз адаптера, или беспроводного модуля (платы). Сейчас поясню. У вас есть ноутбук, у него есть модель, на страничке этой модели на сайте производителя есть все необходимые драйверы. В том числе и на Блютуз. Если речь идет о USB, PCI, M2 адаптере, то у производителя (адаптера, или самого чипсета) тоже есть сайт, есть страница с моделью адаптера и там есть необходимый драйвер. К тому же на официальном сайте всегда можно найти самый новый и подходящий драйвер.
Дальше есть два варианта:
Видео:Не работает Bluetooth на ноутбуке: причины и их решениеСкачать

Вернемся к нашему примеру. Так как ноутбук у нас Acer Aspire 5 A515-55G, то заходим на сайт Acer. Находим там раздел с загрузками.
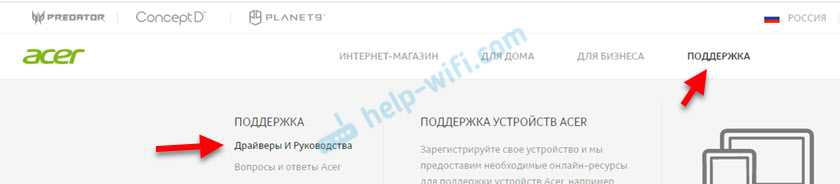
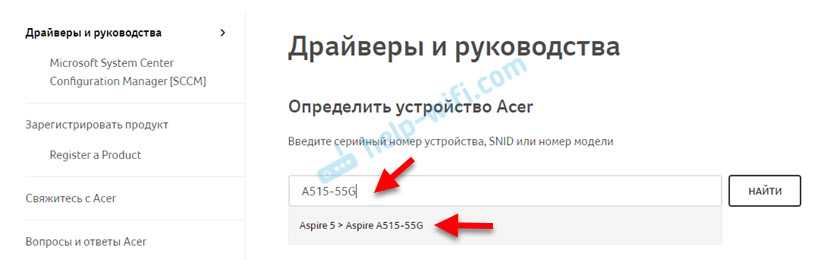
Откроется страница нашей модели. Выбираем там Windows, которая установлена на ноутбуке и открываем категорию «Драйверы».
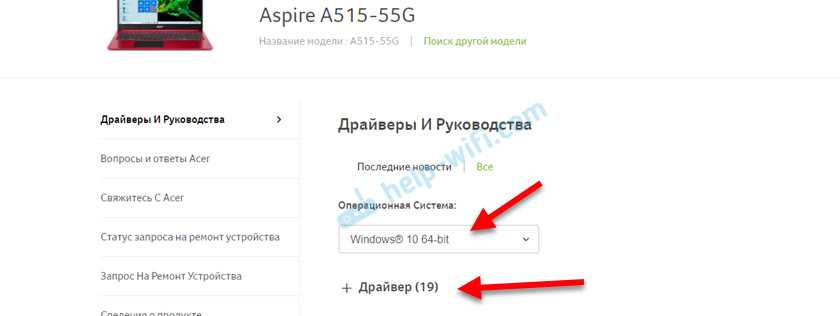
Находим драйвер на Bluetooth и загружаем его на компьютер.

Что делать, если на сайте производителя нет драйвера на Bluetooth для моей версии Windows?
В таких ситуациях, для нормальной работы Блютуз и других функций я рекомендую установить именно ту версию Windows, для которой есть драйверы на сайте производителя.
Установка драйвера
В большинстве случаев достаточно открыть архив с драйвером и запустить установочный файл, который обычно называется setup.exe.
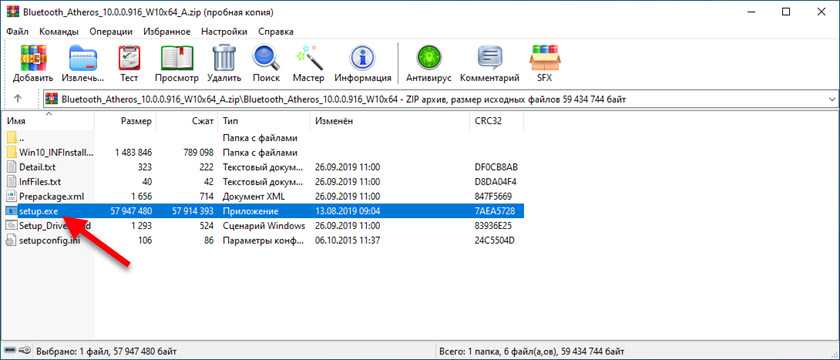

Появляться настройки этой функции в Windows и синяя иконка в трее.
Решение проблем
Нет Bluetooth в диспетчере задач
- Возможно у вас просто установлены драйвера для адаптера. Там же в диспетчере устройств перейдите во вкладку «Другие устройства». Возможно «Неизвестное устройство» – и будет нашим Bluetooth.
- Кликаем по нему два раза и во вкладке «Драйвер», нажимаем «Обновить». Если драйвера не обновятся из Windows сервера, то надо будет искать драйвера от материнской платы, так как Блютуз адаптер вшит туда. Также вы можете скачать пак драйверов с https://drp.su/ru/foradmin . Пролистайте немного вниз до раздела «Драйверпаки» и скачайте оба пака.

- Если в других устройствах вообще ничего нет, а вы нутром чувствуете, что у вас есть Блютуз. То возможно он отключен в BIOS. При перезагрузке зажмите одну из клавиш: Del, F2, F3 (кнопка зависит от версии и вида биос, так что надо пробовать все кнопки).
- Как только появитесь в самом нутре вашего ПК, перейдите во вкладку устройства. Если найдёте Bluetooth просто включите его переводом в режим «Enabled».
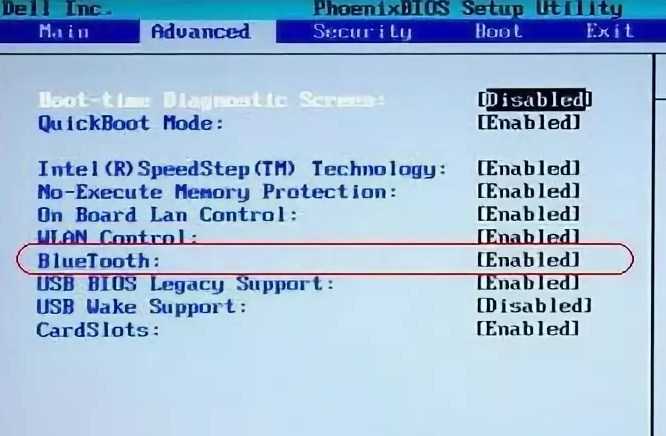
Если и там его нет, то вам придётся приобрести внешний адаптер в любом компьютерном магазине. Выглядят они как маленькие флэшки и стоят в районе 1000 рублей.

- Для установки достаточно вставить аппарат в доступный USB-порт.
- Далее драйвера должны скачаться автоматически.
- Если этого не произошло, то идём в диспетчер задача во вкладку «Другие устройства».
- Там и будет новый аппарат. Наша задача обновить драйвера. Иногда вместе с аппаратом идёт диск, тогда стоит сделать установку с него или скачать дрова с официального сайта.
Нет звука
Если есть проблемы с воспроизведением аудио – в первую очередь проверьте что звук выставлен на полную. Для этого нажмите на динамик в правом нижнем углу и посмотрите, чтобы уровень звука на ваших наушниках был выше нуля.

- Если и после этого нет звука, то скорее всего проблема в драйверах. Также идём в диспетчер устройств и пытаемся обновить драйвер.
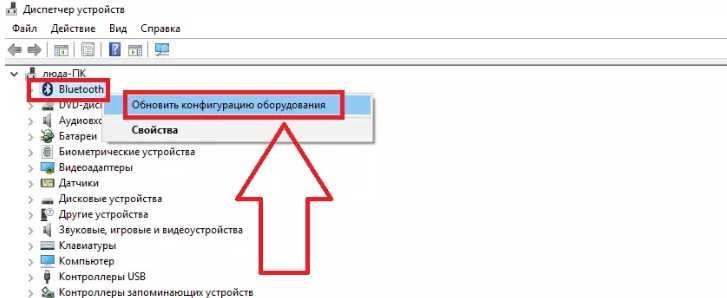
- Далее вылезет окно с установкой или система сообщит, что ПО не нуждается в обновлении. Тогда стоит скачать драйвера на материку или внешний адаптер с официального сайта. Для внешнего носителя надо вписать в любой поисковик в интернете название аппарата.
- Для внутреннего модуля всё куда сложнее. Если у вас есть диск от материнской платы с оригинальными драйверами, то установите ПО оттуда. В противном случае надо будет искать название модели материнской платы вручную. Тыкаем «Пуск» и прописываем «CMD». Запускаем командную строку. Прописываем эту команду:
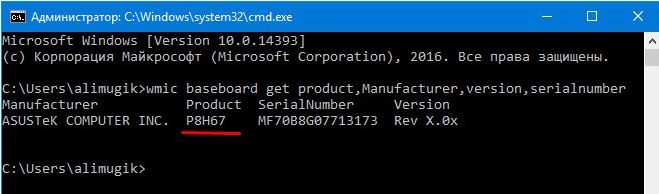
Компьютер не видит наушники
- Попробуйте перезапустить сами наушники.
- Если это не поможет, полностью зарядите их и снова попробуйте коннект.
- Перезагрузите ПК.
- Обновите драйвер на Bluetooth адаптер и материнскую плату.
- Возможно есть проблема с Блютус адаптером или операционной системой (у меня такое было с беспроводной мышкой). Попробуйте подключить их к телефону или другому ПК, ноуту, планшету – чтобы проверить работоспособность.
Если проблема сохранится, то значит проблема в них и надо отдавать беспроводную гарнитуру по гарантии.
Источник
Полезные советы по использованию Bluesoleil
- Обновляйте программное обеспечение: Регулярно проверяйте наличие обновлений для Bluesoleil и устанавливайте их. Обновления могут содержать исправления ошибок и улучшения производительности.
- Подготовьте устройства: Перед использованием Bluesoleil убедитесь, что все устройства Bluetooth, с которыми вы хотите работать, находятся в режиме готовности и подключены к компьютеру.
- Установите пароль: Если вы хотите обеспечить безопасность своего соединения, установите пароль для Bluetooth устройств. Таким образом, только устройства с правильным паролем смогут подключиться к вашему компьютеру.
- Используйте синхронизацию: Bluesoleil позволяет синхронизировать данные между устройствами Bluetooth. Вы можете передавать контакты, календари, фотографии и другие файлы между вашим компьютером и устройствами с Bluetooth.
- Оптимизируйте производительность: Если вы испытываете проблемы с производительностью Bluesoleil, попробуйте закрыть все ненужные приложения и процессы, которые могут использовать ресурсы Bluetooth. Также убедитесь, что у вас достаточно свободного места на жестком диске.
- Изучите функции Bluesoleil: Bluesoleil предлагает множество полезных функций, которые могут улучшить ваш опыт работы с Bluetooth. Изучите документацию и попробуйте различные функции, чтобы максимально использовать возможности программы.
Следуя этим полезным советам, вы сможете более эффективно использовать Bluesoleil и наслаждаться всеми преимуществами технологии Bluetooth на вашем компьютере. Удачного использования!
Что такое Bluetooth для windows 7? Правильная установка, настройка и использование
Приветствую вас, дорогие читатели c вами снова Тришкин Денис.
Что это и для чего используется?(к содержанию )
Технология предназначена, чтобы посредством специальных модулей передавать информацию из одной точки в другую. Стоит отметить, что это может быть привычный нам процесс – копирование музыки или изображения (скажем с компьютера на смартфон). Или же передача звука на гарнитуру и обратно. Как включить Bluetooth, и что для этого надо, мы постараемся разобраться дальше.
Подключение(к содержанию )
В большинстве случаев стационарные системные блоки не имеют подобной технологии, когда ноутбуки наоборот – чаще всего внутри встроен специальный модуль. Во втором случае его нужно просто включить. Это делается самыми разными способами, начиная от отдельной кнопки, и заканчивая программным способом.
В случае же, когда его нет – нужно отдельно приобрести модуль, который подключается посредством порта USB.
Обычно для таких элементов в операционной системе находится нужное ПО. Но и иногда его нужно ставить самостоятельно. Bluetooth драйвер на любую модель ноутбука можно найти в Интернете. Там же расположены программы и для системных блоков. Главное – указать версию ОС, производителя и модель подсоединяемого устройства.
Для того, чтобы узнать, нужно ли искать программы, необходимо сделать несколько движений:
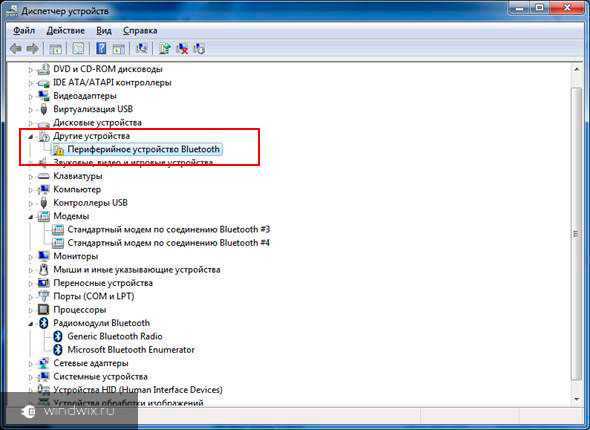
Установка(к содержанию )
Этот пункт в принципе не вызывает никаких проблем. Итак, как установить Bluetooth? Все просто – нужно само устройство и подходящие драйвера. При выборе последних обязательно необходимо знать свою версию операционки и ее разрядность.
Иногда помогает использование программного обеспечения из прошлых версий оболочки. Так, например, встречаются ситуации, когда на windows 8 вполне подходят драйверы с седьмой версии. Это зависит от производителя модуля, материнской платы и некоторых других показателей. Главное – во время установки просто помните это. Потому как нередко встречаются ситуации, когда все установлено, но оборудование все же не хочет работать. Тогда нужно попробовать использовать другую программу.
Настройка(к содержанию )
После того, как все функционирует должным образом, нужно настроить Bluetooth. А точнее создать пару между двумя устройствами – компьютером и смартфоном (планшетом, колонками и многим другим). Для этого необходимо включить соответствующий компонент на обоих гаджетах и начать поиск. Далее на экранах обоих устройств должны появиться подсказки, выполняя которые вы сможете легко создать пару, а затем передавать информацию.
Важно! В настройках двух систем должно быть установлено обнаружение другим оборудованием
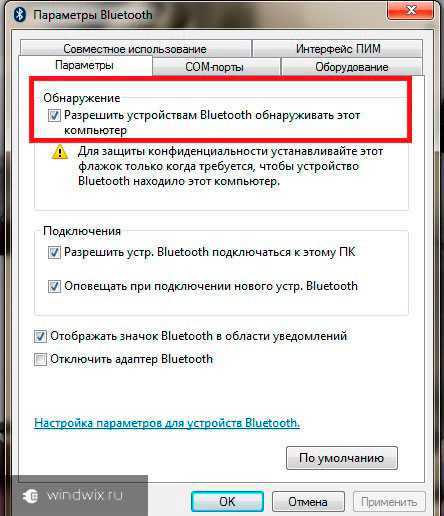
Если говорить о подключении Bluetooth-гарнитуры, процесс в принципе не отличается, кроме того, что на ней обычно нет монитора. Для этого просто все осуществляется через компьютер. Стоит уточнить, что иногда необходимо мобильное устройство несколько раз включить и выключить (это поможет его быстрее распознать).
Отключение(к содержанию )
После того, как все операции сделаны, лично я рекомендую останавливать работу соответствующего компонента. Это поможет избежать несанкционированного доступа третьими лицами, а на ноутбуках и вовсе сэкономит энергию. Как отключить Bluetooth если вы его не запускали? Все просто: нажимаем на значке в трее правой кнопкой и выбираем соответствующий пункт. На ноутбуках это можно сделать на кнопках, как именно – зависит от оборудования.
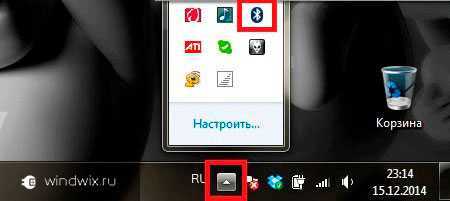
Но что делать, если пропал значок Bluetooth? Соответствующую программу можно найти все в той же «Панели управления». Заходим в меню и в настройках указываем, чтобы иконка всегда была на нужном месте.
Это компонент в системе является удобным. Нет необходимости постоянно искать провода, следить за ними. Можно просто включить нужную функцию и все. Надеюсь, статья вам помогла.
windwix.ru
Решение проблем при установке, активации и использовании Bluesoleil
Bluesoleil — это мощное программное обеспечение для управления Bluetooth-устройствами, однако установка и настройка его иногда может вызвать некоторые проблемы. В этом разделе мы рассмотрим некоторые распространенные проблемы и предложим решения для их устранения.
Проблема: Ошибка установки Bluesoleil
Если у вас возникли проблемы с установкой Bluesoleil, вот несколько вариантов решения:
- Убедитесь, что ваш компьютер соответствует системным требованиям Bluesoleil.
- Запустите установщик от имени администратора.
- Отключите временно антивирусное программное обеспечение на время установки.
Проблема: Ошибка активации Bluesoleil
Если после установки Bluesoleil у вас возникли проблемы с активацией продукта, попробуйте следующее:
- Убедитесь, что вы вводите правильный серийный номер и активационный ключ.
- Проверьте, нет ли проблемы с подключением к Интернету. Активация Bluesoleil может потребовать подключения к серверу активации.
- Попробуйте отключить временно брандмауэр или антивирусное программное обеспечение.
Проблема: Неудачное подключение Bluetooth-устройств
Если у вас возникают проблемы с подключением Bluetooth-устройств к Bluesoleil, попробуйте следующие шаги:
- Убедитесь, что Bluetooth-устройства находятся в пределах действия и не заблокированы.
- Проверьте, что Bluetooth-устройства настроены на видимость.
- Попробуйте перезапустить Bluesoleil и Bluetooth-устройства.
Заключение
В случае возникновения проблем с установкой, активацией или использованием Bluesoleil следует тщательно пройти все рекомендации по устранению проблем, описанные выше. Если проблема не решена, рекомендуется обратиться в службу поддержки Bluesoleil для получения дальнейшей помощи.
Подключение наушников без дополнительного адаптера
Шаг 1: Проверка «Голубого зуба»
И так, небольшой проблемой может встать отсутствие встроенного Bluetooth модуля. К сожалению, даже не на всех ноутбуках есть этот передатчик, не говоря уже о стационарных компьютерах. Сейчас то мы и проверим, есть ли у нас Блютус или нет.
- Одновременно зажимаем кнопку Windows и R. Вылезет окно выполнения команды. Вписываем такую строчку «devmgmt.msc» жмём «ОК» или Enter.
Шаг 2: Настройка соединения
- В трее в нижнем правом углу вы должны видеть значок Bluetooth. Если он скрыт, то просто нажмите на стрелочку, которая указывает вверху для открытия скрытых иконок.
- Теперь нажимаем на значок «Голубого зуба» и из выпадающего списка «Добавление устройств Bluetooth». Если устройство выключено – включите!
- Далее нужно включить наушники. У меня они активируются с помощью кнопки включения, которую нужно зажать, до тех пор, пока девайс не начнет гореть. У некоторых моделей есть отдельная кнопка Блютус, которая активирует передатчик.
- Компьютер будет пытаться найти любые устройства и в окне «Параметры» вы увидите название наушников и слово «Сопряжено», если подключение произошло без сбоев.
Шаг 3: Проверка связи
Уже на этом этапе можно попробовать воспроизвести любую музыку, но могут возникнуть проблемы. Дело в том, что успешный коннект не говорит, что после этого звук будет воспроизводиться без проблем. Так что, если звук прерывается или наушники молчат – идём настраивать звук.
- Переходим в «Пуск» и ищем «Панель управления».
- Далее в зависимости от версии ОС, надо перейти в настройки звука. Просто найдите иконку с динамиком и кликните два раза.
- Откроется меню настроек. Нас интересует первая вкладка «Воспроизведение».
- Нажмите два раза на наушники. После этого в строке «Применение устройства», должно стоять «Использовать это устройство (вкл.)». Если этого нет, то активируйте наушники. Жмём «Применить».
Подключение наушников с дополнительным адаптером
Расскажу вам также как подключить Bluetooth наушники к компьютеру, у которых сразу идёт встроенный адаптер для ПК, имеющий вид флэшки. То есть даже если на компе не будет Блютуса – то наушниками спокойно можно пользоваться.
- Включите наушники и вставьте адаптер в USB порт.
- В пуске в поисковой строке введите «Подключение устройств», нажимаем «просмотри устройств и принтеров».
Подключение устройств по Bluetooth с помощью Bluesoleil Space
Чтобы подключить устройство по Bluetooth с помощью Bluesoleil Space, следуйте этим простым шагам:
- Убедитесь, что Bluetooth-адаптер на вашем компьютере или ноутбуке включен и способен обнаруживать устройства.
- Запустите Bluesoleil Space, щелкнув на иконке на рабочем столе или в меню «Пуск».
- В главном окне Bluesoleil Space нажмите кнопку «Добавить устройство» или выберите пункт меню «Устройства» и затем «Добавить новое устройство».
- Bluesoleil Space начнет поиск доступных устройств по Bluetooth. Подождите, пока будет найдено нужное вам устройство.
- Когда устройство будет найдено, вы увидите его в списке доступных устройств. Выберите нужное устройство и нажмите кнопку «Подключить».
- Следуйте инструкциям на экране для завершения процесса подключения. Вам может потребоваться ввести пароль или подтвердить подключение на устройстве.
- После успешного подключения устройства, вам будет предоставлена возможность управлять им с помощью Bluesoleil Space. В главном окне программы вы можете видеть информацию о подключенных устройствах и настраивать их параметры.
Примечание: Если у вас возникли проблемы с подключением устройства, убедитесь, что оно включено в режим «поиск» или «сопряжение» и находится в пределах действия Bluetooth-адаптера. Также убедитесь, что на устройстве активирован Bluetooth.
Теперь вы знаете, как подключить устройства по Bluetooth с помощью Bluesoleil Space. Наслаждайтесь использованием своих Bluetooth-устройств на компьютере или ноутбуке!
Что делать, если нет звука или не работает микрофон через беспородные наушники?
Бывает, что в настройках звука не удается переключить звук на «Bluetooth Headphones» (стерео наушник), или связь (микрофон) на «Bluetooth Headset». Или плохой звук в наушниках. В таком случае нужно проверить службы в свойствах наушников. Для этого откройте «Устройства Bluetooth».
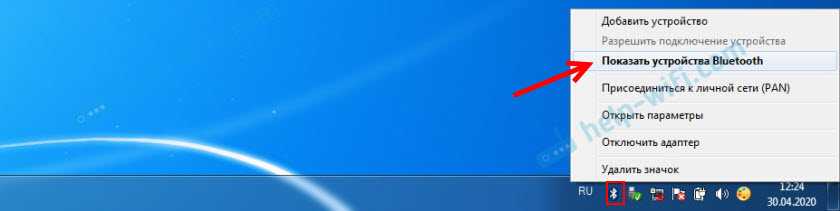
Дальше нужно нажать правой кнопкой мыши на наушники и выбрать «Службы».

Там будет две службы: «Слушать музыку» и «Перенаправлять VoIP-звонки на устройство громкой связи». Если они активные (как ссылки), то нажмите на них по очереди:
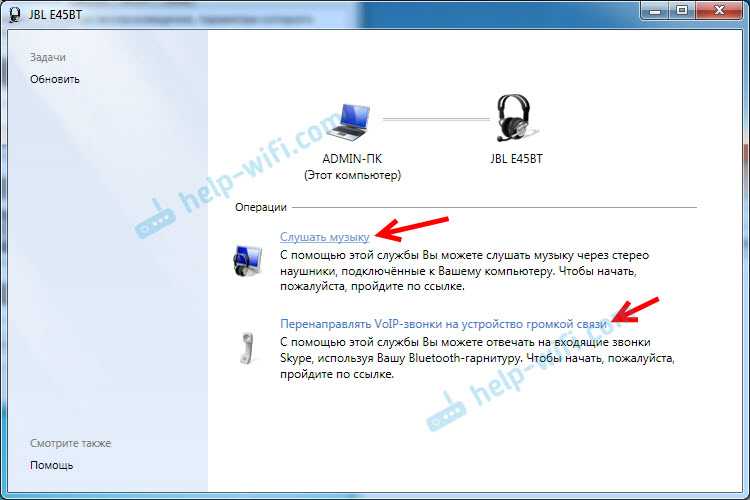
Службы будут активированы.
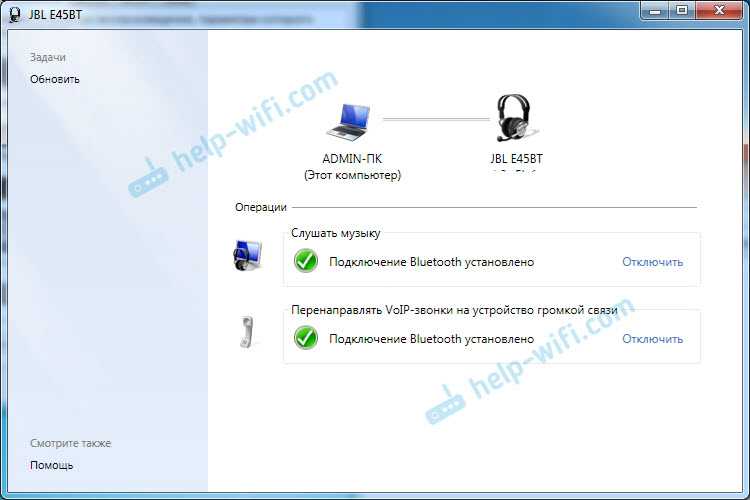
Если, например, нет необходимости использовать микрофон на Блютуз наушниках (как гарнитуру) в Windows 7, то службу «Перенаправлять VoIP-звонки на устройство громкой связи» можно не активировать (отключить).
После этого снова заходим в настройки звука (правой кнопкой на иконку звука в трее и выбираем «Устройства воспроизведения») и нажав правой кнопкой мыши на «Bluetooth Headphones» выбираем «Использовать по умолчанию». Если наушники так же будут использоваться как гарнитура (для разговоров в Skype, или в других мессенджерах), то устройство «Bluetooth Headset» делаем как «Устройство связи по умолчанию», нажав на него правой кнопкой мыши и выбрав соответствующий пункт в меню.
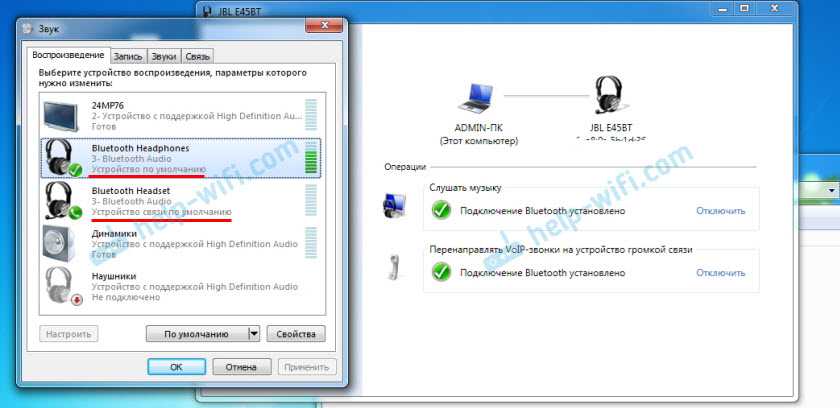
Поясню:
- Bluetooth Headphones – это стерео наушники. Когда через беспроводные наушники Windows 7 транслирует чистый, качественный стерео звук. Это устройство используется как устройство по умолчанию для вывода звука (музыки, звука при просмотре видео, в играх и т. д.).
- Bluetooth Headset – это Bluetooth гарнитура. Когда задействован микрофон на наушниках. Если, например, сделать это устройство по умолчанию для вывода звука, а не для связи, то звук будет очень плохого качества. Это такая особенность соединения. Не может одновременно быть качественный звук и работать микрофон. Я писал об этом в статье: плохой звук в Bluetooth наушниках на компьютере или ноутбуке. Но для общения в том же Скайпе звук приемлемый.
Дополнительная информация
Включить, или отключить необходимые службы можно так же в свойствах Bluetooth наушников или колонки.
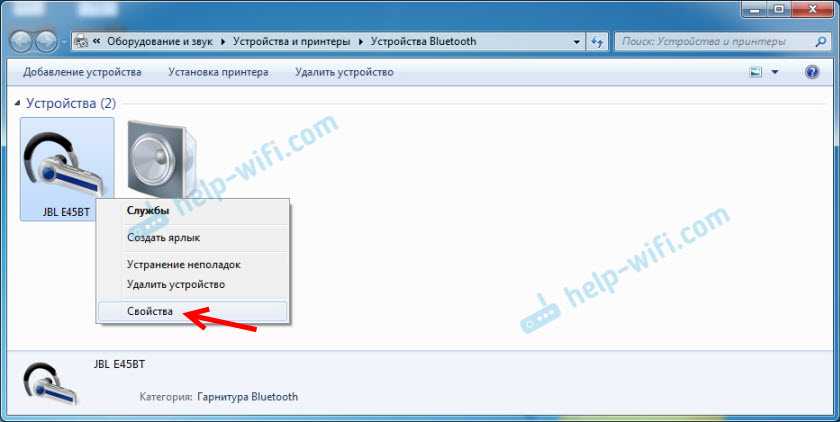
Список служб зависит от самих наушников. Например, в свойствах наушников JBL и AirPods список немного отличался.
- Беспроводная телефонная связь – как я понимаю, это использование наушников в качестве гарнитуры. Отображается как «Bluetooth Headset» в настройках звука.
- Головной телефон – тоже служба связанная с работой микрофона на наушниках. В свойствах AirPods не было этой службы и микрофон на них не работал.
- Приемник аудио – это обычный режим наушников (стерео). Он же «Bluetooth Headphones».
- Удаленное управление – скорее всего это служба, которая отвечает за переключение треков и пуск/пауза с помощью кнопок на наушниках.
- AAP Server (была в службах AirPods).

Если какая-то служба у вас отключена – установите галочку и примените настройки. Затем проверьте параметры в настройках звука (писал об этом выше).
Мой опыт подключения AirPods к Windows 7
У меня вторые AirPods подключились с ошибкой. Возле наушников появился желтый восклицательный знак. А в процессе подключения была ошибка «Программное обеспечение для устройства не было установлено». И красный крестик возле «Периферийное устройство Bluetooth – Не удалось найти драйвер».
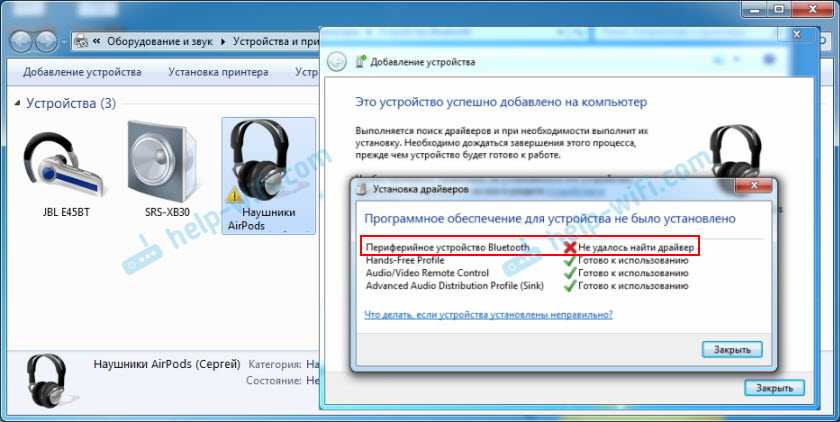
При этом остальные компоненты (Hands-Free Profile, Audio/Video Remote Control, Advanced Audio Distribution Profile (Sink)) были установлены и наушники отлично работали.

Попробовал удалить наушники и подключить их заново (с целью убрать этот желтый восклицательный знак). При повторном подключении словил ошибку: «Ошибка при добавлении этого устройства к компьютеру». Но после еще одной попытки подключения все получилось. Драйвер на «Периферийное устройство Bluetooth» был установлен и ошибка пропала. Но они и без этого компонента (службы) работали.
Решение популярных проблем
Видео:Периферийное устройство bluetooth — не удалось найти драйвер?Скачать

Как ни парадоксально, но даже при использовании блютуз могут возникнуть определенного рода проблемы:
Разберем каждый из них поподробнее.
Отсутствие драйверов
В случае если проблема с блютузом заключается в программном обеспечении, вышепредставленная инструкция поможет исправить ее. Однако если она оказалась безрезультатной, в таком случае вероятнее всего вам не повезло столкнуться с аппаратной ошибкой. В этой ситуации поможет лишь обращение в сервисный центр.
Модуль не включается
Подобная проблема также появляется из-за самых разных факторов, начиная от ошибок в операционной системе до аппаратной неисправности. Первое, что необходимо сделать, встретившись с такого рода проблемой – выполнить перезагрузку компьютера либо ноутбука: не исключено, что случился программный сбой, и чистка оперативной памяти ПК сможет помочь от него избавиться.
Если же проблема прослеживается и после перезагрузки, нужно попытаться произвести переустановку драйвера. Данная процедура выглядит таким образом:
Не видит другие устройства
Тоже спорный сбой, однако в этом случае всего лишь программного типа. Вполне вероятно вы пытаетесь подсоединить к компьютеру либо ноутбуку активный аппарат наподобие телефона, планшета или иного устройства, для чего блютуз-приемник необходимо сделать обнаруживаемым.
Для этого надо выполнить следующее:
После сопряжения компьютера и внешнего устройства функцию «Разрешить устройствам…» предпочтительно выключить в целях безопасности.
Как подключить Bluetooth-адаптер для компьютера и гарнитуру?
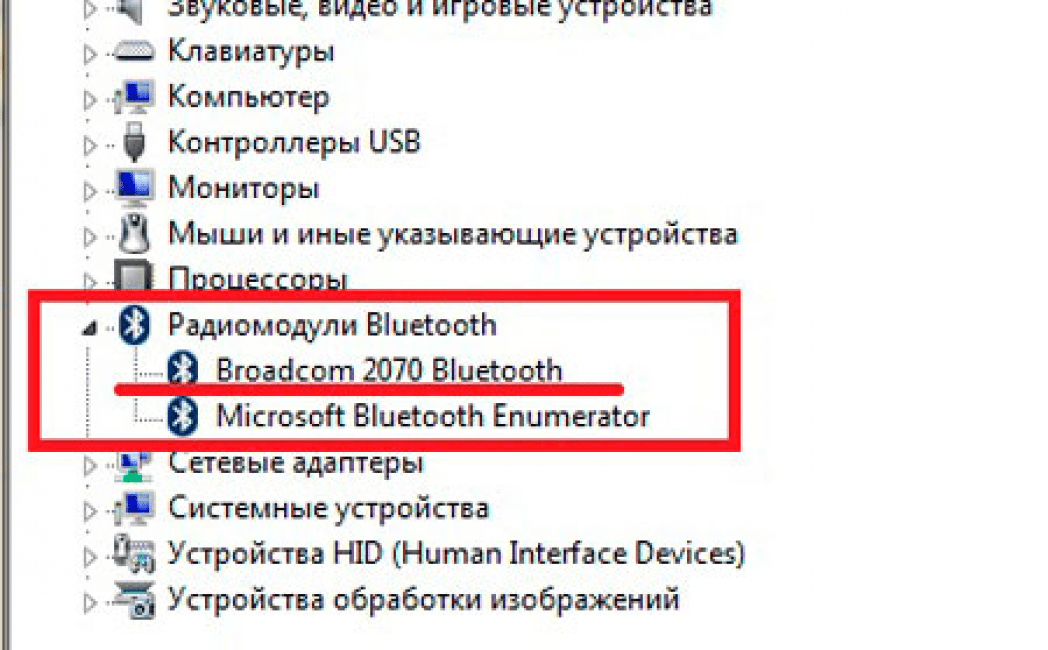
Итак, если адаптер уже приобретён, остаётся только правильно подключить его к вашему ПК или ноутбуку ик нужному устройству, если, конечно, такое вообще есть. Ведь приобрести Bluetooth-гарнитуру можно для совершенно различных целей.
Первым делом, конечно же, нужно подключить Bluetooth-адаптер либо к выбранному вами USB-порту, либо к PCI-слоту. После этого нужно установить драйвер.
Очень часто драйвер прилагается вместе с самим адаптером, в комплекте, ещё чаще этот самый драйвер можно отыскать на сайте производителя.
В некоторых случаях, после перезагрузки, компьютер сам распознаёт устройство, находит необходимые драйвера и самостоятельно их устанавливает.
Но если это прошло незаметно, и вы всё ещё сомневаетесь, будет ли работать гарнитура, можно проверить наличие драйвера в несколько движений:
- Выйти на рабочий стол и зажать комбинацию клавиш «Пуск+R»
. Это позволит нам зайти в диспетчер оборудования, чтоб убедиться, что всё на месте. - В появившемся окошке нужно написать devmgmt.msc
и затем нажать «Enter»
. Так мы запустим команду, нужную нам для поиска - Теперь перед нами открылся список различных устройств, среди которых всего лишь осталось найти нужный нам
Если Вы видите в списке Bluetooth, значит, с драйверами всё в порядке.
Если же там красуется надпись «Неизвестное устройство», то за дровами, скорее всего, придётся идти к разработчику, так как каждая версия/модель блютуз-адаптера имеет свои драйвера и установки.
Наконец, после того, как Вы убедились. Что с драйверами всё в порядке, нужно включить гарнитуру.
Подключение гарнитуры
После установки драйвера в правом нижнем должен отобразиться значок Bluetooth – сигнал о том, что программа запущена и готова к работе.
Итак, запускаем непосредственно сам Bluetooth:
- На появившийся значок необходимо щёлкнуть правой кнопкой мыши. Отобразится окошко со следующими пунктами:
- Добавить устройство;
- Разрешить подключение устройства;
- Показать устройства Bluetooth;
- Присоединиться к личной сети;
- Открыть параметры;
- Отключить адаптер;
- Удалить значок.
- Конечно, мы можем выбрать любой из этих пунктов, но сейчас нас интересует именно «Открыть параметры»
. Что мы и делаем, щёлкнув левой кнопкой мыши на нужный пункт. - Откроется окошко с несколькими вкладками, среди которых нам нужно выбрать «Параметры»
. - В этой вкладке ставим галочку в разделе «Обнаружение»
, разрешая устройствам Bluetooth обнаружить Ваш компьютер. - Теперь идём во вкладку «Совместное использование»
и отмечаем галочкой разрешение на поиск, отправку и получение медиафайлов.
Всё! Теперь ваш Bluetooth-адаптер полностью подключён к компьютеру и готов к работе. Дальнейшее его использование зависит только от того, ради какой цели, собственно, вы его и выбирали.
Адаптер активирован, виден устройствам и находится в рабочем состоянии, теперь вам осталось только подключить к нему необходимое устройство. Как, спросите вы? Что ж, давайте узнаем.
Где найти Блютуз на ноутбуке и как его включить?
Скорее всего, у вас уже все включено и все работает. Независимо от установленной Windows, если драйвер на Блютуз установлен, то на панели уведомлений будет синий значок «Устройства Bluetooth». Это значит, что он включен и готов к работе. Проверьте на своем ноутбуке. В редких случаях этот значок может быть отключен в настройках.
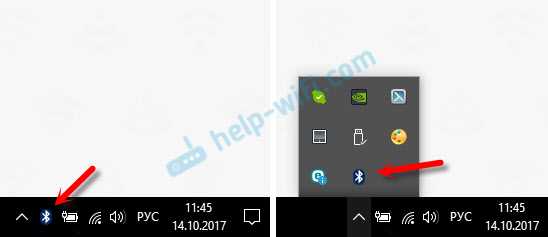
Нажав на эту иконку, можно выполнить разные операции: добавить устройство, показать подключенные устройства, принять/отправить файл, настроить сам адаптер и т. д.
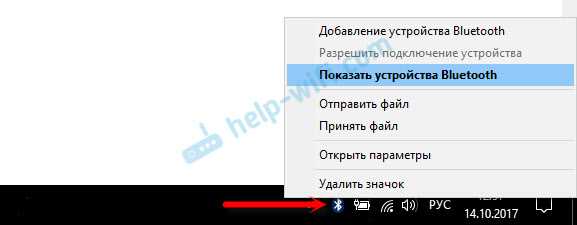
Если у вас такого значка нет, то здесь три варианта:
- Bluetooth на ноутбуке отключен и его нужно включить.
- Удалили сам значок BT с панели уведомлений.
- Либо не установлен необходимый драйвер.
Давайте попробуем включить.
Bluetooth в Windows 11
На ноутбуке или ПК с Windows 11 включить Bluetooth можно в системном трее. Для этого просто нажмите на иконку сети. Там будет кнопка Bluetooth. А если нажать на стрелочку рядом с ней, то можно посмотреть подключенные устройства, или подключить новые.
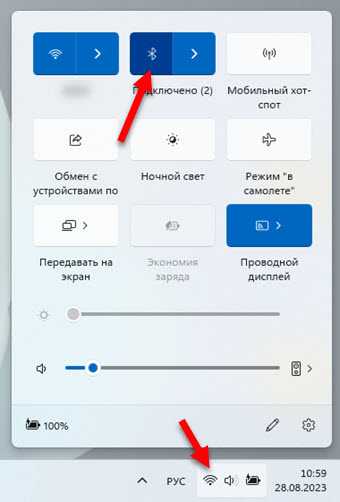
Или в Параметрах, в разделе Bluetooth и другие устройства.
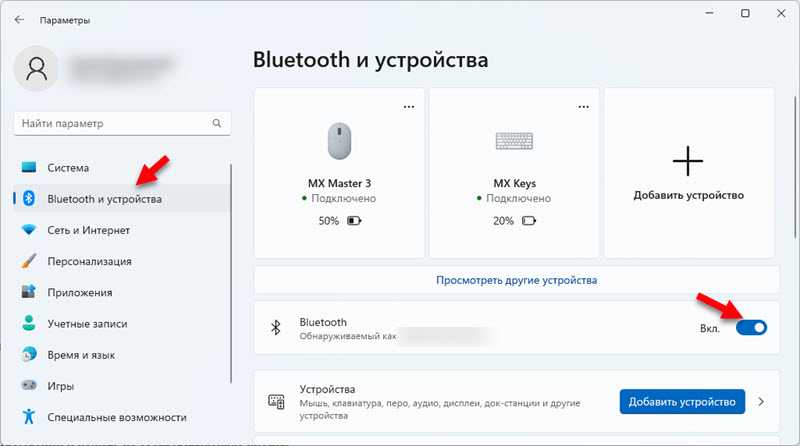 Более подробная информация в отдельной статье: как включить Bluetooth на Windows 11 и где он находится на ноутбуке или компьютере.
Более подробная информация в отдельной статье: как включить Bluetooth на Windows 11 и где он находится на ноутбуке или компьютере.
Для подключения нового устройства нужно нажать на кнопку «Добавить устройство». Или смотрите инструкцию, в которой я показывал как подключить наушники по Bluetooth.
Самая частая проблема, когда в трее и в параметрах нет настроек и кнопки Bluetooth и соответственно Bluetooth в Windows 11 не работает. Обычно причина в драйвере, который нужно установить или обновить.
Bluetooth в Windows 10
Самый простой способ, это открыть центр уведомлений и нажать на соответствующую кнопку.
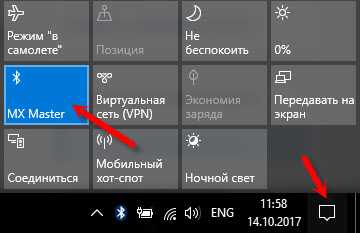
Или зайти в параметры, затем в раздел «Устройства», и на вкладке «Bluetooth и другие устройства» включить модуль ползунком.
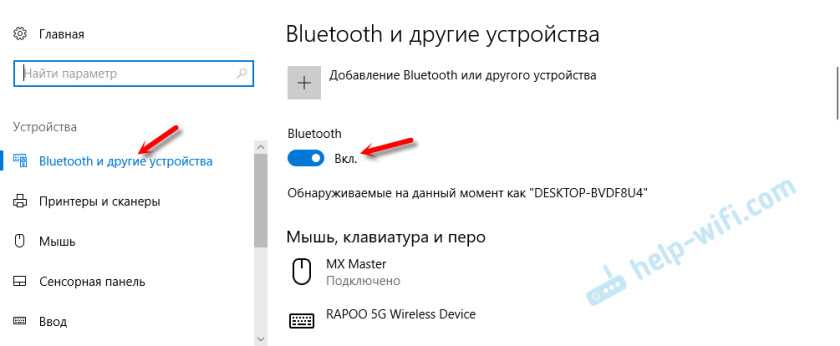
По Windows 10 я писал отдельную статью: как включить и настроить Bluetooth на ноутбуке с Windows 10. После этого должен появится значок на панели уведомлений, как я показывал выше.
Как подключить устройство?
Нажмите на «Добавление Bluetooth или другого устройства» и выберите соответствующий пункт в следующем окне.
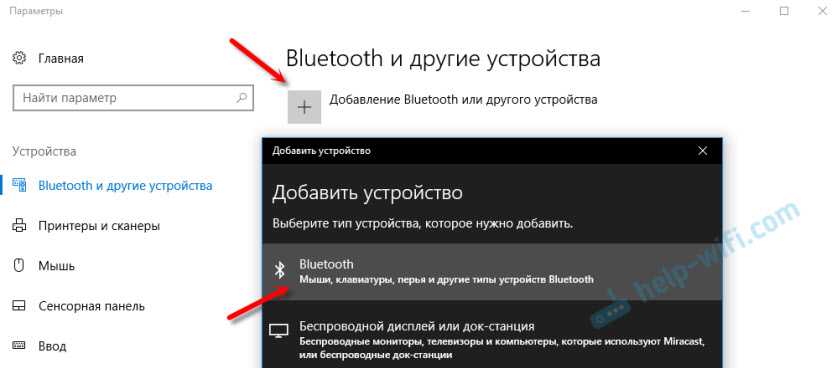
Если ваше устройство включено и доступно для поиска, то оно появится в списке доступных для подключения устройств. Выбираем его и подключаем к ноутбуку. Можете посмотреть на примере подключения Bluetooth наушников.
Включаем Блютуз на ноутбуке с Windows 8 и 8.1
Открываем боковую панель (можно сочетанием клавиш Windows + C) и выбираем «Параметры». Дальше нажимаем на «Изменение параметров компьютера». Переходим на раздел «Bluetooth» и включаем модуль переключателем.
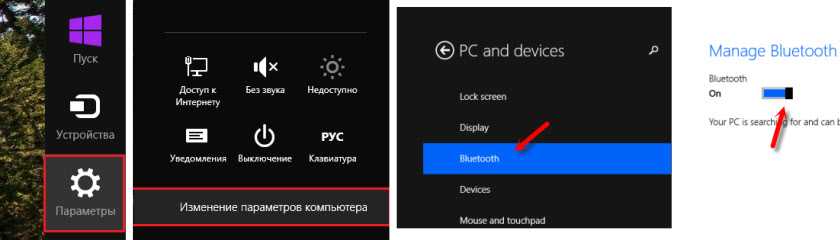
Windows начнет искать доступные устройства, к которым можно будет подключится.
Должна появится иконка на панели уведомлений, через которую можно управлять подключениями.
Как активировать Bluetooth в Windows 7?
Если синей иконки на панели уведомлений нет, то перейдите в «Центр управления сетями и общим доступом» – «Изменение параметров адаптера» и посмотрите, есть ли там адаптер «Сетевое подключение Bluetooth». Если нет, то устанавливайте драйвер для своей модели ноутбука, или проверьте наличие адаптера в диспетчере устройств (об это ниже в статье). А если есть, то посмотрите, включен ли он. Возможно, его нужно включить на ноутбуке.

Как подключить устройство?
Нажмите на значок «Блютуз» и выберите пункт «Добавление устройства…»
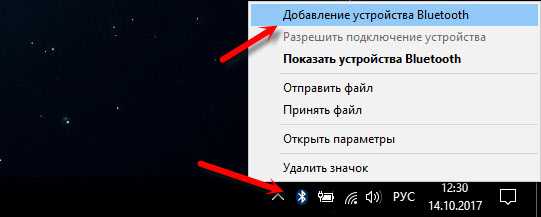
Откроется новое окно, в котором подключите свое устройство следуя инструкциям.
Или зайдите в «Панель управления», в раздел «Устройства и принтеры». И нажмите на кнопку «Добавить устройство». Так же можно открыть свойства «Bluetooth Adapter» и включить отображение значка в области уведомлений. Так будет проще подключать устройства и управлять ими.
Итоги
Теперь вы знаете, как из телефона сделать микрофон для компьютера, но не стоит забывать, что это всего лишь временное решение. Поскольку технические возможности встроенных в мобильные гаджеты микрофонов обычно ограничены, не стоит рассчитывать на получение качественного, глубокого и чистого звука. Обеспечить таковой могут только внешние микрофоны средней и высокой ценовой группы.
Сразу скажу – Bluetooth технология используется повсеместно, беспроводной модуль встроен практически во все современные электронные девайсы. Преимущества:
- Устойчивость к помехам.
- Простота в использовании.
- Широкое применение.
- Доступная цена.





























