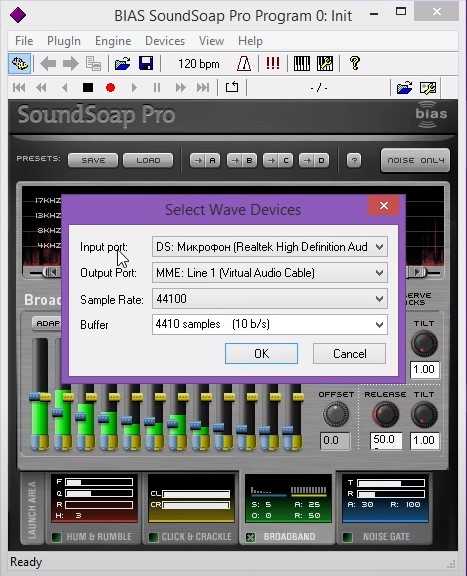Настройка bias soundsoap pro
После установки bias soundsoap pro важно правильно настроить программу для достижения желаемых результатов. В этом разделе мы рассмотрим основные настройки и параметры, которые помогут вам использовать bias soundsoap pro максимально эффективно
| Настройка | Описание |
|---|---|
| Выбор источника звука | Перед началом работы выберите источник звука, с которым вы хотите работать. Для этого воспользуйтесь выпадающим меню «Input» в панели управления программы. Вы можете выбрать звук с микрофона, внешнего устройства или импортировать аудиофайл. |
| Устранение шумов | Bias soundsoap pro предлагает широкие возможности для устранения шумов из аудиозаписей. В панели управления найдите раздел «Noise Reduction» и настройте параметры для достижения наилучшего результата. Вы можете уменьшить посторонние шумы, такие как шум ветра, фоновый шум и прочие. |
| Настройка тональности | Если необходимо, вы можете отрегулировать тональность аудиозаписи. В разделе «Tone» вы найдете регуляторы для настройки основных параметров тональности, таких как басы, верха и прочие. |
| Устранение реверберации | Если аудиозапись содержит нежелательную реверберацию, вам поможет раздел «De-Reverb» в панели управления. Вы можете уменьшить или полностью устранить реверберацию, настроив соответствующие параметры. |
| Прочие параметры | Bias soundsoap pro предлагает множество других параметров, которые вы можете настроить в соответствии с вашими потребностями. Например, вы можете изменить громкость аудиозаписи или добавить эффекты, используя разделы «Volume» и «Effects». |
После настройки всех параметров вы можете прослушать результат обработки и, при необходимости, внести дополнительные изменения. Благодаря гибким настройкам bias soundsoap pro вы сможете достичь профессионального звучания аудиозаписей.
Установка и настройка программы Bias soundsoap pro
Шаг 1: Установка программы
Для начала необходимо скачать программу Bias soundsoap pro с официального сайта или других проверенных источников. После загрузки файла с программой, запустите установщик и следуйте инструкциям на экране. Выберите папку для установки и дождитесь завершения процесса.
Шаг 2: Запуск программы
После успешной установки, запустите программу Bias soundsoap pro. Вы увидите главное окно программы со списком доступных функций и возможностей.
Шаг 3: Настройка микрофона
Прежде чем начать использовать программу, необходимо настроить микрофон. Подключите микрофон к компьютеру и убедитесь, что он правильно работает. Используйте функции программы для настройки уровня записи, подавления шумов и других параметров.
Шаг 4: Импорт аудиофайла
После настройки микрофона, импортируйте аудиофайл, который вы хотите обработать с помощью программы Bias soundsoap pro. Вы можете импортировать файлы из различных источников, таких как компьютер, внешние устройства или сеть. Для импорта используйте соответствующую функцию программы.
Шаг 5: Обработка аудиофайла
После импорта аудиофайла, используйте функции и возможности программы Bias soundsoap pro для его обработки. Вы можете улучшить качество звука, убрать шумы, добавить эффекты и многое другое. Используйте инструменты программы для достижения желаемого результата.
Шаг 6: Экспорт готового файла
После обработки аудиофайла, сохраните его в нужном формате и месте. Используйте функцию экспорта программы Bias soundsoap pro для сохранения готового файла. Выберите формат, качество и место сохранения в соответствии с вашими потребностями.
Шаг 7: Проверка результата
После экспорта файла, прослушайте его, чтобы убедиться, что обработка прошла успешно. При необходимости повторите процесс настройки и обработки, чтобы достичь желаемого качества звука. Используйте функции программы Bias soundsoap pro для корректировки и улучшения звукового материала.
Фонит микрофон: что делать?
Для устранения проблемы нужно выполнить ряд небольших процедур, в ходе которых удастся определить истинную причину и решить её.
Регулировка уровней
В компьютере под управлением Windows существует специальная возможность – усилитель уровней. Использование функционала обосновано при слабой чувствительности микрофона. Однако цена за усиление – это высокочастотные шумы с заднего плана.
Для изменения уровней пользователю нужно попасть во вкладку «Звук» через «Панель управления». После нахождения необходимой вкладки нужно отрегулировать уровни:
- Из меню переходим во вкладку «Запись».
- Здесь присутствует перечень доступных микрофонов, выбираем фонящий, обычно возле него стоит галочка на зелёном фоне. Рекомендуем двойным кликом нажать на подходящий микрофон.
- Переходим на вкладку «Уровни»;
- Снизу присутствует 2 ползунка: верхний отвечает за громкость работы микрофона, а снизу можно добавить усиление. На фон более всего влияет второй ползунок, лучше отключить функцию. Первый ползунок стоит выставить на максимум.
Если усиление вам всё же необходимо, рекомендуем выше 10 дБ не устанавливать, так как этого вполне достаточно для хорошей слышимости и качество звука не сильно падает от применения возможности.
Драйвера
Если начал фонить микрофон во всех программах и звук не имеет отношения к аппаратным проблемам, дело в драйверах. Самый надежный способ – полностью удалить и переустановить их. После этого потребуется дополнительная настройка
Что делать, если микрофон пердит, гудит, трещит, фонит и т. п.:
- Открываем трей (меню разворачивается кликом по стрелочке в правом нижнем углу экрана).
- Запускаем «Диспетчер Realtek».
- Идем на вкладку «Микрофон».
- Включаем параметры: «Подавление шума», «Подавление эхо». Порой наоборот помогает их отключение.
- Устанавливаем «Громкость записи» в состояние +0.0dB.
Не помогло и микрофон на компьютере все равно фонит? Предлагаем попробовать переустановить драйвер устройства.
Как избавиться от гудения микрофона:
- Нажимаем правой кнопкой мыши (ПКМ) по Пуску и выбираем «Диспетчер устройств».
- Отключаем микрофон.
- В разделе «Аудиовходы» и «Аудиовыходы» жмем ПКМ по «Микрофону» и кликаем на опцию «Удалить».
Подключаем устройство заново, скорее всего драйвера будут установлены автоматически. В противном случае их нужно скачать с официального сайта производителя.
Программное подавление шумов
Если уже удостоверились, что проблема не в настройке уровней и не в драйверах, стоит прибегнуть к дополнительным программам. Они помогают подавить электрический шум микрофона практически полностью. Суть в том, чтобы программа захватывает необработанный звук, подстраивается под его частоту и задавливает. На выходе получаем чистый звук либо совсем без шумов, либо практически без них.
Что нужно сделать:
- Скачиваем программы с Google-облака.
- Устанавливаем Virtual.Audio.Cable – утилита создает виртуальный поток.
- Устанавливаем SoundSoap Pro – программа для обработки голоса с микрофона и запускаем exe-файл из последней папки SaviHOST – это плагин к предыдущей утилите, который и выполняет поставленную задачу.
- Переходим в раздел Broadband, активируем его.
- Нажимаем на кнопку «Adaprive», а затем – «Learn». Приблизительно через 15 секунд утилита определит уровень вашего шума и начнет его подавлять.
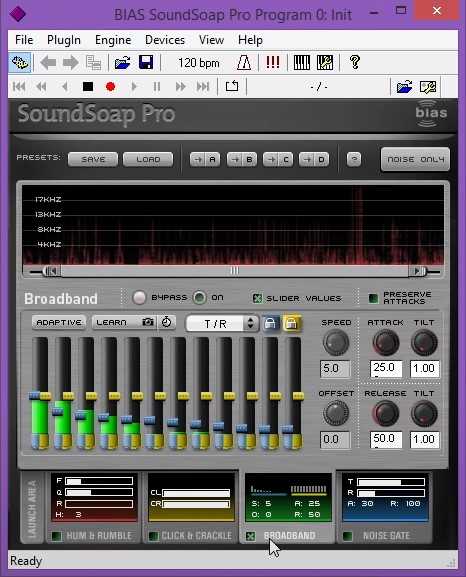
- Жмем по одной из вкладок под названием Devices и выбираем Wave. Если мини-бара нет, нужно нажать правой кнопкой мыши по строке с названием программы и активировать его отображение.
- В качестве Input Port указываем наши проводной или беспроводной микрофон, который почему-то фонит. В OutPut Port выбираем «Virtual Audio Cable» — наш виртуальный канал, созданный программой на втором шаге.
- Теперь во всех программах, где нужно получать качественный, чистый звук, меняем источник получения сигнала на Virtual Audio Cable.
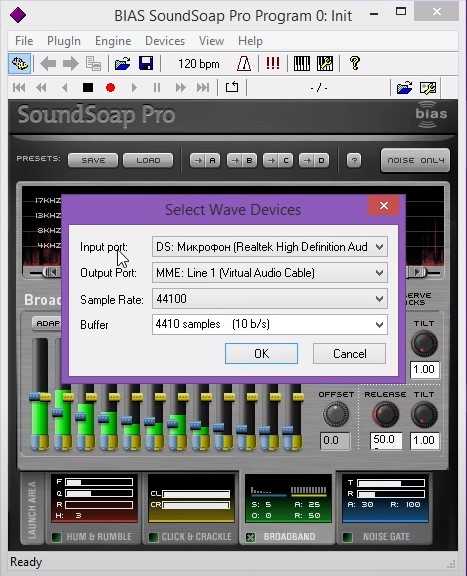
На выходе мы имеем чистый звук, даже если микрофон в наушниках фонит и с этим не получилось что-либо сделать стандартными средствами. Это означает, что даже если сильно фонит микрофон (в караоке, программе и т. п), можно сделать хороший звук самостоятельно.
Как настраивать в программе?
Как проверить, правильна ли настройка вашего звукоснимающего устройства в Скайпе? Чтобы «подключить» микрофон в Скайпе, нужно:
- В главном окне мессенджера зайти в меню «Инструменты».
- Перейти в «Настройки».
- Выбрать «Настройки звука».
- Выбрать из выпадающего списка в первом разделе соответствующее вашему микрофону название.
- Поставить галочку «Разрешить автоматическую настройку…». Теперь в те моменты, когда голос начнет звучать слишком громко или слишком тихо, программа будет сама регулировать этот параметр, соответственно уменьшая или увеличивая уровень звука. Именно из-за неправильной ручной настройки микрофон у некоторых пользователей фонит при совершении вызова.
- Как проверить микрофон в Скайпе? Произнесите что-нибудь в микрофон. Если при этом полоса, расположенная чуть ниже, под названием «Громкость», поменяла цвет с серого на зеленый и начала двигаться, значит, микрофон работает и исправно воспринимает звуки.
Проверка в системе
Если ваш микрофон физически включенный, все равно настройка микрофона всегда должна начинаться с установки необходимых параметров в операционной системе. Сделать нужно так:
1.Зайдите в меню компьютера «Пуск».
2.Найдите раздел, отвечающий за звук (обычно он называется «Оборудование и звук») и зайдите туда.
3.Выберите раздел «Звук».
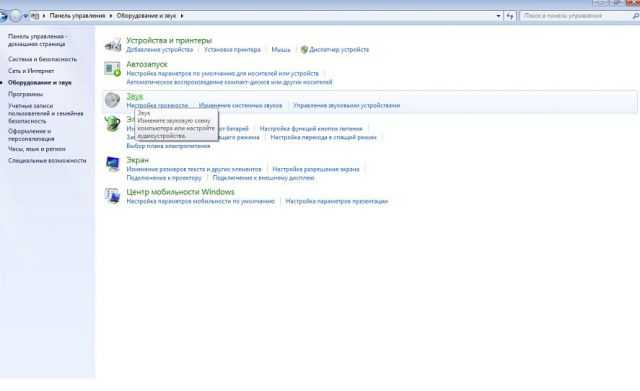
4.Зайдите на вторую по счету вкладку – «Запись».

5.Если вы увидите на этой вкладке несколько строчек, то есть несколько вариантов устройств, выберите нужное, кликнув по нему сначала правой кнопкой мыши и выбрав «Включить» (этот пункт будет присутствовать в выпадающем меню, если микрофон в данный момент отключен и есть возможность его включить), а потом – двойным щелчком. Откроется окно «…свойства».
6.Находясь на первой вкладке («Общие»), выберите в разделе «Применение устройства» такой пункт: «Использовать это устройство (вкл.)».
7.Выберите вторую слева вкладку под названием «Прослушать». Там нужно поставить галочку «Прослушивать с данного устройства», если вы хотите, чтобы звук из микрофона воспроизводился через колонки.
8.Если вы подключаете микрофон к ноутбуку — выберите пункт «Продолжать работу при переходе на питание от аккумулятора» в разделе управления питанием.
9.Перейдите на третью вкладку для регулирования уровней звука путем перетаскивания ползунков вправо-влево (подвинуть вправо — это значит, сделать громче).
Обратите внимание: ползунок «Усиление микрофона» лучше ставить на отметку «+10 дБ» (десять децибел), а не на самое максимальное значение. 10.На четвертой вкладке — вкладке улучшений – вы можете подавить шум или эхо путем установки соответствующих галочек
Тогда ничто не будет мешать проведению конференций по Скайпу
10.На четвертой вкладке — вкладке улучшений – вы можете подавить шум или эхо путем установки соответствующих галочек. Тогда ничто не будет мешать проведению конференций по Скайпу.
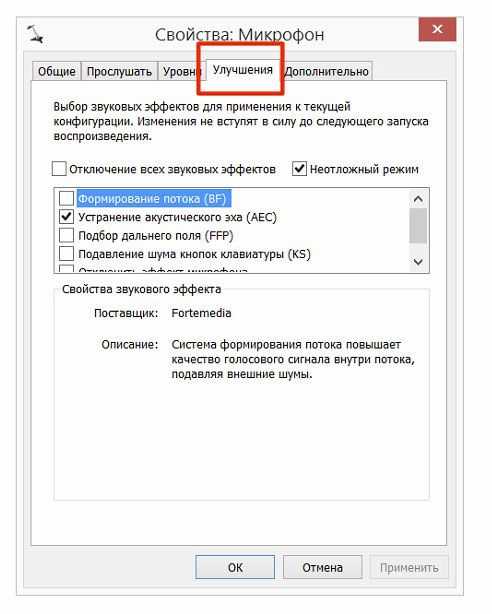
Какие микрофоны бывают
Все микрофоны для компьютеров делятся на три типа:
- Обычные аналоговые микрофоны с миниджеком
- Микрофон, встроенный в веб-камеру
- USB-микрофон
Среди микрофонов «на палочке» с миниджеком 3.5″ можно встретить более-менее чувствительные модели, которые подойдут для большинства встроенных микрофонных входов. Подключаются аналоговые микрофоны в специальное гнездо компьютера, оно бывает на задней и на передней панели, обычно розового цвета. Для хорошей слышимости нужен хороший микрофонный вход в звуковой карте или в ноутбуке. Из-за низкой чувствительности или из-за высокого уровня собственных шумов, звук микрофона будет тихий.
В USB-микрофонах встроен микрофонный усилитель, он подогнан под микрофонный капсюль и обеспечивает комфортный уровень звука в большинстве случаев. Такие микрофоны также встроены в веб-камеры, но только если камера без провода с миниджеком. Для нормального звука я советую выбирать USB-микрофон. Но если у вас микрофон с миниджеком, то потребуется его настройка.
В предыдущей статье я рассказал как настроить скайп на компьютере. Но к сожалению, много пользователей жалуются что их плохо слышно. Иногда надо просто орать прямо в микрофон чтобы тебя нормально слышали. Но некоторые просто не знают, что микрофон нужно настраивать в микшере Windows. Обычно это касается только аналоговых микрофонов. Разберём настройку микрофона на примере распространённых кодеков Realtek HD и AC’97 совместимого. С любыми другими кодеками всё точно так же, по аналогии.
Убираем шум в Скайпе — настройки микрофона, качество соединения
Skype – самая популярная программа для IP-телефонии, которая позволяет зарегистрированным пользователям совершать видео- и голосовые звонки, а также отправлять файлы и текстовые сообщения.
Во время разговора в Skype может возникнуть неприятный шум, мешающий восприятию слов собеседника и причиняющий дискомфорт. Шум может быть вызван различными причинами, самые частые из которых: высокая чувствительность микрофона и проблемы с качеством интернет-соединения.
Быстрая навигация по статье
Для того чтобы понизить чувствительность микрофона и убрать шум в Скайпе, необходимо:
- Кликнуть правой кнопкой мыши по значку громкости на панели задач;
- Выбрать пункт меню «Записывающие устройства»;
- Дважды щелкнуть по активному устройству в появившемся окне;
- Перейти на вкладку «Уровни»;
- Отрегулировать уровень громкости и степень усиления сигнала;
- Перейти на вкладку «Дополнительные функции микрофона» (может различаться, в зависимости от модели ноутбука) ;
- Поставить галочки напротив «Подавление шумов» и «Подавление эха»;
- Проверить наличие шумов, позвонив собеседнику.
Настройки микрофона можно изменять во время разговора, открыв меню «Записывающие устройства» из панели задач и попросив собеседника комментировать улучшение или ухудшение качества звука.
Шум в Skype может возникать из не недостаточной скорости интернет-соединения. Не существует способа увеличить пропускную способность канала, однако существуют несколько рекомендаций, которые могут помочь улучшить соединение:
- Необходимо завершить или приостановить все текущие скачивания файлов на время разговора;
- Закрыть все онлайн-приложения, активно потребляющие трафик (ролики на YouTube, трансляция музыки, онлайн-игры);
- Отключить видеосвязь, переключившись на голосовой звонок;
- Проверить, не ведется ли обновление антивирусных баз;
- Устранить помехи для WiFi-сигнала или уменьшить расстояние между компьютером и роутером;
- Попросить собеседника проделать операции по разгрузке интернет-канала.
Почему нужно настраивать шумоподавление в скайпе?
Шумы и фоны могут негативно влиять на качество аудио-связи в Skype, мешая слышать и понимать собеседника, а также мешая ему слышать вас. Правильная настройка шумоподавления помогает избавиться от таких шумов и фоновых звуков.
Шумоподавление может быть особенно важным для тех, кто работает в шумной или многолюдной среде. Например, если во время звонка вам приходится находиться в кафе или в офисе с другими людьми, которые разговаривают, шумоподавление поможет избежать ненужных звуков и сохранит конфиденциальность вашего разговора.
Кроме того, шумоподавление может быть полезным для тех, кто использует Skype для занятий онлайн-курсов, поездок, деловых встреч и многого другого. Надежная настройка шумоподавления поможет обеспечить идеальный звук в любой среде и обеспечит более качественное и продуктивное общение.
Видеообзор
Может проистекать из множества источников, либо с вашей стороны или происходящих с другим абонентом. Чтобы полностью решить проблему необходимо сначала определить, если звук вызывает на вашей стороне, а затем проверить программу, компьютер и подключение к Интернету
, чтобы определить, который вызывает разрушительные звука.
Тестовый вызов
Размещение тестовый звонок поможет вам определить, связана ли проблема на вашей стороне, или, если это происходит во время разговора с другим абонентом. Подключите ваш микрофон и динамики, когда вы вошли в Skype
. Выберите «Контрольный звонок
» из списка контактов Skype, и нажмите на вызов, чтобы сделать звонок. Вы услышите звуковой инструкции, которые подскажут вам, чтобы записать тестовый звонок, так что следуйте инструкциям и принять к сведению, если вы слышите шум во время разговора теста или при просмотре записанных тестовых вызовов. Если вы слышите шум, проблема, скорее всего, что-то со своей стороны. Если вы не слышите шум на тестовый звонок, но слышать во время разговора с другим абонентом, проблема, скорее всего, на их конце.
Проверьте микрофон
Если проблема с вашей стороны, будучи по проверке микрофона. Тест, что ваш микрофон принимает звук правильно, перейдя в меню Инструменты
затем выберите пункт «Настройки
«, а затем «Настройки звука
«. Вы увидите экран, который включает в себя индикатор громкости меняется, когда вы говорите в микрофон. Убедитесь в том, что индикатор объема отвечающей то время как вы говорите в микрофон. Также проверьте подключение, чтобы убедиться, что они находятся в безопасности. Держите микрофон вдали от динамиков, так как помехи могут привести к эха или булькающий звук.
Слабые или неисправные Интернет-соединения может привести к передаче по , чтобы исчезнуть в аренду, что может привести к шуму или ропота тип звука. Если вы используете беспроводное соединение, убедитесь, что соединение является сильным и приблизиться к Интернету источник, если это возможно. Не запускать несколько программ или загрузки при использовании Skype, так как это может привести к истощению свои ресурсы так, чтобы ваш веб-функций и более медленными темпами. Убедитесь, что ваша Интернет скорость соответствует минимальным требованиям для , что вы используете путем пересмотра официального сайта Skype.
Дальнейшее устранение неисправностей
Запуск устаревшая версия Skype
может привести к нарушению аудио. Обновление программы, перейти на официальной веб-странице Skype и проверка вашей версии и , если это необходимо. Держите операционной системы вашего компьютера обновляется и проверить наличие обновлений для аудио и видео драйверов, чтобы знать, что проблема не происходящих из устаревшего оборудования в вашем компьютере. Убедитесь, что звук не вызван фонового шума, держа микрофон возле рта и использовании Skype в то время как в спокойной обстановке.
Если вы решили начать пользоваться Скайпом либо просто купили новый микрофон, наверняка вас обеспокоил вопрос: «Как настроить микрофон в Скайпе?» или «А что делать, если ничего не слышно?». Читайте дальше и вы узнаете об этом все!
Звуковой кодек Realtek HD в Windows 7/10
В зависимости от драйвера, при подключении микрофона (по умолчанию розовое гнездо) диспетчер реалтека спросит какое устройство к нему подключили:
Выбираем «Микрофонный вход», теперь он доступен к использованию. Перейти к настройке микрофона можно через микшер громкости Windows или через диспетчер звука Realtek HD.
Посмотрите видео или прочитайте статью:
Посмотреть это видео на YouTube
Чтобы открыть микшер громкости надо нажать по значку звука правой клавишей мыши и выбрать «Записывающие устройства», а для запуска диспетчера Realtek нажимаем по его иконке в системном трее (возле часиков):
Иногда значка диспетчера Realtek нет в панели задач, тогда его можно открыть в меню «Пуск -> Панель управления -> Оборудование и звук -> Диспетчер Realtek HD»
Настроим микрофон через микшер Windows 7/10:
×
Для начала нам надо найти микрофонный вход. В зависимости от гнезда (задняя или передняя панель системного блока), в который подключён микрофон, и от настроек диспетчера Realtek HD (объединять входные гнезда или нет) он называется немного по-разному. Обычно это «Mic in at имя(цвет) гнезда» или другие названия со словом «Mic» или «Microphone». Текущий вход отмечен зелёной галочкой.
Если микрофон не подключён ни к какому гнезду, то в этом окне вход отображаться не будет. Для отображения всех входов, включая отключенные, нажимаем правой кнопкой на любое свободное место в окне и ставим галочки «Показать отключенные устройства» и «Показать отсоединённые устройства».
Итак, микрофон подключён, заходим в него и переходим на вкладку «Уровни»
Здесь мы можем настроить уровень входного сигнала от 0 до 100 и уровень усиления микрофона от 0 до 20-30 дБ. Здесь кроется главная причина почему тихо работает микрофон – это недостаточный уровень усиления. Для большинства микрофонов достаточно установить уровень +20 дБ. При увеличении до +30 дБ громкость повысится ещё сильнее, но при этом также возрастут шумы. Для борьбы с шумами перейдём на вкладку «Улучшения».
Чтобы подавить ненужный шум, галочка «Отключение всех звуковых эффектов» должна быть снята, а «Подавление шума» — включена. Если наблюдается эффект эха, то можете поставить «Подавление эхо». При включении подавления шумов голос заметно видоизменится, может принять металлический оттенок – это плата за дешёвый микрофон или встроенный звуковой кодек. Кстати, не факт, что при установке любой внешней звуковой карты, ситуация сильно улучшится.
На последней вкладке «Связь» есть полезная настройка, с помощью которой громкость системных звуков и музыки будет снижена, при разговорах в скайпе.
Диспетчер звука Realtek HD
Запускаем Диспетчер звука Realtek HD и переходим на вкладку с именем микрофона
Здесь мы можем также настраивать уровень записи, усиление микрофона, а также подавление шума и эхо. В общем-то всё понятно на картинке. Этот метод настройки одинаков для Windows 7/10 и Windows XP.
Обратите внимание на кнопку «Дополнительные настройки устройства» в правом верхнем углу. Можно выбрать из двух режимов: классический и многопотоковый:
В многопотоковом режиме, встроенный в ноутбук микрофон и подключённый в гнездо, отображаются как два раздельных микрофона, и их можно использовать одновременно. В классическом режиме они объединяются в один. В этом случае, если подключён внешний микрофон, то используется он, а если нет, то используется встроенный микрофон.
Перед настройкой…
Говорить без микрофона в Skype вы не сможете, поэтому нужно верно его подключить и настроить для дальнейшего приятного общения в Скайпе. Чтобы правильно и быстро произвести настройку и проверку микрофона в Скайпе, нужно предварительно сделать следующее:
Сначала необходимо включить микрофон в соответствующий разъем (если он не встроен в устройство, как это часто бывает на ноутбуке, а представлен, как наушники с микрофоном или как отдельная камера с микрофончиком). Если у вашего звукоснимательного устройства круглый обычный штекер, а в компьютере, в который вы хотите его включить, есть целых три разноцветных отверстия, подходящих по диаметру и форме, втыкайте в розовый (светло-красный), расположенный на звуковой карте.
Посмотрите, есть ли на шнуре (если микрофон/камера куплены отдельно) перемычка (включатель/выключатель)? Если есть, проследите, чтобы он был в положении «включено».

Если у вас — беспроводной микрофон, убедитесь, что аккумулятор заряжен (если он работает на перезаряжающемся(-щихся) аккумуляторе(-ах), проверьте батарейки на наличие заряда (если он работает на батарейках), если на обычных одноразовых батарейках – купите новые.
Убедитесь, что вы используете самую последнюю (новую) версию Skype. Если вы в этом не уверены, загрузите с официального сайта (skype.com) совершенно бесплатно новую версию этого популярного мессенджера.
Проверьте, есть ли у вас доступ к интернету.
Проблемы в работе
Если вы все настроили, почему звука все равно нет? Проверьте следующие варианты:
Попробуйте осуществить звонок (голосовой вызов) в Скайпе любому абоненту (кроме «Echo…»), чтобы проверить микрофон. Если во время звонка на экране отображается значок с перечеркнутым микрофончиком, значит звук отключен в самой программе — нажмите на этот значок, чтобы включить его обратно.
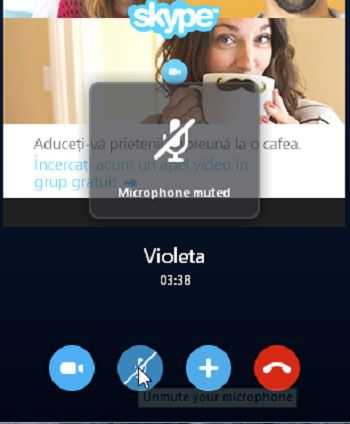
Если к вашему ПК или ноуту подключено несколько аналогичных устройств, используемых для получения звука, это тоже может мешать целевому микрофону работать верно. Требуется выключить все остальные ненужные устройства и, перезагрузив комп, попробовать еще раз.
Чтобы проверить, какие именно устройства подключены к вашему компьютеру, зайдите по этому пути: «Пуск» – «Панель управления» – «Оборудование и звук» – «Звук». В открывшемся окне в первой вкладке, которая называется «Воспроизведение», вы можете увидеть все подобные устройства.
Если вы не хотите (или не можете) отключать другие звукоснимающие устройства, клацните правой кнопкой по названию нужного, который вы в данный момент подключаете, и выберите из выпадающего меню пункт «Использовать по умолчанию».
Если разъем вашего микрофона имеет прямоугольную форму (USB) и не работает, хотя включен, попробуйте отключить его штекер, а затем воткнуть его в другие аналогичные разъемы вашего компьютера (ноутбука).

Если система (ОС Виндоус или иная) не видит ваше устройство даже после выполнения всех наших инструкций по подключению и настройке звука для Скайпа, значит, нужно установить драйвера. Это можно сделать двумя способами:
1.Вставить в CD-ROM диск с драйверами, который всегда прилагается к самому микрофону при его покупке, и следовать инструкциям, появляющимся на экране.
2.Скачать драйвера с официального сайта компании, которая произвела ваш микрофон, и установить их.
Если звук есть (и это подтверждает ваш собеседник в Скайпе), но он «шипит», «квакает» или является таковым, что невозможно разобрать отдельные слова, возможно, у вас (или у вашего провайдера) проблемы со связью. В таком случае, пока не будет нормальной, постоянной скорости интернета, поговорить в программе не получится.
Когда очень плохо слышно (микрофон тихо работает), эту проблему можно попытаться решить следующим образом: попробуйте уровнять разницу в звуке между шумом и вашим голосом. Для этого воспользуйтесь одним из способов:
- Пододвиньтесь поближе к микрофону, чтобы он мог воспринимать звук отчетливее.
- Проверьте следующее: не закрывает ли ничего микрофон и его звукозаписывающую головку и не мешает ли ничего свободному прохождению волн звука?
- Постарайтесь убрать фоновый шум (перед вами – усилитель, поэтому все звуки, которые попадают в него, будут усиливаться, даже посторонний шум).
- Попробуйте уменьшить немного общую громкость (слишком большой уровень звука может создавать эхо, из-за которого ничего не слышно). Это можно сделать там же, где вы ставили галочку об автонастройке.
Более подробную информацию о том, как устранять проблемы с неработающим микрофоном в Скайпе, вы можете .
Настройте микрофон в программе, проверьте настройки вашей операционной системы — и вы сможете разговаривать сколько угодно с вашими близкими и друзьями с помощью Skype!
Skype является практически незаменимым приложением, позволяющим совершенно бесплатно общаться с другими людьми посредством текстового сообщения, голосового разговора или даже полноценной видеоконференции
При этом совершенно не важно, в какой точке мира находится человек
Но в некоторых случаях качество связи может сильно пострадать, например, при некорректной настройке микрофона. В таком случае микрофон будет ловить все окружающие и фоновые шумы, из-за чего ваш голос будет практически не слышно, из-за чего собеседникам будет трудно разобрать ваши слова.