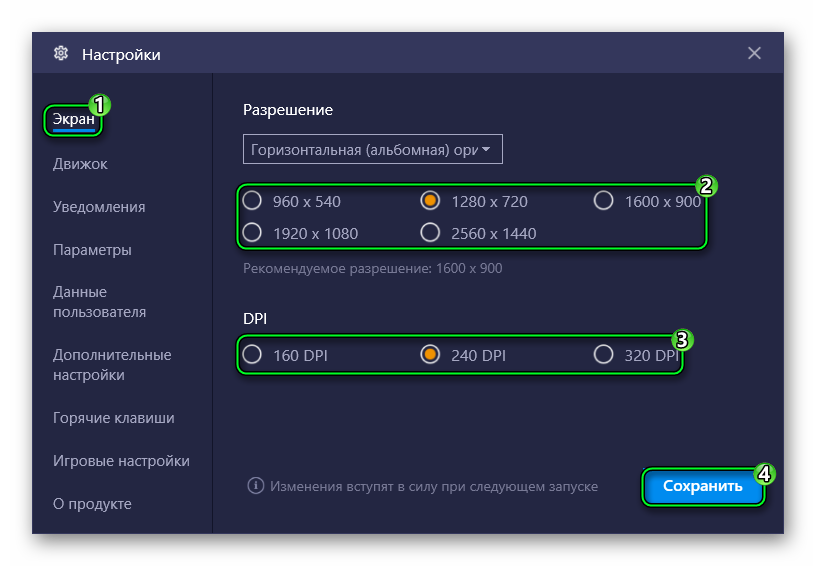Каким образом повысить производительность эмулятора
Если эмулятор довольно-таки сильно перегружает процессор ПК, независимо от версии, необходимо изучить характеристики производительности при помощи следующих шагов: ● изменить размер расширения; ● изменить доступность BlueStacks по количеству памяти RAM.
Благодаря данному эмулятору есть возможность использовать стандартные приложения, предназначенные для телефона, но уже с компьютера. Поскольку у приложения бесплатное распространение и русскоязычный интерфейс, то оно является очень доступным. Поддержка 3D – игр также значительно увеличивает огромную аудиторию. Помимо этого, эмулятор был оценен и игроками, у которых тяжелый кэш игр, и также, без BlueStacks не могут обойтись разработчики программного обеспечения. Данный эмулятор подойдет тем, кто хочет быть при любых обстоятельствах быть подключенным к миру приложений.
Как ускорить Блюстакс в играх
Оптимизация эмулятора BlueStacks начинается с вашего компьютера или ноутбука. Убедитесь, что в нём нет вирусов. Для этого воспользуйтесь одноразовыми сканирующими утилитами от известных разработчиков (Kaspersky, Dr.WEB и др.). Если на ПК активны антивирусные программы — отключите их на время или сессию.
Такие популярные антивирусы, как Avast, Kaspersky, AVG хотя и добавляют эмуляторы в белый список, но пристально за ними наблюдают. Эти наблюдения выливаются в задержки при игре. Инструкции по их отключению можно найти на официальном сайте разработчика антивируса. Полезная для нас информация (ссылки на инструкции) находится по этому адресу.
Что делать если тормозит BlueStacks
БлюСтакс – надежный, но очень требовательный эмулятор Android
А потому важно настроить BlueStacks 4, чтобы не лагало, поскольку у многих пользователей в работе приложения возникают проблемы
Почему Блюстакс 4 плохо работает
Для начала разберемся, почему БлюСтакс лагает. Причины могут скрываться как в настройках эмулятора, так и в компьютере на базе операционной системы Windows. Эти проблемы следует рассматривать отдельно.
Проблемы с эмулятором
Если BlueStacks тормозит, в первую очередь важно обратить внимание на настройки эмулятора. При использовании программы на старом ПК нужно выставить минимальные значения параметров графики. В противном случае вне зависимости от версий BlueStacks пользователь будет сталкиваться с тормозами
Кроме того, BlueStacks лагает в играх из-за неправильной установки эмулятора. Это еще одна причина, которая понижает стабильность работы приложений
В противном случае вне зависимости от версий BlueStacks пользователь будет сталкиваться с тормозами. Кроме того, BlueStacks лагает в играх из-за неправильной установки эмулятора. Это еще одна причина, которая понижает стабильность работы приложений.
Проблемы с ПК
Круг причин того, почему BlueStacks зависает, не ограничивается настройками эмулятора и ошибками, которые проявляются при взаимодействии с ним. Не исключено, что во всех проблемах виновато железо компьютера или ноутбука, а также настройки оборудования:
- ПК не соответствует системным требованиям;
- владелец устройства использует устаревшие драйвера видеокарты;
- антивирус ошибочно блокирует процессы, связанные с работой эмулятора;
- параллельно с БлюСтакс запущено большое количество сторонних процессов.
Приняв к сведению круг возможных причин, вы сможете ускорить работу BlueStacks, обратившись к настройкам оптимизации.
Оптимизация настроек программы
Чаще всего проблемы в работе эмулятора связаны с неправильно выставленными настройками
Поэтому важно разобраться, как ускорить Блюстакс. Настроить BlueStacks, чтобы не лагало, можно как на слабом, так и на мощном ПК
В зависимости от особенностей компьютера придется выбрать разные параметры.
На слабом ПК
Настройки БлюСтакс для слабых ПК выставляются следующим образом:
- Запустите эмулятор.
- Щелкните ЛКМ по иконке в виде шестеренки и выберите «Настройки».
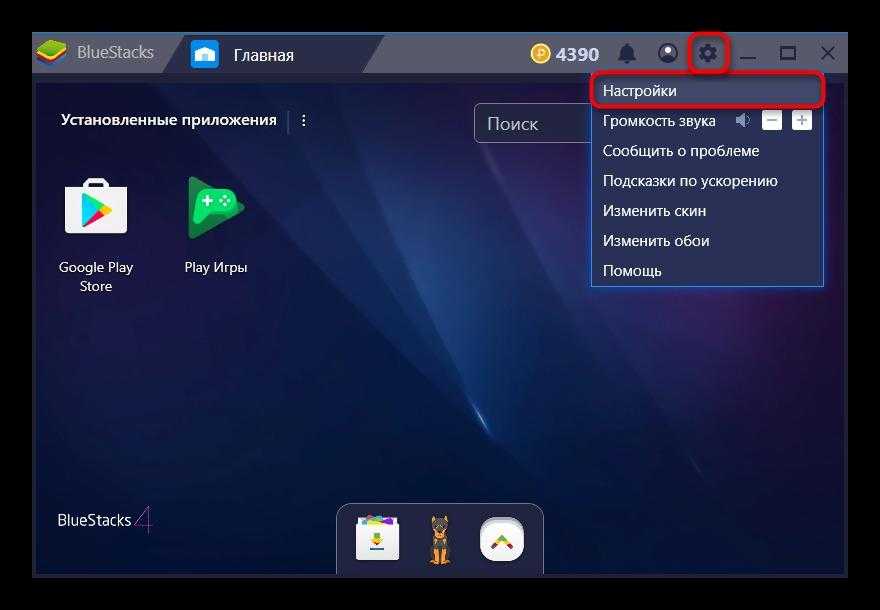
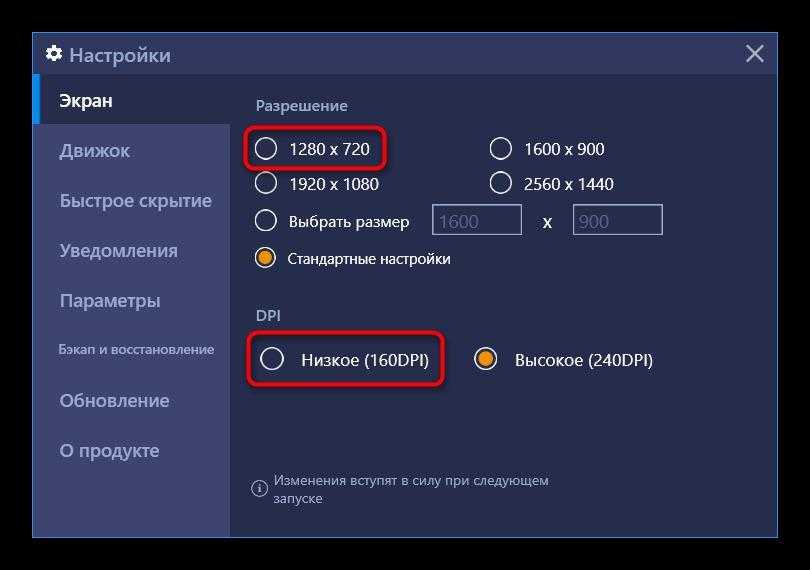
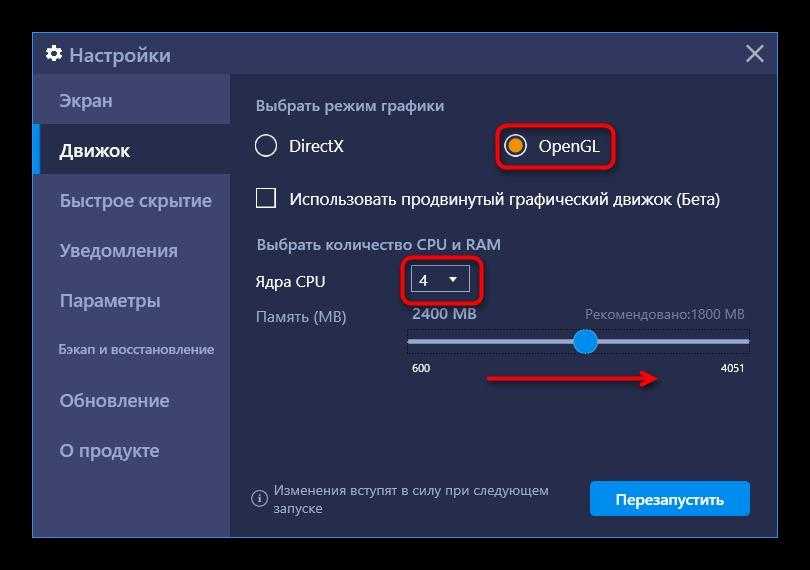
Чтобы настройка БлюСтакс 4 без лагов сохранилась, необходимо нажать кнопку «Перезапустить». В следующий раз, когда вы решите открыть эмулятор, приложения не должны тормозить.
На мощном ПК
Бывает, что BlueStacks лагает на мощном ПК. В таком случае тоже могут быть виноваты настройки эмулятора. Для исправления ошибок нужно действовать следующим образом:
- Запустите настройки программы.
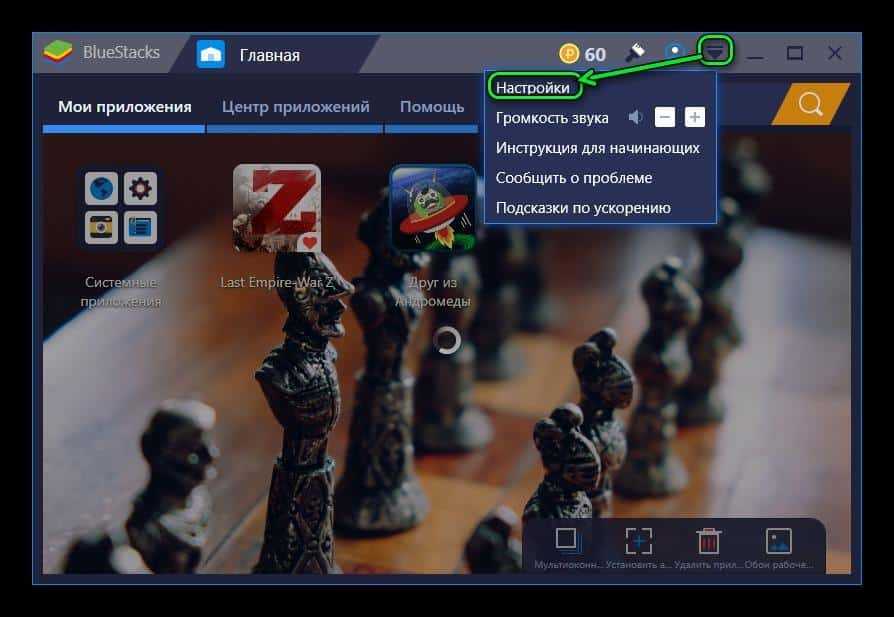
Что делать, если настройка не помогла
Что делать, если БлюСтакс лагает даже после оптимизации настроек? Вне зависимости от того, какую производительность демонстрирует компьютер в других программах, рекомендуется действовать по инструкции:
- Изучите системные требования текущей версии БлюСтакс.
- Обновите драйвера видеокарты, используя «Диспетчер устройств», который открывается через меню «Пуск».
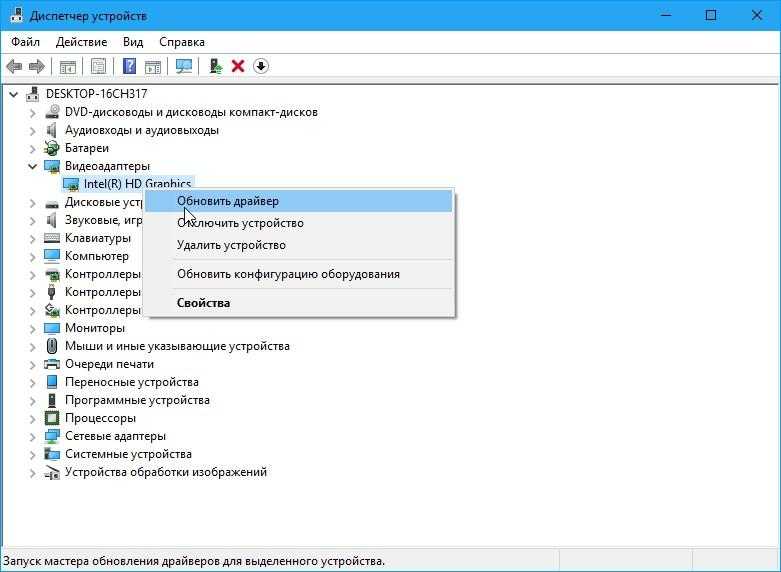
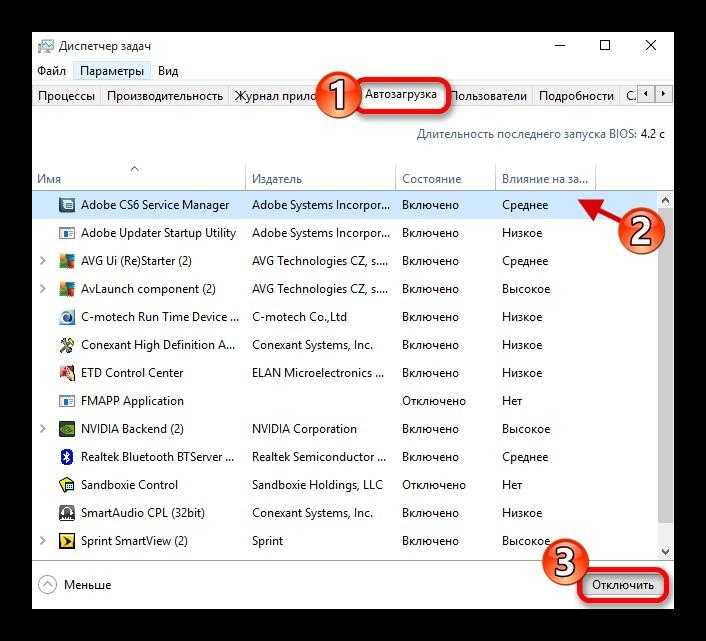
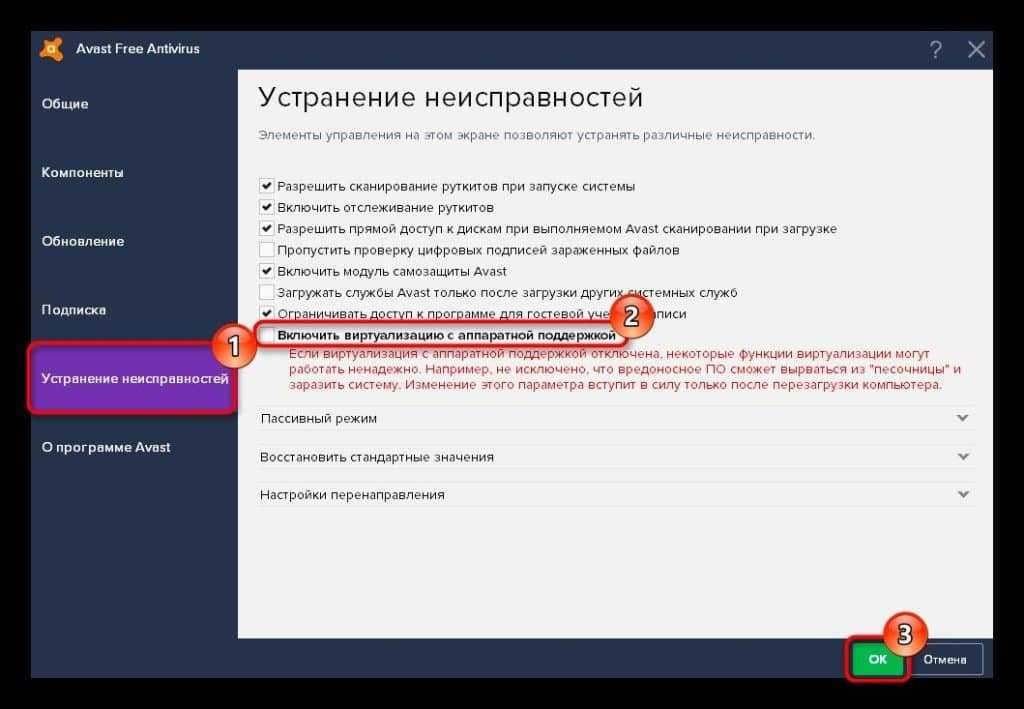
Как правило, решить проблему помогает обновление драйверов видеокарты. Но даже если это не поможет – обратитесь к другим методам, которые были изложены выше.
Зная, как ускорить BlueStacks, с высокой долей вероятности вам удастся избежать проблем, связанных с работой эмулятора. А если после оптимизации параметров и обращения к дополнительным рекомендациям БлюСтакс продолжит тормозить – просто углубитесь в настройки. В частности, можно попробовать переустановить драйвер видеокарты или включить виртуализацию Windows через меню BIOS. Помните, что многое зависит не только от эмулятора или компьютера, но и от самой игры. Некоторые проекты изначально работают нестабильно, так как разработчики не оптимизировали приложение для данной версии операционной системы. Поэтому, прежде чем делать поспешные выводы, проверяйте функциональность БлюСтакс в разных программах.
Что делать, если тормозит BlueStacks

BlueStacks эмулирует работу мобильной операционной системы Android, предоставляя пользователю всю необходимую функциональность и повышенную производительность. Конечно же, программа, имитирующая работу мощного смартфона, должна отнимать так же много ресурсов на компьютере, иначе она ничем не будет отличаться от функционирования слабого и бюджетного девайса. По причине своей требовательности к компьютеру у многих пользователей появляются тормоза и подлагивания при запуске приложений. Можно ли как-то повысить качество работы БлюСтакс?
Почему BlueStacks тормозит
Как уже было сказано ранее, проблема со стабильной работой эмулятора — не редкость, и часто она обусловлена не самым мощным компьютером пользователя, и частично ее можно решить программными настройками. Однако первым делом стоит дать ряд банальных, но иногда действенных рекомендаций.
- Проверьте системные требования — они у эмулятора не самые высокие, однако могут быть критическими для некоторых офисных ноутбуков и старых ПК.
Затем нужно удалить и установить БлюСтакс заново.
Остается только загрузить созданный ранее бэкап.
Способ 1: Включение виртуализации
Так как BlueStacks является платформой, имитирующей мобильное устройство, по своей сути это виртуальная машина. Большинство ПК поддерживают технологию виртуализации, однако по умолчанию она отключена. Без этой настройки БлюСтакс вполне может работать, однако с ее активацией процесс становится в разы плавнее и быстрее.
Настраивать виртуализацию не нужно — эта опция просто включается в BIOS, и как это сделать, написано в другой нашей статье.
Способ 2: Обновление драйверов видеокарты
Устаревшее программное обеспечение одного из ключевых компонентов ПК может стать той самой причиной, по которой отображение игрового процесса тормозит и идет рывками. Выход здесь максимально простой — обновить драйвер видеокарты до последней версии. Сделать это очень просто и для пользователей разных моделей мы приготовили отдельные инструкции.
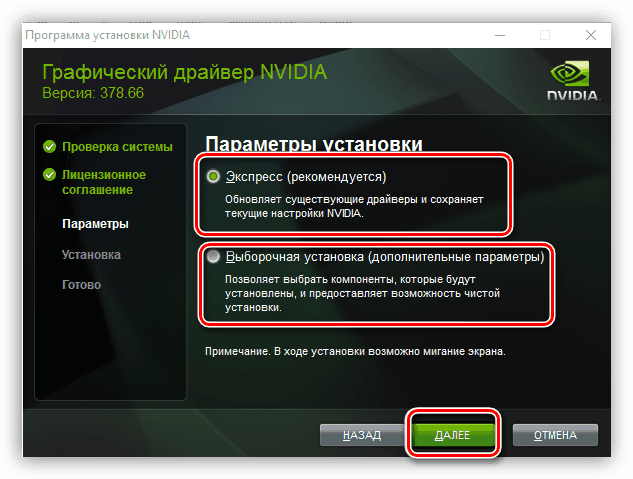
Способ 3: Отключение антивируса
Каким бы странным этот способ не казался, но антивирус, установленный у некоторых пользователей, действительно может тормозить работу программы — об этом сообщают сами разработчики. Проверьте, так ли это, просто отключив защитное программное обеспечение.
Владельцы антивируса Avast могут зайти в настройки и в разделе «Устранение неисправностей» снять функцию с параметра «Включить виртуализацию с аппаратной поддержкой». После этого остается нажать «ОК», перезагрузить компьютер и проверить работу эмулятора.
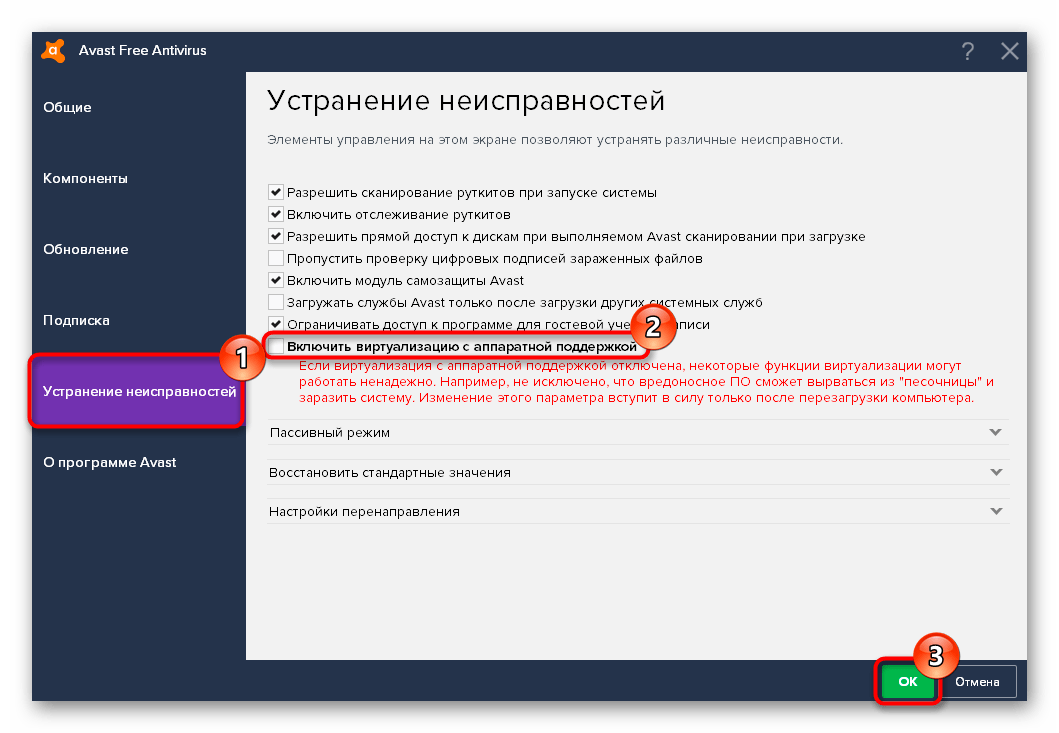
Способ 4: Освобождение ресурсов ПК
Так как эмулятор требует большого количества ресурсов, очень важно, чтобы они были свободны с запасом. Закройте лишние программы, потребляющие оперативную память, обычно это браузер, редакторы, игры
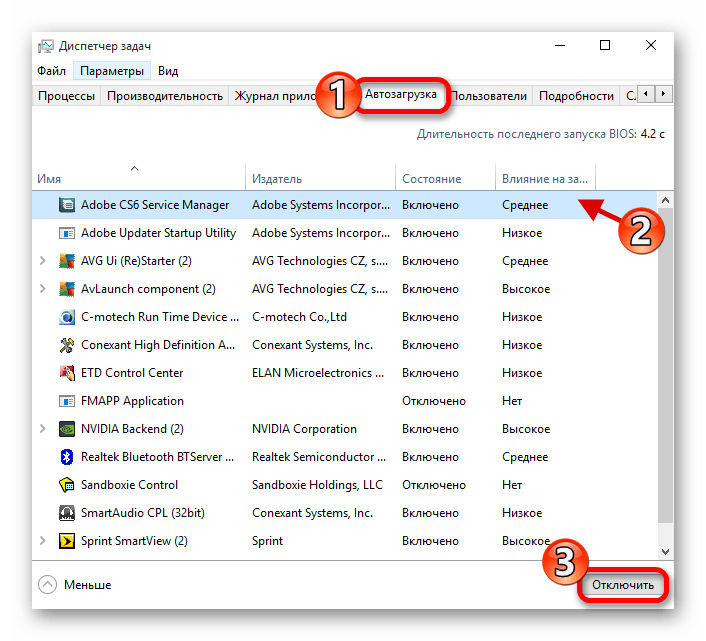
Способ 5: Настройка параметров BlueStacks
В настройках самого эмулятора есть параметры, в том числе и производительности. Если компьютер слабый, а настройки графики высокие, возникновение тормозов закономерно. Итак, как же настроить БлюСтакс:
- Запустите эмулятор, нажмите на иконку с шестеренкой в правом верхнем углу и откройте «Настройки».
- На вкладке «Экран» рекомендуется выставить все параметры на минимум. «Разрешение» лучше выбрать 1280×720, «DPI» — «Низкое (160DPI)». Конечно же, стоит понимать, что качество изображения будет существенно хуже — это плата за улучшение быстродействия.
В дальнейшем вы можете улучшать любой из этих параметров, найдя золотую середину между качеством картинки и быстродействием.
- «Выбрать режим графики» ставим «OpenGL», так как он задействует возможности видеокарты. Не забудьте для этого установить последнюю версию драйвера (см. Способ 2).
- «Ядра CPU» устанавливаем в соответствие с теми, сколько установлено у вас в ПК. Не забывайте, что они должны быть включены и в работе Windows.
Мы рассмотрели основные способы устранения тормозов в BlueStacks. И не забывайте, что если лагает всего одно приложение, как правило, игра, понизьте параметры ее графики во внутренних настройках, которые почти всегда есть в современных многопользовательских или просто тяжелых играх.
Очистка системы от мусора
BlueStacks 4 может столкнуться с проблемами лагов и зависаний в следствие накопления мусора в системе
Чтобы решить эту проблему, важно выполнить очистку системы от ненужных файлов и данных
Вот несколько шагов, которые помогут вам очистить систему:
- Удалите временные файлы: Откройте меню «Пуск» и введите «Диспетчер задач». Выполните его и откройте вкладку «Детали». Найдите процессы, содержащие имя «BlueStacks» и щелкните правой кнопкой мыши по каждому из них, выбрав «Завершить задачу». Затем перейдите в папку «C:\Windows\Temp» и удалите все файлы из нее.
- Очистите кэш BlueStacks: Запустите BlueStacks 4 и откройте настройки через значок шестеренки в правом нижнем углу. Во вкладке «Настройки» найдите раздел «Дополнительно» и щелкните по кнопке «Очистить кэш». Подтвердите удаление.
- Удалите устаревшие приложения: Откройте BlueStacks 4 и щелкните на значке «Установленные приложения» на рабочем столе. Найдите приложения, которые вы больше не используете, и удалите их.
- Освободите дополнительное пространство на диске: Откройте меню «Пуск» и найдите «Очистка диска». Запустите приложение и выберите диск, на котором установлен BlueStacks 4. Щелкните по кнопке «Очистить системные файлы». Выберите необходимые опции и нажмите «ОК», чтобы начать очистку.
- Обновите BlueStacks 4: Проверьте, есть ли доступные обновления для BlueStacks 4. Если есть, установите их, чтобы исправить возможные ошибки и улучшить производительность.
После выполнения всех этих шагов ваша система будет очищена от мусора, что значительно улучшит производительность BlueStacks 4 и позволит вам наслаждаться более плавным и беззаботным игровым опытом.
Установка Блюстакс 4
Процесс установки Блюстакс 4 на слабом компьютере не сильно отличается от установки на более мощных системах. Следуйте этим простым шагам:
| Шаг | Действие |
| 1 | Скачайте установочный файл Блюстакс 4 с официального сайта. |
| 2 | Запустите скачанный файл и следуйте инструкциям установщика. |
| 3 | На этапе выбора диска, где будет установлен Блюстакс 4, рекомендуется выбрать диск с большим свободным пространством. Установщик автоматически выбирает наиболее подходящий вариант, но в случае если у вас есть несколько дисков, выберите тот, где есть достаточно места. |
| 4 | Дождитесь завершения установки. Это может занять несколько минут. |
| 5 | Когда установка завершена, запустите Блюстакс 4. |
Теперь у вас установлена последняя версия Блюстакс 4 на вашем слабом компьютере. Вы можете продолжить настройку приложения для запуска Стандофф 2 и наслаждаться игрой.
Если не запускается движок виртуализации и BlueStacks не работает
Если на ПК установлена последняя версия эмулятора, пользователи могут сталкиваться со следующей ошибкой BlueStacks: «невозможно запустить движок виртуализации». Исправить проблему можно несколькими способами:
Перезагрузка движка виртуализации
Если вы столкнулись с такими явлениями, как вечная загрузка или постоянные подтормаживания игры, можно перезагрузить движок. Открываем БлюСтакс и находим в верхней правой части интерфейса стрелочку, кликаем по ней. В появившемся списке выбираем пункт «Перезагрузить движок» и подтверждаем действие клавишей «Да». Теперь остаётся дождаться, пока программа самостоятельно выключится и запустится. Затем можно пробовать открывать интересующее вас приложение.
Обновление версии приложения
Если вы пользуетесь устаревшим ПО, также не исключены проблемы с запуском движка. Следующие действия помогут исправить ситуацию:
Полная переустановка программы
Если ни один из перечисленных выше вариантов не решил проблему, необходимо полностью удалить программу, после чего заново установить её. Рекомендуем деинсталлировать эмулятор с компьютера при помощи IObit Uninstaller. Подробная инструкция:
Проблемы со замедлением Bluestacks: причины и последствия
Одной из основных причин замедления Bluestacks может быть недостаточно мощное аппаратное обеспечение компьютера. Если ваш компьютер имеет низкую производительность, то Bluestacks может работать медленно и неэффективно. Это может проявляться в виде задержек при запуске приложений, тормозах во время игры или замедленной реакции на ваши действия.
Еще одной возможной причиной проблем со замедлением Bluestacks является конфликт программного обеспечения. Если у вас установлены другие приложения или программы, которые используют большое количество ресурсов системы или конфликтуют с Bluestacks, это может привести к замедлению работы платформы.
Последствия замедления Bluestacks могут быть разными. Во-первых, это может приводить к ухудшению игрового опыта, так как задержки и тормоза могут мешать выполнению команд и управлению персонажами. Во-вторых, это может вызывать раздражение у пользователей, так как медленная работа Bluestacks может приводить к потере времени и неудовлетворенности от использования платформы.
Чтобы избежать проблем со замедлением Bluestacks, рекомендуется провести оптимизацию системы. Возможные меры оптимизации включают: обновление драйверов видеокарты на компьютере, выделение достаточного количества оперативной памяти для Bluestacks, закрытие ненужных программ и процессов, которые могут конфликтовать с Bluestacks, и очистка временных файлов и кэша.
Также рекомендуется проверить наличие обновлений для самой программы Bluestacks и установить их, так как новые версии могут содержать исправления и улучшения, которые могут помочь в борьбе с замедлением.
В целом, проблемы со замедлением Bluestacks могут возникать из-за различных причин, но с помощью оптимизации и настройки системы можно снизить риск их возникновения и обеспечить более плавную и эффективную работу с этой платформой.
В связи с чем BlueStacks может тормозить
Безусловно, оптимизация BlueStacks делает свое дело. Благодаря новому релизу, эмулятор стал намного лучше, быстрее, надежнее, практически избавился от всевозможных ошибок. Но хочется отметить, что задача совместить различные операционные системы – очень непростая, поскольку может существовать большое количество вариаций конфигураций платформ. Да, проблемы будут, но уже не в таком количестве, если начать пользоваться последней официальной версией, которая уже доступна на сайте разработчика.
● системные требования персонального компьютера не соответствуют; ● система слишком загружена; ● ошибки в системном реестре компьютера.
В случае, если эмулятор начал зависать, то для решения данной проблемы не нужно вызывать программиста. Достаточно произвести некоторые действия и проблема будет очень просто решена.
Как настроить BlueStacks для игр
Далее переходим к настройкам программы Блюстакс. Чтобы их открыть, нужно запустить эмулятор. Затем нажать на кнопку шестерни в верхней панели.
И выбрать пункт Настройки. Первый пункт настроек — это экран. Здесь нам нужно выбрать разрешение своего экрана, выбрав пункт Выбрать размер.
Параметр регулирует, как будет отображаться игра на экране: во весь экран или нет.
Параметр DPI отвечает за количество пикселей на дюйм. Попросту говоря — если у вас мощный ПК, ставьте максимальное значение: 320. И наоборот, если ПК на уровне офисного — должно быть установлено 160 DPI. Ориентироваться можно по системным требованиям, о которых вы сможете узнать в разделе ниже.
Руководство
Минимальные и рекомендуемые системные требования для работы эмулятора Блюстакс мы разбирали в отдельной статье. Но если сильно сократить эту информацию, то они довольно низкие:
Теперь давайте разберемся, как можно оптимизировать BlueStacks, чтобы программа работала быстрее. Самый действенный способ – снижение параметров виртуального устройства. Делается это следующим образом:
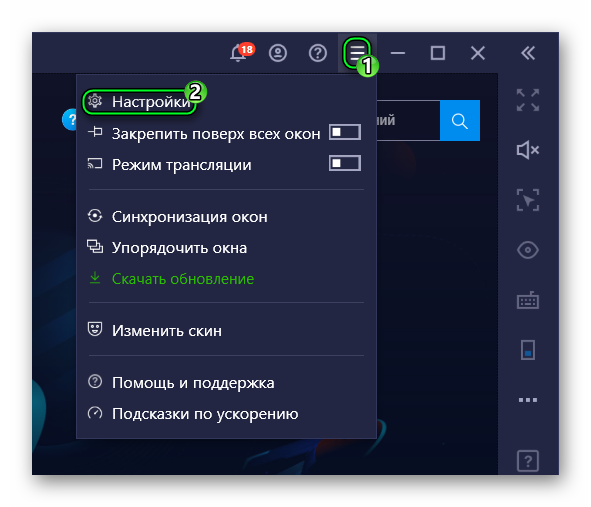
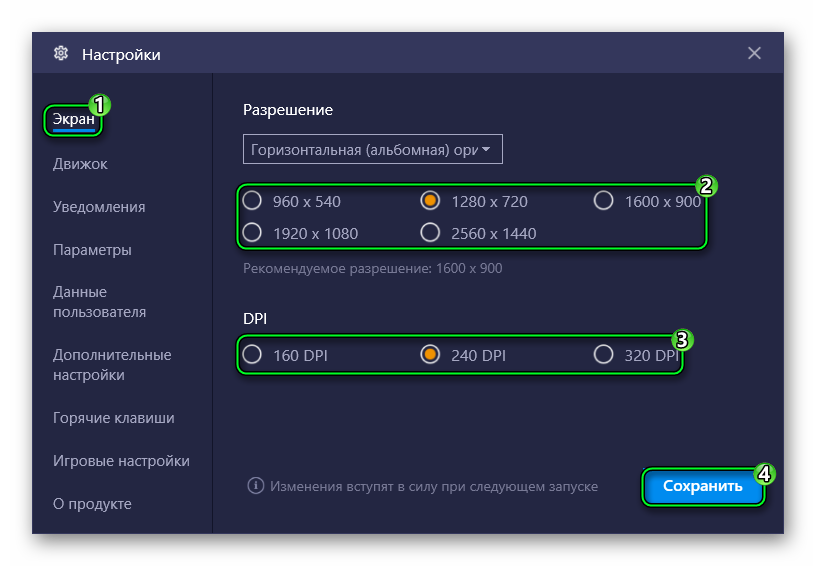
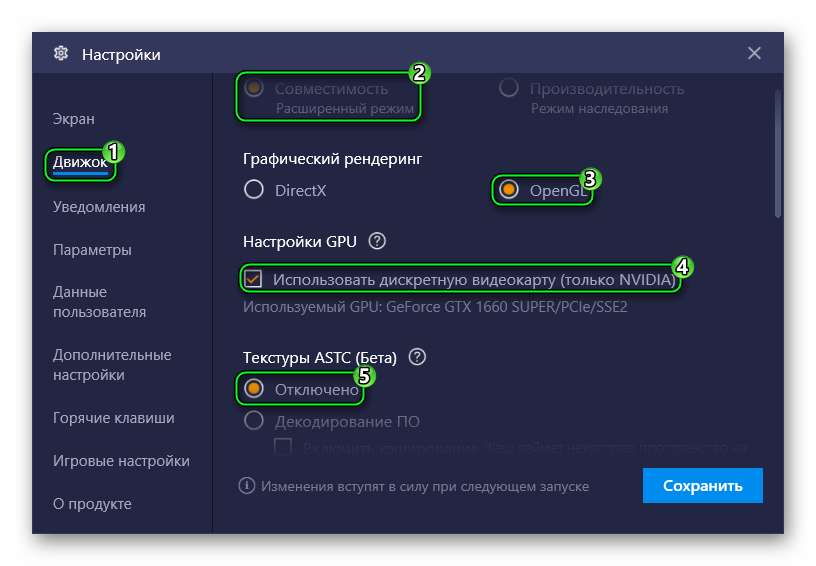
Скорее всего, после такой настройки BlueStacks перестанет тормозить. Но если глюки наблюдаются, то избавиться от них помогут несколько полезных советов.
Советы по повышению производительности
Если лаги и нестабильная работа Блюстакс не исчезли, рекомендуем поочередно:
А если система в целом работает медленно, то попробуйте дефрагментацию жесткого диска (HDD). Для твердотельного накопителя (SSD) в данной процедуре практически нет необходимости.
Если вы воспользуетесь рекомендациями из нашей статьи, то оптимизируете работу Android-эмулятора даже для слабых компьютеров и ноутбуков.
Причины низкой производительно сти
Существует несколько факторов, влияющих на показатели качества взаимодействия системы и пользователя. Среди прочих выделяются:
- Несоответствие платформы минимальным техническим требованиям эмулятора.
- Запуск слишком «тяжелых» программ, использующих все доступные ресурсы системы.
- Естественные причины, вызванные несовершенством эмулирующей среды.
Решение
Если BlueStacks продолжает тормозить, то есть всего четыре способа улучшить ситуацию:
- апдейт настольной платформы, переход на более совершенное «железо»;
- смена настроек эмулятора;
- физически увеличивать количество быстрой оперативной памяти;
- избегать запуска слишком требовательного ПО.
Опытным путем доказано, что количество лагов растет пропорционально с уменьшением технических характеристик компьютера или ноутбука.
Настройка BlueStacks
Чтобы установить высокую частоту кадров в Free Fire, вам потребуется не менее 8 Гб оперативной памяти (ОЗУ).
Сначала необходимо изменить параметры движка . Для этого:
- Нажмите на иконку-гамбургер в правом верхнем углу главного экрана BlueStacks и выберите опцию “Настройки”.
- Перейдите во вкладку “Движок” и, прокрутив экран вниз, найдите параметр “Производительность” .
- Установите в поле CPU значение “Высокая (4 ядра)” , а в поле ОЗУ “Высокая (4 ГБ)” .
Теперь следует настроить частоту кадров . В разделе “Движок” перейдите к пункту “Частота кадров”. Он располагается под параметрами производительности.
- Установите значение FPS на 120-150 кадров в секунду.
- Поставьте галочку в поле “Активировать высокую частоту кадров”.
После внесения данных изменений обязательно нажмите на кнопку “Сохранить”, иначе все придется повторять сначала.
Заключительный этап изменения параметров BlueStacks — создание нового профиля устройства. Для этого перейдите во вкладку “Дополнительные настройки” и выберите пункт “Создать персональный профиль” .
В появившихся полях введите следующую информацию:
- Производитель : asus
- Бренд : asus
- Номер модели : ASUS_Z01QD
Как только внесете эти данные, сохраните изменения. На этом настройка BlueStacks завершена.
Где скачать эмулятор
У эмулятора BlueStacks 4 есть собственный сайт, где программу можно скачать совершенно бесплатно — https://www.bluestacks.com/. На главной странице находится большая кнопка для загрузки. Здесь можно скачать последний Блюстакс на ПК с Windows 7. Это приложение пользователи выбирают по нескольким причинам:
- Эмулятор отлично поддерживает любые, даже новые геймпады;
- Простой интерфейс пользователя, напоминающий обычный интернет браузер;
- Поддержка иконок приложений Android на рабочем столе Windows;
- Внутренняя система поощрений пользователя.
Главная страница сайта Блюстакс
Ещё можно добавить — он полностью переведён на русский язык, что также немаловажно. Есть и другие эмуляторы для игр, например, MEmu, Nox App Plyaer
Для сравнения можно установить несколько на свой ПК. И провести независимое тестирование, чтобы определить лучший эмулятор.
Проверить параметры ПК
В начале необходимо убедиться, что ваш персональный компьютер полностью соответствует всем системным требованиям. Данная процедура является довольно-таки несложной, но в соответствии со статистикой, многие беды с работой BlueStacks связаны именно с этой областью. Естественно, все мы можем быть невнимательными и попросту упустить требования, которые прописывают разработчики. Всегда обращайте внимания на этот пункт на сайте.
Хочется напомнить, что в соответствии со старыми версиями данных эмуляторов, любые процессоры, предназначенные для BlueStacks, должны быть с поддержкой аппаратной виртуализации, тактовой частотой не ниже 2 ГГц, а сама оперативная память — не меньше 1 Гб. Помните, что все требования напрямую зависят от версии BlueStacks.
Отключите все лишние процессы
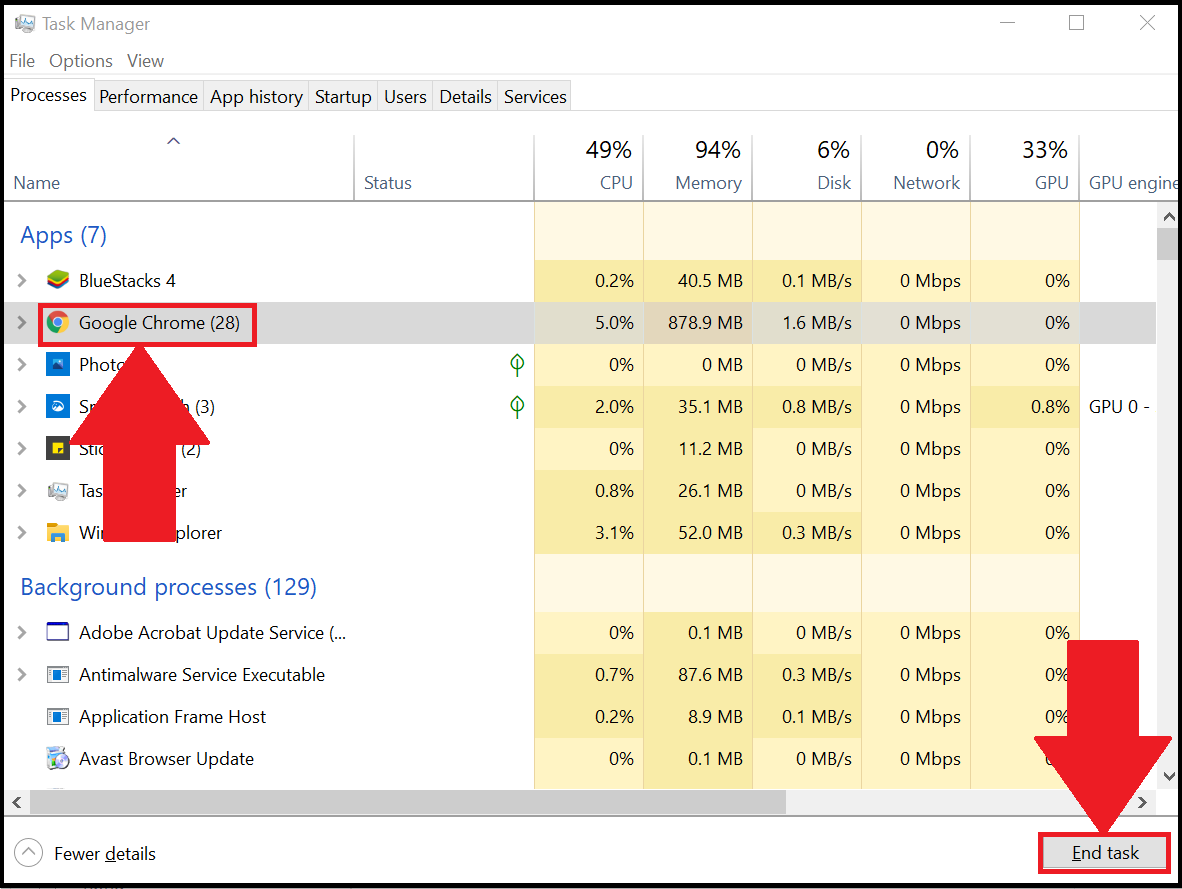
Даже если у вас объем оперативной памяти является очень большим, это не является гарантией того, что работа программы будет безупречной. В связи с этим, после того, как вы проведете проверку всех параметров, обязательно определить и отключить процессы, способны перегрузить операционную систему компьютера. Помните, что эмулятор использует исключительно выделенный объем памяти, и часть его занимают игры и приложения. Именно там можно обнаружить то, что вам уже не нужно. Просто зайдите во вкладку «Диспетчер задач» и поняв ситуацию в целом, просто отключите все ненужные процессы и включите антивирус
Данную процедуру важно выполнять очень аккуратно, поскольку можно навредить и эмулятору и самому компьютеру
Советы перед началом использования BlueStacks
Первый совет не откроет ничего нового, но, как оказывается, многие пользователи забывают о такой естественной проблеме, как загруженность системы. Поэтому, прежде чем запустить эмулятор убедитесь, что на вашем компьютере не занят критический объем операционной памяти. Запустите диспетчер задач и остановите на время все ресурсоемкие задачи. Несмотря на то, что BlueStacks очень не требователен к ресурсам системы, ему все равно понадобится свежие параметры видеокарты, поэтому на время игры лучше не обременять компьютер большим количеством процессов.
Второй совет — уточните, насколько категоричен ваш антивирус по отношению к подобным программам. При этом, не обязательно полностью исключать BlueStacks из списка программ, за которыми наблюдает антивирус. Если речь идёт об Авасте, то достаточно включить виртуализацию с аппаратной поддержкой.
Четвёртый совет — проверить состояние видеокарты. Прежде чем приступать к играм, убедитесь, что ваша видеокарта обновлена и в ней установлена последняя версия драйверов. Это легко проверить, зайдя в меню видеокарты. Обычно, в таких случаях, программа сама предлагает обновить драйверы, предоставляя ссылку на сайт производителя.
Также в этом деле помогают разные программы для актуализации обновлений видеокарты и других компонентов компьютера.
Почему Блюстакс 4 плохо работает
Для начала разберемся, почему БлюСтакс лагает. Причины могут скрываться как в настройках эмулятора, так и в компьютере на базе операционной системы Windows. Эти проблемы следует рассматривать отдельно.
Проблемы с эмулятором
Если BlueStacks тормозит, в первую очередь важно обратить внимание на настройки эмулятора. При использовании программы на старом ПК нужно выставить минимальные значения параметров графики. В противном случае вне зависимости от версий BlueStacks пользователь будет сталкиваться с тормозами
Кроме того, BlueStacks лагает в играх из-за неправильной установки эмулятора. Это еще одна причина, которая понижает стабильность работы приложений
В противном случае вне зависимости от версий BlueStacks пользователь будет сталкиваться с тормозами. Кроме того, BlueStacks лагает в играх из-за неправильной установки эмулятора. Это еще одна причина, которая понижает стабильность работы приложений.
Проблемы с ПК
Круг причин того, почему BlueStacks зависает, не ограничивается настройками эмулятора и ошибками, которые проявляются при взаимодействии с ним. Не исключено, что во всех проблемах виновато железо компьютера или ноутбука, а также настройки оборудования:
- ПК не соответствует системным требованиям;
- владелец устройства использует устаревшие драйвера видеокарты;
- антивирус ошибочно блокирует процессы, связанные с работой эмулятора;
- параллельно с БлюСтакс запущено большое количество сторонних процессов.
Приняв к сведению круг возможных причин, вы сможете ускорить работу BlueStacks, обратившись к настройкам оптимизации.
Детальная инструкция по установке BlueStacks
Для начала загрузите установочный файл BlueStacks с официального сайта. Для этого перейдите на страницу загрузки программы и нажмите кнопку «Скачать».
После завершения загрузки откройте скачанный файл и следуйте инструкциям мастера установки.
На первом шаге мастер предложит вам выбрать язык установки. Выберите русский язык для удобства.
На втором шаге мастер предложит вам выбрать путь установки программы. Вы можете выбрать любое удобное для вас место на диске.
На третьем шаге вам будет предложено выбрать папку, в которой будут храниться установочные файлы приложений. Вы также можете выбрать любую удобную папку.
После этого мастер начнет установку BlueStacks. Ожидайте завершения установки, она может занять некоторое время.
По завершении установки запустите BlueStacks. При первом запуске вам будет предложено войти в свою учетную запись Google. Авторизуйтесь или создайте новую учетную запись, если у вас еще нет аккаунта Google.
После авторизации BlueStacks будет готов к использованию. Большинство мобильных приложений вы найдете во вкладке «Мои приложения». Чтобы установить новое приложение, воспользуйтесь встроенным магазином приложений.
Это была детальная инструкция по установке BlueStacks на слабом ПК. Следуя этим шагам, вы сможете настроить программу для оптимальной работы и пользоваться популярными мобильными приложениями на своем компьютере.
Настройка Блюстакс 4 для Стандофф 2
2. Настройте производительность Блюстакс 4. Для слабых компьютеров рекомендуется использовать настройки производительности Блюстакс 4. Откройте настройки, нажав на значок шестеренки в верхнем правом углу. В разделе «Настройки движка» выберите «Производительность».
3. Настройте количество ядер процессора и объем оперативной памяти. Нажмите на значок «Устройство» на главной панели Блюстакс 4 и выберите «Настройки производительности». Установите оптимальное количество ядер процессора и объем оперативной памяти для вашего компьютера. Учтите, что установка слишком больших значений может вызвать зависание системы.
4. Установите Стандофф 2. В магазине приложений Блюстакс 4 найдите и установите игру Стандофф 2. Дождитесь завершения установки.
5. Запустите Стандофф 2. После установки откройте игру Стандофф 2 из раздела «Мои игры» в Блюстакс 4. Если игра не отображается, обновите список приложений, нажав на значок обновления на главной панели.
6. Настройте управление и графику. В настройках Стандофф 2 выберите оптимальные параметры управления и графики для вашего компьютера. Для слабых компьютеров рекомендуется использовать низкие настройки графики для повышения производительности.
Теперь вы можете наслаждаться игрой Стандофф 2 на своем слабом компьютере с помощью эмулятора Блюстакс 4. Если игра работает медленно или зависает, попробуйте уменьшить настройки графики или изменить параметры производительности Блюстакс 4.
В связи с чем BlueStacks может тормозить
Безусловно, оптимизация BlueStacks делает свое дело. Благодаря новому релизу, эмулятор стал намного лучше, быстрее, надежнее, практически избавился от всевозможных ошибок.
Но хочется отметить, что задача совместить различные операционные системы – очень непростая, поскольку может существовать большое количество вариаций конфигураций платформ. Да, проблемы будут, но уже не в таком количестве, если начать пользоваться последней версией.
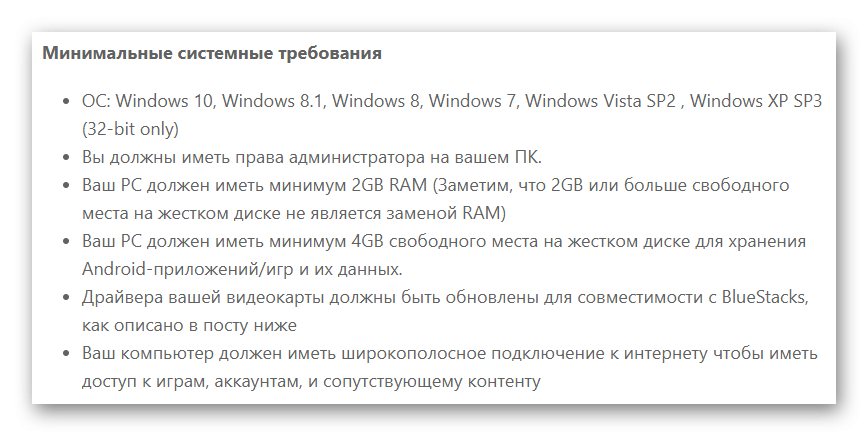
● системные требования персонального компьютера не соответствуют;
● система слишком загружена;
● ошибки в системном реестре компьютера.
В случае, если эмулятор начал зависать, то для решения данной проблемы не нужно вызывать программиста. Достаточно произвести некоторые действия и проблема будет очень просто решена.
Как стать профессиональным пользователем BlueStacks?
Чтобы ваши игры приносили вам удовольствие, а каждое приложение работало без тормозов и застывшей визуализации, следует разобраться в настройках эмулятора. Меню «Настроек» расположено во всех версиях программы в правом нижнем углу
Обратите внимание на маленькую шестерёнку — в ней заключены основные параметры, с которыми мы будем работать. Для начала, зайдите в меню – «Экран» (на приведенном ниже изображении – Display)
Здесь можно настроить параметры, которые помогают программе правильно воспроизводить видеоряд в играх. Особенно часто проблема неправильного воспроизводства зависит от того, какой видеокартой пользуется компьютер — интегрированной или дискотекой. Обратите внимание на настройки разрешения экрана. Вероятно, вам не следует использовать чрезмерно широкие параметры. Не все игры созданы под них, поэтому, чтобы улучшить свой опыт, в качестве теста, начните со средних или малых размеров экрана. Также, полезно будет понизить количество пикселей на дюйм до 160.
Затем перейдите в настройки «Движка» (на нашем изображении — Engine). В настройках Движка программа сама предлагает выбрать количество ядер, которые будут использоваться в работе BlueStacks. В этом же меню можно найти настраиваемые опции «Производительность» (на нашем изображении – Performance). Это — один из самых важных пунктов. В подменю «Производительность» можно выбрать количество ядер и объем памяти, который вы хотите использовать. Для этого рекомендуется поставить значение Custom.
После этого, вам открывается бегунок, с помощью которого можно указать максимально значение мощности процессора (CPU) предоставляемого эмулятору. В том же меню можно указать необходимое вам количество ядер CPU.
Прокрутив меню «Движка» вам открывается подменю FPS. Чтобы увеличить количество FPS – протяните бегунок вправо, а также поставить галочку в графе – Включить высокую частоту кадров. После проделанных манипуляций необходимо сохранить изменения, и перезапустить эмулятор.