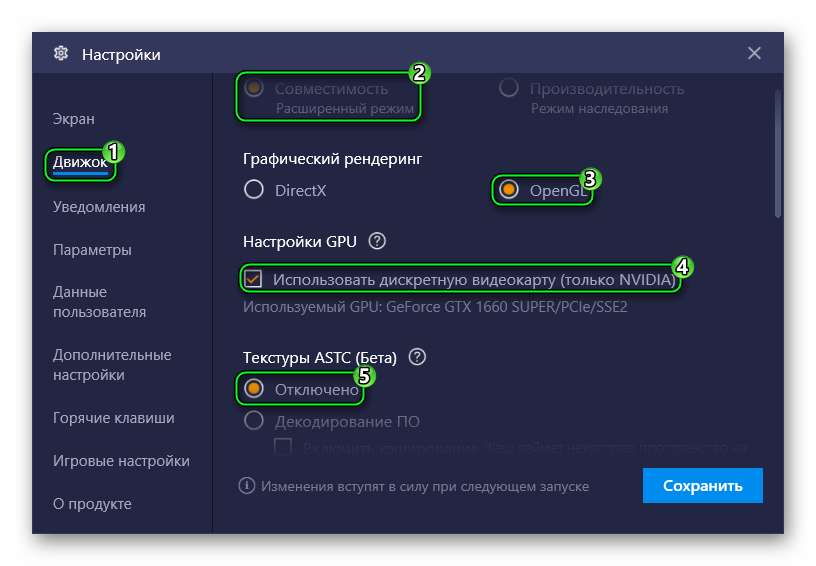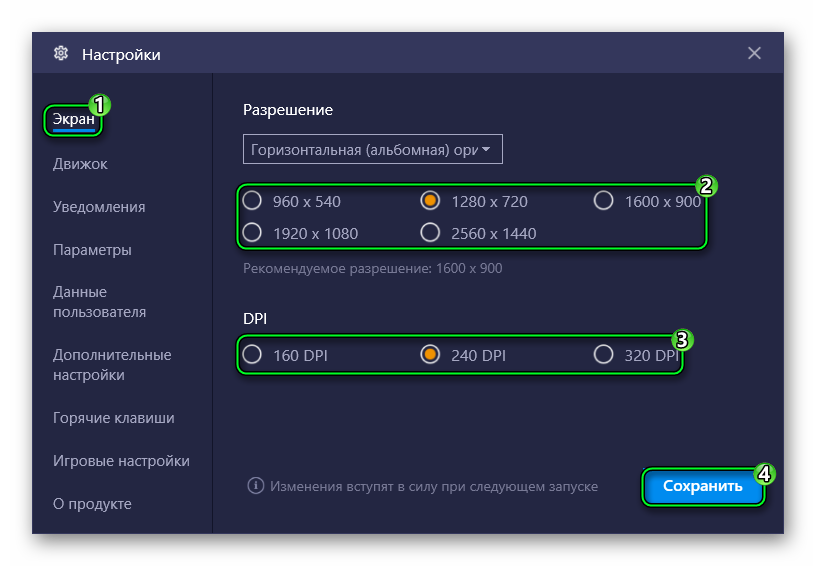Настройки графики в BlueStacks
Выберите слева в меню настроек пункт Движок. Это окно больше остальных влияет на оптимизацию Блюстакс в играх.
- Первый пункт настроек — это Режим графики. Здесь два пункта: OpenGL и DirectX. Их подробное описание — тема отдельной статьи. Можно лишь сказать, что при возникновении проблем с играми (вылеты, сильные зависания) вы можете переключать их. Тем самым проверяя, удалось ли избавиться от проблем. Оставьте это значение как есть;
- Использовать продвинутый движок — этот пункт в данный момент ещё на тестировании. Если у вас мощная конфигурация компьютера, вы можете поставить на этом пункте галочку;
-
Использовать дискретную видеокарту — если в вашем ПК установлена отдельная видеокарта, поставьте галочку на этом пункте;
Настройка производительности в Блюстакс -
Быстрые настройки — в этой настройке собраны уже готовые параметры для вашего ПК. Если хоть одна из готовых предустановок подходит, вы можете выбрать её здесь. И перезагрузить эмулятор, чтобы настройки вступили в силу;
Быстрые настройки графики Блюстакс - Ядра — пункт отвечает за количество ядер, используемых BlueStacks (эмулятором). Выберите здесь все доступные ядра;
- Память (MB) — пункт, отвечающий за количество оперативной памяти, которой будет пользоваться эмулятор. Установите максимально возможное значение (ползунок максимально вправо);
- Частота кадров — эта настройка отвечает за количество отображаемых кадров в секунду. Чем их больше — тем плавней и качественней картинка в играх Android. Это значение всегда хочется повысить до максимального. Но делать это нужно только в том случае, если ПК достаточно мощный. Если играть начинает тормозить, то FPS нужно снизить. Не бойтесь экспериментировать, меняйте значение этого пункта;
-
Активировать высокую частоту кадров — всего по умолчанию Блюстакс отображает максимально допустимое количество 60 FPS. Но если мы выберем этот пункт, мы сможем выбрать до 240 FPS. Если, конечно же, ваш ПК сможет справиться с таким значением.
Настройка частоты кадров (FPS) в BlueStacks
Последний пункт — Показать значение FPS в играх. Он нужен для отображения в окне числового значения ФПС прямо во время игры. Его часто используют, если нужно посмотреть, на что способна видеокарта. Чтобы любые настройки BlueStacks вступили в силу, внизу окна необходимо нажать на кнопку Перезапустить.
Руководство
Минимальные и рекомендуемые системные требования для работы эмулятора Блюстакс мы разбирали в отдельной статье. Но если сильно сократить эту информацию, то они довольно низкие:
- От 2 ГБ оперативной памяти, но желательно не меньше 8 ГБ.
- Двухъядерный процессор, желательна поддержка технологии виртуализации.
- Не менее 5 ГБ свободной памяти на жестком диске или твердотельном накопителе.
- Видеокарта подойдет даже встроенная с последними драйверами.
Теперь давайте разберемся, как можно оптимизировать BlueStacks, чтобы программа работала быстрее. Самый действенный способ – снижение параметров виртуального устройства. Делается это следующим образом:
- Открываем главное окошко программы.
- Ищем на верхней панели пиктограмму с полосами и кликаем по ней.
- В появившемся списке выбираем «Настройки».
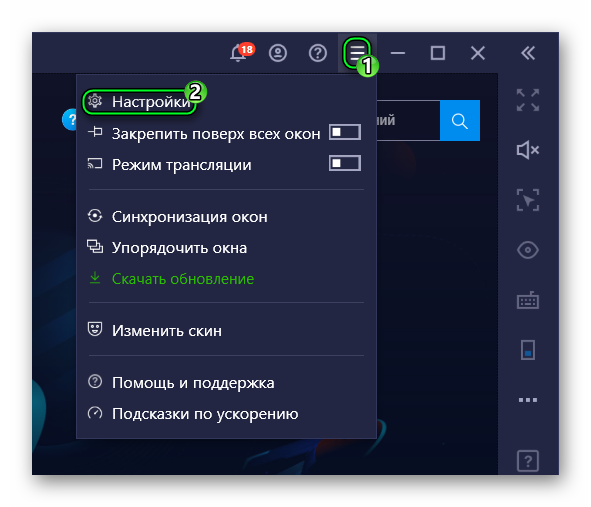
На вкладке «Экран» рекомендуем снизить разрешение. Оптимальный вариант – 1280 х 720. Но в дальнейшем при необходимости можно выбрать и 960 х 540.
Для DPI стоит оставить значение 240.
Теперь нажмите на «Сохранить».
Согласитесь с перезапуском Блюстакса.
Снова откройте страницу «Настройки».
На этот раз перейдите в «Движок».
В верхней графе попробуйте выбрать режим «Совместимость».
В «Графический рендеринг» оптимальное значение – OpenGL.
Если у вас присутствует пункт «Использовать дискретную видеокарту…», но он отключен, то обязательно включите его.
«ТекстурыASTC…» стоит отключить.
В блоке «Производительность» для CPU и «ОЗУ» желательно выставить значение «Высокая».
Остальные параметры трогать не стоит. Сохраните изменения и снова перезапустите программу.
Скорее всего, после такой настройки BlueStacks перестанет тормозить. Но если глюки наблюдаются, то избавиться от них помогут несколько полезных советов.
Советы по повышению производительности
Если лаги и нестабильная работа Блюстакс не исчезли, рекомендуем поочередно:
- Перед запуском эмулятора закрыть все лишние программы, чтобы лишний раз не нагружали компьютер.
- Обновить драйверы для видеокарты до последней версии.
- Обновить сам эмулятор, если он устарел.
- На время отключить антивирусную защиту.
А если система в целом работает медленно, то попробуйте дефрагментацию жесткого диска (HDD). Для твердотельного накопителя (SSD) в данной процедуре практически нет необходимости.
Если вы воспользуетесь рекомендациями из нашей статьи, то оптимизируете работу Android-эмулятора даже для слабых компьютеров и ноутбуков.
Источник
Оптимизация настроек BlueStacks
1. Проверьте требования к системе
Прежде чем начать оптимизацию настроек BlueStacks, убедитесь, что ваш компьютер соответствует минимальным системным требованиям. Проверьте, что у вас есть достаточно оперативной памяти (рекомендуется не менее 4 ГБ), процессор имеет высокие частоты и поддерживает виртуализацию, и графический адаптер поддерживает OpenGL 4.4 или новее.
2. Обновите графический драйвер
Обновление графического драйвера может значительно повысить производительность BlueStacks. Проверьте сайт производителя вашей видеокарты и загрузите последние доступные драйверы. Установите их на компьютере и перезапустите BlueStacks.
3. Настройте производительность BlueStacks
Предоставьте больше ресурсов BlueStacks, чтобы избавиться от лагов и зависаний. Откройте настройки BlueStacks и щелкните на вкладке «Настройки движка». Здесь вы можете увеличить количество доступной оперативной памяти и процессоров, а также настроить графический режим.
- Слайдер «RAM» позволяет увеличить доступную оперативную память для BlueStacks. Увеличьте этот слайдер, чтобы BlueStacks имел больше памяти для работы.
- Слайдер «Cores» определяет количество процессоров, которые выделены для работы BlueStacks. Увеличьте это значение, чтобы BlueStacks мог использовать больше ядер процессора.
- В разделе «Графический режим» вы можете выбрать различные варианты, такие как «AMD» или «Nvidia», в зависимости от вашей графической карты. Выберите соответствующий вариант и перезапустите BlueStacks.
Будьте осторожны при настройке производительности BlueStacks, так как слишком высокие значения могут привести к ухудшению производительности всего компьютера.
4. Закройте ненужные приложения и процессы
Закрытие ненужных приложений и процессов на компьютере может освободить ресурсы и улучшить производительность BlueStacks. Проверьте панель задач и завершите любые ненужные задачи, запущенные на фоне.
5. Запустите BlueStacks как администратор
Запуск BlueStacks с правами администратора может решить некоторые проблемы с производительностью. Щелкните правой кнопкой мыши ярлык BlueStacks и выберите «Запуск от имени администратора». Подтвердите действие, если вам будет предложено.
6. Обновите BlueStacks
Убедитесь, что у вас установлена последняя версия BlueStacks. Откройте приложение BlueStacks и проверьте наличие обновлений. Если обновления доступны, установите их и перезапустите BlueStacks.
Следуя этим советам, вы сможете оптимизировать настройки BlueStacks и избавиться от лагов и зависаний при использовании этого эмулятора Android.
Влияние замедления Bluestacks на работу приложений и игр
Причины замедления Bluestacks могут быть разными. Одной из основных является нехватка ресурсов компьютера, таких как оперативная память и процессор. Если компьютер не имеет достаточно ресурсов, Bluestacks может работать медленно и вызывать лаги в приложениях и играх.
Еще одной причиной замедления Bluestacks может быть неоптимизированная настройка эмулятора. Некорректные настройки могут привести к низкой производительности и возникновению проблем с отображением и работой приложений.
Постоянное замедление Bluestacks может стать причиной разочарования для пользователей, особенно для тех, кто использует эмулятор для игр. Лаги могут снизить производительность игры и вызвать дискомфорт при игре. Кроме того, замедление может привести к крашам приложений или даже сбою работы Bluestacks в целом.
Чтобы избежать замедления Bluestacks и обеспечить плавную работу приложений и игр, необходима настройка и оптимизация эмулятора
Важно убедиться, что компьютер имеет достаточно ресурсов для запуска Bluestacks, а также обновить драйверы видеокарты и включить аппаратное ускорение. Кроме того, можно попробовать настроить графические настройки Bluestacks, установить более старые версии эмулятора или использовать оптимизированные настройки для определенных игр и приложений
Итак, замедление Bluestacks может серьезно повлиять на работу приложений и игр, вызвав лаги и снижение производительности. Но с помощью настройки и оптимизации этого эмулятора, пользователи могут избежать проблем и наслаждаться плавной работой приложений и игр на своем компьютере.
Панель управления Nvidia
Далее необходимо внести изменения в параметры работы видеокарты. Чтобы попасть в меню настроек, откройте Панель управления компьютера >>> Оборудование и звук >>> Панель управления NVIDIA.
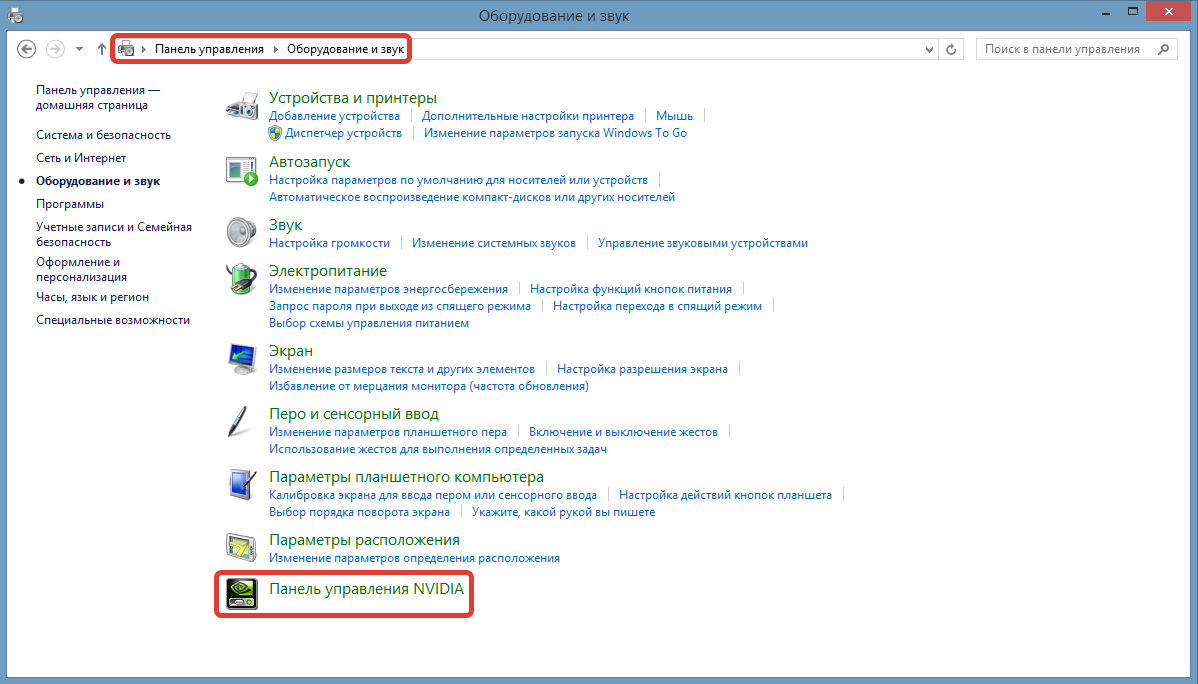
В открывшемся окне найдите пункт “Управление параметрами 3D” . Зайдите в “Программные настройки” и найдите в списке установленных программ два файла:
- AppPlayer (BlueStacks.exe)
- AppPlayer (HD-Player.exe)
В окне настроек для этих программ выключите параметр “Вертикальный синхроимпульс”, как показано на скриншотах ниже.
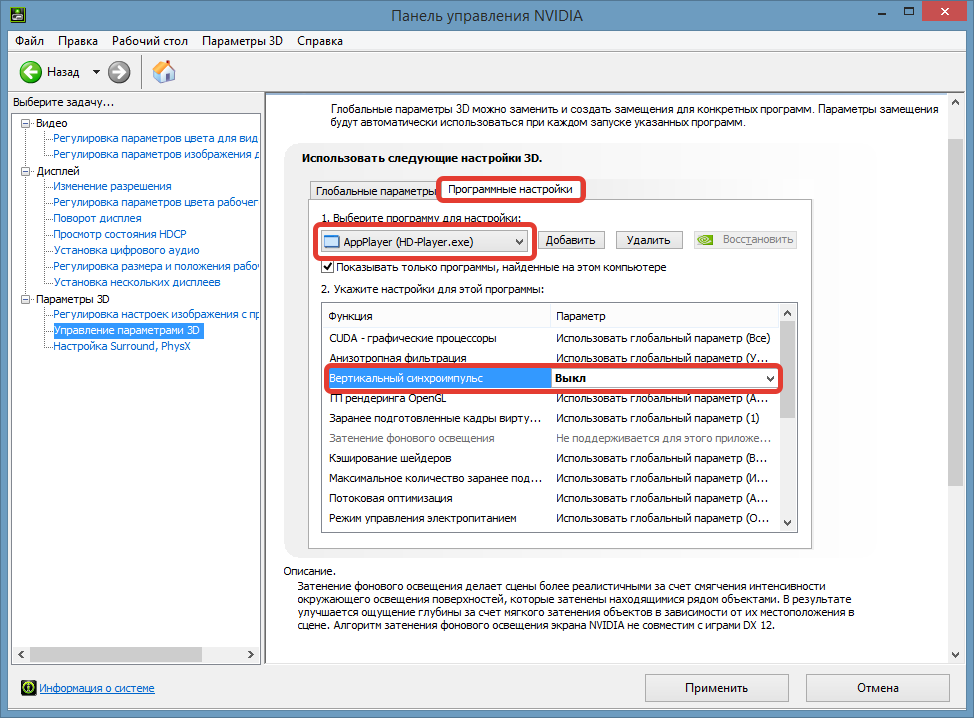
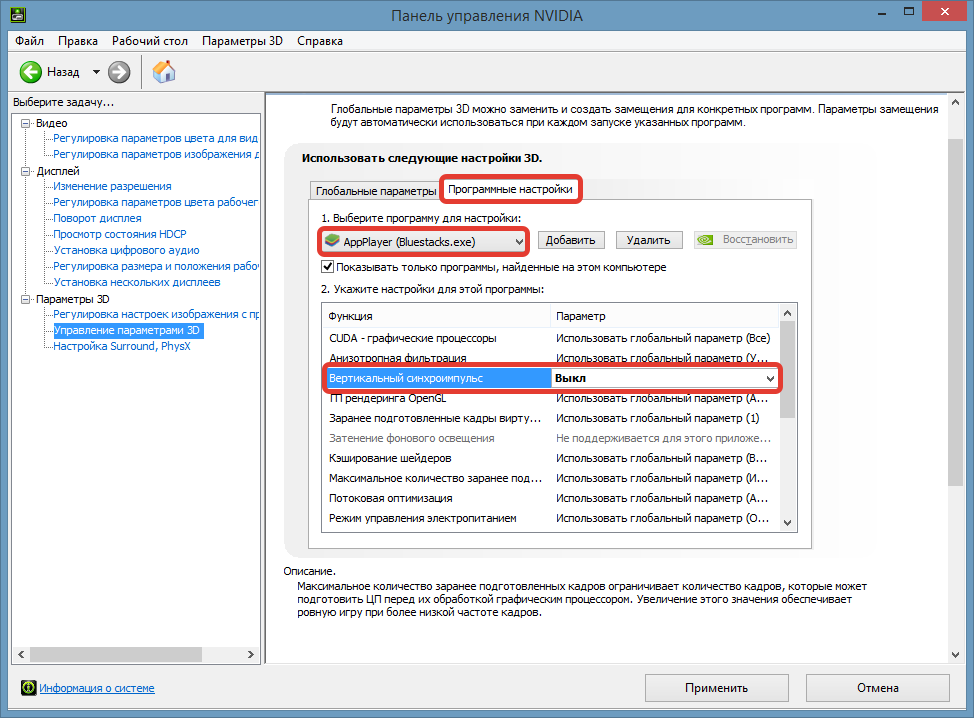
Примените настройки и выйдите из панели управления. Теперь пора запустить Free Fire!
Основные способы настройки Bluestacks для устранения лагов
1. Проверьте системные требования
Перед началом работы с Bluestacks убедитесь, что ваш компьютер соответствует минимальным системным требованиям. Это включает в себя наличие операционной системы Windows 7 и выше, процессор Intel или AMD с поддержкой виртуализации, 4 ГБ оперативной памяти и 5 ГБ свободного места на жестком диске.
2. Обновите драйверы графической карты
Устаревшие или неправильно установленные драйверы графической карты могут вызывать лаги в работе Bluestacks. Рекомендуется обновить драйверы графической карты до последней версии.
3. Измените графические настройки Bluestacks
В настройках Bluestacks вы можете изменить графические настройки, чтобы улучшить производительность. Для этого откройте Bluestacks, зайдите в раздел «Настройки» и выберите «Настройки движка». Затем установите галочку напротив пункта «Использовать дискретный графический процессор» и сохраните изменения.
4. Очистите кэш Bluestacks
Накопленный кэш может замедлять работу Bluestacks. Чтобы очистить кэш, откройте Bluestacks, зайдите в раздел «Настройки», выберите «Дополнительно» и нажмите на кнопку «Очистить все данные». После этого перезапустите Bluestacks.
5. Выделите больше ресурсов компьютера для Bluestacks
Можно попытаться выделить больше системных ресурсов компьютера для работы Bluestacks. Для этого откройте Bluestacks, зайдите в раздел «Настройки» и выберите «Настройки движка». Здесь вы можете увеличить количество выделенных ядер процессора и объем оперативной памяти для Bluestacks.
6. Закройте ненужные программы и процессы
Запущенные на фоне программы и процессы могут занимать ресурсы компьютера и влиять на производительность Bluestacks. Рекомендуется закрыть все ненужные программы и процессы перед запуском Bluestacks.
| Способ | Как выполнить |
|---|---|
| Изменение графических настроек Bluestacks | Bluestacks > Настройки > Настройки движка > Использовать дискретный графический процессор |
| Очистка кэша Bluestacks | Bluestacks > Настройки > Дополнительно > Очистить все данные |
| Выделение больше ресурсов компьютера для Bluestacks | Bluestacks > Настройки > Настройки движка > Количество ядер процессора, Объем оперативной памяти |
Следуя этим основным способам настройки Bluestacks, вы сможете устранить лаги и повысить производительность эмулятора. Если проблемы все равно возникают, рекомендуется обратиться в техническую поддержку Bluestacks для получения дополнительной помощи.
Настроить ПК для Блюстакс
В программе BlueStacks мы разобрали практически все важные настройки для производительности игр Андроид. Остался один параметр, который сам себя описывает — это Игровые настройки. В нём также можно выбрать готовые разрешения на примере игры PUBG Mobile. Соответственно: SD — разрешение по умолчанию, HD 1080P — для компьютеров с видеокартой Nvidia GTX 660 и лучше и QHD 2K — для мощных видеокарт Nvidia GTX 1060 и мощнее.
Настройки качества изображения в Блюстакс
Теперь перейдём к настройке ПК. Она заключается в отключении лишних процессов игр и программ. Которые в это время могут работать параллельно с Блюстаксом.
- Для этого вам нужно запустить диспетчер задач. Нажмите вместе Ctrl + Shift + Esc;
- Затем выберите кнопку Подробнее, если необходимо.
Нажмите ПодробнееВо вкладке Процессы в первом блоке находятся запущенные программы. Их можно остановить, выбрав мышью, и нажать внизу Снять задачу;
Снять задачу в диспетчере задач
- Затем выберите вкладку Автозагрузка. В ней также нужно выключить лишние программы.
Отключение программ в Автозагрузке
Этого должно быть достаточно, чтобы ускорить игры Android, в которые вы хотите поиграть на компьютере.
Системные требования BlueStacks
Теперь давайте рассмотрим, компьютеры с какой минимальной конфигурацией подходят для BlueStacks.
- Места на жёстком диске — от 5 Гб;
- Процессор — любой;
- Windows — можно установить на ОС 7 версии и выше;
- Минимальное количество ОЗУ — 2 Гб;
- Любой видеоадаптер с поддержкой DirectX 9 и выше.
Минимальные системные требования Блюстакс
Эти параметры в компьютере необходимы лишь для того, чтобы Блюстакс смог на нём запуститься. Но чтобы BlueStacks был оптимизирован для игр, ваш ПК должен соответствовать рекомендуемым требованиям:
- Стабильный интернет с широкополосным доступом;
- Система — Windows 10;
- Жёсткий диск — SSD (флеш память);
- Процессор, который по тесту PassMark соответствует более 1000 баллам;
- Видеокарта, которая показывает более 750 баллов по PassMark;
- Оперативная память — 8 Гб и более.
Данные параметры вашего компьютера позволят раскрыть максимальный потенциал в играх на BlueStacks. Смело регулируйте любые параметры в настройках Блюстакс в качестве эксперимента. Вы не сможете ими нанести вред компьютеру.