Как отключить гироскоп
Чтобы отключить гироскоп на Android-устройстве, можно воспользоваться простым способом, который носит название «Действие касания». Эта функция позволяет пользователю включать или выключать гироскоп простым прикосновением к свободной области на экране. Для этого необходимо выполнить следующие шаги. Прежде всего, зайдите в настройки устройства и далее перейдите в раздел «Дополнительные параметры». Затем выберите пункт «Движение и жесты». Там вы должны найти опцию «Действие касания». После этого, включите данную функцию и настройте ее в соответствии с вашими предпочтениями. В результате этого простого действия, вы сможете контролировать работу гироскопа на устройстве, включая и его отключение, простым касанием свободной области экрана.
Что делать если принтер не печатает а краска есть Epson?
Что делать если принтер не печатает, а краска есть Epson? Если ничего не помогает, попробуйте прокачать чернила. Для этого можно использовать программу PrintHelp. Запускаем программу (которую можно скачать с одноименного сайта), и нажимаем кнопку «Прокачка чернил».
Красота и яркость фотографий одинаково зависят как от вашего мастерства, так и от возможностей печатающего устройства. Чтобы результат фотопечати вызывал у вас радость, а у конкурентов — зависть, необходимо хорошо разобраться с настройками принтера. В частности, нужно научиться правильно корректировать цветопередачу.
Для этого нужно зайти в драйвер и выбрать вкладку «Дополнительные настройки». В поле цветокоррекции нужно поставить галочку в пункте «Настройка» и нажать на кнопку «Расширенные». Вам откроется новое окно, в котором можно выбрать один из предустановленный профилей, в данном случае нам в первую очередь требуется «Цветокоррекция».
В этом профиле режим цвета может быть изменен на стандартный, насыщенный и Adobe RGB. Немного ниже находится поле для изменения насыщенности, яркости, контрастности и интенсивности. Также при желании можно уменьшить/увеличить количество пурпурного, желтого или голубого цветов.
Еще один профиль, настройки которого влияют на качество изображения, — PhotoEnhance. Здесь можно установить коррекцию схемы для снимка. Вы можете выбирать между такими режимами как «Люди», «Пейзаж», «Ночная сцена», «Сепия» и «Серый».
За согласование цветов изображения и максимальное их приближение к отображаемым на экране компьютера оттенков, отвечает профиль ICM. Кроме того, при желании вы можете полностью отключить выравнивание цветов. В целом, основной совет — экспериментируйте! При правильной настройке можно достичь цветопередачи, соответствующей исходному документу. Это не так уж сложно, поверьте!
— Пользователь попросил скрыть свои данные.
Как правильно настроить цветовую передачу на принтере Epson L800/805
Вопрос: Как настроить правильную цветопередачу при печати на принтерах Epson формата A4, а так же L1800 T1100.
Ответ: Будем исходить из того, что печать происходит на операционной системе Windows. Существуют четыре варианта развития событий (как улучшить качество печати).
В каталоге инструкций применения RGB цветовых профилей так же есть рекомендуемые статьи к прочтению:
- Как правильно проверять построенный RGB цветовой профиль.
- Как увидеть на экране откалиброванного монитора что получится после печати. В программе Photoshop. В программе GIMP 2.9.
- Как увеличить насыщенность распечатываемых изображений. Сделать их более насыщенными и ядовитыми по цветам с применением icm профиля.
- Увеличиваем насыщенность фото при печати с применением цветового профиля. Настройка Windows.
- Фото получаются тусклыми, на экране одно, а на бумаге другое. Развёрнутый анализ и возможные решения.
Неправильные настройки Windows при работе с цветовыми icc icm цветовыми профилями.
Если печатается все так же плохо и не помогло ни одна из рекомендаций выше, то у вас есть вариант №3.
-
Мфу hp сенсорное управление
-
Почему принтер пишет что нет чернил если они есть brother
-
Как обновить драйвера на принтер самсунг
-
Как получить изображение со сканера отпечатка пальца
- Как выглядит лазерный принтер hp
Использование специальной бумаги для получения точного цветопередачи
Одним из ключевых аспектов настройки цветокоррекции принтера Epson является выбор правильной бумаги. Использование специальной бумаги позволяет достичь максимально точной передачи цветов и получить высокое качество печати.
Существует несколько видов специальной бумаги, предназначенной для различных типов печати. Например, матовая бумага обеспечивает глубокие и насыщенные цвета, а глянцевая бумага создает эффектный блеск и улучшает контрастность изображений.
При выборе бумаги необходимо обратить внимание на ее плотность. Более плотная бумага обеспечивает более четкую передачу деталей и богатство цветов
Однако следует учитывать, что более плотная бумага может требовать более длительного времени для сушки.
Также стоит учитывать тип бумаги в зависимости от предполагаемого использования печатных материалов. Например, для фотографий лучше использовать специальную фотобумагу, которая обеспечивает высокий контраст и насыщенные цвета.
Важно отметить, что принтер Epson имеет возможность печатать на разных типах бумаги, поэтому вам всегда есть возможность экспериментировать и выбрать наиболее подходящий вариант
Язык, цвет, шрифт принтера: как изменить?
Довольно часто во время работы с принтером необходимо изменить шрифт, язык и прочее. Сделать это можно. Причем используется функция, которая отвечает за настройку принтера. В ней собраны все команды, которые помогут в решении различных проблем при работе устройством.
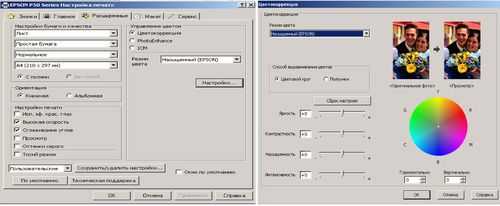
Важно отметить, принтер изменяет цвета. Его параметры предложены в двух вариантах – оттенки серого и черный цвет
Кроме этого, цветом можно управлять. Делается это двумя способами: принтером или приложение. Первый вариант позволяет самому устройству контролировать тип цветопередачи и определять, каким будет исходный профиль. Второй же подразумевает использование программы, которая регулирует цвет документа.
Чтобы изменить шрифт принтера, необходимо воспользоваться возможностями раздела, отвечающего за его размеры. Он может быть фактический или по размеру. Достаточно выбрать тот параметр, который необходим, и текст приобретет нужный вид.
Ежедневное составление однообразных документов приводит к тому, что каждая отпечатанная на принтере страница становится такой же, как и предыдущая. Для внесения разнообразия желательно использовать не только стандартный цвет, но и его оттенки.
Использование водяного знака
Следуйте приведенным ниже инструкциям, чтобы напечатать водяной знак на документе. На вкладке «Расширенный макет» или в диалоговом окне «Водяной знак» можно выбрать водяной знак из списка предопределенных или создать оригинальный водяной знак с текстом или растровым изображением. Диалоговое окно «Водяной знак» также позволяет выполнять различные подробные настройки водяного знака. Например, вы можете выбрать размер, интенсивность и положение водяного знака.
| Перейдите на вкладку «Расширенный макет». |
| Выберите водяной знак, который хотите использовать, из Выпадающий список водяных знаков. Если вы хотите выполнить подробные настройки, нажмите «Настройки водяных знаков» . Появится диалоговое окно «Водяной знак». |
| Выберите цвет в раскрывающемся списке Цвет. , затем отрегулируйте интенсивность изображения водяного знака с помощью ползунка «Интенсивность». |
| Выберите Front (для печати водяного знака на переднем плане) документа) или Назад (для печати водяного знака на фоне документа) для параметра Позиция. |
| Выберите место на странице, где вы хотите распечатайте водяной знак из раскрывающегося списка «Местоположение». |
| Настройте X (по горизонтали) или Y (по вертикали) ) Позиция смещения. |
| Настройте размер водяного знака с помощью ползунка «Размер». бар. |
| Нажмите OK, чтобы применить настройки и вернуться к Специальное меню. |
Создание нового водяного знака
Вы можете создать новый водяной знак следующим образом.
| Перейдите на вкладку «Расширенный макет». |
| Нажмите «Создать/Удалить» . Появится диалоговое окно Пользовательские водяные знаки. |
| Выберите Text или BMP и введите имя для новый водяной знак в поле Имя. |
| Если вы выбрали Text , введите текст водяного знака в Текстовое поле. Если вы выбрали BMP , нажмите «Обзор» , выберите нужный файл BMP и нажмите «ОК» . |
| Нажмите «Сохранить» . Ваш водяной знак появится в списке. |
| Нажмите OK, чтобы применить новые настройки водяного знака. |
Калибровка и настройка профиля монитора
Под калибровкой монитора понимают его настройку в соответствии с известной спецификацией. После калибровки монитора программа позволяет сохранить получившийся цветовой профиль. Профиль определяет цветовое поведение монитора — какие цвета способен или не способен воспроизвести данный монитор и как следует преобразовывать числовые значения цветов для их точного отображения.
- Убедитесь, что монитор включен не менее получаса. Этого времени достаточно, чтобы монитор прогрелся и обеспечивал максимально стабильную цветопередачу.
- Монитор должен работать в режиме отображения тысяч цветов или более. Лучше всего, если монитор отображает несколько миллионов цветов, то есть работает с 24-разрядной или большей глубиной цвета.
- На рабочем столе не должно быть цветного узорного фона — только нейтральные оттенки серого. Пестрые узоры или яркие цвета вокруг документа мешают точному восприятию цветов.
- Чтобы откалибровать монитор и создать его профиль, выполните одно из следующих действий.
- При работе в Windows установите и запустите служебную программу калибровки монитора.
- При работе в Mac OS используйте средство «Калибровка», расположенное на вкладке «Системные настройки»/«Мониторы»/«Цвет».
- Для получения лучших результов используйте сторонние программы и измерительные устройства. Как правило, сочетание колориметра и специализированного ПО позволяет создавать более точные профили, поскольку прибор оценивает отображаемые на мониторе цвета гораздо точнее человеческого глаза.
Примечание.
Качество работы монитора со временем изменяется и ухудшается, поэтому раз в месяц следует калибровать монитор и создавать его профиль. Если трудно или невозможно откалибровать монитор в соответствии со стандартом, то он, возможно, слишком стар и выцвел.
Большинство программ для создания профилей автоматически назначают новый профиль монитора как профиль по умолчанию. Описание процедуры назначения профиля монитора вручную см. в справке операционной системы.
Проверка и корректировка результатов цветопередачи в принтере Epson L132
После настройки цветопередачи в принтере Epson L132 может возникнуть необходимость в проверке и корректировке получаемых результатов. В данной статье мы рассмотрим несколько шагов для проверки и доработки цветопередачи.
Печать тестового изображения. Для начала рекомендуется распечатать тестовое изображение, которое содержит различные цвета и оттенки. Это позволит оценить точность передачи цветов и определить наличие возможных отклонений. Используйте соответствующее программное обеспечение, поставляемое с принтером Epson L132, для выбора и печати тестового изображения.
Сравнение результатов. После печати тестового изображения следует сравнить результаты печати с оригиналом. Оцените, соответствуют ли цвета на распечатке оригиналу, или есть смещения в оттенках
Важно учесть, что различия между цветами на мониторе и распечатке возможны из-за различий в цветовых профилях и технологиях.
Калибровка монитора. Если вы обнаружили значительные отклонения между цветами на мониторе и распечатке, рекомендуется калибровать монитор
Используйте специальное программное обеспечение для настройки цветопередачи монитора и синхронизации его с принтером Epson L132. Это поможет достичь большей точности в передаче цветов.
Коррекция цветов в драйвере принтера. Если различия между цветами на мониторе и распечатке остаются, можно внести коррективы в настройки цветопередачи в драйвере принтера Epson L132. В драйвере доступны различные параметры настройки цвета, такие как яркость, контрастность, насыщенность и т. д. Поэкспериментируйте с этими параметрами, чтобы добиться наилучшего соответствия цветов на мониторе и распечатке.
Использование профилей цвета. Еще одним способом корректировки цветопередачи является использование профилей цвета. Профили цвета представляют собой файлы, которые содержат информацию о цветовом пространстве и характеристиках принтера. Вы можете установить подходящий профиль цвета для вашего принтера Epson L132, чтобы достичь более точной передачи цветов. Профили цвета могут быть созданы с помощью специальных программ или загружены с сайтов производителей принтеров.
Следуя этим шагам, вы сможете проверить и доработать результаты цветопередачи в вашем принтере Epson L132, чтобы добиться наилучшего качества печати и точности передачи цветов.
Советы по правильной настройке
Для того чтобы достичь наилучшей цветопередачи на принтере Epson l805, следуйте следующим советам:
Калибровка монитора: перед началом работы убедитесь, что ваш монитор правильно настроен и отображает цвета точно. Используйте специальные калибровочные утилиты или прибегните к профессиональной помощи для достижения наилучших результатов.
Используйте правильные настройки принтера: перед каждой печатью проверьте настройки принтера. Убедитесь, что выбран правильный профиль цвета и настройки соответствуют требованиям вашего проекта.
Используйте подходящие бумаги и чернила: для достижения наиболее точной цветопередачи выбирайте бумагу и чернила, которые рекомендованы производителем принтера
Разные материалы могут иметь разную способность впитывать краску и отображать цвета, поэтому важно выбрать правильную комбинацию.
Проверьте источник изображения: перед печатью удостоверьтесь, что исходное изображение имеет правильные цвета и разрешение. Если изображение слишком маленькое или низкого качества, результаты могут быть неудовлетворительными.
Тестируйте настройки: перед печатью большого количества документов рекомендуется провести тестовую печать
Это позволит вам убедиться, что цвета и настройки принтера выбраны правильно и соответствуют ожиданиям.
Обновляйте драйверы и прошивку: регулярно проверяйте доступность обновлений драйверов и прошивки для вашего принтера. Обновления могут исправлять ошибки и улучшать работу принтера, в том числе и качество цветопередачи.
Следуя этим советам, вы сможете настроить цветопередачу на принтере Epson l805 наиболее точно и достичь высококачественных печатных результатов.
Использование технологии HP EasyColor
Ознакомьтесь с инструкциями по повышению качества изображения с помощью технологии HP EasyColor, доступной в драйвере печати HP.
Технология HP EasyColor включена по умолчанию как в драйвере печати HP PCL 6 для ОС Windows, так и в драйвере печати HP для ОС macOS.
Технология HP EasyColor, используемая с драйвером печати HP PCL 6 для ОС Windows, обеспечивает автоматическое повышение качества документов смешанного содержания, печать которых выполняется из программ Microsoft Office.
Технология HP EasyColor обеспечивает сканирование документов и автоматическую корректировку фотографических изображений в формате .JPEG или .PNG.
Технология HP EasyColor позволяет улучшить все изображение сразу, не разделяя его на несколько частей, что способствует улучшению цветопередачи, повышению детализации и ускорению печати.
Технология HP EasyColor, используемая с драйвером печати HP для ОС macOS, обеспечивает сканирование всех документов и автоматическую корректировку всех фотографических изображений для улучшения цветопередачи и повышения качества изображения.
В примере ниже изображение слева создано без использования технологии HP EasyColor. А изображение справа демонстрирует улучшения, которые обеспечило применение технологии HP EasyColor.
Пример изображения, созданного без применения технологии HP EasyColor (слева) и с применением технологии HP EasyColor (справа)
Отключение технологии HP EasyColor
Чтобы отключить технологию HP EasyColor и вручную настроить параметры цвета, выполните приведенные ниже действия, относящиеся к используемой операционной системе (Windows или macOS).
Windows.
В программе выберите функцию Печать .
Выберите принтер из списка принтеров, а затем нажмите или коснитесь пункта Свойства или Параметры , чтобы открыть драйвер печати.
Откройте вкладку Цвет , затем снимите флажок HP EasyColor .
macOS.
В программе выберите меню Файл , затем выберите пункт Печать .
Откройте вкладку Параметры цвета/качества , затем снимите флажок HP EasyColor .
Выводы
Калибровка цветов принтера Epson — важная процедура, которая позволяет достичь точности и высокого качества печати. В этой статье мы рассмотрели несколько методов настройки цветопередачи на принтере Epson. Выберите подходящий для вас метод и регулярно проводите процедуру калибровки, чтобы улучшить ваши печатные материалы и получить максимальное удовлетворение от работы с вашим принтером Epson.
Как отключить гироскоп
Чтобы отключить гироскоп на Android-устройстве, можно воспользоваться простым способом, который носит название «Действие касания». Эта функция позволяет пользователю включать или выключать гироскоп простым прикосновением к свободной области на экране. Для этого необходимо выполнить следующие шаги. Прежде всего, зайдите в настройки устройства и далее перейдите в раздел «Дополнительные параметры». Затем выберите пункт «Движение и жесты». Там вы должны найти опцию «Действие касания». После этого, включите данную функцию и настройте ее в соответствии с вашими предпочтениями. В результате этого простого действия, вы сможете контролировать работу гироскопа на устройстве, включая и его отключение, простым касанием свободной области экрана.
Какая температура должна быть на паяльной станции
Температура на паяльной станции должна быть определенной для успешного выполнения процесса пайки. В большинстве случаев, обыкновенные паяльники разогревают жало до температуры 400°С. Однако, чтобы иметь возможность регулирования рабочей температуры, паяльная станция часто оснащается регулятором напряжения. Это позволяет плавно изменять температуру и достигать оптимального режима для пайки, находящегося в диапазоне от 250 до 350°С. Такой диапазон является комфортным и оптимальным для процесса пайки, обеспечивая качественное выполнение работ. Выбор необходимого уровня температуры зависит от характеристик материалов, которые паяются
Поэтому важно установить правильную температуру на паяльной станции, чтобы обеспечить безопасное и эффективное выполнение задачи пайки
Как откалибровать монитор без калибратора
Чтобы откалибровать монитор без использования калибратора, сначала необходимо выполнить несколько предварительных шагов. В меню монитора установите стандартные настройки изображения. Настройте яркость подсветки и температуру цвета на правильные значения. Переведите монитор в полный динамический диапазон. Найдите настройку «Уровень черного» в меню монитора и настройте ее по вашему усмотрению. Отключите управление цветом в настройках видеокарты.
После выполнения этих шагов можно приступить к более точной настройке монитора. Откройте тестовую картинку с различными цветами и оттенками. С помощью настроек контрастности, яркости и насыщенности изображения в меню монитора, старайтесь достичь наиболее точного отображения цветов и оттенков. Используйте глаза, чтобы визуально оценить результаты настройки. Постепенно корректируйте настройки, пока не добьетесь наилучшего качества изображения на мониторе.
Хотя эти методы могут помочь достичь некоторой калибровки монитора, калибратор все же является наиболее точным и рекомендуемым способом для получения идеальных настроек.
Как следует правильно включать амперметр
Когда нужно правильно включить амперметр, следует помнить о ряде важных деталей. Во-первых, амперметр следует включать последовательно с тем устройством или потребителем, ток которого нужно измерить. Это означает, что амперметр должен быть подключен в цепь таким образом, чтобы ток через него протекал, после прохождения через измеряемое устройство. Во-вторых, для измерения напряжения необходимо использовать вольтметр, который следует подключить параллельно измеряемому устройству. Это означает, что вольтметр будет соединен параллельно с устройством в той же точке цепи, где и само устройство. Таким образом, правильное включение амперметра и вольтметра позволит точно измерить ток и напряжение в электрической цепи
Это важно для безопасной работы и поддержания эффективности работы устройств в данной цепи
Выводы
Настройка цветов печати может показаться сложной задачей. Однако следуя нашим советам, вы сможете настроить цвета печати на принтере Epson и улучшить качество печати. И помните — правильно настроенная цветопередача поможет сделать ваши документы и фотографии выглядеть профессионально.
Как настроить цвет печати на принтере HP
Для настройки цвета печати на принтере HP необходимо следовать нескольким простым шагам. В окне выберите пункт Печать, затем выберите нужное устройство и нажмите кнопку Свойства или Настройки. Перейдите на вкладку В цвете и снимите флажок HP EasyColor. Далее выберите Автоматически или Вручную в зависимости от того, хотите ли вы настроить цвет самостоятельно или доверить эту задачу принтеру. Если нужно распечатать цветной документ в черно-белом варианте в оттенках серого, выберите пункт Печать в оттенках серого. Эти шаги позволят вам легко настроить цвет печати на принтере HP, что позволит получить качественные и яркие печатные материалы.
Почему принтер печатает с разноцветными полосками
Проблема с печатью разноцветных полос на принтере может возникнуть по нескольким причинам в случае использования струйной технологии. В первую очередь, это может произойти из-за нехватки чернил в картридже, что приводит к искажению цветовой гаммы. Однако, если картридж заполнен до конца, то причиной может быть забивание печатающей головки красителем при его осаждении после длительного перерыва в использовании. Также, неисправность шлейфа печатающей головки может быть причиной появления полос на печати. Для устранения данной проблемы необходимо проверить уровень чернил в картридже, проверить и очистить печатающую головку, а при необходимости заменить шлейф печатающей головки.
Как сбросить настройки принтера Canon G3411
Для того, чтобы сбросить настройки принтера Canon PIXMA G3411, необходимо выполнить следующие действия. Сначала зажмите кнопку на принтере, на которой изображены кусачки и отвертка, а затем не отпуская ее, нажмите кнопку питание. Далее, продолжая держать кнопку питание, отпустите кнопку с изображением кусачек и отвертки. После этого загорится индикатор питания, и вы сможете перейти в сервисный режим. Для этого нужно держать кнопку питание и нажимать пять раз подряд кнопку отмена. В результате принтер будет сброшен в заводские настройки. Этот метод может помочь, если у вас возникла проблема с памперсом — заполнением специального технического контейнера принтера, который требует замены.
Почему принтер перестал печатать синий цвет
Если принтер перестал печатать синий цвет, это может быть вызвано несколькими причинами. В первую очередь, следует проверить, не переведена ли СНПЧ из транспортного положения в рабочее. Для этого нужно проверить, не закрыты ли маленькие пробки. Также стоит убедиться, что банки с чернилами находятся на нужном уровне, иначе принтер не сможет корректно работать. Еще одна причина неисправности может быть связана с передавленным чернильным шлейфом. Также стоит проверить, не закончились ли чернила. Если все вышеперечисленное в порядке, может быть достаточно воздуха в чернильном шлейфе, что также может вызвать ошибку при печати.




























