Настройки Discord
Прежде чем приступать к настройке Discord, необходимо установить данный продукт к себе на персональное устройство, будь то компьютер или же мобильный телефон.
Сделать это не сложно. Есть 2 способа использования платформы Discord:
- скачивание установочного файла на персональное устройство;
- вход в систему Discord непосредственно из браузера.
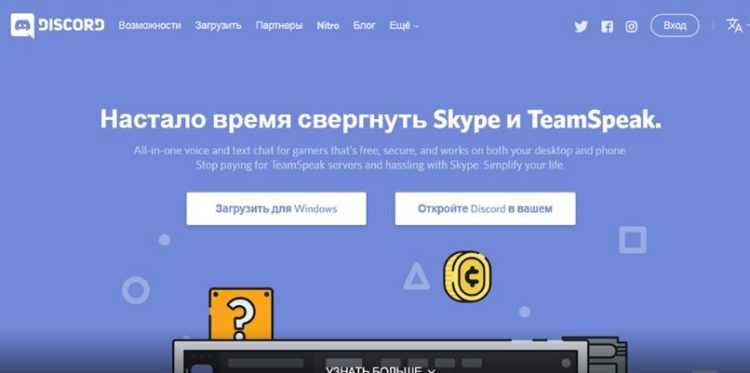
Какой вариант выбрать, решает сам пользователь. Принципиальной разнице нет. Все установочное файлы можно найти на официальном сайте продукта Discord, пройдя по адресу https://discordapp.com.
После установки и регистрации в системе Discord, можно переходить к настройке самого мессенджера:
- В первую очередь пользователь может подключить к интересующему ему каналу для общения. Участник может самостоятельно создавать свои собственные площадки для общения. Однако, чаще всего происходить подключение к уже существующему чату. Для этого копируется ссылка, которой организаторы канала должны поделиться с пользователем, и вставляется в поле приложения.
- Дальше можно приступить к самой настройке системы D Для этого необходимо зайти в настройки мессенджера, которые находятся в левом нижнем углу.
- В появившемся окне пользователь может настроить систему Discord под свои личные предпочтения.
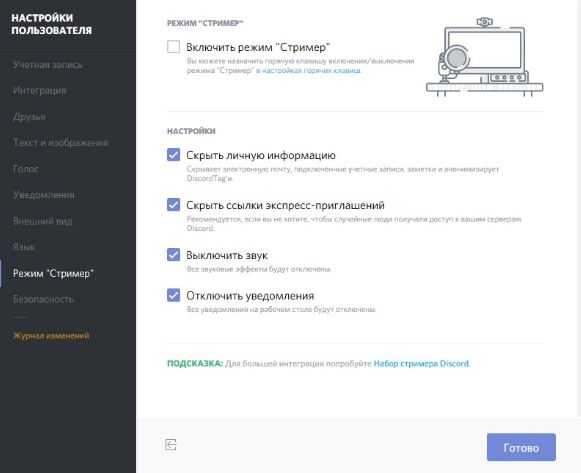
В этом, собственно, и заключается принцип настройки Discord. Согласитесь, все предельно просто и понятно!
https://youtube.com/watch?v=8Ot6-c_jAv4
Оформление Дискорда
Для оформления самого приложения Дискорд существует масса всевозможных тем. Их можно скачать в свободном доступе в сети Интернета, а можно попробовать создать свою собственную тему. Конечно, чтобы реализовать вторую идею, необходимо иметь навыки программирования. Конечно, можно переделать чужую программу под себя, но и для этого потребуются минимальные навыки. Ну или хотя бы сторонняя помощь.
Кроме того, для приложения Discord разработана уникальная дополнительная утилита – Better Discord. Цель создания данного софта – возможность внесения в надоедливый интерфейс новых, уникальных элементов дизайна.
При помощи Better Discord пользователи могут вносить изменения в режимы отображения некоторых объектов, пополнять перечень смайликов новыми мордашками, стикерами, изменять темя для Discord и прочих приложений, используемых на этой платформе. Более того, имея навыки в программировании, Better Discord позволяет создать свою собственную тему.
Как настроить сервер в Дискорд
Каждый пользователь Дискорд может осуществить настройку своего сервера:
- Обзор сервера.В данном пункте настроек можно изменить картинку самого сервера. Тут же можно изменить название сервера и регион.
- Модерация.Установка ограничений доступа использования сервера.
- Роли.Тут можно распределить роли пользователям сервера, изменить цвет их ника.
Кроме того, в настройках сервера можно загрузить всевозможные виджиты, эмодзи. Также есть возможность рассылки приглашений.
Фишки Дискорда
Дискорд – программа уникальная, обладающая массой интересных фишек:
- настройка цвета ника пользователей чата;
- управление ролями – админ может забанить пользователя или же предоставить ему определенную роль;
- функция Оферлея – возможность видеть пользователя, не выходя из полноэкранного режима игры;
- виджеты, упрощающие управление прогой;
- эмодзи, смайлы;
- статусы, по которым можно определить, в сети пользователь или нет.
Как настроить Дискорд для игр
Настройка Дискорда для игры подразумевает следующие действия:
- Функция Оверлея.Дает возможность в режиме игры видеть, кто говорит в чате.
- Функция Играет в.Пользователь может в настройках указывать в какую именно игру он играет.
Кроме того, можно производить настройки звука и видеотрансляции экрана своего ПК.
Настройка внешнего вида
Одним из важных аспектов настройки комнат в Discord является их внешний вид. Пользователи должны чувствовать себя комфортно и удобно в вашем сервере. Рассмотрим несколько вариантов настройки внешнего вида комнат:
-
Изменение названия и иконки комнаты
Вы можете изменить название комнаты, чтобы оно отражало предназначение комнаты или тему обсуждения.
Также вы можете добавить иконку, которая будет отображаться рядом с названием комнаты.
Чтобы это сделать, наведите курсор на комнату в списке и нажмите на значок «️ Настройки комнаты».
Затем выберите «Изменить название комнаты и иконку» и внесите нужные изменения.
-
Расположение комнат
Вы можете изменить порядок комнат, чтобы они были удобно расположены для пользователей.
Для этого перетащите комнаты мышью в нужное место в списке комнат.
-
Настройка цветовой гаммы
Discord позволяет настроить цветовую гамму интерфейса сервера.
Чтобы это сделать, нажмите на значок «️ Настройки сервера» в правом верхнем углу,
затем выберите «Внешний вид» в меню слева. Здесь вы можете выбрать тему оформления и
указать собственные цвета для текста, фона и других элементов.
-
Добавление обложки для сервера
Вы можете добавить обложку для своего сервера, чтобы сделать его уникальным и запоминающимся.
Чтобы это сделать, нажмите на значок «️ Настройки сервера» в правом верхнем углу,
затем выберите «Обложка» в меню слева. Здесь вы можете загрузить изображение для обложки сервера.
Применяя эти настройки, вы сможете создать сервер в Discord, который будет соответствовать вашим потребностям и предпочтениям.
Выбирайте цвета и элементы дизайна, которые наиболее подходят для вашего сообщества и делают его удобным для использования.
Как настроить комнату дискорд: основные настройки
Discord — это многофункциональная платформа для общения и совместной игры, которая позволяет создавать и настраивать комнаты с различными параметрами. В этом разделе мы поговорим о настройке основных параметров комнаты в Discord.
1. Название комнаты
Первым шагом при создании комнаты Discord является выбор названия комнаты. Название должно быть информативным и легко понятным для других участников сервера.
2. Тема комнаты
Тема комнаты в Discord позволяет указать основную тематику и цель комнаты. Например, вы можете указать, что это комната для обсуждения определенной игры или для общения на определенную тему. Тема комнаты обычно отображается в информации о комнате и помогает участникам сервера понять, о чем идет речь в комнате.
3. Ограничение доступа
В Discord можно установить ограничение доступа к комнате. Это может быть полезно, если вы хотите ограничить доступ только для определенных пользователей или групп пользователей. Например, вы можете настроить комнату так, чтобы имели доступ только участники определенной роли на сервере или только определенные друзья.
4. Права доступа
Права доступа позволяют настроить, какие возможности и функции доступны участникам комнаты. Например, вы можете разрешить или запретить участникам отправлять сообщения, прикреплять файлы, использовать голосовой чат и т.д.
5. Персонализация комнаты
Discord предлагает множество инструментов для персонализации комнаты. Вы можете выбрать цветовую схему, фоновое изображение, добавить эмодзи, а также настроить другие элементы дизайна, чтобы сделать комнату более уникальной и привлекательной.
6. Настройка уведомлений
Чтобы не пропустить важные сообщения и уведомления в комнате, вы можете настроить уведомления Discord. Вы можете выбрать, какие типы уведомлений получать, например, только упоминания или сообщения от определенных пользователей.
7. Сортировка комнат
В Discord вы можете настроить сортировку комнат по различным критериям, например, по активности участников или по алфавиту. Это позволяет упорядочить комнаты и облегчает поиск нужной комнаты.
8. Использование ботов и плагинов
Discord поддерживает использование ботов и плагинов, которые расширяют функциональность комнаты. Вы можете добавить бота для автоматического модерирования чата, для воспроизведения музыки или для выполнения других полезных задач.
9. Резервные копии и восстановление
Для сохранения настроек комнаты и важной информации Discord позволяет создавать резервные копии и восстанавливаться из них при необходимости. Это полезная функция, которая помогает в случае потери данных или случайного удаления комнаты
10. Проверка настроек
После завершения настройки комнаты рекомендуется проверить все настройки и убедиться, что все параметры настроены правильно. Вы можете протестировать доступ к комнате, проверить права доступа и убедиться, что все функции работают как задумано.
Вот основные настройки комнаты Discord, которые помогут вам создать и настроить комнату под ваши потребности. Помните, что Discord предлагает множество дополнительных функций и возможностей, которые вы можете использовать для создания уникального и интересного опыта общения и игры.
Описание процесса
Чтобы создавать комнаты в Discord через бота нужно прежде всего иметь права администратора на сервере. Если у вас нет таких прав, обратитесь к администратору и попросите их предоставить вам.
Для создания комнаты вам потребуется специальный бот. На данный момент наиболее популярным ботом для создания комнат в Discord является MEE6.
После того, как вы установили бота на сервер и дали ему необходимые права, вы можете начать настройку комнат. Для этого перейдите в настройки бота и выберите пункт «Create Channel».
В дальнейшем вы сможете выбрать тип комнаты, название, предназначение и другие настройки. Многие боты также позволяют настраивать доступ для определенных категорий пользователей, что может быть полезно в случае, если вы хотите создать приватную комнату для определенной группы друзей или для вашей команды.
Если вы хотите создать несколько комнат, вы можете воспользоваться функцией создания шаблонов. Эта функция позволяет автоматически создать несколько комнат с определенными настройками, что может сэкономить время и упростить процесс.
Как присоединиться к группе в приложении Discord?
Этот шаг представляет большой интерес для самих пользователей, потому что внутри групп происходит наибольший контакт с людьми, также есть обмен мнениями и идеями между пользователями. По этой причине мы объясним, как войти в группу в приложении Discord.
Хотите принять участие в розыгрыше портала PlayStation?
Trucoteca.com отмечает свое 25-летие
участвовать
Если у пользователя уже есть учетная запись в Discord, остается нажмите на упоминание «логин», который находится в правом верхнем углу экрана.
После того, как пользователь выполнил предыдущий шаг, мы увидим ниже окно, в котором вы должны введите имя или, в противном случае, ключ или парольВ этом случае доступ будет предоставлен с ранее введенной учетной записью.
Размещение ботов в Discord
Это очень приятная возможность для пользователей, поскольку так называемая боты, Они очень ценятся в Discord. Однако некоторым пользователям может быть не совсем понятно, как размещать ботов в приложении.
Шаги по размещению ботов на Discord
Процедура довольно проста, пользователь должен сделать следующее:
- Первое, что нужно учесть пользователю, — это наличие Аккаунт в Discord
- Убедившись, что учетная запись открыта, мы переходим к опции «список приложений».
- Надо сразу нажать на «новое приложение», в этом месте необходимо назови ботаЗатем мы нажмем кнопку «Сохранить изменения».
- После предыдущего шага мы переходим в пункт меню и нажимаем на Bot.
- После этого выбираем упоминание «Добавить бота», это из самого меню, которое находится внизу под названием «Создать бота».
Таким образом, мы подошли к концу нашей статьи, мы надеемся поделиться важными знаниями, которые находятся в процессе развития этой работы.
Управление ролями
Грамотно оформленные роли на сервере тоже являются неотъемлемой частью красивого внешнего вида, особенно когда они отображаются отдельно в списке участников справа
Основное внимание нужно уделить роли создателя и администратора, поскольку к ним чаще всего происходит обращение. После этого можно заняться ролями пользователей
Роли создателя и администратора
Обычно роли создателя, администраторов и модераторов обособлены в списке участников, чтобы каждый знал, к кому обратиться или кто из пользователей главнее. Практически на любом сервере для этих полномочий создаются красиво оформленные роли.
- Нажмите по названию сервера для отображения его меню.
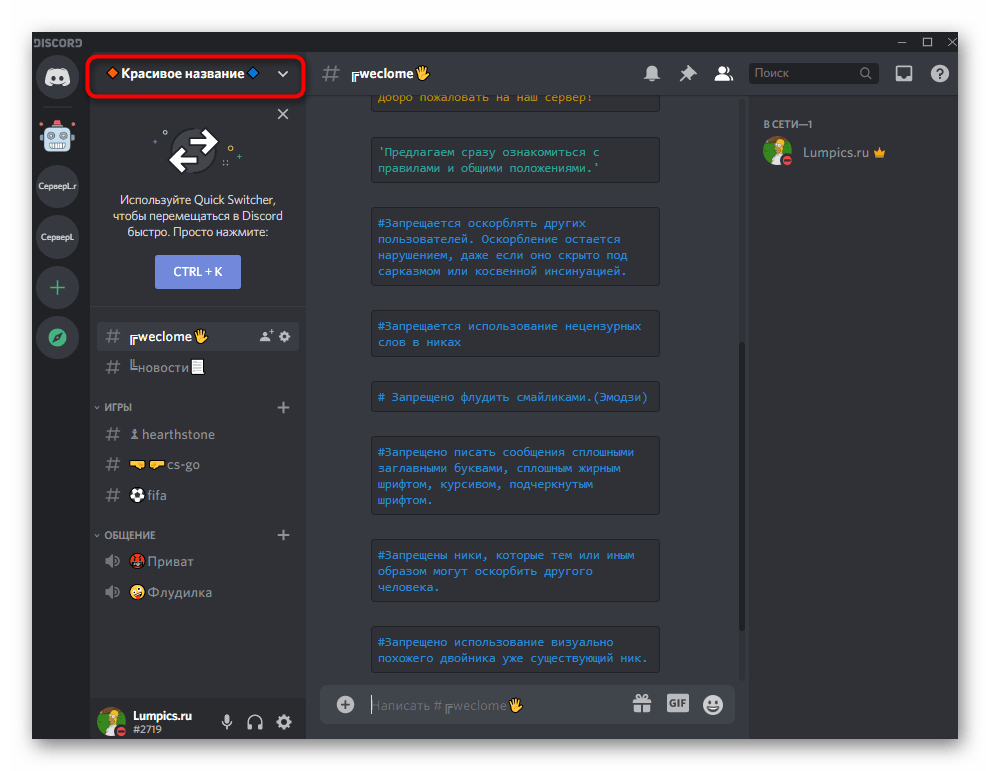
Из появившегося списка выберите пункт «Настройки сервера».
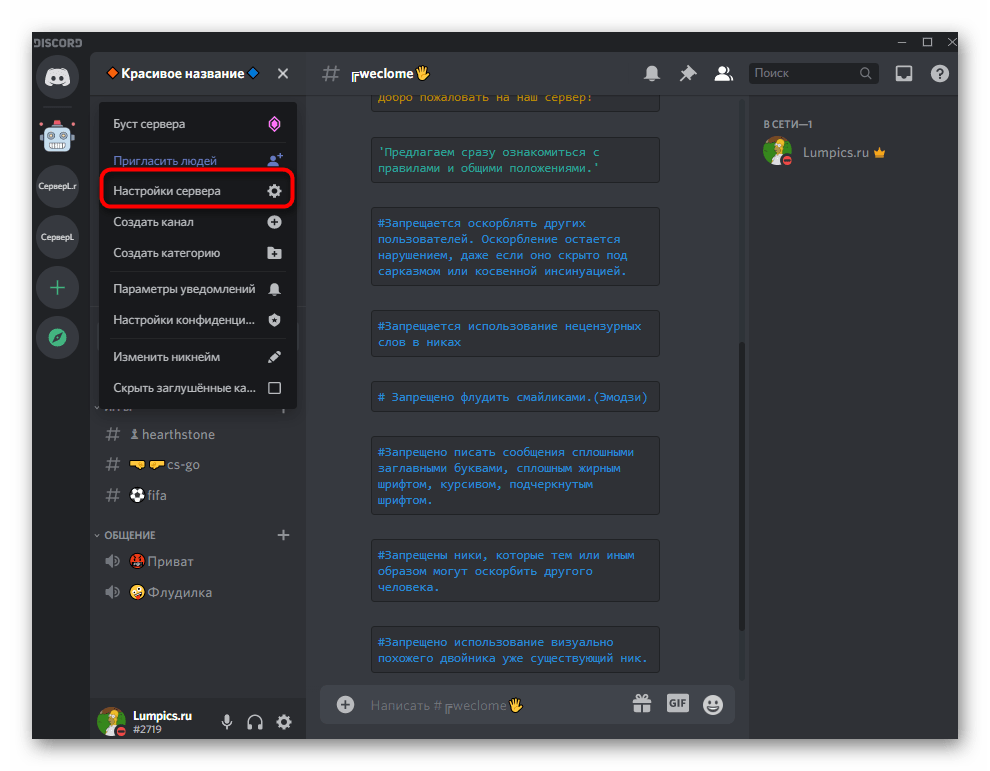
Перейдите в раздел «Роли», нажав по соответствующей строке на панели слева.
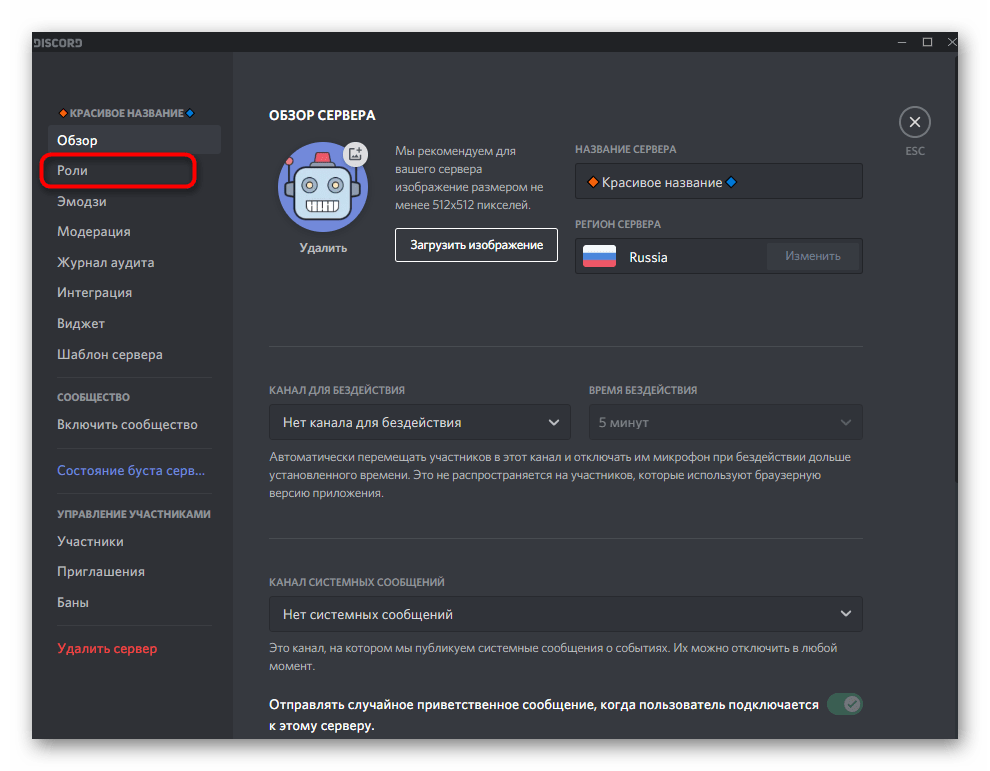
Добавьте новую роль, кликнув по кнопке в виде плюса.
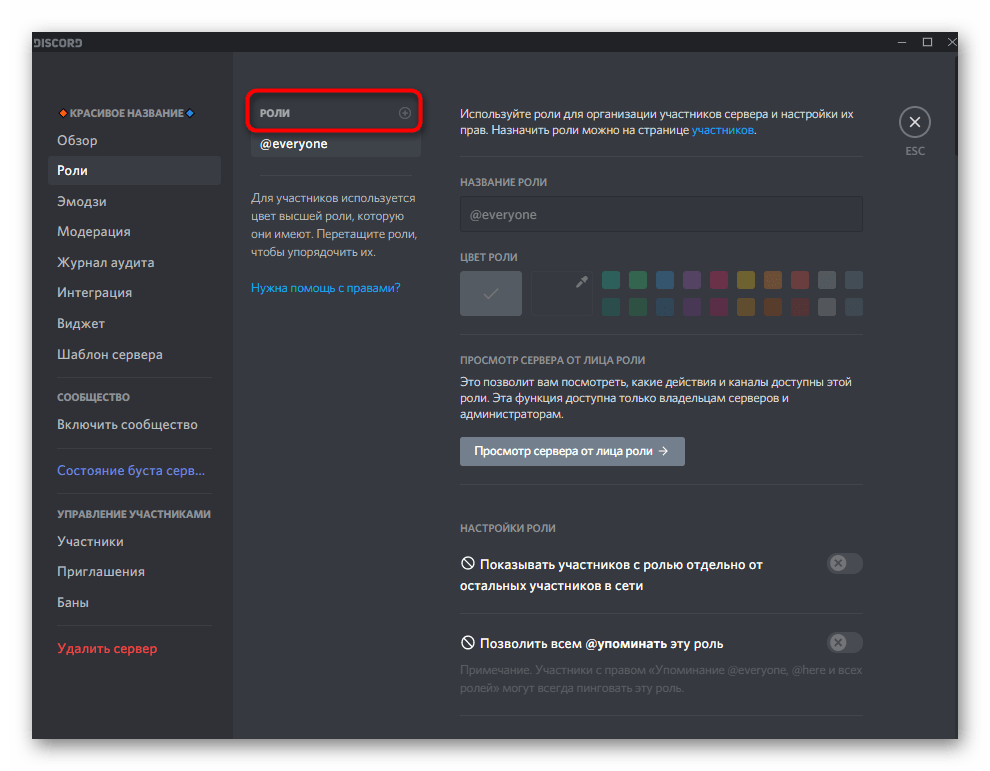
Поменяйте ее наименование на то, которое будет характеризовать создателя.
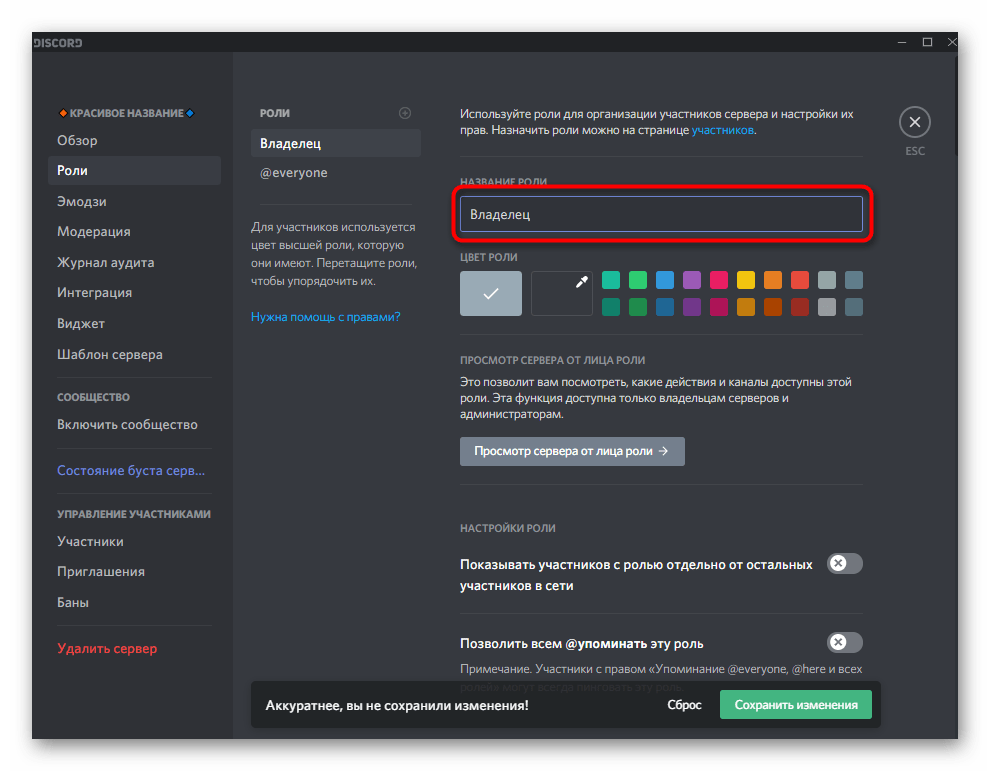
По необходимости добавьте эмодзи или специальные знаки точно так же, как об этом уже было рассказано выше.
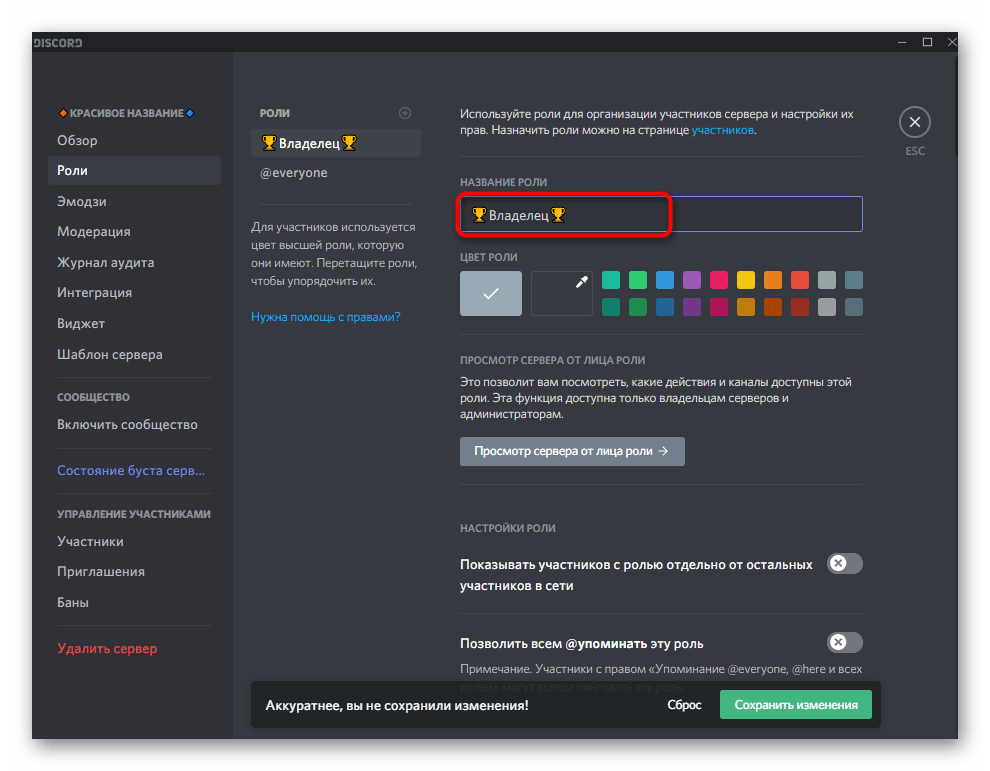
Измените цвет роли, чтобы надпись стала выделяться на фоне основных.
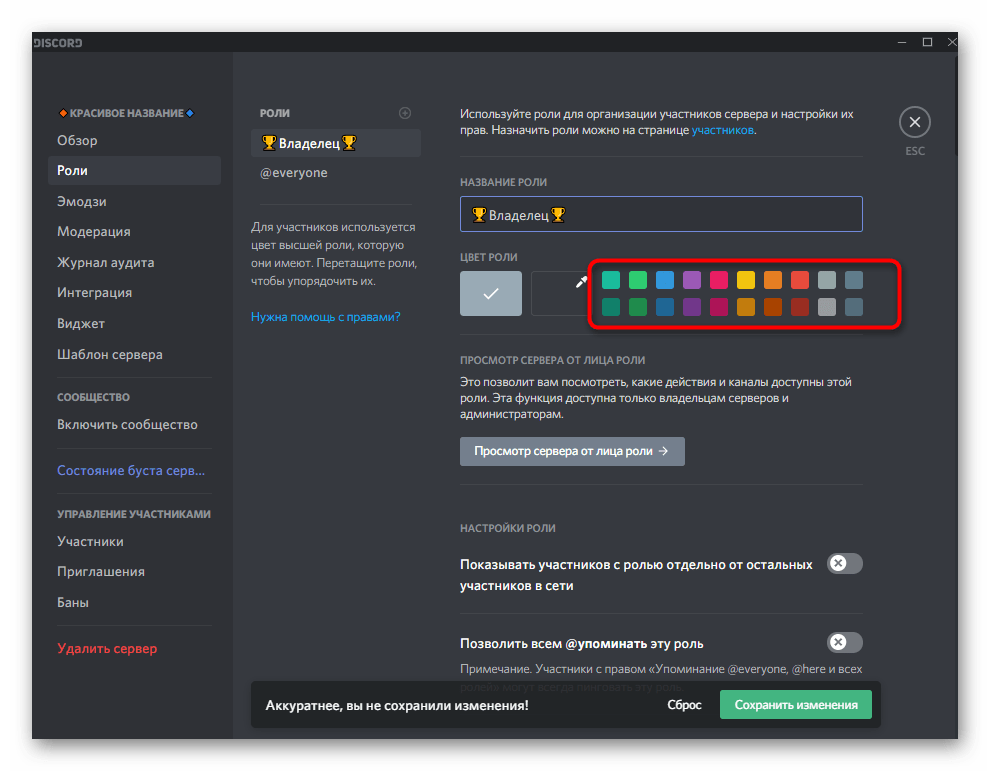
При настройке не забудьте предоставить себе все права, чтобы случайно не выдать ограничения, которые нельзя будет отменить.
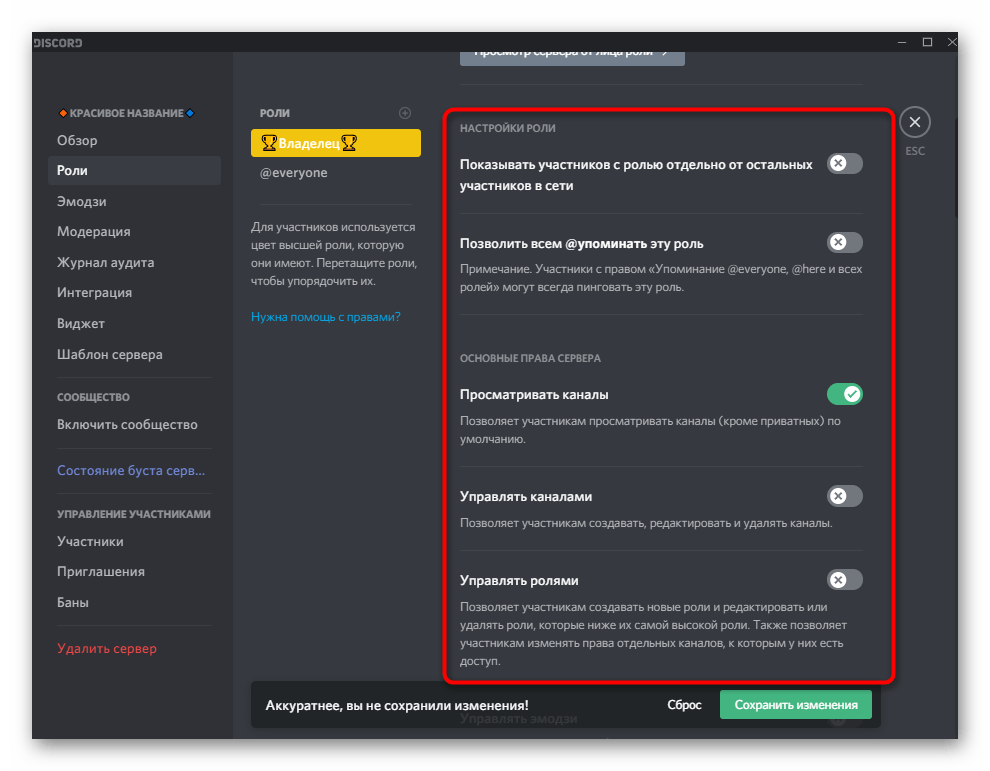
По завершении обязательно сохраните изменения, поскольку в противном случае они сразу сбросятся при переходе в другое меню.
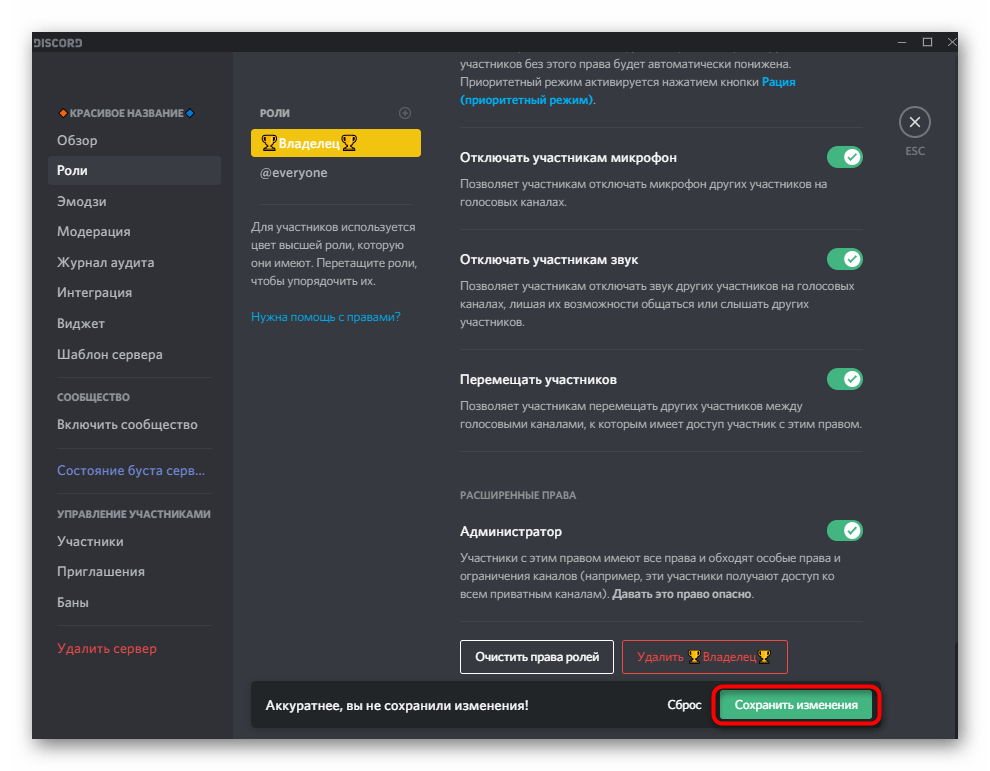
Создайте еще одну роль для администраторов или модераторов.
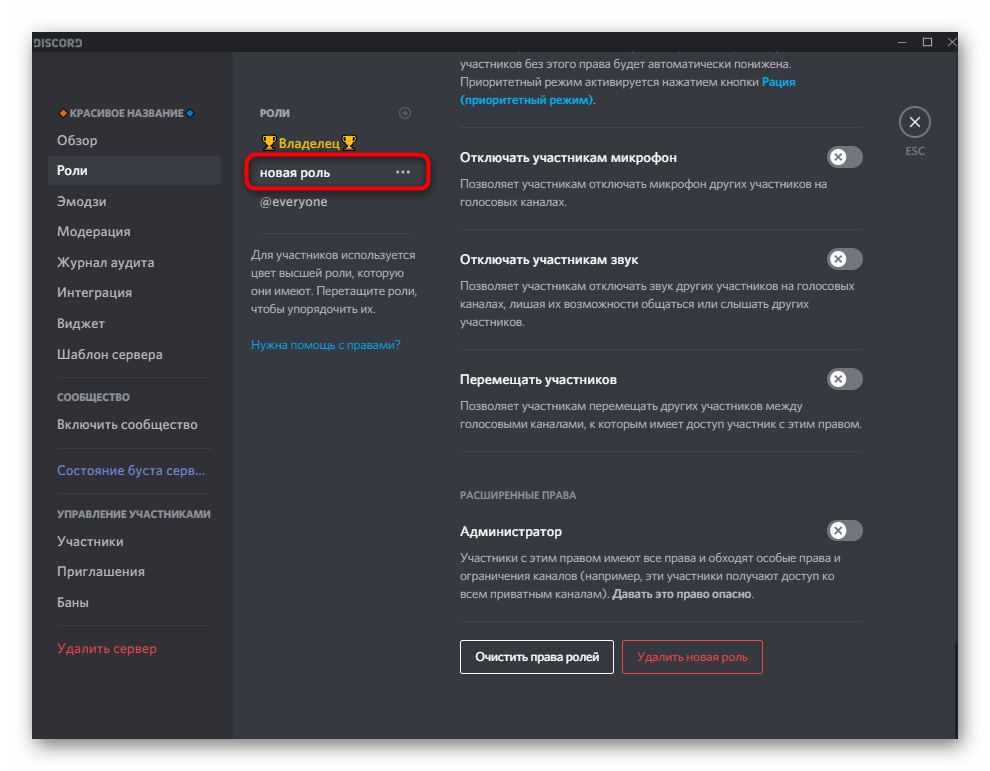
Введите для нее соответствующее имя, добавьте символы или смайлики и не забудьте про привилегии в списке прав.
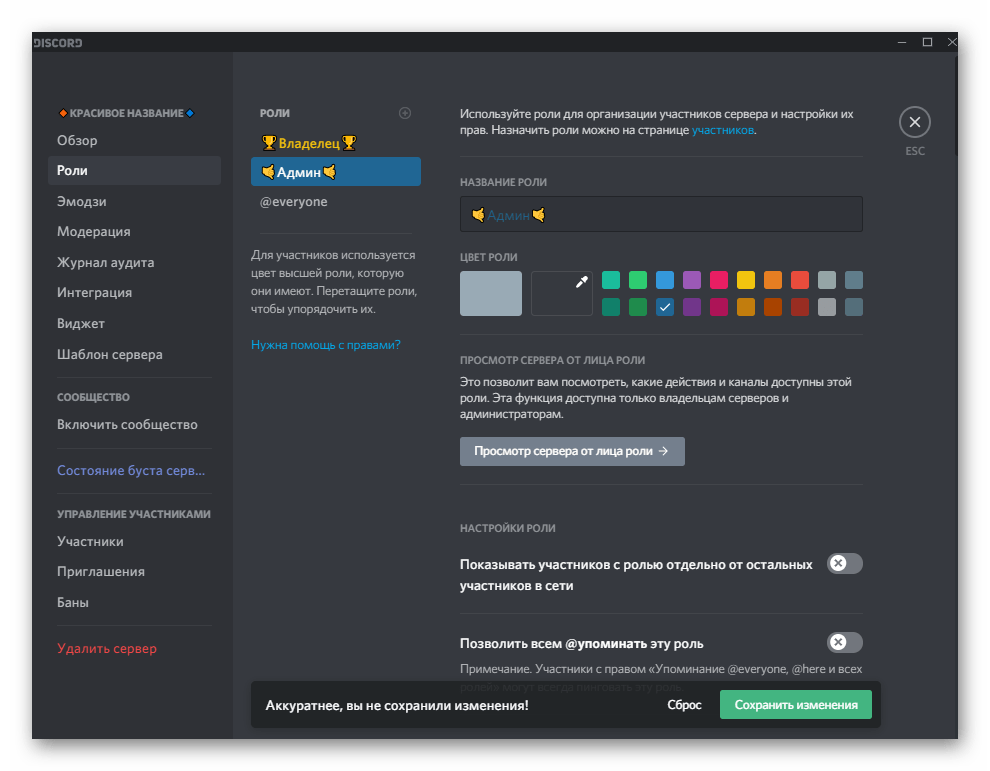
Роли созданы, но пока они еще не прикреплены к соответствующим пользователям, поэтому в блоке «Управление участниками» выберите пункт «Участники».
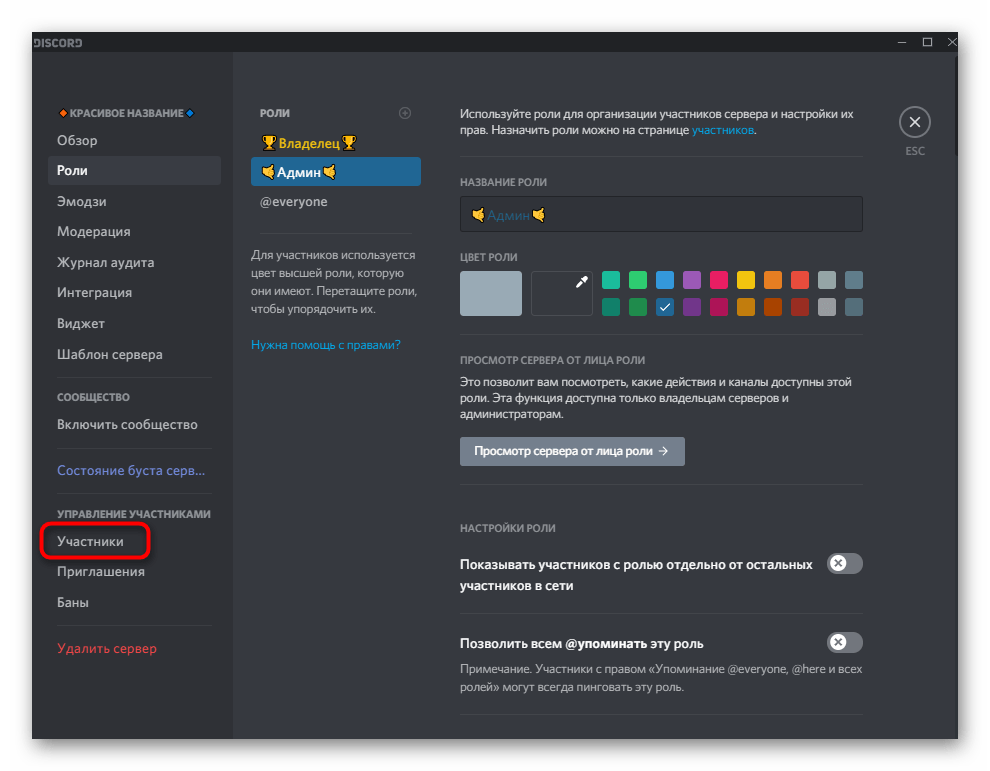
Напротив каждой учетной записи есть кнопка с плюсом, отвечающая за добавление роли.
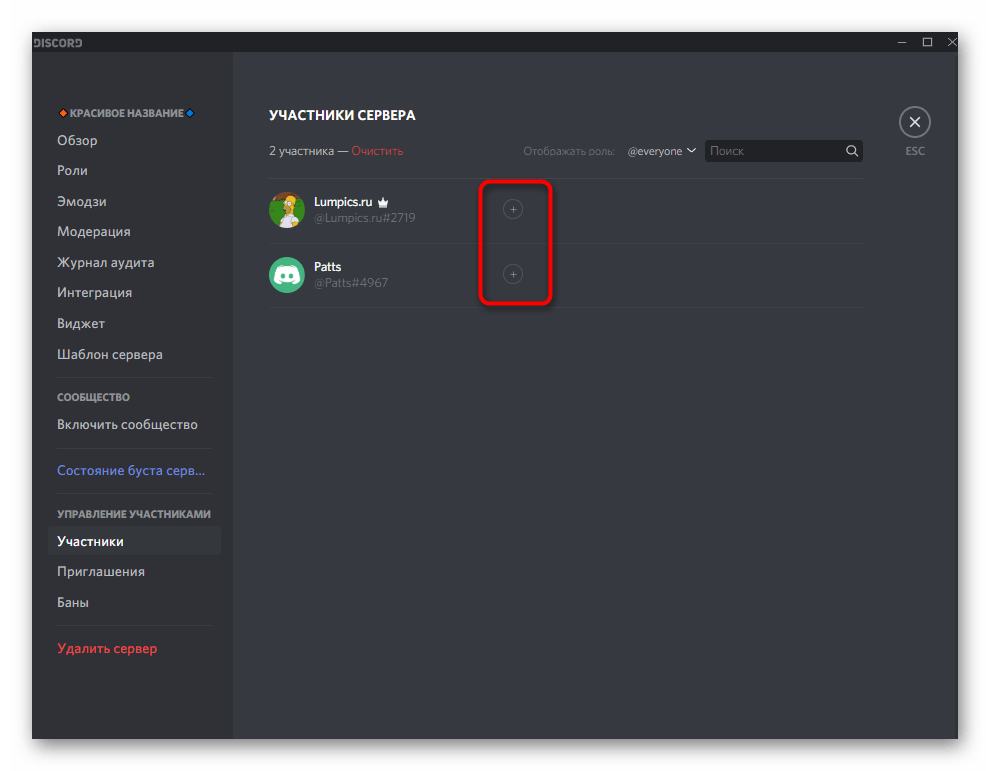
Из появившегося списка выберите подходящую или воспользуйтесь поиском, если ролей слишком много.
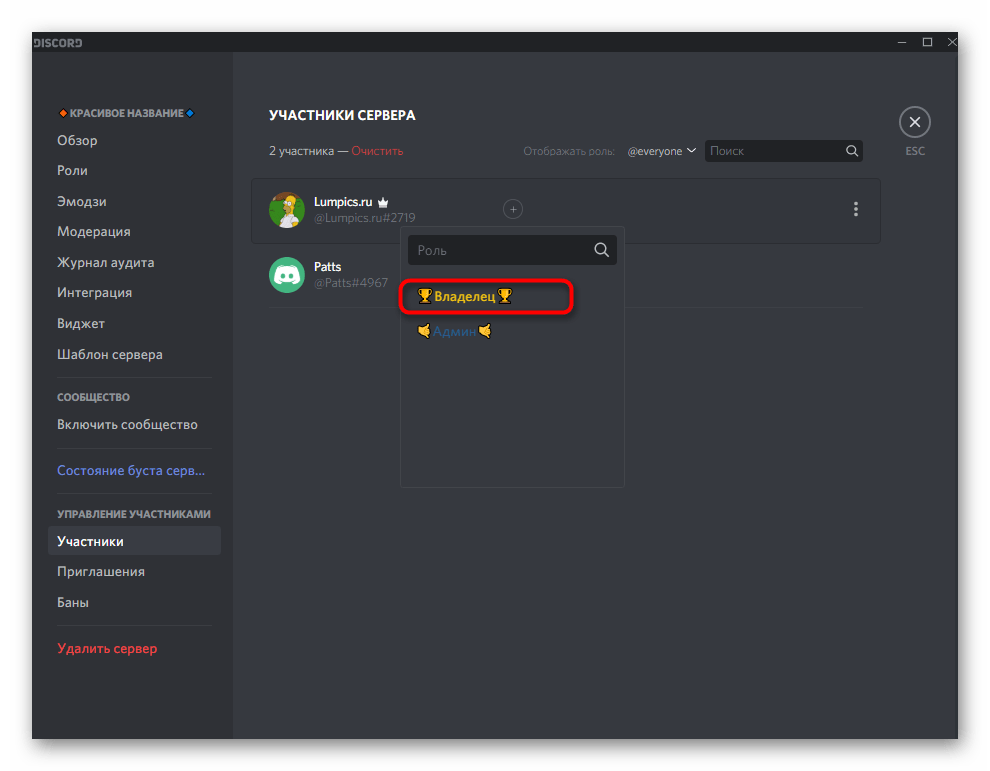
Сделайте то же самое со всеми остальными пользователями.
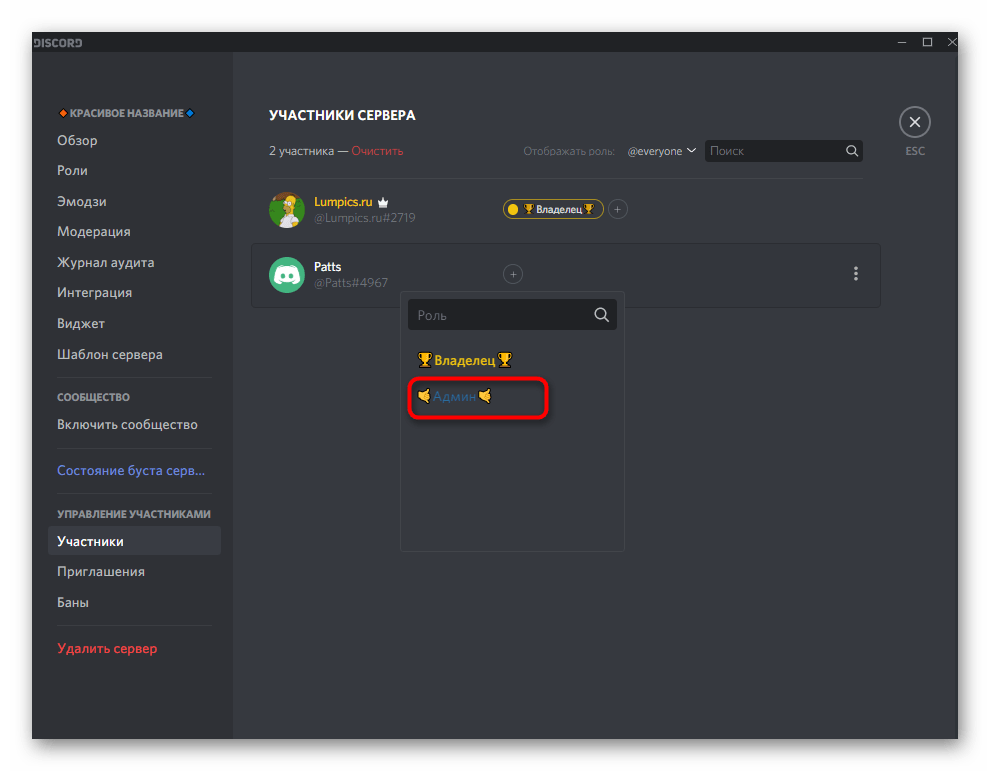
Вернитесь к списку с участниками и убедитесь, что теперь добавленные роли отображаются в блоках. Если это не так, снова откройте настройки роли и убедитесь в том, что для нее активировано соответствующее право, влияющее на отдельный показ в блоке с участниками.
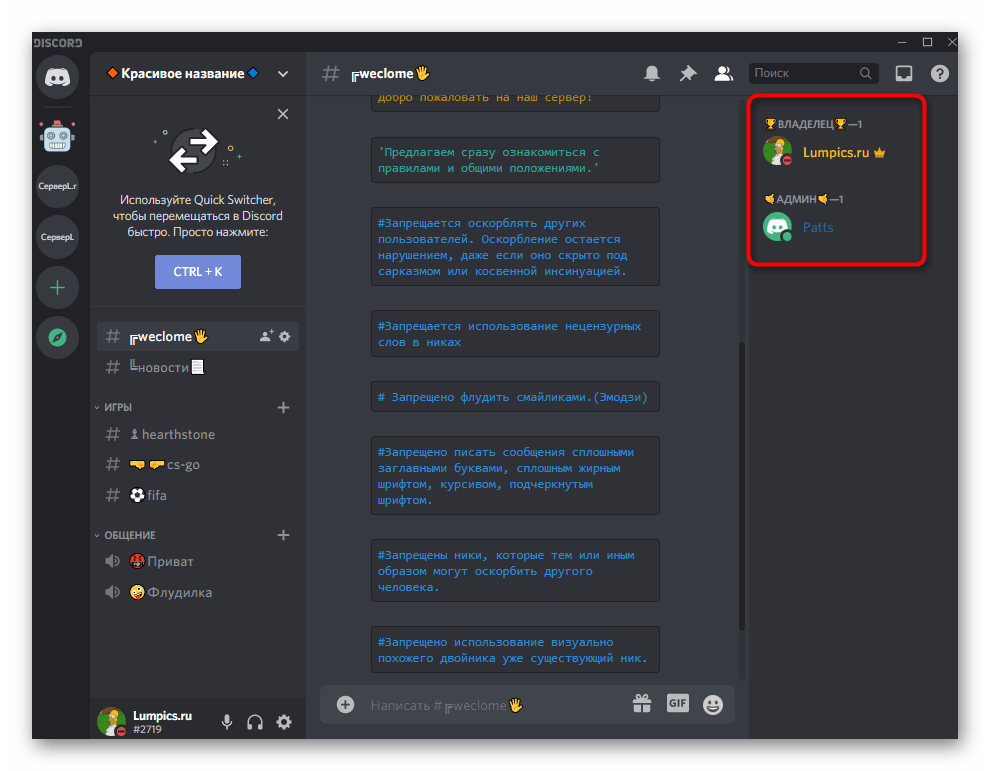
Это же правило действует для всех остальных ролей, которые должны выделяться из общей массы, если на сервере их существует огромное количество. Отдельная тема — предоставление необходимых прав и различные настройки, относящиеся к ролям. Об этом мы говорим в других руководствах на нашем сайте, перейти к которым можно по следующим ссылкам.
Автоматическая выдача ролей участникам
Давайте детально рассмотрим все аспекты взаимодействия с таким ботом и подготовительные действия, необходимые для выполнения при настройке уровней и ролей для них.
- Сперва создайте несколько ролей с определенными привилегиями, которые будут присваиваться пользователю сразу или при получении соответствующих уровней. Для этого выполните те же действия, о которых мы говорили выше, не забыв и о красивом оформлении.
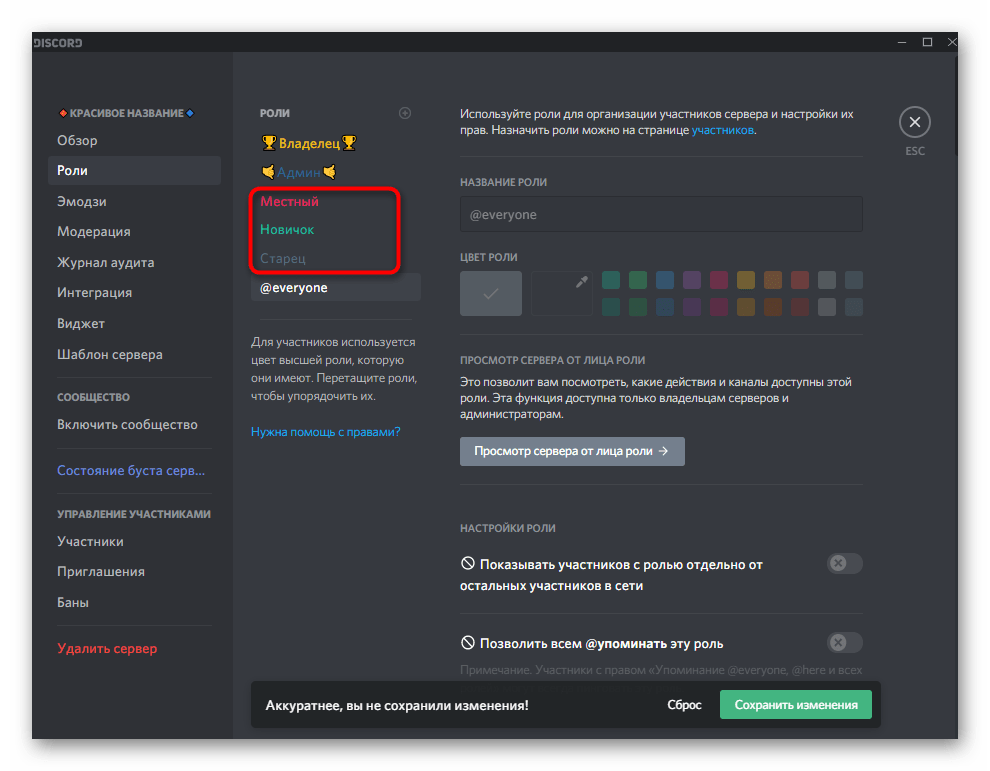
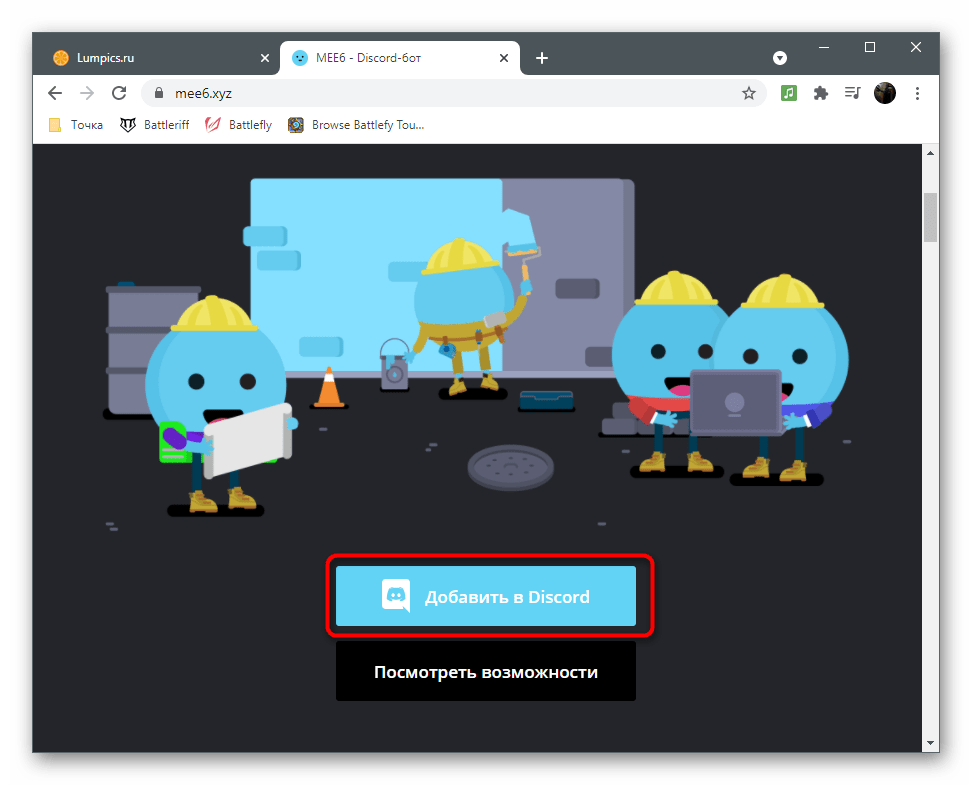
Откроется новая страница сайта, где необходимо щелкнуть по кнопке «Настройте MEE6» напротив названия редактируемого сервера.
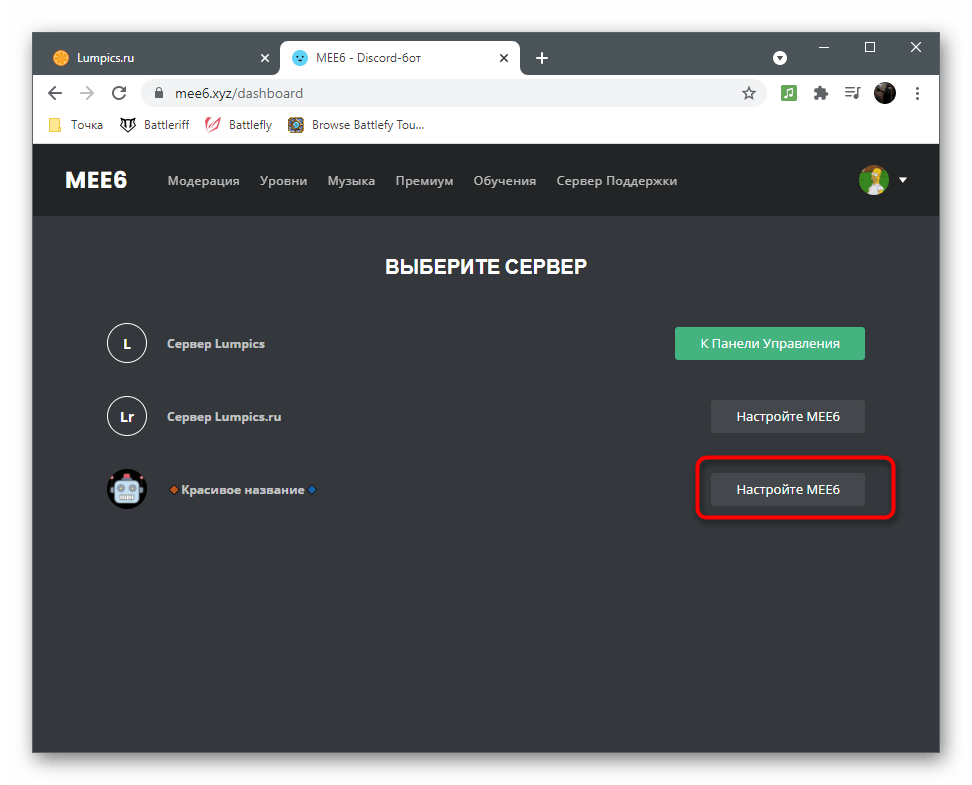
В новом всплывающем окне убедитесь в том, что выбрана учетная запись создателя сервера или нажмите «Это не вы?».
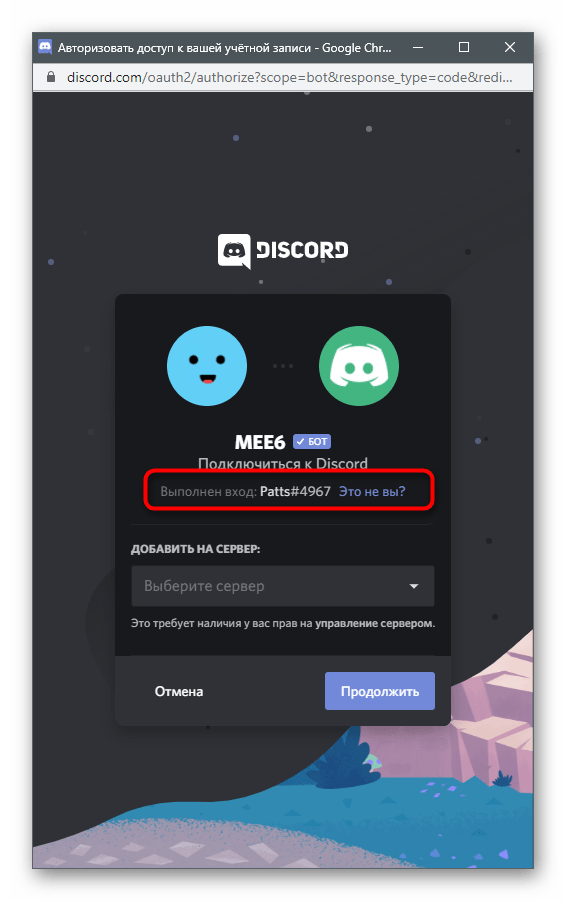
Выполните авторизацию и переходите к следующему шагу.
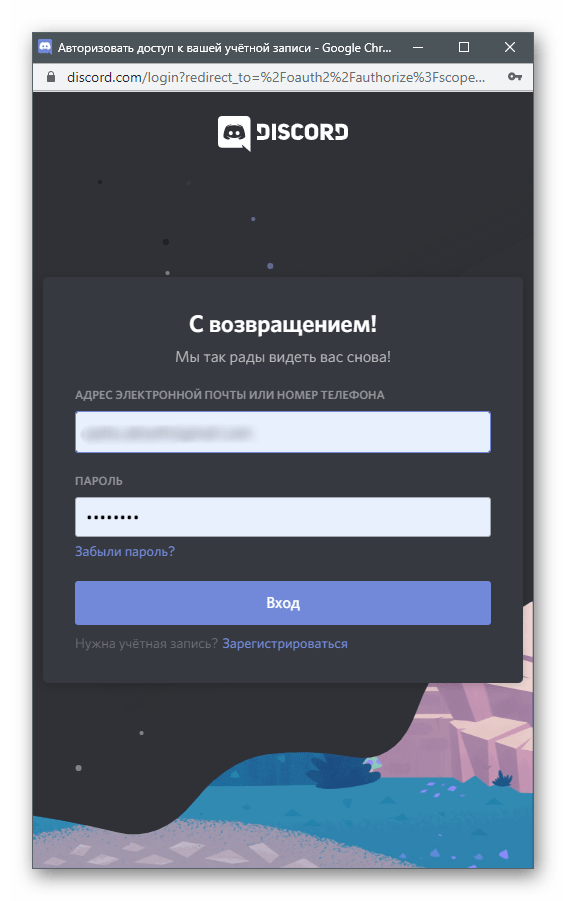
Если в поле «Добавить на сервер» выбран не тот проект, измените его через выпадающий список.
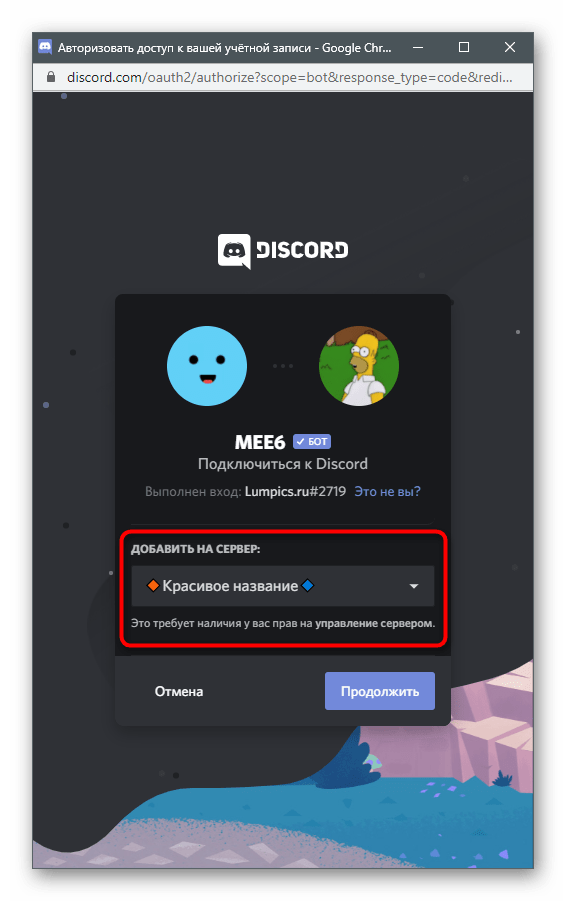
Предоставьте боту запрашиваемые разрешения, нажав «Авторизовать».

Подтвердите действие, введя капчу, и ожидайте загрузки следующей страницы.
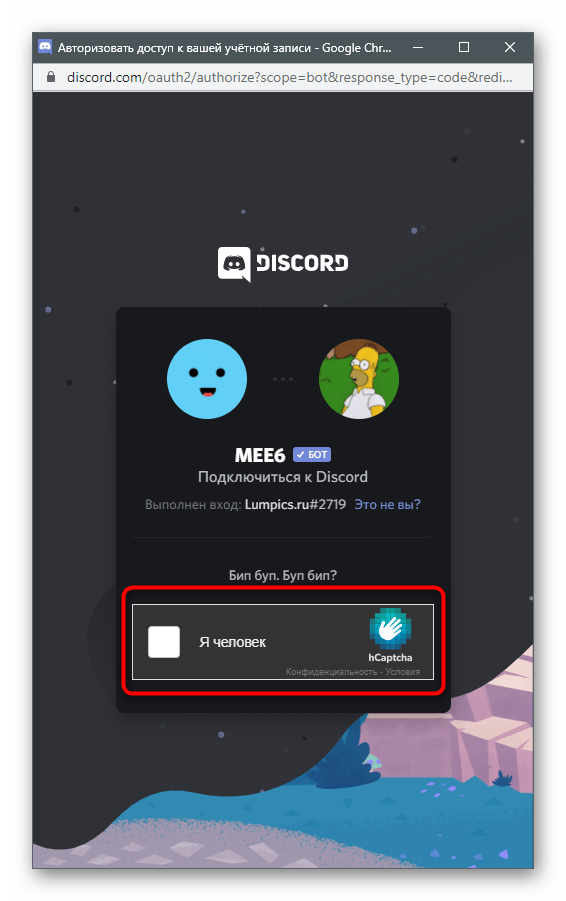
После получения уведомления об успешной авторизации сразу же откроется страница с плагинами MEE6, где нужно выбрать «Уровни».
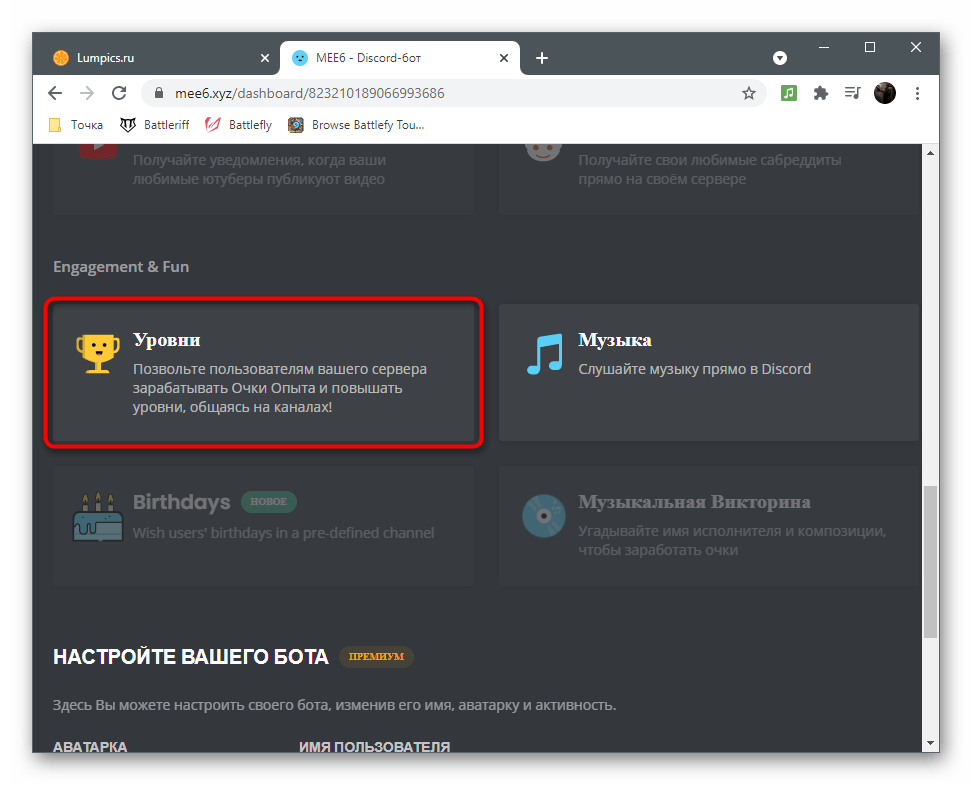
Настройте уведомления о повышении уровней, выбрав канал или вариант с отправкой в личные сообщения, затем редактируйте само письмо на свое усмотрение.
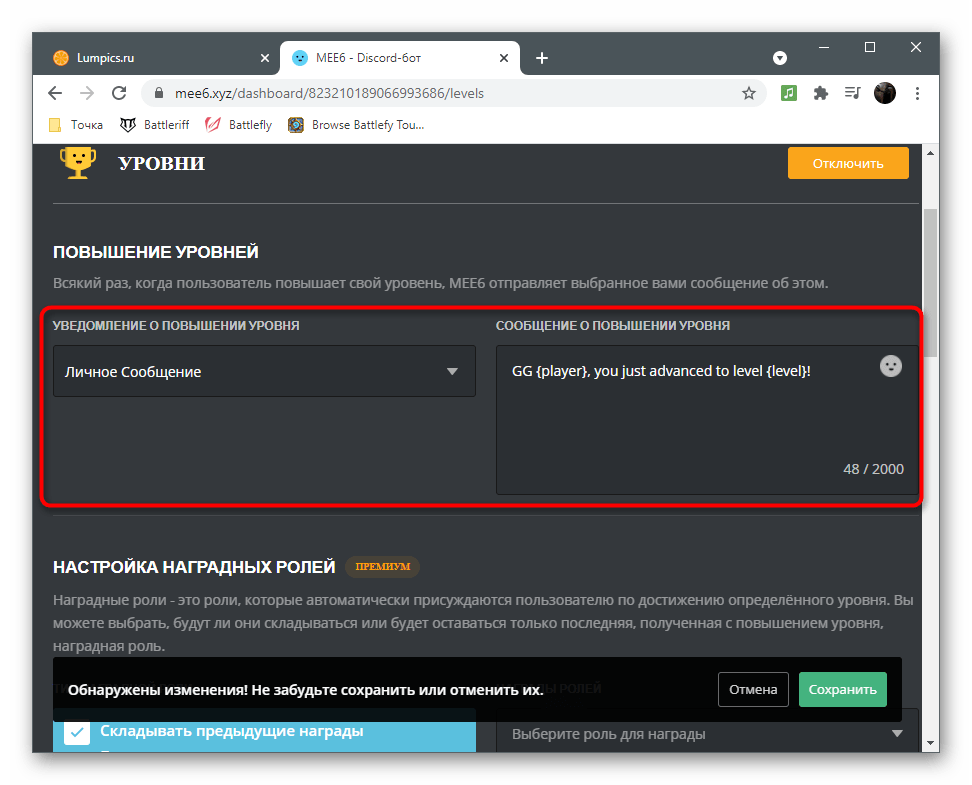
Вы можете удалять или складывать предыдущие награды в виде ролей, отметив галочкой подходящий пункт.
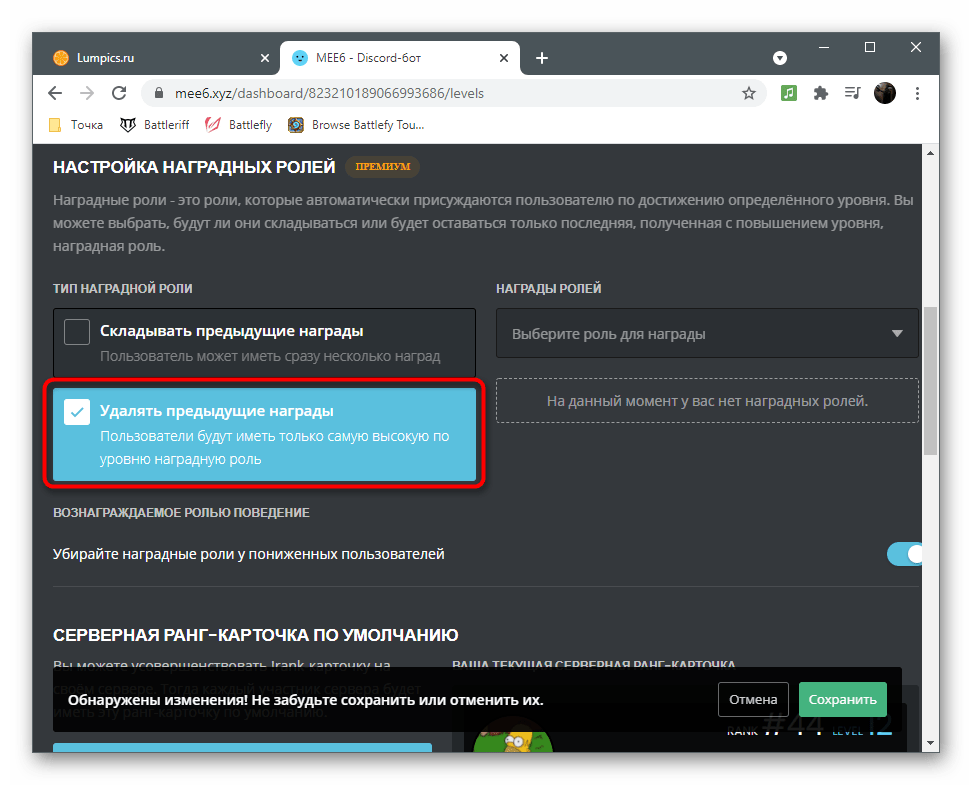
Далее из списка «Награды ролей» выберите ранее созданные роли, которые должны предоставляться при достижении определенных уровней.
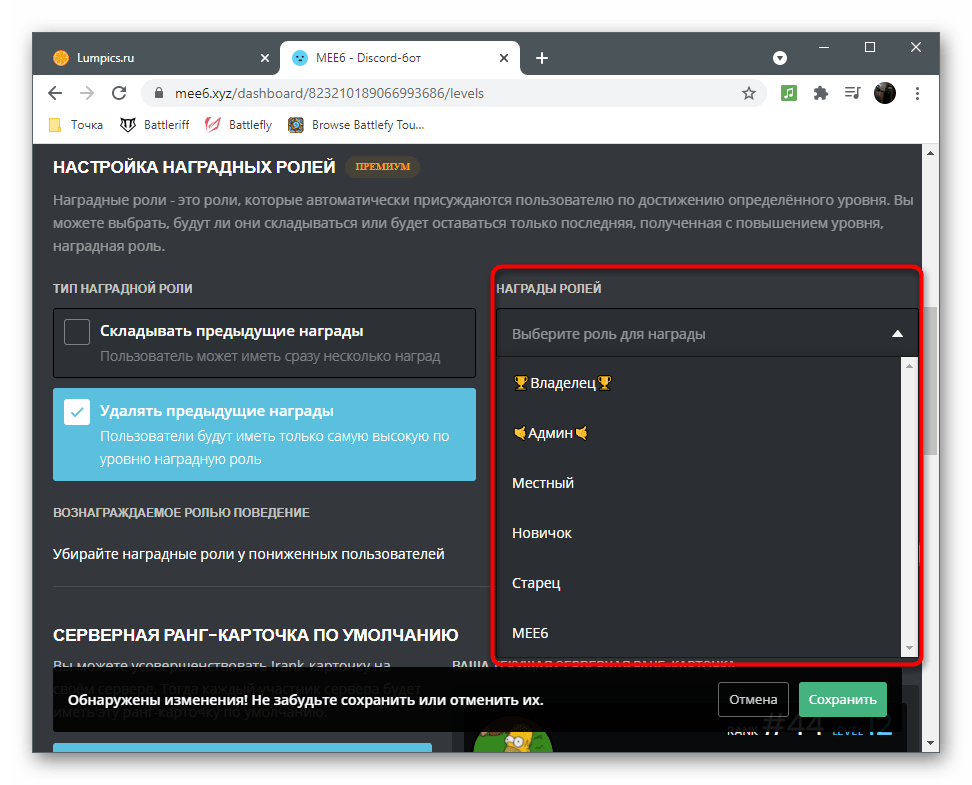
Еще одна фишка данного бота — отображение карточки участника при вводе соответствующей команды. Она уже выглядит неплохо, но доступна для редактирования. Вы можете изменить ее цвет, окрас надписей и фон.
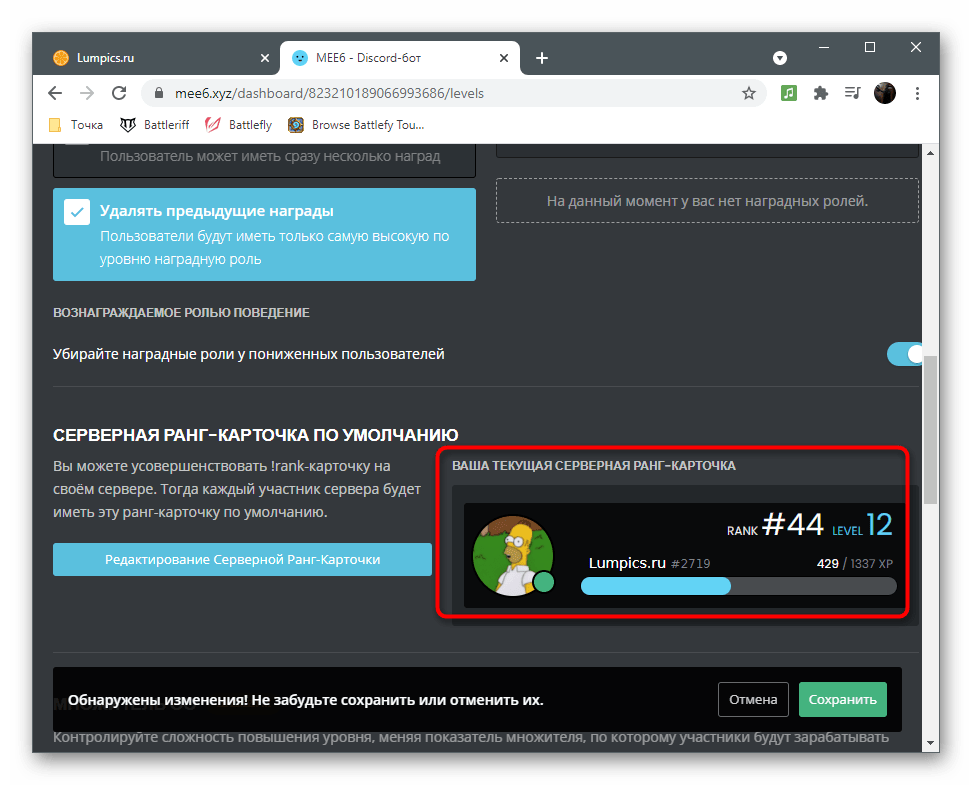
Перед выходом не забудьте щелкнуть на «Сохранить», чтобы настройки не были сброшены при закрытии сайта.
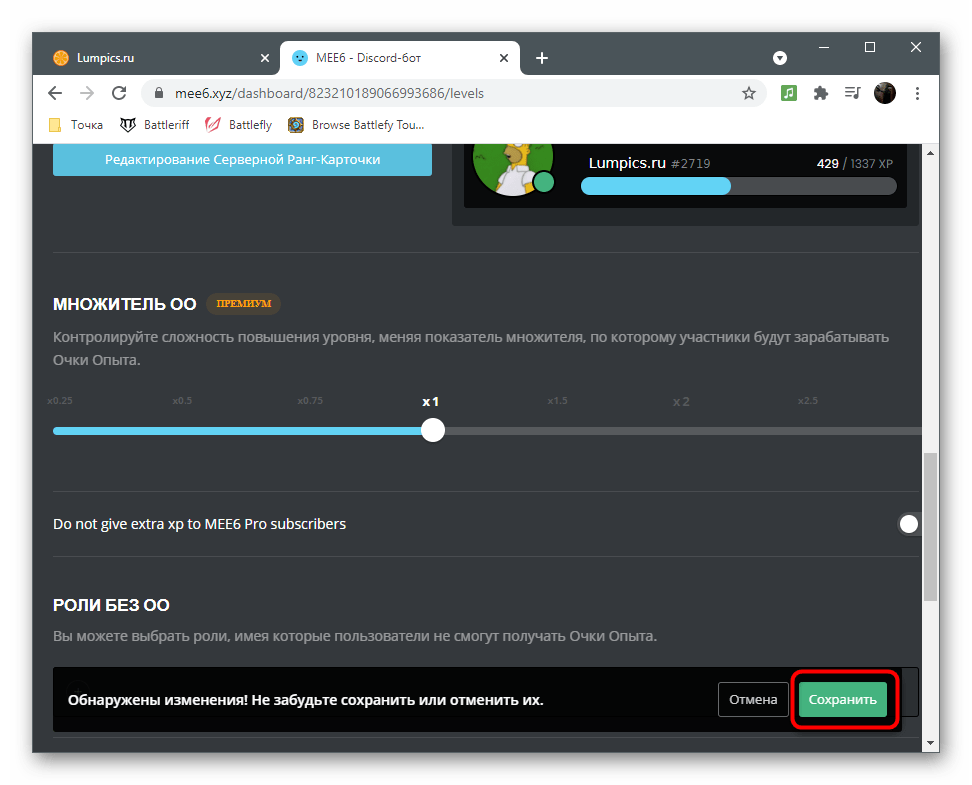
На нашем сайте есть еще одна статья, посвященная ботам для серверов в Discord, где речь идет и о MEE6. Советуем ознакомиться с ней, если вы заинтересованы в получении дополнительных функций управления проектом и желаете детальнее узнать не только о данном инструменте, но и других доступных.
Роли в Дискорде
Как и во многих других программах подобного рода, в Discord имеется возможность присвоения определенных прав конкретным пользователям в рамках одной группы (сервера). Здесь же они называются ролями, которые определяют полномочия участников комнаты. По умолчанию, каждый посетитель сервера, кроме его создателя, получает минимальные права. Именно у администратора имеются соответствующие привилегии.
Как добавить роль в Discord
Неопытные пользователи очень часто сталкиваются с трудностями при распределении полномочий между участниками комнаты. В связи с этим стоит рассмотреть задачу, как дать роль в Дискорде. Для назначения конкретного участника сервера необходимо следовать следующему алгоритму действий:
- Зайти в свою учетную запись Discord.
- Открыть нужный сервер и перейти к его настройкам.
- В представленном списке найти раздел «Роли».
- Для добавления новой группы лиц необходимо нажать иконку плюса, а затем указать ее название.
- Вам останется лишь определиться с правами, которые вы хотите предоставить определенному пользователю.
С помощью вышеописанной инструкции также можно выполнить следующие манипуляции в Дискорде:
- Изменить имеющиеся роли для конкретного участника сервера.
- Дать определенному пользователю полные права администратора.
Полный набор прав управления сервером доступен лишь пользователям, обладающим правами администратора. Стоит отметить, что участники сервера, обладающие данными полномочиями, не смогут исключить из комнаты главного администратора, которым является создатель сервера.
Что касается удаления предоставленных прав, то удалить роли пользователей с помощью имеющихся опций в программе на данный момент невозможно. Если вы хотите лишить предоставленных прав пользователя, то вам потребуется исключить его с сервера и заново пригласить. Путем выполнения этой несложной процедуры вы лишите пользователя всех дополнительных привилегий.
Как распределить роли на одном канале
Функционал Дискорда позволяет распределять роли не только на всем сервере, но и в пределах одного канала. Если вы хотите распределить роли, которые будут действовать в пределах одного диалога, то вам нужно выполнить следующий ряд манипуляций.
- Опять откройте настройки сервера.
- Перейдите в раздел «Участники».
- Выберите пользователя и укажите его полномочия.
- Подтвердите выполненные изменения.
Другие возможности
Набор возможностей главного администратора позволяет ему не только присваивать и редактировать права участников беседы, но и выполнять ряд других процедур администрирования.
Например, поменять никнейм любого участника беседы, заблокировать и разблокировать пользователя, осуществить демонстрацию экрана через «режим стримера» и т.д.
Популярные боты для создания комнат в Discord
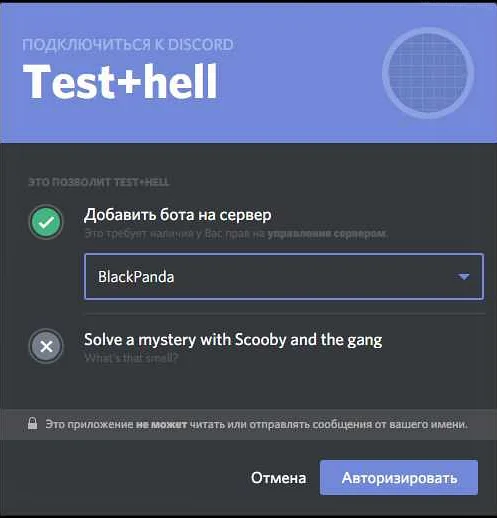
Discord является одним из самых популярных мессенджеров для геймеров, разработчиков и, соответственно, ботов. С помощью ботов можно расширить функциональность своего сервера, в том числе создавать комнаты для конкретных целей.
Один из популярных ботов для создания комнат в Discord — это «MEE6». Он предоставляет множество настроек для создания комнат, например, автоматическое создание канала при заходе на сервер определенной роли или члена сервера. У бота также есть функция, позволяющая изменять название комнат в соответствии с определенными параметрами, такими как количество участников в ней или наличие определенных ролей на сервере.
Другой популярный бот — это «Dyno». Этот бот широко используется в Discord для создания комнат в чатах. Он имеет различные настройки для создания, настройки доступа и управления комнатами. Бот автоматически создает каналы для голосового и текстового чата, дает пользователям возможность настраивать свои комнаты под определенные нужды, а также позволяет устанавливать права доступа для участников сервера.
Также стоит упомянуть «Carl-bot», который обладает похожими функциями на «MEE6» и «Dyno». Однако, Carl-bot предоставляет больше настроек автоматического создания комнат, например, создание комнат при наличии определенного количества доступных участников, а также настраиваемый формат названия комнат.
Независимо от выбранного бота для создания комнат в Discord, они могут значительно упростить процесс управления вашим сервером и добавить больше функциональности, которая может соответствовать вашим индивидуальным потребностям.
Переписка
Мессенджер программы позволяет вести переписку в текстовом формате или общаться в голосовой форме.
При этом, при переписке текст можно изменять, форматировать, настраивать и т. д.
Наиболее интересные и необычные для мессенджеров такого типа настраиваемые функции перечислены ниже:
- Для отправки оповещения конкретному пользователю, вам необходимо набрать комбинацию @+никнейм пользователя (по мере введения первых букв появится список);
- Для отправки оповещения сразу всем пользователям чата наберите @everyone – сообщение отобразится у пользователей чата как всплывающее окно в трее в правом нижнем углу;
- Есть возможность лайкнуть на любое сообщение;
- Справа от набираемого текста находится кнопка Добавить эмоджи;
- Форматируйте текст в переписке – для этого поставьте до и после него специальные символы в соответствии с таблицей, приведенной ниже;
- Общайтесь в конференциях, личных сообщениях или приватных комнатах чата.
Разнообразное форматирование текста и возможность совмещения одновременно форматирования нескольких типов позволяет наиболее точно выражать мысль.
| Тип текста | Способ оформления |
|---|---|
| Курсив | *текст сообщения* |
| Жирный | **текст сообщения** |
| Жирный курсив | ***текст сообщения*** |
| Подчеркнутый | _текст сообщения_ |
| Зачеркнутый | ~текст сообщения~ |
| Цитата | «`текст сообщения«` |
| Подчеркнутый жирный | _**текст сообщения**_ |
| Подчеркнуты курсив | _*текст сообщения*_ |
| Зачеркнутый жирный | ~**текст сообщения**~ |
| Зачеркнутый курсив | ~*текст сообщения*~ |
| Подчеркнутый жирный курсив | _***текст сообщения***_ |
| Зачеркнутый жирный курсив | ~***текст сообщения***~ |
| Ссылка без «прицепа» картинки | <ссылка> |
Разнообразный и достаточно простой в управлении и настройках функционал делает быстрым и комфортным общение в ходе игрового процесса.
Создание события в Discord
Начну с основной задачи – создания самого события. Оно будет видно всем участникам сервера и каждый сможет вступить в него, предварительно ознакомившись с тем, что за мероприятие ожидается. Как раз для ясности и нужны соответствующие настройки, включающие выбор времени, места и темы проведения события.
-
По умолчанию создать событие может только владелец или администратор сервера. Если вас интересует предоставление полномочий для других ролей, перейдите к завершающему разделу данного материала и ознакомьтесь с инструкцией. Пока рассмотрим основной процесс. Разверните меню сервера, щелкнув по его названию, и выберите пункт «Создать событие».
-
Выберите место проведения, отметив маркером подходящий пункт.
-
Если указали «В другом месте», добавьте название текстового канала, ссылку на какую-либо конференцию или адрес для проведения события вживую.
-
В случае с голосовыми каналами в списке появятся все чаты, которые уже существуют на сервере.
-
Следующий этап – основные параметры события. Сначала укажите название или тему, после чего введите дату и время начала, заполнив соответствующие поля. Ниже вы найдете блок для описания, чтобы более детально рассказать о мероприятии.
-
Нажмите кнопку «Загрузить обложку», если хотите выбрать картинку для данного события.
-
Настройте ее размер в соответствии с предлагаемой рамкой и подтвердите загрузку.
-
Осталось только посмотреть, что получилось. Если понадобится, вернитесь назад и внесите корректировки. По завершении нажмите кнопку «Создать событие».
-
Используйте появившуюся ссылку, чтобы отправить приглашения участникам, которые еще не вступили на данный сервер.
Точно таким же образом вы можете создать несколько событий сразу на разное или одинаковое время. Они будут отображаться в качестве списка в отдельном окне, которое я рассмотрю в следующем разделе статьи.
Комьюнити теперь в Телеграм
Подпишитесь и будьте в курсе последних IT-новостей
Подписаться
Статус и региональные тэги
У нас есть приветственный портал, приступаем к сортировке! В нашем случае мы сосредоточимся на нескольких разных ролях, которые совпадают с сообществом, ориентированным на eSports. Вы можете заменить их так, как Вам нравится:
Игроки – Все, кто хочет поиграть и обсудить это на нашем сервере
Капитаны команд – Игроки, которые несут ответственность за команду из 2-5 человек (включая себя)
Менеджеры – Команда администраторов, которая сосредоточена на планировании графиков (практики), наборе игроков и создании сетей. Как правило, хотя и не исключительно, менеджеры не являются игроками. Мы можем предоставить кому-либо, исполняющему обе роли соответствующие разрешения. Поскольку Менеджеры выше, чем Игроки по иерархии, цвет и позиционирование в списке ролей будет соответствовать роли Менеджеры.
Создатели Контента – пользователи, которые сосредотачиваются на возможностях игрового процесса, который можно разделить с другими игроками с помощью таких средств, как стриминг, создание видео YouTube и подкасты.
Модераторы – местные представители власти, подотчетные администраторам. Они имеют полномочия содержать текстовые и голосовые каналы в чистоте и без спама. Модераторы будут иметь возможность удалять и выдворять участников, управлять каналами и сообщениями, а также перемещать участников из голосовых каналов.
Администраторы – главные боссы, которые отвечают за поддержание и модерацию сервера, занимаясь всеми остальными ролями, чтобы сообщество было веселым, свежим и интересным. Они будут иметь все те же права, что и Модераторы, но поскольку мы так им доверяем, мы дадим им разрешение на управление ролями, которое предоставляет им возможность редактировать любую часть Сервера.
Мы раскрасим эти тэги, потому что они иерархически структурированы. Будет удобно и легко определить, кто есть кто на основании цвета присвоенной роли. Эксклюзивные теги будут скрыты, так что цвет не имеет большого значения. Мы разделим регионы на две части: NA и EU.
Порядок ролей в списке ролей не имеет особого значения до тех пор, пока региональные теги находятся ниже тегов роли, каждый член будет иметь свой цвет, и поскольку онлайн-список отражает только тех, кто находится на канале, игроки NA и EU будут допущены только к своим соответствующим региональным каналам, но все еще смогут общаться в общем канале на межрегиональные темы.
Приветственный портал? Готово. Сортировка и маркировка ролей? Готово. Что дальше? У нас есть здание, у нас есть люди, – настало время создать несколько комнат! В нашем случае мы начнем с создания 3 комнат: Тренировочная, Свободный набор, и ПУГи (PUG сокращенно от Pick up group, или же случайные игроки). Мы удвоим количество комнат для NA и EU , добавив суммарно 6 комнат.
Настроить это будет весьма просто, используя всего пару трюков.
Во-первых, мы отключим @everyone от чтения сообщений. Мы не хотим, чтобы какие-либо каналы были видны до того, как пользователь будет отсортирован:
Этот первый шаг предотвратит несанкционированный просмотр канала кем-то, кто еще не был отсортирован.
Следующий шаг предоставляет права только участникам из соответствующего региона, разрешенных внутри текстового чата. Как показано тут:
Альтернативный вариант:записать геймплей на ПК с Экранной Камерой
Онлайн-стриминги отличаются одним крупным недостатком: вы не можете контролировать, что можно, а что нельзя показывать в прямом эфире. Видеопоток идет «без купюр», со всеми ошибками, оговорками и неудачными моментами.
Если вы не поклонник излишней спонтанности, лучшей альтернативой станет запись на видео процесс прохождения игры и загрузка обработанного файла на видеохостинг. Тем более, каналы в стиле летсплей пользуются огромной популярностью. Сделать это предельно просто. Все, что потребуется – программа Экранная Камера и ваша любимая браузерная или компьютерная игра.
Попробуйте прямо сейчас
Скачать программу
Отлично работает на Windows 11, 10, 8, 7 и XP
Текст с правилами сервера
Не обязательный, но важный вариант украшения сервера в Discord, лишь частично связанный с оформлением и скорее предназначенный для эффектной встречи новичков. Текст настраивается на канале и закрепляется администраторами в качестве своеобразного приветствия (желательно заранее настроить роли и заблокировать возможность писать в текстовом чате, встречающем новых пользователей). Кроме разграничения возможностей не помешает воспользоваться специальными инструментами для раскрашивания текста и оформления своеобразных блоков.
Комбинаций предусмотрено множество, вроде:
«`diff Правила сервера!«`
В результате появится сообщение следующего вида.
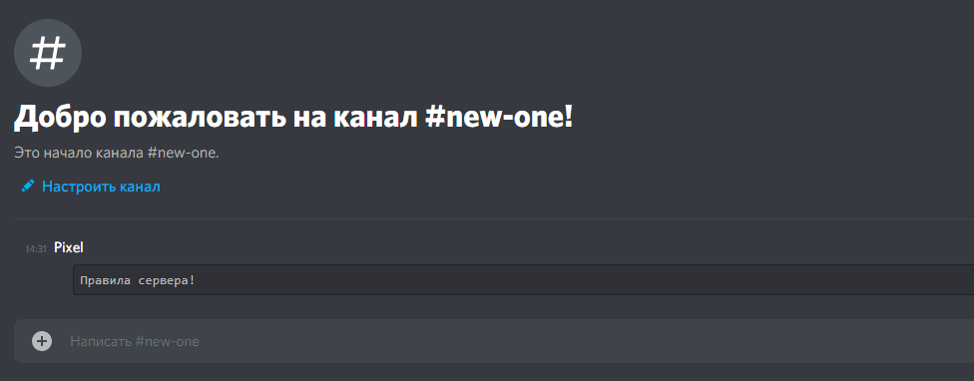
Кроме оформления не помешает продумать и содержимое: необходимо предупредить о модераторах, мгновенно реагирующих на нецензурную лексику, флуд или споры о политике.
Восстановление забытого пароля
Что же делать, когда забыл пароль? На самом деле, нужно их записывать. Несмотря на то, что мы живём в 21-ом веке, записи на бумаге всё ещё безопаснее электронных, поскольку вы сами выбираете условия их доступности. В том, что пароль забыт и доступ к ранее зарегистрированному аккаунту Дискорд временно потерян нет ничего страшного. В статье речь пойдёт именно об инструментах восстановления и установки нового пароля, для учётной записи этого замечательного мессенджера.
- Поскольку Discord существует не только в программной среде, но и в онлайн-режиме, то их сайт предоставляет возможность восстановления и смены пароля от учётной записи, если та была ранее зарегистрирована.
- Выйдите из всех учётных записей Дискорд, если на данный момент есть такие авторизации.
- Перейдите на .Введите в строку «Электронная почта
» свой актуальный адрес, к которому у вас на данный момент есть доступ. - После этого кликните по надписи «Забыли пароль?
» под блоком «Пароль
«. - Появившееся информационное окно говорит о том, что письмо успешно отправлено на указанный адрес электронной почты. Подтвердите это кнопкой «Хорошо
» и учтите, что отправленное письмо может быть в папках «Входящие
» или «Спам
«. - В присланном письме нажмите кнопку «Сбросить пароль
» для продолжения. Оно может выглядеть следующим образом: - В появившемся окне кликните на строку в блоке «Новый пароль
«, и введите его. - Подтвердите изменение пароля с помощью кнопки «Изменить пароль
» немного ниже.
Установка пароля на сервер
К сожалению, в программе не предусмотрена функция установки явного пароля для входа на указанный сервер. Но, к счастью, мы можем ограничить вход для некоторых групп людей, атрибуты которых мы тоже можем настроить.
- Заходим в Discord, и в левом меню серверов находим собственный, кликаем по нему правой кнопкой мыши.
- В контекстном меню выбираем пункт «Настройки сервера
«, после чего щелкаем по кнопке «Роли
«. - По умолчанию существует одна единственная роль — «@everyone
«, означающая, что в неё входят абсолютно все гости и пользователи указанного сервера. Создаём новую роль, щелкнув по плюсу в блоке «Роли
«. - Устанавливаем новое название, вводя его в соответствующее окно. По желанию можно применить цвет к данной роли, щелкнув по любому понравившемуся немного ниже.
- Листаем параметры вниз, и находим функцию «Подключиться
«. Она позволяет пользователям заходить в созданный нами сервер. Вернее тем, кто состоит в данной роли. Убедитесь, что данная функция является активной в созданной только что роли. - Переходим к роли по умолчанию с названием «@everyone» и отключаем функцию «Подключиться
«. После такого действия на сервер смогут заходить только те люди, которым наделена роль с возможностью подключения, то есть участники «Newpersonal
«. - Сохраняем изменения, нажав на кнопку «Сохранить изменения
» в информационном окне снизу.
Установка пароля на канал
Данный процесс происходит практически аналогично предыдущему, но с некоторой особенностью, о котором позже будет упомянуто. Рассмотрим, как установить пароль на канал в Discord.
- Находим созданный канал и наводим на него курсором мыши.
- Кликаем по шестерёнке, тем самым открывая настройки выделенного канала. При наведении на неё будет отображено информационное окно с надписью «Настроить канал
«. Выглядит она следующим образом: - Переходим во вкладку «Права доступа
» в левом меню. - Выбираем уже знакомую нам роль «@everyone
«, в которую по умолчанию входят все участники канала или сервера, и убираем ей функцию подключения, нажав на крестик в соответствующем пункте справа.
Из материалов и инструкции в статье можно понять, что восстановить потерянный пароль от учётной записи Discord очень легко. Причём, одна инструкция действует на любые представленные платформы: Windows, Andoid, iOS, MacOS. Если у вас нет доступа к компьютеру, вы всегда можете восстановить доступ с мобильного устройства, или наоборот. Даже если нет возможности установить программное обеспечение, можно воспользоваться веб-версией Дискорда.
К сожалению, разработчики не включили в программу функцию установки пароля для ограничения доступа к серверу и каналам. Но, тем не менее, благодаря установке ограничений для конкретных групп людей, это частично возможно реализовать.































