Как пользоваться Media Station X на Samsung, LG Smart TV и других телевизорах
Media Station X (сокращенно MSX) – это кроссплатформенное приложение, доступно для любого Smart TV телевизора. Находится во встроенном магазине приложений. Практически не требует знаний по настройке. Нужно задать только один параметр после установки «Медиа Станции».
Как установить Media Station X
Скачать можно на Smart-телевизоры под управлением операционных систем Tizen (Samsung), webOS (LG) и Android TV (Sony, Philips, Xiaomi, Ergo и другие).
Выполняется скачивание и установка через встроенный в систему магазин.
- Для LG это LG Content Store (или LG Store).
- На Samsung магазин называется Apps (Samsung Apps).
- На «Андроид ТВ» есть Play Market от Google.
Установка на Samsung Smart TV
Чтобы пользоваться магазином, обязательно нужно иметь учетную запись Samsung. Можно создать ее в самом магазине на ТВ-устройстве, но проще зарегистрировать аккаунт через компьютер или смартфон.
- Откройте Smart Hub меню (кнопочка «Home» на ПДУ).
- Слева отыщите пункт «Apps» и выберите. Запустится магазин.
- Авторизуйтесь в учетную запись или сначала создайте аккаунт, если еще не регистрировались.
- В правом углу сверху экрана находится значок поиска. Кликните один раз по нему и введите часть названия. Телевизор должен предложит совпадения.
- Переместите выделение на Media Station X и нажмите «ОК».
- Внутри карточки приложения выберите «Установить».
- После инсталляции система предложит открыть программу. Отказываемся и выбираем «Добавить на главный экран».
- По аналогии с телевизором LG значок добавится в панель быстро доступа к приложениям в самый конец списка. Но сразу будет возможность переместить приложение в любое удобное место. Сделайте перемещение и подтвердите расположение нажатием центральной кнопки пульта.
Настройка
Все, что требуется сделать после первого открытия «Медиа Станции», так это ввести источник, откуда будет грузиться контент.
На выбор пользователя дается несколько адресов, доступных к использованию. Что прописывать и что будет доступно для запуска, смотрите в таблице.
- ForkPlayer
- OTTPlayer
- TEST
- ForkPlayer
- OTT-Play
- DStore
- vPLAY
- FXMLPlayer
- ForkPlayer
- OTTplayer
Я рекомендую воспользоваться вторым адресом, хотя сам по незнанию ранее настроился на «msx.lnka.ru». Преимущество второго источника заключается в присутствии магазина DStore. Там есть все стандартные приложения, и более специализированные.
Также есть адреса для отдельных сервисов:
- sc.msx.benzac.de — Sound Cloud;
- gd.msx.benzac.de — Google Drive;
- od.msx.benzac.de — OneDrive;
- db.msx.benzac.de — Dropbox;
- nb.msx.benzac.de — Node Browser;
- tmdb.msx.benzac.de — THE MOVIE DataBase;
- ttv.msx.benzac.de — Twitch;
- lp.msx.benzac.de — Lorem Picsum.
Инструкция по настройке:
- Откройте MSX, сразу нажмите на «Settings».
- Выберите большую кнопку «Start Parameter».
- Введите адрес источника. Я возьму в пример первый адрес с таблицы. После ввода подтвердите ввод кнопкой галочки внизу клавиатуры.
- Согласитесь с установкой параметра, кликните «Setup».
- MSX самостоятельно перезапустится и вы увидите набор сервисов, которые соответствует введенному заданному адресу. В моем случае есть Fork-браузер, OTTplayer.
- Попробуйте открыть любой сервис, изучите, настройте и начните регулярно пользоваться MSX. Псое выбора нужно будет согласиться с открытием.
Как выйти в главное меню приложения
Когда вы зашли в какое-то приложение, например, запустили «Форк Плеер», то вернуться в меню кнопкой «Назад» на пульте не получится.
Поэтому нужно, чтобы была иконка MSX. Когда потребуется выйти в основное меню, кликните по кнопке «Home» на пульте и выберите значок приложения, попадете в стартовое меню.
MSX – довольно новая оболочка для просмотра мультимедийного контента с различных источников, но уже набравшая немалую популярность. Уверен, приложение будет активно развиваться, изменяться, появятся новые адреса и так далее. Поэтому можете добавить этот материал в закладки. По мере возможностей будут обновлять статью, чтобы данные в ней всегда оставались актуальными.
Настройка
Все, что требуется сделать после первого открытия «Медиа Станции», так это ввести источник, откуда будет грузиться контент.
На выбор пользователя дается несколько адресов, доступных к использованию. Что прописывать и что будет доступно для запуска, смотрите в таблице.
| Адрес | Доступные функции |
| msx.lnka.ru |
|
| web.fxml.ru (аналог fxml.ru) |
|
| vplay.one |
|
| ott-play.com | OTTPlayer |
Я рекомендую воспользоваться вторым адресом, хотя сам по незнанию ранее настроился на «msx.lnka.ru». Преимущество второго источника заключается в присутствии магазина DStore. Там есть все стандартные приложения, и более специализированные.
Также есть адреса для отдельных сервисов:
- sc.msx.benzac.de — Sound Cloud;
- gd.msx.benzac.de — Google Drive;
- od.msx.benzac.de — OneDrive;
- db.msx.benzac.de — Dropbox;
- nb.msx.benzac.de — Node Browser;
- tmdb.msx.benzac.de — THE MOVIE DataBase;
- ttv.msx.benzac.de — Twitch;
- lp.msx.benzac.de — Lorem Picsum.
Инструкция по настройке:
- Откройте MSX, сразу нажмите на «Settings».
- Выберите большую кнопку «Start Parameter».
- Введите адрес источника. Я возьму в пример первый адрес с таблицы. После ввода подтвердите ввод кнопкой галочки внизу клавиатуры.
- Согласитесь с установкой параметра, кликните «Setup».
- MSX самостоятельно перезапустится и вы увидите набор сервисов, которые соответствует введенному заданному адресу. В моем случае есть Fork-браузер, OTTplayer.
- Попробуйте открыть любой сервис, изучите, настройте и начните регулярно пользоваться MSX. Псое выбора нужно будет согласиться с открытием.
Как установить медиа стейшен икс на телевизоре самсунг
Как установить Media Station X
- Для LG это LG Content Store (или LG Store).
- На Samsung магазин называется Apps (Samsung Apps).
- На «Андроид ТВ» есть Play Market от Google.
Установка на Samsung Smart TV
- Откройте Smart Hub меню (кнопочка «Home» на ПДУ).
- Слева отыщите пункт «Apps» и выберите. Запустится магазин.
- Авторизуйтесь в учетную запись или сначала создайте аккаунт, если еще не регистрировались.
- В правом углу сверху экрана находится значок поиска. Кликните один раз по нему и введите часть названия. Телевизор должен предложит совпадения.
- Переместите выделение на Media Station X и нажмите «ОК».
- Внутри карточки приложения выберите «Установить».
- После инсталляции система предложит открыть программу. Отказываемся и выбираем «Добавить на главный экран».
- По аналогии с телевизором LG значок добавится в панель быстро доступа к приложениям в самый конец списка. Но сразу будет возможность переместить приложение в любое удобное место. Сделайте перемещение и подтвердите расположение нажатием центральной кнопки пульта.
- ForkPlayer
- OTTPlayer
- TEST
- ForkPlayer
- OTT-Play
- DStore
- vPLAY
- FXMLPlayer
- ForkPlayer
- OTTplayer
- sc.msx.benzac.de — Sound Cloud;
- gd.msx.benzac.de — Google Drive;
- od.msx.benzac.de — OneDrive;
- db.msx.benzac.de — Dropbox;
- nb.msx.benzac.de — Node Browser;
- tmdb.msx.benzac.de — THE MOVIE DataBase;
- ttv.msx.benzac.de — Twitch;
- lp.msx.benzac.de — Lorem Picsum.
- Откройте MSX, сразу нажмите на «Settings».
- Выберите большую кнопку «Start Parameter».
- Введите адрес источника. Я возьму в пример первый адрес с таблицы. После ввода подтвердите ввод кнопкой галочки внизу клавиатуры.
- Согласитесь с установкой параметра, кликните «Setup».
- MSX самостоятельно перезапустится и вы увидите набор сервисов, которые соответствует введенному заданному адресу. В моем случае есть Fork-браузер, OTTplayer.
- Попробуйте открыть любой сервис, изучите, настройте и начните регулярно пользоваться MSX. Псое выбора нужно будет согласиться с открытием.
Регистрация и вход в аккаунт Media Station X
Для использования всех функций и возможностей Media Station X, вам необходимо зарегистрировать аккаунт и выполнить вход. В этом разделе описывается, как создать аккаунт и успешно войти в него.
Шаги регистрации:
| Шаг 1: | Перейдите на главную страницу Media Station X. |
| Шаг 2: | Нажмите на ссылку «Регистрация», расположенную на верхней панели навигации. |
| Шаг 3: | Заполните форму регистрации, указав свое имя, электронную почту и пароль. |
| Шаг 4: | Прочтите и принимайте условия использования и политику конфиденциальности. |
| Шаг 5: | Нажмите кнопку «Зарегистрироваться» для создания аккаунта. |
Шаги входа:
| Шаг 1: | Откройте главную страницу Media Station X. |
| Шаг 2: | Нажмите на ссылку «Вход», расположенную на верхней панели навигации. |
| Шаг 3: | Введите свой логин (электронная почта) и пароль, указанные при регистрации. |
| Шаг 4: | Нажмите кнопку «Войти», чтобы войти в аккаунт. |
После успешного выполнения этих шагов вы будете перенаправлены на страницу своего аккаунта, где сможете настроить Media Station X в соответствии с вашими предпочтениями и потребностями.
Как добавить рабочий стол на экран на Андроид
Способов добавления рабочих столов может быть несколько – все зависит от модели смартфона или планшета и текущей версии прошивки. Однако наиболее распространенными считаются два варианта.
Первый способ
Первый способ – универсальный. Он применяется на всех мобильных девайсах, а на некоторых вообще считается единственным. Алгоритм его исполнения выглядит следующим образом:
- Перейти на рабочий стол, желательно крайний от того, который требуется создать.
- Коснуться любого значка на выбор.
- Подождать 1-2 секунды, пока не появится возможность перемещать его в любую область экрана.
- Продолжая удерживать пальцем, перетащить иконку вправо (либо влево) до границы дисплея.
- Она автоматически переместится на пустой экран, который и будет считаться новым рабочим столом.
- Теперь останется только выбрать место для постоянного хранения ярлыка и убрать палец. Новое рабочее пространство создано.
Второй способ
Он действует на устройствах определенных производителей, например, Samsung. Процесс добавления в данном случае должен выполняться в такой последовательности:
- Перейти на рабочий стол, где хранятся иконки приложений.
- Выбрать пустую область и тапнуть по ней пальцем.
- Продолжая удерживать 1-2 секунды, дождаться появления уменьшенной копии.
- Сделать свайп влево, чтобы появилась иконка для создания рабочего стола (пустой экран со значком «+»).
- Коснуться его, чтобы он открылся.
- Все, новый рабочий стол создан, и на него можно переносить новые ярлыки.
Существует еще одна возможность добавить дополнительную область для хранения значков. Выглядит она так:
- Перейти на действующий рабочий стол и на свободном месте сделать «щипок» двумя пальцами.
- Перед глазами появятся уменьшенные копии экранов, которыми пользуется владелец гаджета.
- Выбрать тот, где имеется значок «+» и коснуться его.
На дисплее автоматически появится новый рабочий стол.
https://www.youtube.com/watch?v=Obo6U1NTqQI
Варианты построения технологии DSS
Технология DSS до настоящего времени не стандартизована Партнерским проектом 3GPP, а запланированные в его Релизе 17 работы по стандартизации DSS охватывают лишь LTE-2300 TDD и LTE-2600 TDD. Поэтому DSS является вендорозависимым решением, которое находится у разных производителей на различных этапах готовности. В табл.1 показаны основные решения различных вендоров, реализующие технологию DSS для сетей 5G .
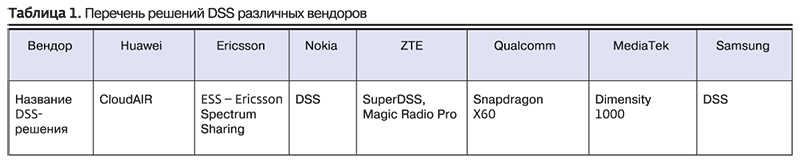
Производителями оборудования рассматривается реализация трех вариантов построения технологии DSS, показанных на рис.1.

Рис.1. Виды технологий DSS.
Режим DSS, который решает задачу предотвращения возможных коллизий (наложений) опорных сигналов 5G с опорными сигналами CRS, является одной из основ опций построения технологии DSS, показанных на рис.2.
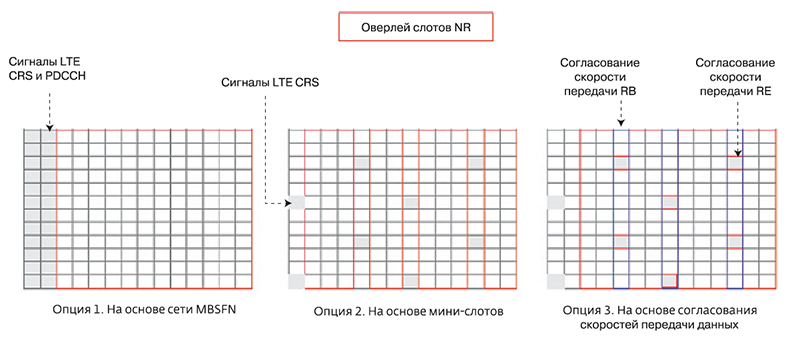
Рис.2. Механизмы опции технологий DSS .
Опция 1 режима DSS основана на использовании частотно-временных блоков многоадресной широковещательной одночастотной сети MBSFN LTE для передачи данных 5G как услуг широковещания eMBMS (evolved Multimedia Broadcast Multicast Services) в сценарии «точка-многоточка».
Общая идея использования частотно-временных блоков одночастотной сети MBSFN состоит в том, что в конкретных субкадрах внутри кадра LTE (показан на рис.3) резервируют последние 12 символов OFDM (1-й и 2-й символы используются для передачи опорных сигналов соты CRS и данных физического канала управления на линии «вниз» — PDCCH), чтобы они были свободны от передачи других данных.
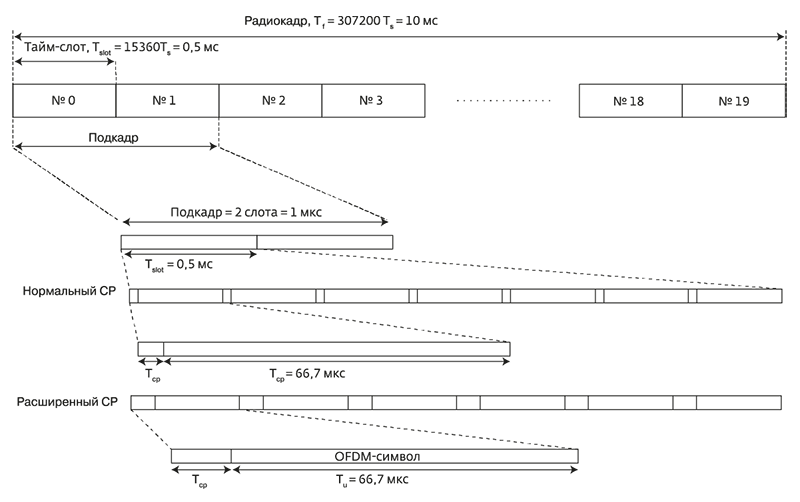
Рис.3. Структура кадра LTE для частотного дуплекса (FDD).
Эти OFDM-символы изначально предназначались для использования под широковещательные услуги и «отключены» для передачи других данных. Данная идея была применена в технологии DSS. При этом зарезервированные символы используются для передачи сигналов радиоинтерфейса 5G вместо сигналов eMBMS сети LTE.
Использование субкадров сети LTE, зарезервированных для услуг многоадресной широковещательной сети передачи данных (MBSFN), для передачи данных сети 5G является самым простым способом внедрения технологии DSS в совмещенной сети 5G/LTE.
Хотя в общем случае физический канал управления в линии «вниз» (PDCCH) LTE может занимать от одного до трех символов OFDM (с учетом загрузки соты), первые два символа OFDM такого субкадра сети MBSFN используются для физического канала управления в линии «вниз» LTE, а режим DSS для сети 5G может задействовать третий символ.
Основной недостаток опции 1 DSS — то, что, если субкадры многоадресной широковещательной одночастотной сети MBSFN используются для динамического частотного шеринга очень часто, этот процесс отнимает частотновременные ресурсы у абонентов сети LTE, значительно снижая пропускную способность этой сети радиодоступа.
Опция 2 режима DSS основана на использовании «мини-слота» LTE. Планирование минислотов доступно также и в радиоинтерфейсе 5G для приложений URLLC, которые требуют чрезвычайно низкой сквозной задержки и высокой надежности связи. OFDM-символы LTE могут быть размещены в любом месте внутри кадра 5G, как показано на рис.2. Такая передача данных называется «передачей в мини-слотах» .
Работа мини-слотами в режиме DSS попросту исключает использование символов, содержащих LTE CRS, и планирует только свободные символы для передачи 5G NR. Основным ограничением применения Опции 2 является то, что у приложений eMBB слишком много ресурсов находится за пределами управления со стороны планировщика 5G NR.
Последняя из рассматриваемых опций, Опция 3 режима DSS, основана на согласовании скорости передачи опорных сигналов соты CRS в субкадрах без использования MBSFN. Ожидается, что именно эти сигналы будут наиболее часто применяться для каналов передачи данных радиоинтерфейса 5G.
В данном варианте абонентское устройство UE выполняет исключение (режекцию) ресурсных элементов (RE), используемых опорными сигналами соты CRS LTE, так что планировщик радиоинтерфеса 5G знает, какие ресурсные элементы RE недоступны для планирования данных радиоинтерфейса 5G по каналу PDSCH (совместный физический канал линии связи «вниз»).
В Опции 3 для неавтономного сценария NSA при двойном подключении E-UTRA (Evolved Universal Terrestrial Radio Access) — 5G NR Dual Connectivity (EN-DC) несущая радиоинтерфейса LTE служит для привязки мобильности базовой станции Master Node (мастер-БС), в то время как несущая радиоинтерфейса 5G обеспечивает расширенную услугу передачи данных и служит в качестве Secondary Node (вторичной БС).
Как изменить плотность между кнопками навигации Android?
Если вы хотите изменить плотность между кнопками, то вам необходимо добавить в команду еще пару параметров «space» в команду, например:
settings put secure sysui_nav_bar "space,space,recent;home;back,space,space"
после чего кнопки станут плотнее.
Если вы хотите сдвинуть кнопки левее или правее, то необходимо убрать с одной из сторон параметр «space» в команде. Например сместить кнопки навигации Android левее:
settings put secure sysui_nav_bar "space,space,recent;home;back"
Вот и все! Оставайтесь вместе с сайтом Android +1, дальше будет еще интересней! Больше статей и инструкций читайте в разделе Статьи и Хаки Android.
Установка
Установить приложение можно одним из двух способов — через MSX или загрузить виджет на ТВ.
Через Media Station X
Настройка Lampa на Media Station X — самый простой и удобный способ:
- Перейдите в официальный магазин приложений на вашем Smart TV.
- Найдите и установите Media Station X.
- Если в магазине нет “Медиа Станции”, откройте стандартный браузер и пропишите в адресной строке msx.benzac.de.
- Откройте «Settings» → «Start Parameter» → «Setup».
- Введите любой из следующих адресов: lampa.mx, msx.noname.h1n.ru, lampa.cc, lampa.kinotrend.pp.ua или nonametv.h1n.ru.
- Нажмите “Yes”.
- После перезагрузки Media Station X появится “Noname Media Station X & App Store”.
- Пролистайте экран вниз и найдите ярлык Lampa.
Отдельным виджетом
Скачать виджеты Lampa для LG (WebOS) и Samsung (Tizen) можно из официального Telegram-канала разработчиков — t.me/lampa_channel.
Для этого:
APK для Android можно скачать на этом телеграм-канале — t.me/lampa_android. Здесь же вы найдете инструкцию по установке виджета. В качестве альтернативы виджету можно воспользоваться веб-версией онлайн кинотеатра lampa.mx
Мобильное видео Full HD
Производители маломощных устройств активно движутся навстречу желаниям потребителей смотреть контент высокого разрешения. Поэтому современные чипы архитектуры ARM обзавелись дополнительным блоком DSP (Digital Signal Processor). Создать энергоэффективный процессор для выполнения единой функции намного проще, чем спроектировать многоцелевое решение. Сопроцессор не принимает участия в других задачах, а предназначен исключительно для обработки видео. Такое решение позволяет воспроизводить 1080р-фильмы, не выходя за допустимые рамки энергопотребления и теплового пакета чипов мобильных телефонов и мультимедийных планшетов. Так, при наличии DSP-сопроцессора видео с качеством 720р можно просматривать на смартфонах с частотой процессора всего 600 МГц. Такими характеристиками обладают флагманские модели Android-смартфонов, аппараты Nokia на базе Symbian^3 и iPhone 3GS. С разрешением 1080р пока могут справиться лишь мобильные процессоры с частотой 1 ГГц и выше — ими оснащают iPhone 4, iPad, Samsung Galaxy S, HTC Desire и смартфоны на базе Windows Phone 7.
Как настроить медиа-сервер DLNA в Windows 10
Многие устройства поддерживают воспроизведение с сервера DLNA, но для потоковой передачи контента вам в первую очередь потребуется настроенный сервер. Если у вас еще нет медиа-сервера DLNA, вы можете быстро использовать встроенный медиа-сервер DLNA в Windows 10, чтобы начать потоковую передачу.
Для этой службы требуется небольшая настройка, поэтому вам нужно будет сначала выполнить следующие действия, чтобы настроить ее. Возможно, вам потребуется обновить Windows 10 и настроить вашу сеть, чтобы другие устройства могли подключаться к вашему компьютеру. настройка вашей сети как частной сети в Windows.
- Для начала вам нужно получить доступ к меню настроек Windows. Щелкните правой кнопкой мыши меню «Пуск» и выберите для этого пункт «Настройка».
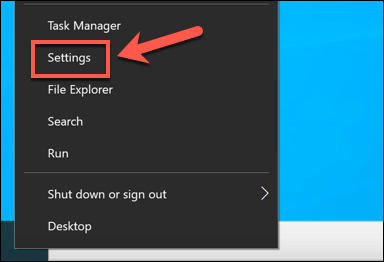
- В поле поиска «Найти параметр» в верхней части меню «Параметры» введите «Потоковое мультимедиа». Выберите рекомендацию по параметрам потоковой передачи мультимедиа, которая отображается в раскрывающемся меню.
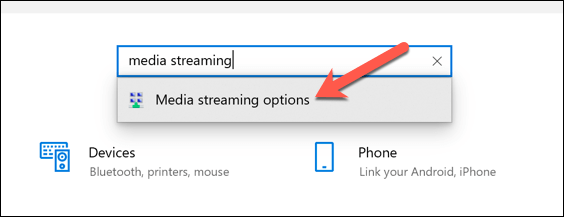
- Откроется старое окно Панели управления. В окне параметров потоковой передачи мультимедиа нажмите кнопку Включить потоковую передачу мультимедиа. Это активирует встроенный медиа-сервер DLNA на вашем ПК, а также измените правила вашего брандмауэра и настройка сети для потоковой передачи мультимедиа.
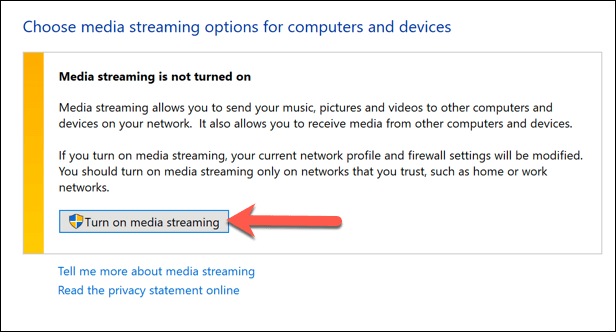
- Подождите несколько секунд, чтобы Windows включила службу. Как только это будет завершено, вы можете изменить настройки своего сервера. Чтобы изменить имя медиа-сервера DLNA, замените текст в текстовом поле «Назовите свою медиа-библиотеку».
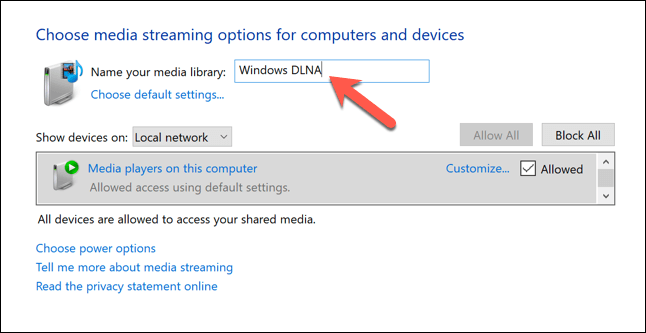
- Если вы хотите поделиться своими медиафайлами с другими устройствами с поддержкой DLNA в вашей локальной сети, убедитесь, что установлен флажок Разрешено. Вы увидите его рядом с опцией «Медиа-плееры» на этом компьютере.
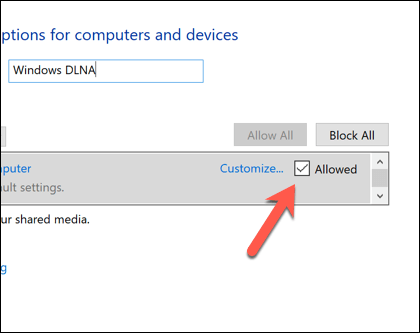
- К медиафайлам предоставляется общий доступ из папок библиотек в проводнике Windows. По умолчанию в Windows 10 это скрыто. Чтобы просмотреть эти папки, откройте проводник Windows и щелкните правой кнопкой мыши пустое место в древовидном меню слева, затем выберите параметр «Показать библиотеки».
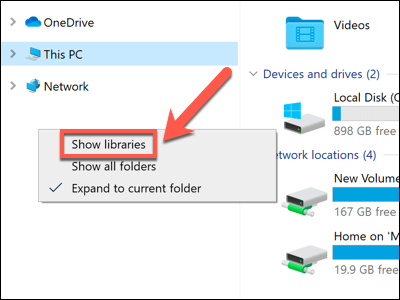
- После включения библиотек нажмите стрелку рядом с опцией «Библиотеки» в левом древовидном меню, затем выберите один из доступных вариантов (например, «Документы», «Музыка», «Изображения» или «Видео». Будет отображен список папок в этих библиотеках (например, папка «Видео» в вашей пользовательской папке Windows).
Любой контент, хранящийся в папках ваших библиотек (например, фотографии или видеофайлы), будет доступен для проигрывателей с поддержкой DLNA в вашей локальной сети, когда ваш компьютер включен. Обязательно переместите все файлы, которые вы хотите транслировать, в выбранные папки библиотек, чтобы вы могли транслировать их на поддерживаемые проигрыватели DLNA.
Настройка подключения к Wi-Fi
Для использования своего медиацентра Media Station X на телевизоре Samsung Smart TV необходимо правильно настроить подключение к Wi-Fi. В этом разделе мы расскажем, как это сделать.
- Настройка подключения Wi-Fi на телевизоре:
- Включите телевизор и нажмите кнопку «Меню» на пульте дистанционного управления.
- Перейдите к разделу «Настройки».
- Выберите «Сеть» или «Интернет» в списке доступных опций.
- Выберите «Wi-Fi» и включите его, если он еще не включен.
- Найдите список доступных Wi-Fi сетей и выберите свою сеть.
- Вводите пароль для вашей Wi-Fi сети, если это необходимо.
- Дождитесь подключения телевизора к Wi-Fi сети.
Настройка сетевого подключения на медиацентре Media Station X:
- Подключите свой медиацентр Media Station X к телевизору с помощью HDMI кабеля.
- Включите медиацентр и выберите вход, к которому подключен HDMI кабель.
- Перейдите в настройки медиацентра.
- Выберите раздел «Сеть» или «Настройки Wi-Fi».
- Выберите свою Wi-Fi сеть из списка доступных.
- Введите пароль для вашей Wi-Fi сети, если это необходимо.
- Нажмите кнопку «Подключиться» и дождитесь подключения медиацентра к Wi-Fi сети.
После завершения настройки Wi-Fi подключения ваш медиацентр Media Station X будет готов к использованию. Вы сможете стримить медиафайлы, просматривать фотографии и наслаждаться любимыми видеороликами с помощью своего телевизора Samsung Smart TV.
Настройка медиа-серверов и просмотр контента
При настройке Media Station X на телевизоре Samsung Smart TV вам потребуется выполнить следующие шаги:
- Убедитесь, что телевизор подключен к интернету и работает в режиме Smart TV.
- Откройте Меню Smart TV, нажав на кнопку «Menu» на пульте телевизора.
- Выберите «Настройки» в меню Smart TV.
- В настройках выберите «Сеть».
- Выберите «Сетевые настройки» и подключитесь к вашему домашнему Wi-Fi.
- После успешного подключения к Wi-Fi, вернитесь в меню Smart TV.
- Выберите «Приложения» в меню Smart TV.
- Найдите и выберите «Media Station X» с помощью пульта телевизора.
- После запуска Media Station X, следуйте инструкциям на экране для настройки медиа-серверов.
- После настройки медиа-серверов вы сможете просматривать контент с помощью Media Station X.
Важно помнить, что настройка и доступ к медиа-серверам могут отличаться в зависимости от модели телевизора Samsung Smart TV. Рекомендуется ознакомиться с инструкцией к вашей модели телевизора для получения более подробных сведений
Регистрация Lampa
Для того, чтобы в приложении Lampa войти в аккаунт нужно пройти регистрацию на сайте https://cub.watch/
Lampa, регистрация аккаунта
Нажмите на «Создать новый аккаунт», введите свой электронный ящик и пароль 2 раза и войдите под этими данными в личный кабинет CUB. Надо сказать, что этими данными Вы сможете заходить и в другие приложения, например «Djin».
cub.watch Главная
Сайт cub.watch удивительно похож на само приложение Lampa. Может быть потому, что они оба берут свои данные с известного ресурса https://www.themoviedb.org/
Перейдите во вкладку «Плагины» и нажмите «Добавить новый плагин». Во всплывающем окне добавьте строчку:
http://jin.energy/online.js
или
http://arkmv.ru/vod
Данные плагины идентичны. Добавляет в приложение Lampa возможность смотреть видео не только через торренты, но и онлайн через сервисы «VideoCDN», «Rezka», «KinoBase», «Collaps».
Другие плагины можно скачать с телеграмм-канала Lampa. Сразу скажу, не все работают. Например у меня не работали llpp.xyz
Авторизация в приложении Lampa
Для проверки работоспособности плагинов авторизуйтесь в приложении Lampa.
Если Вы перезагрузите свое приложение Lampa, то увидите, что у Вас появилась иконка «Онлайн». И данный параметр появился в Меню->Плагины. Конечно, можно добавить этот адрес и в самом приложении, но тогда появится дубль или придется указывать его на каждом устройстве, даже при переустановки приложения Lampa.
«Настройка TorrServer & Windows. 2 шага.»
Приложение Lampa — для просмотра онлайн торрентов, через сервис TorrServe на Smart TV и Android TV устройствах. В приложении доступен просмотр фильмов и сериалов. Также в разделе Каталог есть и мультфильмы и документальные и т. д. На первый взгляд, приложение очень напоминает vplay, здесь так же есть выбор фильма по актёрам и возможность добавления контента в закладки.
Важно!
Lampa wgt Lampa webos Lampa tizen


























