Зависание приложений или системы
Одной из причин проблем с двойным нажатием на сенсорный экран телефона может быть зависание приложений или всей операционной системы. Если приложение перестает отвечать на действия пользователя, то двойное нажатие будет работать некорректно или вообще не работать.
Эта проблема может возникнуть, если устройство работает слишком долго без перезагрузки, если на устройстве запущено слишком много приложений или если в приложениях есть ошибки. Также плохое качество сигнала Wi-Fi или мобильной связи может привести к зависанию приложений или системы.
Если вы столкнулись с такой проблемой, попробуйте перезагрузить устройство или закрыть все ненужные приложения. Если проблема возникает регулярно, может быть полезно удалить некоторые приложения или обновить операционную систему до последней версии.
Как включить двойное касание на андроид
Double Tap версия: 1.8.0
Последнее обновление программы в шапке: 03.05.2023
Краткое описание:Возможность включать и выключать экран пальцами.
Описание:Мы предоставляем Вам простой способ включения и выключения экрана без кнопки питания. Это очень полезно, если ваш телефон сломан кнопку питания или вам не нравится использовать жесткий ключ.
* дважды нажмите домашний экран, чтобы выключить экран * дважды нажмите кнопку Домой, чтобы выключить экран * нажмите кнопку громкости, чтобы включить экран. * Выберите телефон, чтобы включить экран, это очень полезно, если у вас есть смартфон поддерживает распознавание лиц.
Включите DT2W (двойное касание для пробуждения) на любых устройствах Huawei Honor
Двойное касание для пробуждения (DT2W) — одна из самых популярных функций на устройствах Android. Однако стандартный Android от Google, который поставляется на устройствах Nexus, не поддерживает DT2W. Но есть ряд производителей Android, которые внедрили DT2W в свои устройства.
У Huawei есть поддержка DT2W на многих своих устройствах, но это просто дорого. По неизвестным причинам производитель решил оставить DT2W отключенным на большинстве своих устройств.
Но благодаря PaulOBrien от Modaco, который поделился архивируемым zip-файлом восстановления для устройств Huawei Honor, чтобы включить двойное касание для пробуждения на устройствах, на которых установлено поддерживаемое ядро.
Программы для Windows, мобильные приложения, игры — ВСЁ БЕСПЛАТНО, в нашем закрытом телеграмм канале — Подписывайтесь:)
Вам понадобится специальное восстановление, такое как TWRP, установленное на вашем устройстве Huawei Honor, чтобы прошить zip-файл активатора DT2W с помощью PaulOBrien. Вы можете получить официальные образы восстановления TWRP из TeamWin’s Официальный веб-сайт.
Одновременная загрузка по Wi-Fi и 4G
В некоторых смартфонах (в частности, Samsung) есть функция, которая позволяет одновременно использовать сотовую сеть и Wi-Fi для закачивания и скачивания файлов. Таким образом, при скорости Wi-Fi в 30 Мбит/с и сотовой сети в 25 Мбит/с теоретически файл можно скачать на скорости 55 Мбит/с.
На самом деле возможность одновременно использовать сотовые сети и Wi-Fi появилась в Android достаточно давно. Но используется она совсем для других целей, а именно для бесшовного переключения между разными сетями без прерывания воспроизведения видео, аудио или скачивания файлов.
Приложение Speedify обещает активировать ее для скачивания файлов одновременно по двум сетям. Однако за эту функциональность придется платить (ежемесячно), бесплатно доступен только 1 Гбайт интернета в месяц.
|
|
|
| Ускоритель сети Samsung и Speedify |
Always on Display
Эта функция часто доступна во многих смартфонах с дисплеем AMOLED. Ее смысл в том, чтобы вместо полного выключения экрана оставлять на нем небольшой блок полезной информации: время, погоду, уведомления — у кого что.
Ту же функцию можно получить с помощью приложения Always on AMOLED . В нем есть все, что нам предлагают в стоковых прошивках, и даже больше: интеграция c Greenify, работа при включенном режиме Doze, правила отображения (только во время зарядки, при определенной емкости аккумулятора и/или в течение заданного интервала), блокировка кнопок от нажатия и прочие интересные вещи.
Причем совсем необязательно держать экран постоянно включенным. Можно активировать его, только если ты провел рукой перед датчиком приближения или извлек смартфон из кармана. Прямо как в Galaxy S4. Настройке поддается также и сам дисплей при работе программы: можно двойным тапом включать дисплей или же заставить его никак не реагировать на прикосновения и нажатия кнопок.
В целом приложение очень достойное, но с одним огромным недостатком: оно не позволяет смартфону спать, из-за чего уровень заряда батареи будет падать прямо на глазах.
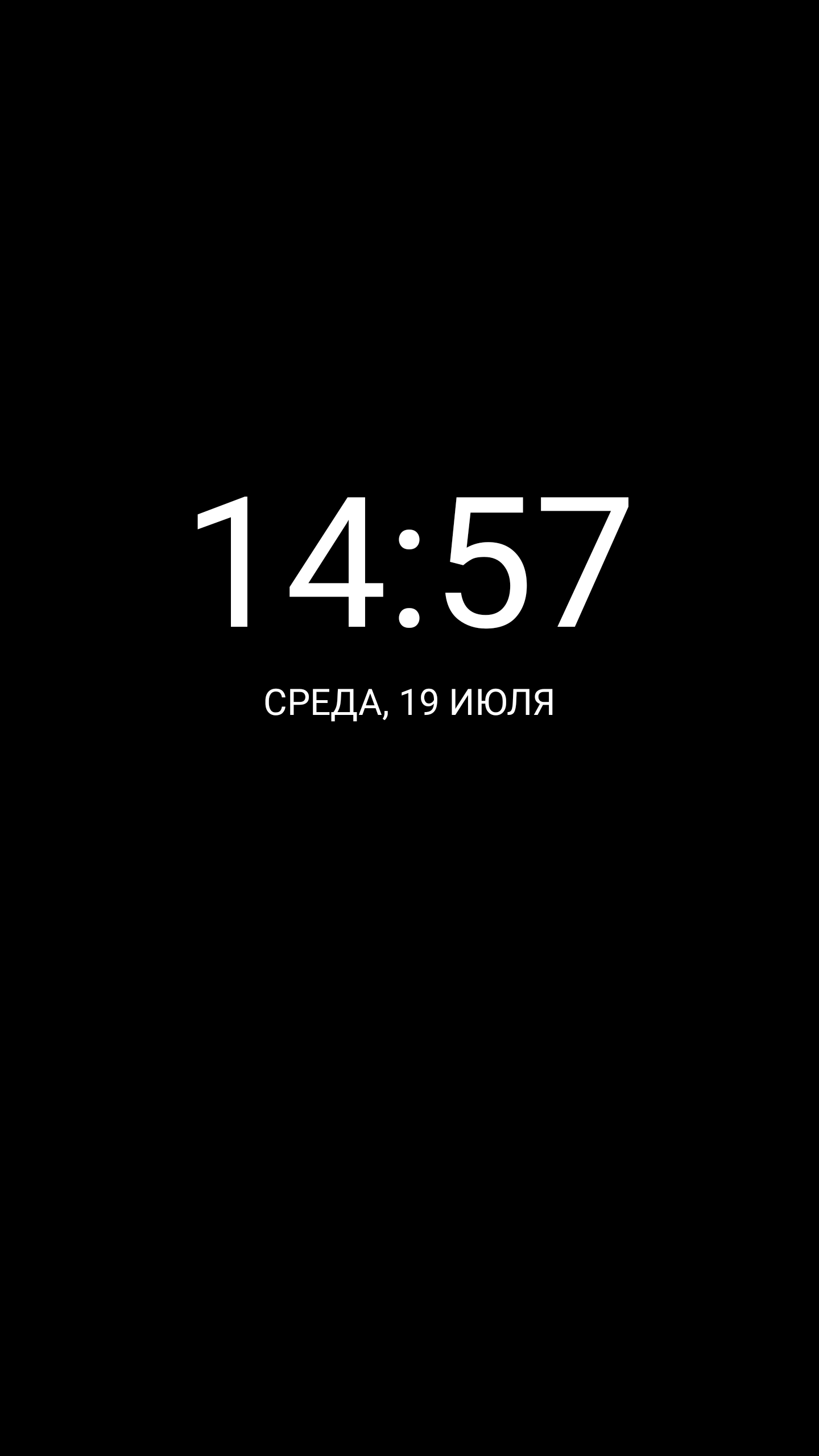 |
Как начать разговор с Ассистентом
-
Проведите от правого или левого угла экрана
Если у вас включена навигация с помощью жестов, то чтобы запустить Ассистента, проведите от правого или левого угла экрана. Знакомство с навигацией по телефону Pixel -
Сожмите телефон (Pixel 2–4)
Чтобы запустить Ассистента, сожмите нижнюю часть телефона. На моделях Pixel 1 и Pixel 4a вместо этого скажите «Окей, Google». Как настроить Google Ассистента на устройствеСовет. Чтобы изменить силу сжатия, откройте настройки телефона выберите Система Жесты Active Edge. -
Нажмите и удерживайте кнопку питания
Чтобы обратиться к Google Ассистенту на телефоне Pixel 6 или более новой модели, нажмите и удерживайте кнопку питания.
Чтобы с помощью кнопки питания вызвать Ассистента на устройствах от Pixel 3 до Pixel 5a (5G), выполните следующие действия:
- Откройте на телефоне приложение «Настройки».
- Выберите Система > Жесты.
- Нажмите и удерживайте кнопку питания.
- Включите функцию Запускать Ассистента долгим нажатием.
Совет. Чтобы изменить длительность нажатия, откройте приложение «Настройки» и выберите Система Жесты Долгое нажатие кнопки питания.
Посмотрите, как это сделать
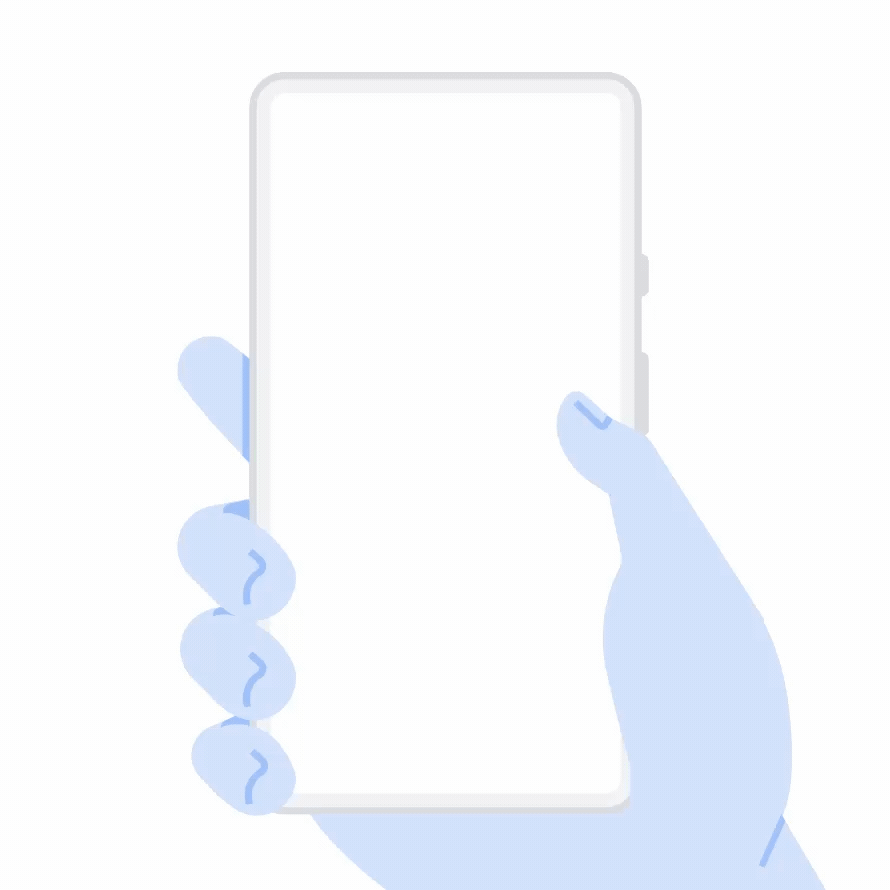
Шаг 2: Найдите раздел «Движения и жесты» в меню настроек
Чтобы настроить двойное касание на Honor 8X, нужно открыть меню настроек смартфона. В нем вы найдете различные категории и опции, среди которых нужно найти раздел «Движения и жесты».
Для этого выполните следующие шаги:
- Откройте главное меню на вашем смартфоне Honor 8X.
- Найдите икону с наименованием «Настройки». Она может быть расположена на одной из рабочих панелей или в папке «Инструменты».
- Нажмите на икону «Настройки», чтобы открыть меню настроек.
- Прокрутите список опций в меню настроек вниз до тех пор, пока не увидите раздел «Движения и жесты».
- Нажмите на раздел «Движения и жесты» для открытия его подразделов и настроек.
Теперь вы находитесь в разделе «Движения и жесты» меню настроек Honor 8X. Здесь вы найдете все доступные опции и настройки, связанные с жестами и движениями на смартфоне.
Продолжайте чтение, чтобы узнать, как настроить двойное касание в Honor 8X.
Есть способ перенести его на другие смартфоны
Прежде чем Google применил это преимущество, мы нашли приложение, доступное на форуме XDA, которое показало так называемое «Tap, Tap», с помощью которого начинается действие при ударе по смартфону. Это делает возможным, что, не дожидаясь выхода Android 12 или всех тех смартфонов, которые не получат выгоды от обновления, они могут выпустить его и наслаждаться ими на своих мобильных телефонах.
Чтобы получить его, вам просто нужно скачать и установить следующий APK на вашем смартфоне. На момент загрузки изображение могло измениться, так как у нас будет обновленная версия, которая, возможно, больше не находится в стадии бета-тестирования, но мало что изменится или ничего не изменится
После того, как мы установили его, важно, чтобы мы соблюдали все требования, которые приложение предъявляет нам, если мы не хотим столкнуться с ошибками
Поскольку это приложение должно быть частью системы, оно должно иметь доступ к управлению батареей и ее оптимизации, а также ко всем службам терминала. Мы можем быть абсолютно спокойны при его установке, так как наши данные никогда не будут скомпрометированы. Когда приложение станет доступным, мы должны нажать «двойное касание» или «тройное касание», чтобы настроить, что будет с этими прикосновениями к спине . Мы можем делать все, что видели в Android 12, но с преимуществом использования до двух разных способов доступа.
5. Настройте жесты отключения экрана.
Помимо обычного двойного нажатия для жестов пробуждения / сна, OnePlus 9 и OnePlus 9 Pro также поддерживают жесты выключения экрана.
Используя эти жесты, вы можете быстро управлять воспроизведением музыки, запускать определенное действие или запускать приложение по вашему выбору, даже когда дисплей выключен. Вы просто касаетесь экрана, проводите пальцем по экрану или рисуете определенным движением.
Всего OnePlus предлагает пять различных жестов отключения экрана. Вам просто нужно нарисовать жест на дисплее, когда он выключен, чтобы вызвать действие. Вы можете найти все параметры настройки жестов на OnePlus 9 и OnePlus 9 Pro в разделе « Настройки»> «Кнопки и жесты»> «Быстрые жесты» .
6. Увеличьте скорость загрузки
В телефонах OnePlus 9 есть функция двухканального сетевого ускорения, которая позволяет использовать как Wi-Fi, так и мобильные данные для увеличения скорости загрузки.
Это будет полезно для людей, которые живут в районе с относительно низкой скоростью Wi-Fi, так как они могут использовать как Wi-Fi, так и мобильные данные вместе, чтобы быстрее загружать большие файлы.
Включите двухканальное сетевое ускорение на своем OnePlus 9, выбрав « Настройки»> «Wi-Fi и сеть»> «Двухканальное сетевое ускорение» . У вас также есть возможность использовать как Wi-Fi, так и мобильные данные при плохом соединении, чтобы повысить стабильность сети. Включите для этого параметр « Интеллектуальное сетевое подключение» .
Галерея изображений (2 изображения)
Расширять
Расширять
Закрывать
Изображение 1 из 2
Изображение 2 из 2
var images=document.getElementsByClassName(«gallery-2-images»);
for(var i=0;i
Как настроить двойной тап на Xiaomi
Чтобы активировать функцию, выполните следующие действия:
Как включить разблокировку двойным тапом?
- Откройте общие настройки системы.
- Раздел «Активный экран и блокировка».
- Активируйте переключатель напротив строки «Пробуждать двойным касанием».
Если установлен английский интерфейс, зайдите в раздел «Display» и активируйте опцию «Double tap screen to wake». Опять же, версий Android много, и путь к функции может отличаться.
Собственно, вот и все манипуляции. Но есть одно но: этой опцией можно разблокировать гаджет лишь тогда, когда на нем не установлена дополнительная защита в виде графического ключа или пин-кода. В ином случае экран то «проснется», на нем отобразятся уведомления, время и прочая информация, но чтобы сделать что-то еще, понадобится обойти защиту, то есть ввести пароль.
Многие желают сделать так, чтобы разблокировка устройства выполнялась как можно быстрее. Можно посоветовать настроить систему безопасности в виде считывания отпечатка пальца. Опять же, ответственный за это сканер обычно располагается на задней панели. Если взять устройства Xiaomi, спереди он точно есть в Xiaomi Mi5.
В оболочке МИУИ есть и другие интересные «фишки», одна из них – запуск нужных программ прямо с экрана блокировки. Варианта три:
- при свайпе вверх открывается рабочий стол;
- вправо – запускается камера (при желании переназначается);
- при свайпе влево ничего не происходит, так как по умолчанию он свободен, то есть пользователь может назначить запуск любого приложения.
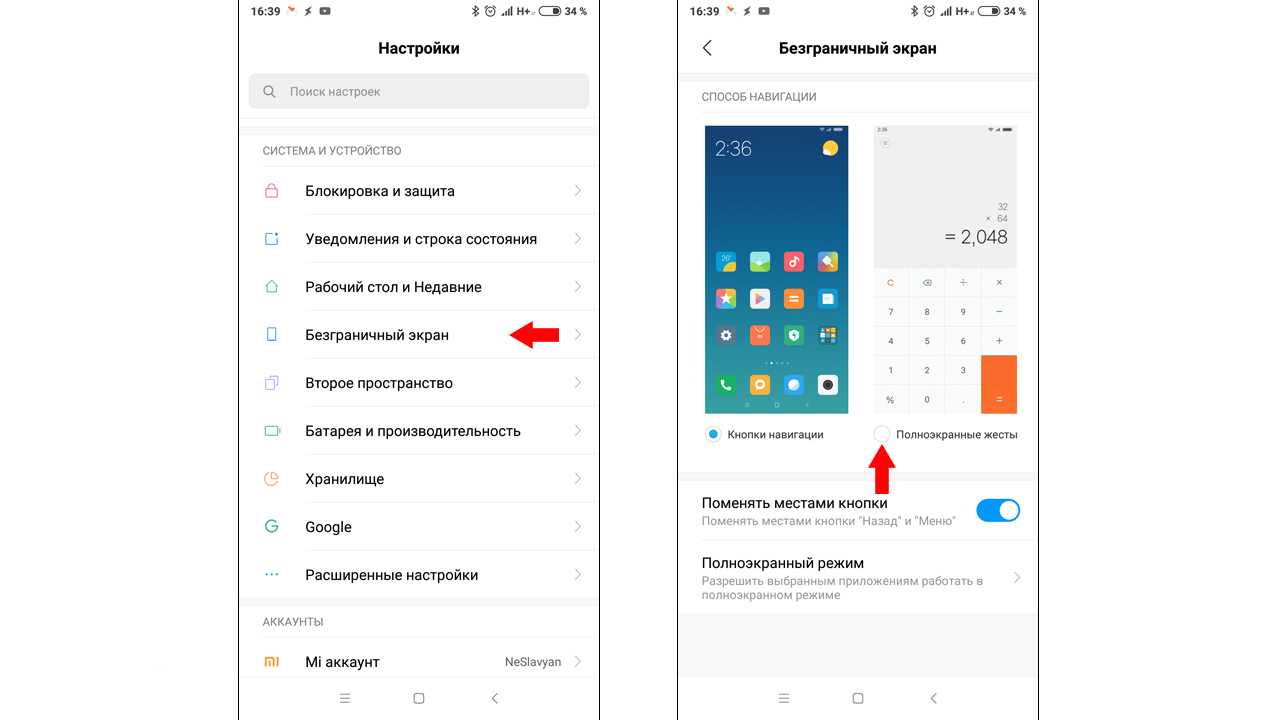
Активация управления жестами на устройствах Xiaomi.
При этом в каждом случае потребуется авторизация, но только если установлена защита: графический ключ, отпечаток пальца или пин-код.
Неисправность сенсорного экрана
Одной из основных причин перестания работать двойное нажатие на сенсорном экране телефона может быть неисправность самого экрана. Это может произойти, если экран был поврежден, подвергся воздействию воды или весомым механическим воздействиям.
Также сенсорный экран может выйти из строя из-за износа: с повторным использованием он может потерять свою чувствительность, что влечет за собой проблемы с нажатиями и сопровождающие их действия.
Если у вас возникла подобная ситуация, нужно заменить экран на новый или обратиться в сервисный центр по ремонту техники. Замена экрана может оказаться дорогим удовольствием, но с проблемой, порой, ничего больше не остается делать.
- Не стоит откладывать ремонт на потом, так как исходная причина может усугубиться, что влечет за собой еще большие трудности в будущем.
- Выбирайте качественный экран и проверенный сервис по ремонту телефонов, чтобы избежать повторных проблем и дополнительных расходов на ремонт.
В любом случае, необходимо решить проблему как можно скорее, так как неработающий сенсорный экран может серьезно нарушить нормальное функционирование вашего телефона и привести к неприятным последствиям.
Как быстро отключить звук на телефоне
-
Как включить вибрацию или отключить звук
Чтобы включить вибрацию или отключить звук звонка, одновременно нажмите кнопку питания и кнопку увеличения громкости.Совет.Посмотрите, как это сделать
-
Как включить беззвучный режим (Pixel 2–4)
Чтобы отключить звук звонка, отложить сигнал будильника или выключить таймер, сожмите нижнюю часть телефона.
Чтобы изменить требуемую силу сжатия, откройте настройки телефона выберите Система Жесты Active Edge.Посмотрите, как это сделать
-
Как включить режим «Тсс» при перевороте (Pixel 2 и более поздние модели)
Чтобы быстро включить режим «Не беспокоить», положите телефон экраном вниз на плоскую поверхность.Примечание. Узнайте, как изменить настройки режима «Не беспокоить». Посмотрите, как это сделать -
Как отключить звук уведомлений (только на Pixel 4)
Чтобы отложить сигнал будильника, отключить таймер или звук звонка, проведите рукой над телефоном. Узнайте, как включить жестыПосмотрите, как это сделать
Двойной тап — как включить экран телефона Android?
Немногие знают о том, что можно включить телефон двойным нажатием на экран. Это одна из встроенных опций в оболочке MIUI (смартфоны фирмы Xiaomi). Как минимум это удобно, ведь при обычном сценарии разблокировка выполняется нажатием боковой кнопки питания, а так достаточно сделать двойной тап по черному экрану. Как настроить пробуждение двойным касанием – об этом в статье.

Что такое двойной тап
«Double Tap» переводится как двойное касание. Это простой и функциональный способ включения телефона. Приведем пример, в какой ситуации он может пригодиться. Допустим, смартфон лежит на столе, на него приходит уведомление, пользователь услышал звук, но увидеть не успел. Он делает двойной тап (нажатие) по экрану, тот включается и перед глазами открывается вся информация. При этом не требуется ввод пароля для разблокировки.
Порядок разблокировки экрана
Сложного ничего нет. Достаточно в настройках гаджета активировать соответствующую опцию, после чего можно будет оценить ее преимущества. Разблокировка экрана двойным тапом для Андроид выполняется просто – необходимо дважды коснуться дисплея, после чего он «пробуждается».
Как настроить двойной тап на Xiaomi
Чтобы активировать функцию, выполните следующие действия:
- Откройте общие настройки системы.
- Раздел «Активный экран и блокировка».
- Активируйте переключатель напротив строки «Пробуждать двойным касанием».
Собственно, вот и все манипуляции. Но есть одно но: этой опцией можно разблокировать гаджет лишь тогда, когда на нем не установлена дополнительная защита в виде графического ключа или пин-кода. В ином случае экран то «проснется», на нем отобразятся уведомления, время и прочая информация, но чтобы сделать что-то еще, понадобится обойти защиту, то есть ввести пароль.
Многие желают сделать так, чтобы разблокировка устройства выполнялась как можно быстрее. Можно посоветовать настроить систему безопасности в виде считывания отпечатка пальца. Опять же, ответственный за это сканер обычно располагается на задней панели. Если взять устройства Xiaomi, спереди он точно есть в Xiaomi Mi5.
В оболочке МИУИ есть и другие интересные «фишки», одна из них – запуск нужных программ прямо с экрана блокировки. Варианта три:
- при свайпе вверх открывается рабочий стол;
- вправо – запускается камера (при желании переназначается);
- при свайпе влево ничего не происходит, так как по умолчанию он свободен, то есть пользователь может назначить запуск любого приложения.
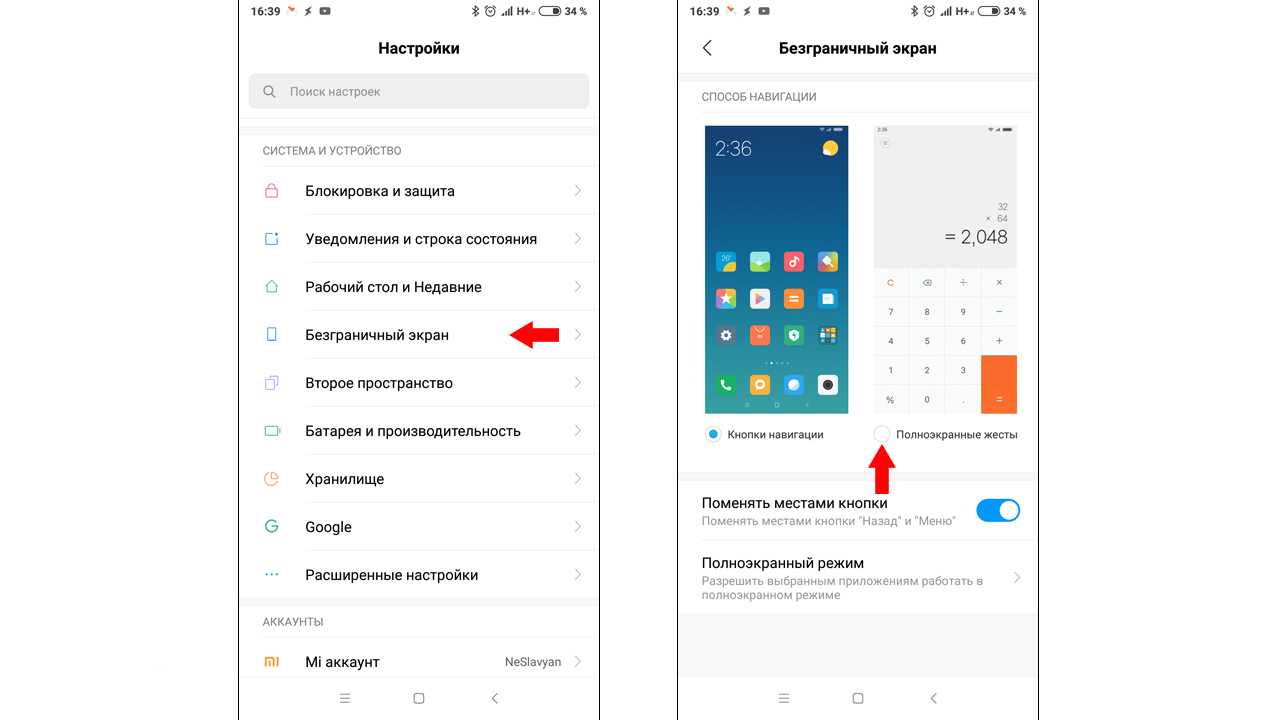
Разблокировка любого Андроид-устройства двойным тапом
Пользователям MIUI, конечно, повезло. Но настроить «пробуждение» или отключение дисплея даблтапом могут и владельцы телефонов других производителей, достаточно установить одно из приложений:
- Double Tap to Screen Off. Просто дважды нажимаете на экран, и он отключается. Это убережет кнопку питания от износа;
- Wakeup Touch Nexus. Программа «связана» с датчиком приближения. Для ее работы нужно включить службу мониторинга;
- Knock Lock. Приложение добавляет функцию двойного касания для любых устройств, работающих на Андроид 4.0 и выше. Особенность в том, что утилита не требует root (прав суперпользователя). Настраивается следующим образом: зайдите в приложение, где выберите «Заблокировать экран» и кликните «Активировать». После активации перейдите в «Настройки», где отрегулируйте ширину и высоту места, тапом по которому будет «пробуждаться» гаджет;
- DTSO (Double Tap Screen On/Off). Аналог Knock Lock, где пользователь задает область на экране. Особенности: работает на устройствах с ОС Android 2.3.3 и выше, настраивается количество тапов (можно выставить разблокировку в три касания или больше, как желаете).
Как видно, операционная система MIUI дает пользователям широкий простор для взаимодействия с гаджетом. Включение/отключение экрана двойным касанием – одна из опций, которая, как минимум, пригодится, если кнопка Power вышла из строя, или же если не хочется ее «убивать».
Как без кнопки питания активировать экран смартфона Samsung.
Но кроме этого за кнопкой питания закреплены дополнительные функции, такие как: — активация экрана смартфона, находящегося в режиме ожидания; — активация экрана блокировки для фейсконтроля; — выключение экрана телефона; — блокирование экрана телефона, и другие
Есть ещё ряд функций, которые запускаются при одновременном нажатии кнопки питания с другими кнопками (например: скриншот, включение камеры и пр.).
Любой инженер приборостроения знает, что надёжность функционирования радиоприбора в целом зависит от надёжности его самого «слабого элемента». В радиотехнике самыми «слабыми» элементами являются детали, которые подвергаются механическим нагрузкам: кнопки, контакты и разъёмы. Остальные же элементы приборов – это радиодетали и они не подвержены механическим воздействиям, и поэтому могут служить «вечно».
В жизни так и бывает, что мобильное устройство ещё не устарело, но из-за износа его кнопки питания, он стал уже неработоспособным.
Поэтому производители смартфонов, по возможности, стараются «разгрузить» кнопку питания и передать часть её функций «специальным жестам», т.е. особым движениям или касаниям пальца по сенсорному экрану.
Включение Back Tap на телефонах Samsung Galaxy
Good Lock — это приложение, которое предоставляет несколько модулей для различных настроек на телефонах Galaxy. Итак, чтобы использовать функцию Back Tap, нам нужно установить модуль с именем RegiStar в самом Good Lock. Давайте сначала посмотрим, как установить RegiStar на телефон Samsung Galaxy.
Устанавливаем RegiStar
1. Перейдите к приложению Good Lock (скачать в Galaxy Store) на телефоне Galaxy и нажмите, чтобы открыть его.
2. Нажмите на вкладку Life up внизу.
3. Прокрутите вниз и найдите RegiStar, и как только вы найдете его, нажмите на значок загрузки.
4. Нажмите Установить, чтобы установить модуль на телефон.
Включаем Back Tap с помощью RegiStar на телефоне Samsung Galaxy
После того, как вы закончите установку RegiStar, выполнив вышеупомянутые шаги, давайте посмотрим, как включить Back Tap с помощью модуля RegiStar.
1. Вернитесь на вкладку Life up в приложении Good Lock. Теперь нажмите на RegiStar, чтобы продолжить.
2. Нажмите на Back-Tap в разделе «Настройки расширений».
3. Включите переключатель в положение Вкл.
4. Теперь нажмите на Double Tap.
5. Откроется список параметров. Коснитесь и выберите тот параметр, на который вы хотите настроить двойное нажатие.
Совет профессионала: Вы можете выбрать триггер для открытия приложения двойным нажатием на заднюю панель Galaxy. Кроме того, вы также можете настроить тройное касание, вернувшись на страницу действий с Back-Tap.
И вот все готово. Back Tap теперь есть в телефоне Samsung Galaxy. Самое приятное то, что эта функция оптимизирована для телефонов Samsung Galaxy, поэтому не повлияет на батарею, как любое другое стороннее приложение.
Как включить Touch Lock?
Когда ребёнок смотрит мультфильмы на вашем гаджете, он может случайно сбить важные настройки или увидеть взрослый контент. Бесплатная программа Touch Lock убережёт чадо от подобных ситуаций. Приложение блокирует экран и физические кнопки устройства. В таком режиме дисплей остаётся активным, но не реагирует на прикосновения пальцев — ребёнок не может управлять открытой в текущий момент программой или покинуть её. К примеру, если вы включите мультфильм на YouTube и заблокируете экран с помощью Touch Lock, юный зритель не сможет запустить другие видео или попасть в остальные программы.
- Ничто не будет отвлекать его от безопасного просмотра.
- Чтобы включить блокировку, достаточно опустить панель уведомлений и нажать на иконку Touch Lock.
- Она появится здесь сразу после установки программы.
- Вернуть устройство в обычный режим можно с помощью едва заметной полупрозрачной кнопки.
- Она отображается в верхнем правом углу заблокированного экрана.
Двойное нажатие на неё снимает блок. Хотя взрослого такая защита не остановит, ребёнок вряд ли её обойдёт. К тому же в настройках можно увеличить число необходимых нажатий на кнопку разблокировки до четырёх. appbox fallback https://play. google. com/store/apps/details?id=com.
Как убрать точку при нажатии на экран на телефоне Андроид?
Современные разработчики мобильных телефонов постоянно работают над улучшением инструментов навигации. В их число входит и функциональный круг на экране.
Какие функции выполняет белый кружок на дисплее смартфона
На смартфонах внедрен интерактивный кружок для более комфортного пользования устройствами. Такая навигация встречается также и в иных моделях гаджетов. Данным средством довольно просто управлять, в частности, переключать и отключать в настройках.
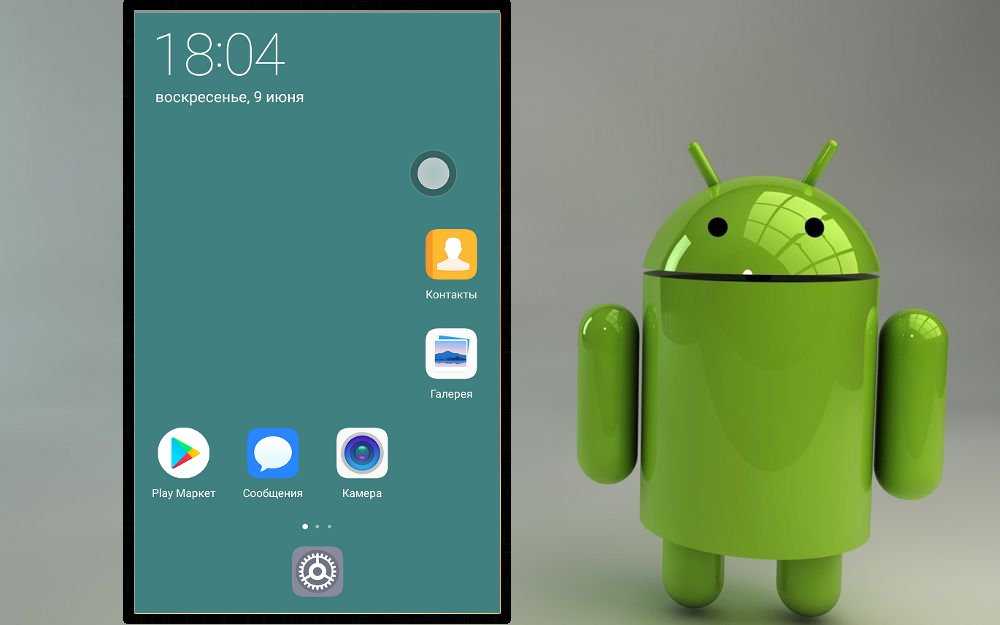
От продолжительности нажатий зависит совершаемое действие:
- кратковременное касание возвращает пользователя к предыдущему меню;
- удерживание кружка на несколько секунд переводит на главный экран;
- нажатие и сдвиг в сторону показывает информацию о работающих приложениях.
Как отключить кнопку навигации?
При желании пользователь может полностью убрать кружок с экрана смартфона. Для этого:
- Перейдите в меню раздела настроек, после нажатия которого откроется подраздел «Система».
- Тут найдете строку «Системная навигация».
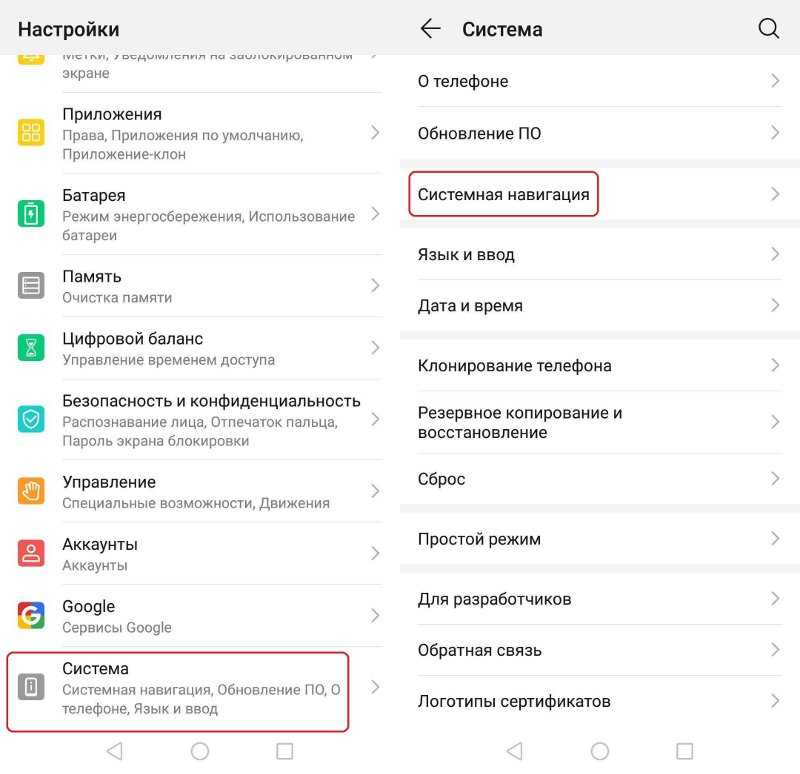
- Далее отыщите «Кнопку навигации» и нажмите на нее.
- В результате увидите, что белый кружок пропал с дисплея.
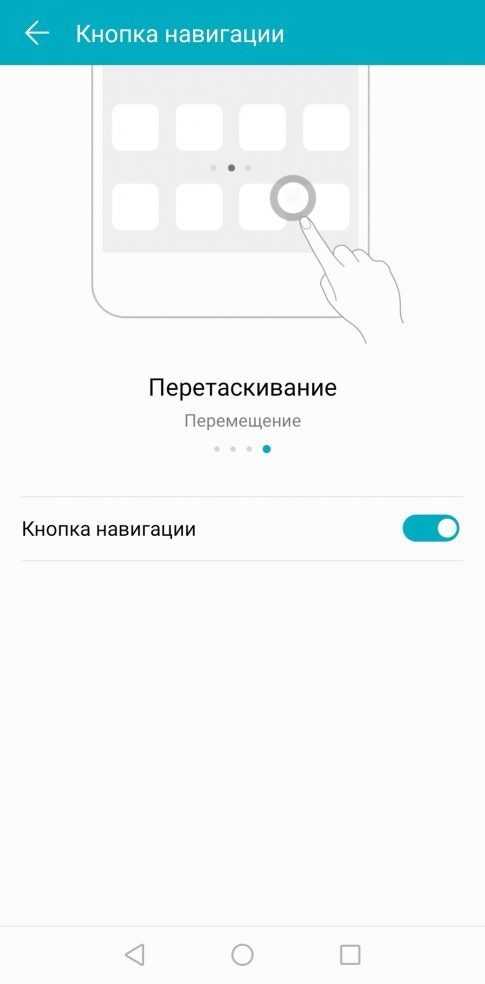
Как отключить отображение касаний на телефонах Андроид?
Данную функцию могли случайно активировать в разделе «Для разработчиков». Если не хотите больше смотреть на полупрозрачную белую точку, тогда выполните следующие простые шаги:
- Заходим в «Расширенные настройки».
- Открываем раздел «Для разработчиков».
- Спускаемся ниже по странице и находим подраздел «Ввод».
- Нажимаем на переключатель напротив строки «Отображать касания».
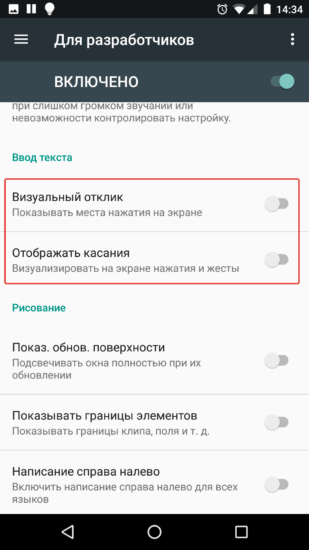
После отключения данной функции можете проверить результат на рабочем столе – при нажатии на экран белая точка больше не появляется.
Если не удается найти меню «Для разработчиков», тогда используйте поиск по меню настроек. Для этого в строке поиска впишите «Разработчик». Таким образом, вы сможете попасть в нужный раздел. Кстати, выключить отображение касаний можно, если отключить данное меню полностью. Правда, это неудобно для тех, кто пользуется другими функциями раздела.
Анастасия Табалина
Автор статей по настройке и управлению телефонами на базе Андроид и iOS. Помощь в мире онлайна и Интернета: поиск информации, обзоры приложений, программ, настройка и управление
Проверьте работу двойного касания
После настройки двойного касания на вашем смартфоне Honor, вы можете проверить его работу. Для этого достаточно простых действий:
- При помощи одного пальца коснитесь экрана.
- Быстро коснитесь экрана еще раз.
Если двойное касание настроено правильно, вы должны увидеть реакцию вашего устройства на второе касание. Например, экран может увеличиться или уменьшиться в размере, включиться функция «quick start» или что-то еще, в зависимости от ваших предпочтений и настроек.
Если двойное касание не работает, проверьте настройки в разделе «Двойное нажатие на панель уведомлений» на вашем смартфоне Honor. Убедитесь, что функция включена и правильно настроена. Если проблема не решается, попробуйте перезагрузить устройство или обратиться в сервисный центр Honor для получения дополнительной помощи.
Добавить отзыв, дополнение к статье или полезный совет по теме.
illustration_of_double_tapping.png (27.46 KB, Downloads: 48)
2017-07-26 13:14:35 Upload
Многие владельцы гаджетов с ОС Android иногда наверняка забывали пароль от разблокировки системы. В нашей статье мы рассмотрим разнообразные виды разблокировок и их настройку.
На каждом устройстве с операционной системой Android имеется специальная защита, с помощью которой вы с легкостью предотвратите нежелательный доступ других возможных пользователей.
Данная блокировка осуществляется при помощи графического ключа. Конечно, данной утилитой мы пользуемся очень редко и со временем забываем установленный пароль . В итоге вы получаете заблокированное устройство и головную боль. Но не стоит расстраиваться, ведь существует несколько простых и эффективных способов разблокировки экрана гаджета.
Как открыть приложение или выполнить действие коротким касанием
Важно! Эта функция доступна только на телефонах Pixel 4a (5G) и более новых моделях. С помощью двойного касания задней панели телефона можно делать скриншоты, воспроизводить и приостанавливать медиаконтент, а также показывать уведомления или запускать приложения
Чтобы изменить настройки, выполните следующие действия:
С помощью двойного касания задней панели телефона можно делать скриншоты, воспроизводить и приостанавливать медиаконтент, а также показывать уведомления или запускать приложения. Чтобы изменить настройки, выполните следующие действия:
- Откройте приложение «Настройки» на телефоне.
- Выберите СистемаЖестыКороткое касание.
- Включите параметр Использовать короткое касание.
- Выберите нужное действие.
Чтобы завершить настройку, дважды нажмите на заднюю панель телефона.
Шаг 4: Включите функцию «Двойное нажатие для включения»
Чтобы включить функцию «Двойное нажатие для включения» на вашем устройстве Huawei, выполните следующие действия:
- Откройте «Настройки» на вашем устройстве Huawei, нажав на иконку «Настройки» в главном меню или на рабочем столе.
- Прокрутите вниз и выберите пункт «Биометрия и пароль».
- Выберите «Двойное нажатие для включения» из списка опций.
- Включите переключатель, чтобы включить функцию «Двойное нажатие для включения».
Теперь, чтобы включить экран, вам нужно будет дважды нажать на пустое место на экране или на кнопку питания, в зависимости от модели вашего устройства Huawei.
Примечание: Некоторые модели устройств Huawei могут иметь несколько дополнительных настроек для функции «Двойное нажатие для включения», которые позволяют настраивать поведение и функциональность этой функции. Вы можете ознакомиться с этими дополнительными настройками, если они доступны на вашем устройстве.
Как отключить масштабирование экрана тройным нажатием в Android,Как отключить масштабирование тройным нажатием в Android,масштабирование,
Чтобы сделать зум тройным нажатием, вам сначала нужно открыть приложение камеры и трижды быстро коснуться экрана.
На устройствах Samsung нет специальной кнопки тройного нажатия, но вы можете сделать быстрое двойное нажатие, чтобы активировать эту функцию.
На Android вы можете увеличивать и уменьшать масштаб, дважды нажав на экран.
Есть несколько способов изменить масштаб на телефоне Android. Самый простой способ — перейти на главный экран, нажать на значок камеры, а затем выбрать “Масштаб”. Вы также можете использовать кнопки громкости на телефоне для увеличения или уменьшения масштаба.
В настройках Android нажмите “Экран”, а затем “Масштаб”. В разделе “Масштаб” вы увидите возможность отключить масштабирование тройным нажатием.
Есть несколько способов включить масштабирование на Android, но самый простой — перейти в меню настроек и выбрать “Специальные возможности”. Там вы найдете опцию “Масштаб”. Нажмите на нее, и вы сможете переключаться между обычным режимом и режимом масштабирования.
На этот вопрос нет универсального ответа, так как лучший способ отключить 3 касания может различаться в зависимости от вашего устройства и операционной системы. Однако некоторые способы выключения 3 касаний могут включать в себя нажатие и удержание кнопки питания до тех пор, пока устройство не выключится, отключение сенсорного экрана с помощью приложения для обеспечения безопасности экрана блокировки или перезагрузка устройства.
На Android нет кнопки “Доступность”. Вы должны использовать приложение “Настройки”, чтобы изменить настройки различных специальных возможностей.
Чтобы отключить масштабирование двойным касанием в Chrome, откройте браузер Chrome и перейдите по адресу: chrome://settings/content/zoom. В разделе “Масштабирование двойным касанием” снимите флажок “Включить масштабирование двойным касанием”..
Не существует конкретного способа открыть обратный кран, но обычно это можно сделать, перекрыв воду на главном кране в доме, повернув ручку крана в положение “выключено”, а затем повернув ручку крана обратно в положение “включено”.
Чтобы отключить масштабирование двойным нажатием на iPhone, откройте приложение “Настройки” и нажмите “Основные”. В разделе “Специальные возможности” вы найдете возможность отключить масштабирование двойным касанием.
На этот вопрос нет универсального ответа, так как функция масштабирования двойным нажатием может быть отключена по-разному на разных устройствах. Однако некоторые способы отключения масштабирования двойным касанием на устройствах Oppo включают:проведение вниз от верхней части экрана на устройстве Oppo для доступа к системным настройкам. Отсюда вы можете отключить или включить различные функции и настройки.
Как включить экран Android-смартфона двойным тапом

Многие производители встраивают функцию включения экрана двойным тапом в системные «Настройки», где ее и можно активировать:
- Откройте «Настройки» и перейдите в раздел с примерным названием «Главный экран и экран блокировки».
- Отыщите блок «Экран блокировки» и активируйте с помощью тумблера функцию «Включение и выключение экрана двойным касанием».
Также есть еще один раздел в «Настройках», где можно включить функцию, — он подойдет, если в упомянутом выше разделе нужного параметра вы не нашли. Это «Дополнительные настройки» / «Специальные возможности», в котором нужно выбрать «Жесты и движения» / «Быстрый доступ и жесты», затем «Жесты при выключенном экране» / «Активация экрана». 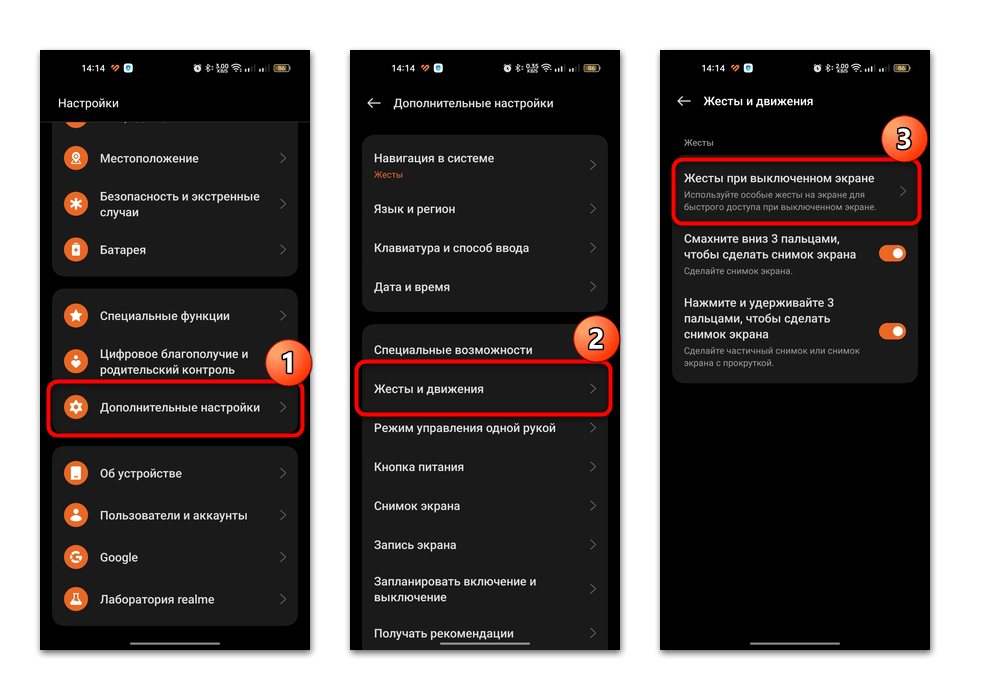 На этом настройка завершена. Следует отметить, что мы разобрали инструкцию для Android 13, а алгоритм действий будет отличаться и зависит от устройства. В инструкции мы указали разные места, где может находиться интересующий вас параметр, но если это руководство вам не подходит, можете попробовать воспользоваться поисковой строкой, реализованной в штатных «Настройках». Введите запрос «двойное касание», «включение экрана», «активация экрана» или что-то похожее.
На этом настройка завершена. Следует отметить, что мы разобрали инструкцию для Android 13, а алгоритм действий будет отличаться и зависит от устройства. В инструкции мы указали разные места, где может находиться интересующий вас параметр, но если это руководство вам не подходит, можете попробовать воспользоваться поисковой строкой, реализованной в штатных «Настройках». Введите запрос «двойное касание», «включение экрана», «активация экрана» или что-то похожее. 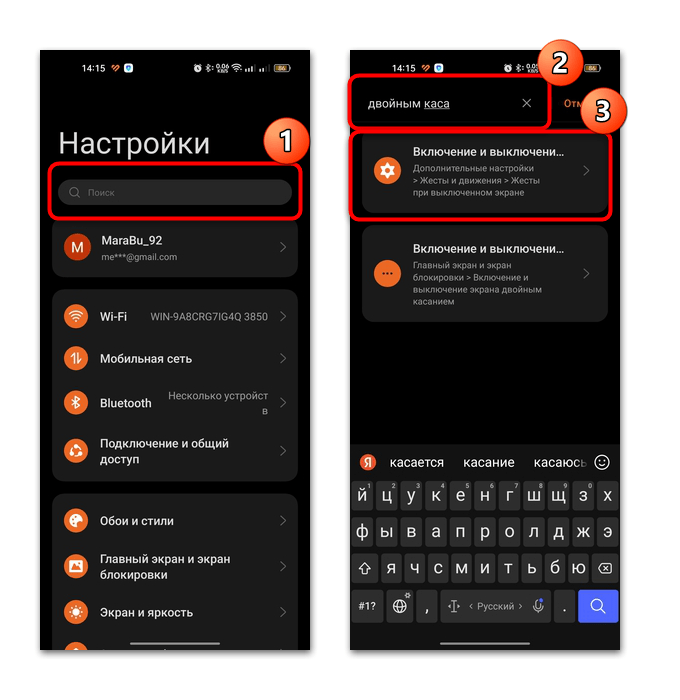
Способ 2: Сторонние приложения
Если у вас именно тот смартфон, где включение экрана двойным касанием не реализовано, можете воспользоваться сторонними приложениями. Разберем несколько эффективных и бесплатных решений.
Простая утилита Double Tab распространяется бесплатно, но при этом позволяет настроить Android так, чтобы его экран включался или выключался при двойном касании. Помимо этого, доступно еще несколько дополнительных функций: касания для быстрого отключения смартфона, а также включение экрана посредством смены положения устройства с горизонтального на вертикальное (кстати, такая функция также может быть встроена в Android).
- Прежде чем пользоваться приложением, потребуется дать ему некоторые разрешения. Сначала это использование поверх других приложений.
- Затем предоставление полного контроля над устройством.
- Как только все разрешения даны, нажмите на кнопку «Начало», затем активируйте функцию «Double Tap».
Большинство аналогичных приложений работает по такому же принципу: после установки нужно предоставить все разрешения, затем просто активировать функцию включения экрана двойным касанием.
Приложение Delayed Lock
Настройки программы Delayed Lock также позволяют выставить отчет до автоматической блокировки. Однако софт скачивается на английском и устанавливается не на все смартфоны. Например, на HTC он срабатывает не всегда. Модели Хуавей и Хонор его поддерживают, однако не все, а те, на которых стоит Андроид 5.0 и выше. Его также возможно загрузить в Google Play или другом источнике в интернете. Софт есть в открытом доступе, и он бесплатный.
Сравнивая эти два варианта, возможно сказать, что первый софт более удобный и понятный для новичков. Второй — также функциональный, но интерфейс менее адаптированный людей, которые ранее не использовали таких приложений.
Если у Вас остались вопросы или есть жалобы – сообщите нам
Способ № 3: используйте датчик отпечатков пальцев вашего телефона
Если кнопка питания вашего телефона не работает, вы всегда можете использовать датчик отпечатков пальцев вашего телефона, чтобы одновременно включить экран и разблокировать его.
Если вы не настроили биометрическую проверку на своем телефоне Android, вы можете легко сделать это в настройках.
Перейти к Настройки меню и найти Отпечаток пальца возможность в настройках настроить биометрическую верификацию. Вам нужно сначала настроить блокировку экрана, прежде чем создавать блокировку отпечатков пальцев.
Теперь всякий раз, когда вы кладете кончик пальца на датчик отпечатков пальцев, ваш телефон автоматически включает экран и одновременно разблокирует его.
Это может быть не постоянное исправление, но оно позволяет вам продолжать пользоваться телефоном до тех пор, пока вы не почините кнопку питания.
Резервное копирование фотографий в Google Фото
Google Фото – это фирменное приложение одноименной компании, которое предназначено для хранения, редактирования и передачи фото-, и видеофайлов. И одной из причин, почему стоит его использовать вместо других похожих приложений – бесплатное и неограниченное облачное хранилище.
Сервис обладает широким функционалом: передача файлов, редактирование фото и видео. Вы также можете сделать небольшое видео из фотографий или отрезков других видео и создать свой собственный фотоальбом.
Обычно Google Фото предустанавливается на большинство устройств с Андроид. Но, в связи с недавним решением Еврокомиссии об условиях лицензирования приложений, Google перестанет требовать предустановку своих сервисов. Поэтому у вас может и не оказаться этого приложения. В таком случае, необходимо скачать его из магазина Google Play. Для того, чтобы добавить свои фото/видео в облачное хранилище, нужно зайти в настройки Google Photos и зайти в соответствующий раздел. После этого выберите качество загружаемых фотографий: высокое или оригинальное. Файлы с высоким качеством могут быть загружены в неограниченном количестве, а вот за хранение файлов с оригинальным придётся покупать дополнительные гигабайты.

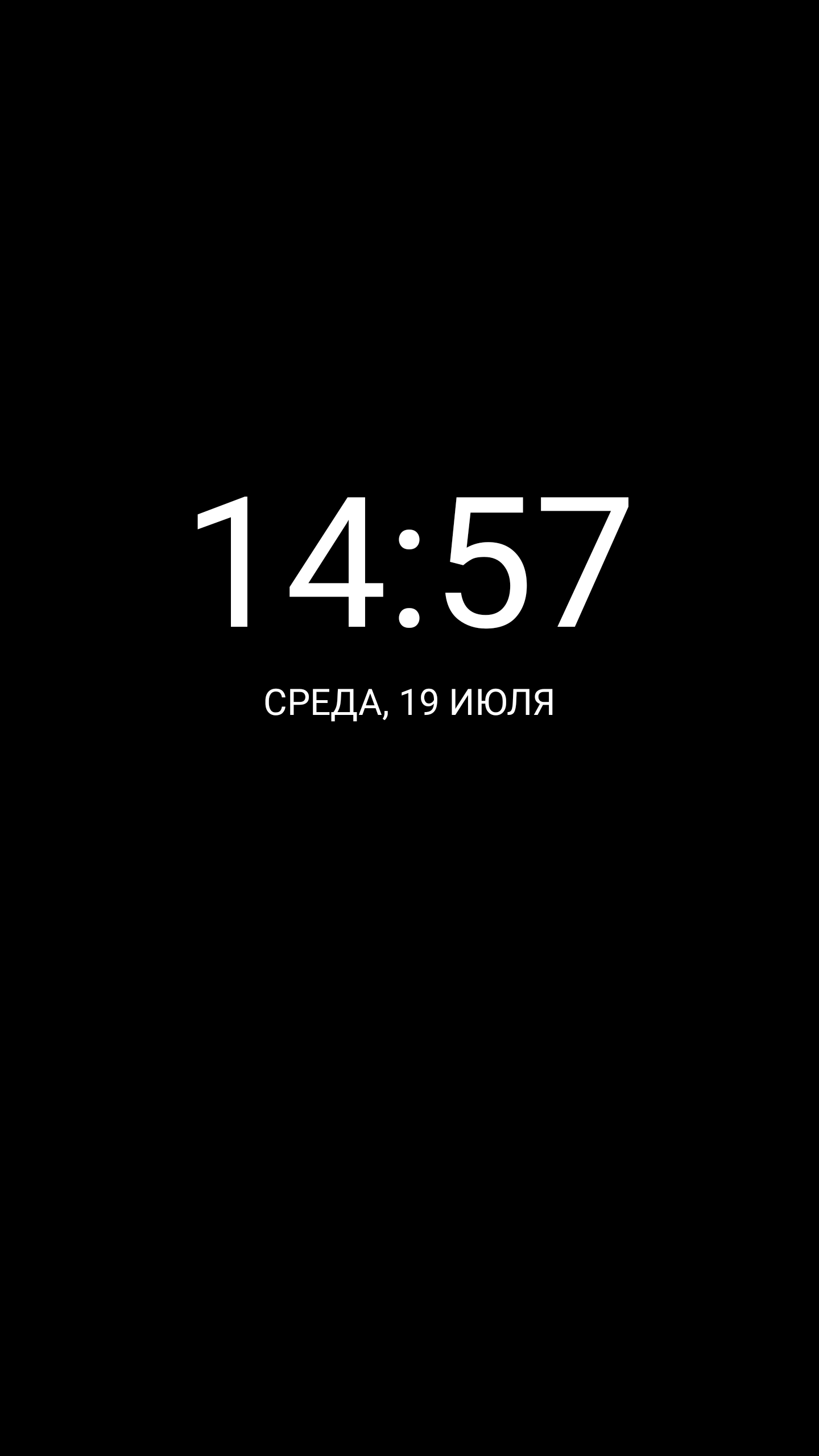
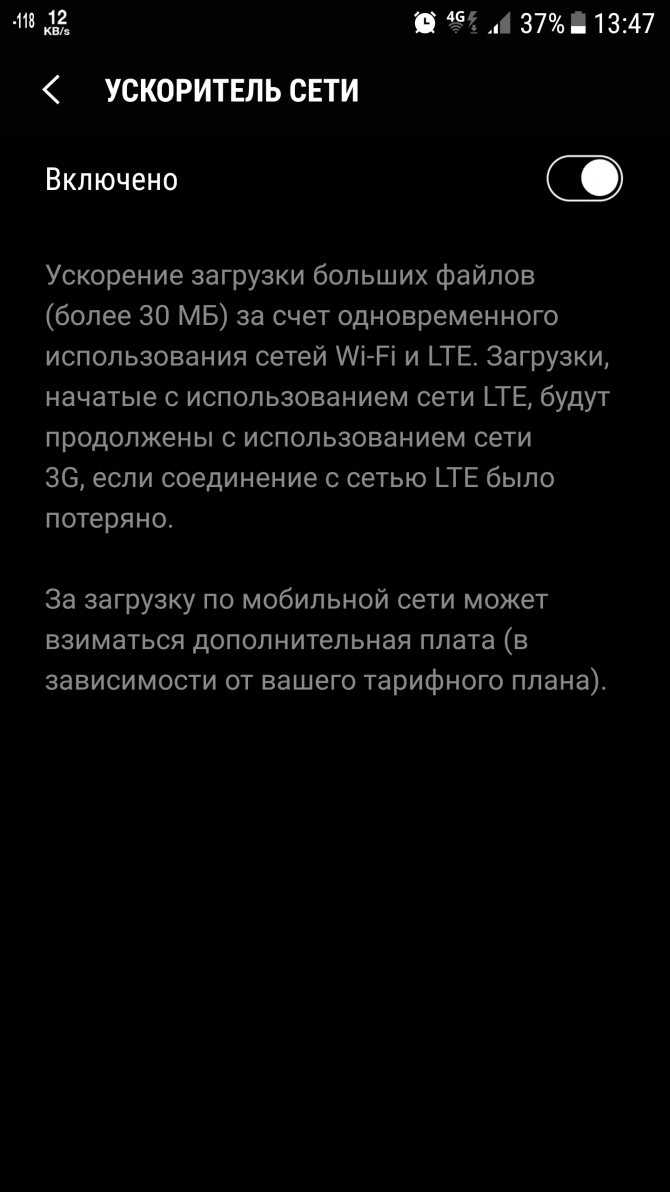
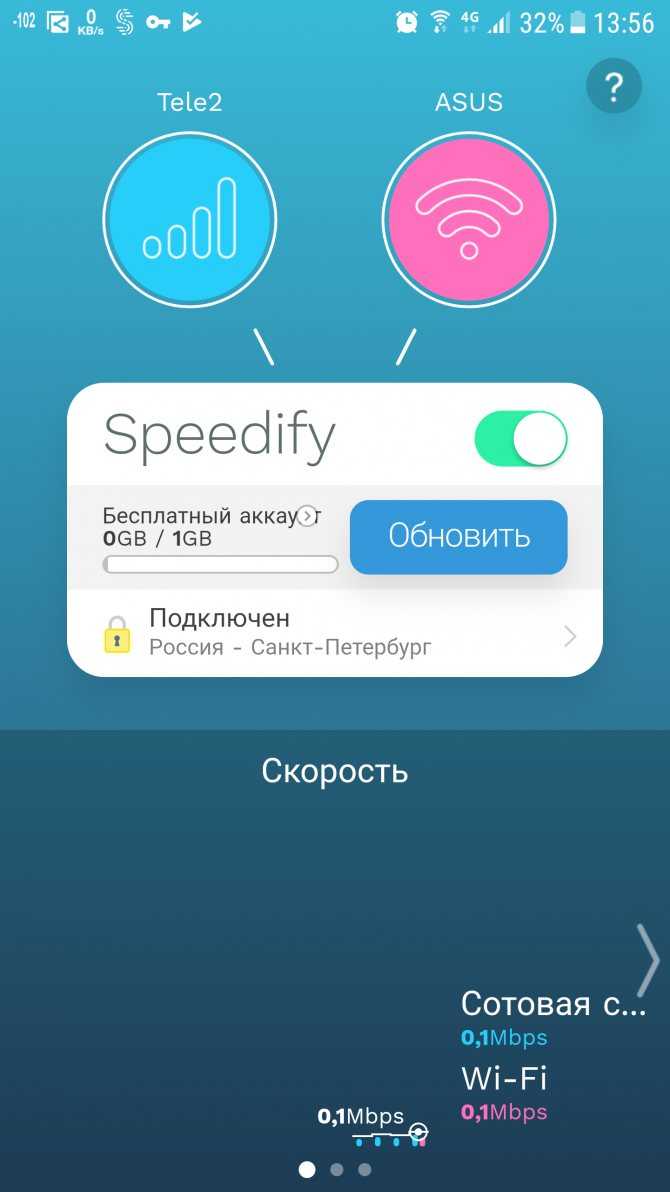



















![Как сделать чтобы телефон включался при нажатии на экран huawei? - [решено] 2023 - коды разблокировки huawei](http://vvk-yar.ru/wp-content/uploads/9/d/b/9dbccab0164144fd68bc85e4c2eb807e.jpeg)








