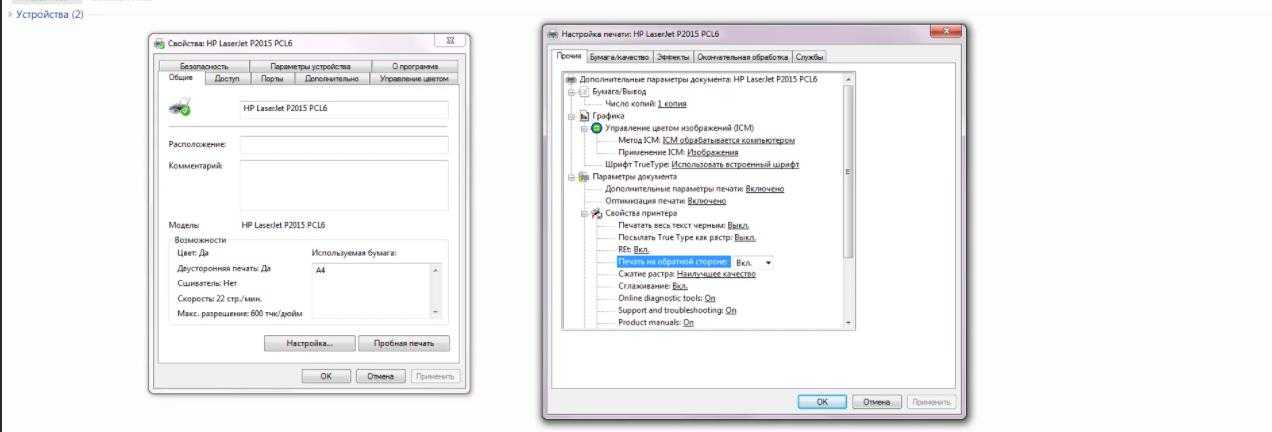Шаг пятый: выбор параметров печати
После того, как вы установили двухстороннюю печать на вашем принтере HP LaserJet M404dn, вам предоставляется возможность выбирать различные параметры для печати.
Вот некоторые из наиболее важных параметров, которые вы можете выбрать перед каждой печатью:
- Размер бумаги: Вы можете выбрать различные размеры бумаги, такие как A4, Letter и т. д., в зависимости от ваших потребностей.
- Ориентация: Вы можете выбрать горизонтальную (альбомная) или вертикальную (портретную) ориентацию бумаги.
- Качество печати: Вы можете выбрать разные уровни качества печати, в зависимости от ваших предпочтений. Высокое качество печати обычно требует больше времени.
- Яркость и контрастность: Вы можете регулировать яркость и контрастность изображения, чтобы достичь оптимального результата печати.
- Количество копий: Вы можете указать количество копий, которое нужно распечатать.
Это только несколько основных параметров, которые вы можете выбрать для печати. В зависимости от вашего принтера и программы печати, у вас может быть доступ к другим настройкам.
Обязательно проверьте выбранные параметры перед началом печати, чтобы быть уверенным, что они соответствуют вашим требованиям.
После того, как вы выбрали все нужные параметры, нажмите кнопку «Печать» и ваш принтер начнет печать двухсторонней страницы с выбранными параметрами.
Есть ли в моем принтере двухсторонняя печать?
Существует два способа определить наличие возможности техники выполнять подобные действия «на автомате».
- Детально изучите название модели своего устройства. При наличии там обозначений «d» или «dn» в конце, можно с высокой долей вероятности утверждать, что функция присутствует. А также посмотрите характеристики принтера в интернете или на сайте производителя. Подробная информация указывается и там.
- В любом текстовом редакторе, но лучше использовать «Ворд», откройте окно печати. Примените комбинацию CTRL+P. Откройте список выбора вариантов. Если в нем присутствует надпись «Двухсторонняя», то техника оборудована дуплексом.
Двусторонняя печать. Как настроить?
Часто при работе с принтером необходимо распечатать бюллетени, буклеты, открытки, которые являются двусторонними и необходимо использование обеих сторон листа бумаги.
Некоторые принтеры сопровождают процесс двусторонней печати пошаговыми инструкциями о том, как переворачивать страницы вручную и распечатывать текст с обратной стороны. Другие устройства поддерживают автоматическую двустороннюю печать. А есть принтеры, которые вообще не поддерживают эту функцию.
Как сделать двустороннюю печать
Перед настройкой и выполнением двусторонней печати проверяем следующее:
- задняя крышка принтера закрыта, а лоток для бумаги правильно установлен;
- качество и укладку бумаги (она не должна быть скручена);
- в настройках установлена бумагу в форматах A4, Letter, Legal;
- используем обычную бумагу. Желательно не использовать высокосортную бумагу. Устройство сможет выполнить заданную операцию, если носителем будет являться обычная бумага плотностью не более 100 г/м 2 .
Двусторонняя печать на принтере HP
Эта настройка подходит для принтеров HP с загрузкой бумаги в передний и задний лотки.
Загружаем во входной лоток принтера достаточное количество бумаги для выполнения всего задания, не превышая максимальную емкость принтера.
Открываем на компьютере документ. Нажимаем одновременно клавиши CTRL и P, что бы открылось системное диалоговое окно.
В раскрывающемся меню выбираем принтер.
Далее в пункт, который на разных моделях может называться — «Свойства принтера», «Настройка печати» или «Параметры».
Переходим на вкладку «Функции» или, если эта вкладка недоступна, переходим на вкладку «Макет» или «Окончательная обработка».
Выбираем «Печать на обеих сторонах» или «Двусторонняя печать».
В меню или пункте «Печать на обеих сторонах» или «Двусторонняя печать» выбираем необходимый параметр привязки или переворота страниц.
При выборе «Переплет сбоку» создаются распечатки в стиле буклета с одинаковой ориентацией текста на каждой странице.
При выборе «Переплет сверху» создаются распечатки в стиле планшета с текстом противоположной ориентации на каждой странице.
Нажимаем кнопки ОК и «Печать».
Если принтер автоматически распечатывает на другой стороне страницы, операция будет выполнена без участия пользователя.
Если принтер печатает только на одной стороне, не извлекаем стопку, пока не выйдут все страницы.
Извлекаем страницы из выходного лотка и стучим стопкой по ровной поверхности.
Снова загружаем страницы в принтер.
Для большинства принтеров с задней загрузкой необходимо перевернуть страницы, чтобы чистая сторона страницы направлялась вверх, а нижний короткий край загружался первым.
Для большинства принтеров с передней загрузкой необходимо загружать стопку нижним краем к принтеру и чистой стороной вниз для буклетов или верхним краем в принтер для планшетов.
На компьютере щелкаем «Продолжить».
Выполняется печать другой стороны страниц до завершения задания.
Двусторонняя печать на принтере Canon
Обратите внимание, эта функция на принтере возможна только в случаях, когда:
- выбранный параметр бумаги «Обычная»;
- документ имеет поля;
- размер бумаги «Letter» или А4.
Перед началом не забываем загрузить бумагу в принтер, а далее действуем следующим образом:
- отрываем необходимый документ;
- нажимаем одновременно CTRL и P;
- входим в пункт «Свойства»;
- в разделе «Дополнительные функции» выбираем пункт «Двусторонняя печать».
- нажимаем OK и «Печать».
Другой вариант выбора двусторонней печати – это при входе в диалоговое окно выбрать пункт «Печать на обеих сторонах» и один из двух параметров отображения.
Двусторонняя печать на МФУ WorkCentre
Для этой модели принтера можно осуществить настройку как вручную, так и автоматически. Делается это следующим образом:
- заходим в «Файл» и нажимаем на пункт «Печать»;
- выбираем принтер в списке и нажимаем кнопку «Свойства»;
- в окне «Двусторонняя печать» вкладки «Бумага/вывод» выбираем вариант параметров привязки страницы;
- выбираем тип и формат бумаги;
- в окне «Параметры печати» нажимаем OK, а чтобы началась печать, кнопку «Печать».
Обратите внимание, запуская ручной режим появится окно «Настройка двусторонней печати в ручном режиме». Не закрываем данное окно до завершения действий
После закрытия его нельзя снова открыть.
Автоматическая двусторонняя печать
Иногда необходимо автоматическое выполнение двусторонней печати. Для того, чтобы установить эту функцию по умолчанию изменим настройки принтера:
Установка драйверов и программного обеспечения
Для настройки двусторонней печати на принтере HP LaserJet необходимо установить соответствующие драйверы и программное обеспечение. В данном разделе мы рассмотрим подробные инструкции по установке.
- Перейдите на официальный веб-сайт HP по адресу https://support.hp.com.
- На странице веб-сайта найдите раздел «Поддержка и драйверы» или аналогичный раздел.
- Введите модель вашего принтера в соответствующее поле поиска.
- Выберите операционную систему, которую вы используете на своем компьютере.
- Нажмите кнопку «Поиск» или «Найти», чтобы получить список доступных драйверов и программного обеспечения.
В списке найденных драйверов и программного обеспечения найдите пункт, относящийся к двусторонней печати. Он может быть обозначен как «Двусторонняя печать», «Дуплексный печать» или схожим образом. Если вы не уверены, какой именно пункт выбрать, рекомендуется выбрать самый последний доступный драйвер или связанный с двусторонней печатью.
После выбора драйвера и программного обеспечения нажмите на соответствующую ссылку для скачивания. Дождитесь завершения загрузки файла.
После загрузки файла дважды щелкните по нему, чтобы запустить процесс установки.
Следуйте инструкциям мастера установки для завершения процесса установки драйверов и программного обеспечения. Обычно требуется принять условия лицензии, выбрать папку для установки и подтвердить начало процесса установки.
После завершения установки перезагрузите компьютер, чтобы изменения вступили в силу.
После перезагрузки ваш компьютер должен быть готов к использованию двусторонней печати на принтере HP LaserJet. Если вы не видите соответствующей опции в настройках печати, убедитесь, что установленные драйверы и программное обеспечение поддерживают двустороннюю печать и что они активированы в настройках принтера.
Обновление микропрограммы
HP предоставляет периодические обновления принтера, новые приложения веб-служб и новые функции к существующим приложениям веб-служб. Выполните следующие действия, чтобы обновить микропрограмму отдельного принтера. При обновлении микропрограммы веб-службы обновляются автоматически.
●
Способ 1. Обновление микропрограммы с панели управления
●
Способ 2. Обновление микропрограммы при помощи утилиты обновления принтера HP
Есть два способа обновления микропрограммы на этом принтере. Для обновления микропрограммы принтера используйте только один из указанных способов.
Способ 1. Обновление микропрограммы с панели управления
Выполните указанные ниже действия, чтобы обновить микропрограмму с помощью панели управления принтера (только для принтеров, подключенных к сети) и/или установить принтер в режим автоматической установки и будущих обновлений микропрограммы. Если принтер подключен с помощью кабеля USB, перейдите ко второму способу.
1.
Убедитесь в том, что принтер подключен к проводной (Ethernet) или беспроводной сети с активным интернет-соединением.
ПРИМЕЧАНИЕ.
Принтер должен быть подключен к интернету для выполнения обновления микропрограммы по сетевому соединению.
2.
На главном экране панели управления принтера сдвиньте вкладку в верхней части экрана вниз, чтобы открыть панель мониторинга, а затем коснитесь значка «Настройка» .
3.
Пролистайте список и коснитесь Обслуживание принтера , а затем коснитесь Обновление принтера .
Если в списке нет варианта Обновление принтера , используйте второй способ.
4.
Выберите Проверить наличие обновлений принтера сейчас , чтобы проверить наличие обновлений.
ПРИМЕЧАНИЕ.
Принтер автоматически выполняет проверку наличия обновлений и, в случае обнаружения новой версии, автоматически начинается процесс обновления.
5.
Настройте на принтере автоматическое обновление микропрограммы, когда обновления становятся доступными: а.
На главном экране панели управления принтера сдвиньте вкладку в верхней части экрана вниз, чтобы открыть панель мониторинга, а затем коснитесь значка «Настройка» .
б.
Пролистайте список и коснитесь Обслуживание принтера , а затем коснитесь Обновление принтера .
в.
Коснитесь Управление обновлениями , коснитесь Разрешить обновление , а затем коснитесь Да .
г.
Коснитесь кнопки «Назад» , коснитесь Параметры обновления принтера , а затем коснитесь
Устанавливать автоматически (рекомендуется) .
RUWW Обновление микропрограммы 121
HP
Выполните указанные ниже действия, чтобы вручную загрузить и установить утилиту обновления принтера HP.
ПРИМЕЧАНИЕ.
Данный способ является единственным доступным вариантом обновления микропрограммы для принтеров, подключенных к компьютеру через кабель USB. Этот способ также используется для принтеров, подключенных к сети.
ПРИМЕЧАНИЕ.
Чтобы использовать этот способ, должен быть установлен драйвер печати.
1.
Перейдите на страницу www.hp.com/go/support , нажмите ПО и драйверы, а затем нажмите Принтер.
2.
В текстовом поле введите имя принтера, нажмите Отправить, а затем выберите модель принтера из списка результатов поиска.
3.
В разделе Микропрограмма найдите файл Обновление микропрограммы.
4.
Нажмите кнопку Загрузка и затем кнопку Выполнить.
5.
После запуска утилиты обновления принтера HP выберите принтер, который требуется обновить, а затем нажмите Обновить.
6.
Следуйте указаниям на экране для завершения установки, а затем нажмите кнопку OK, чтобы закрыть утилиту.
Выполняем двустороннюю печать на принтере
Существуют устройства, поддерживающие автоматическую печать на двух сторонах бумаги, однако таких моделей достаточно мало и в большинстве случаев ими являются МФУ с функцией двустороннего копирования на сканере. Далее мы приведем инструкции именно для такого оборудования, а затем расскажем о ручном методе печати.
Способ 1: Функции текстового редактора
Если вы набрали самостоятельно содержимое или имеете готовый документ в текстовом редакторе, его встроенные инструменты позволят правильно настроить двустороннюю печать в случае наличия более двух заполненных листов. Вручную потребуется выполнить такие действия:
- Запустите необходимый документ, например, через Microsoft Word, затем откройте меню действий.
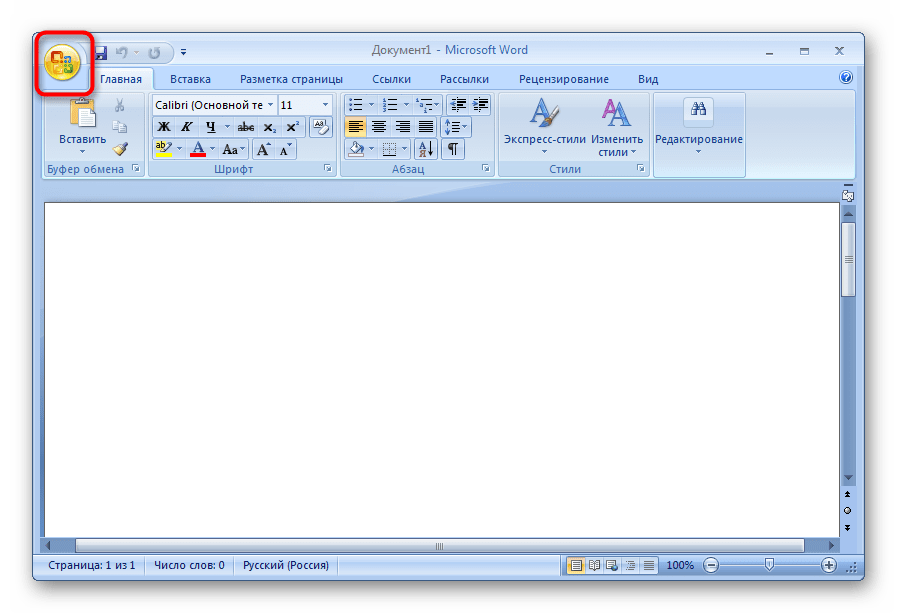
Перейдите в раздел «Печать».
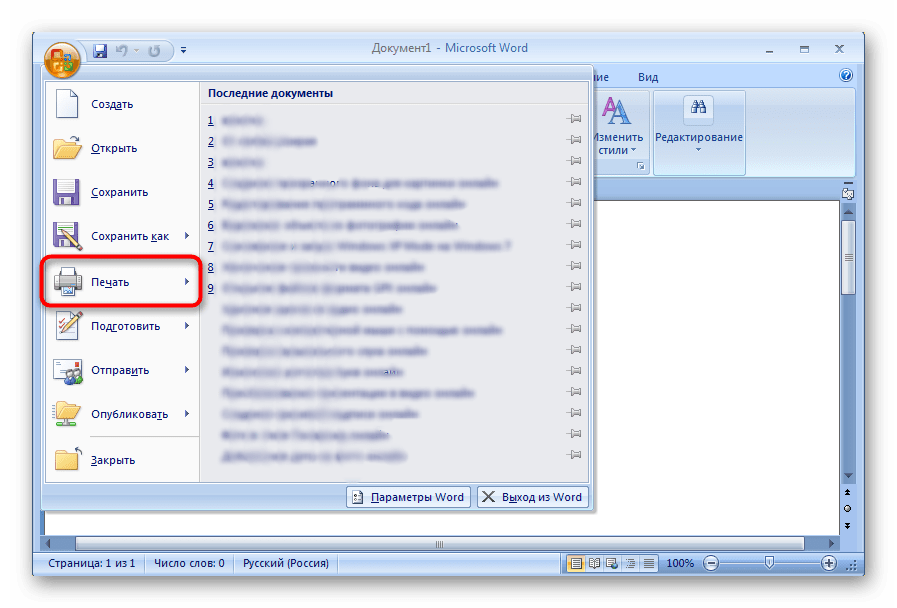
Там укажите принтер, который и хотите использовать для распечатки выбранного документа.
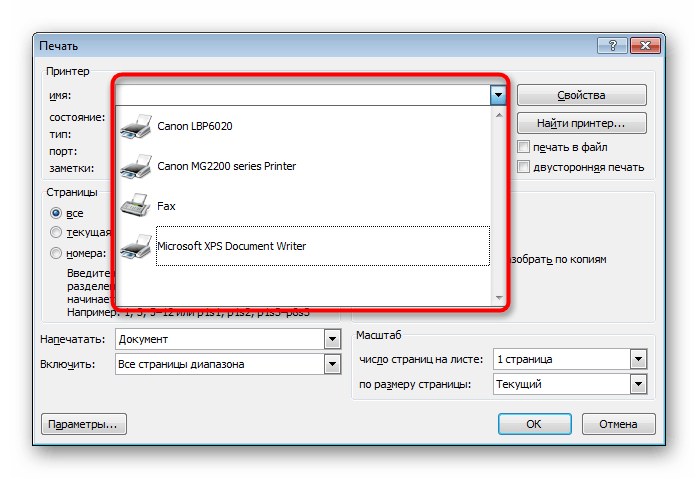
Отметьте галочкой пункт «Двусторонняя печать».
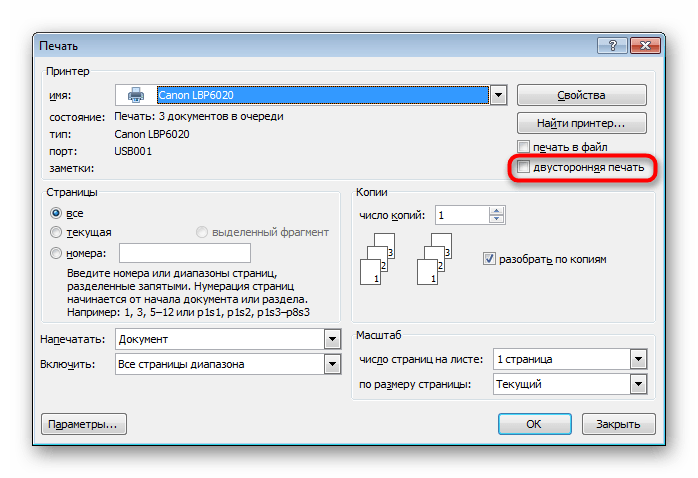
Внесите дополнительные параметры, если это требуется, а после этого щелкните на «ОК» для запуска печати.
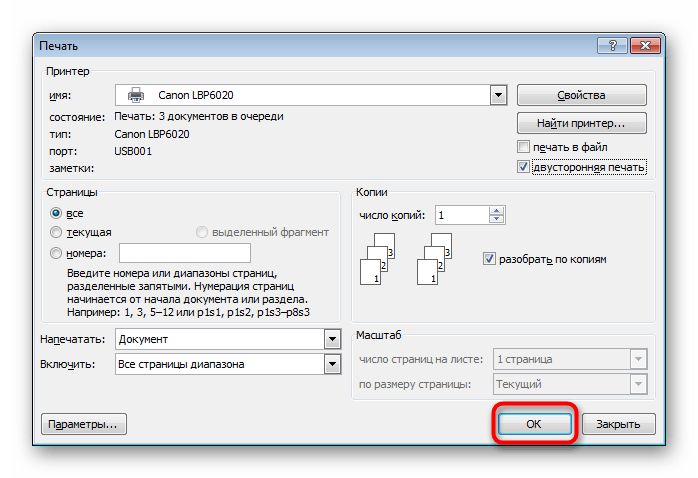
Перед печатью нужного файла в режиме «Печать вручную на обеих сторонах» при использовании устройств без поддержки дуплекса желательно произвести тестовую операцию, чтобы понять, какой стороной потребуется загружать готовые листы, где содержимое находится только на одной стороне. Принцип такой функции заключается в распечатке сначала нечетных страниц, а затем четных, образуя таким образом книжный вариант проекта.
Способ 2: Функции программ для работы с PDF-файлами
Не всегда требуемые документы находятся в текстовом формате, некоторые из них имеют тип PDF, из-за чего становится невозможным их открытие через текстовые редакторы, о которых говорилось ранее. В таких случаях понадобится прибегнуть к специальным приложениям для работы с PDF, например, Adobe Reader DC или Adobe Acrobat DC.
- Откройте нужный файл и переходите к окну печати, выбрав соответствующий пункт в меню.
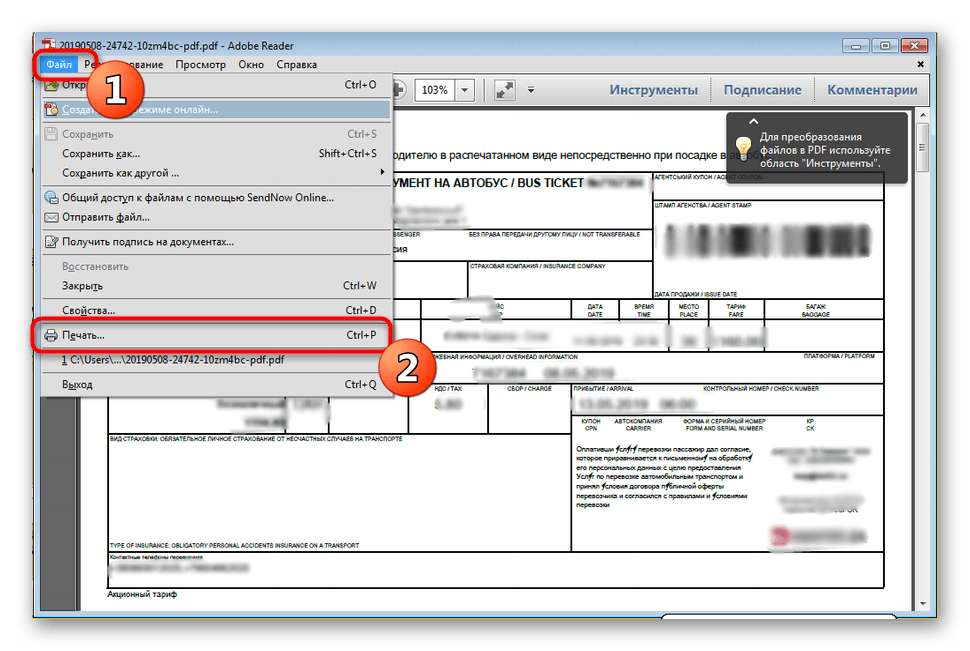
Из всплывающего списка определите подходящий для печати принтер.
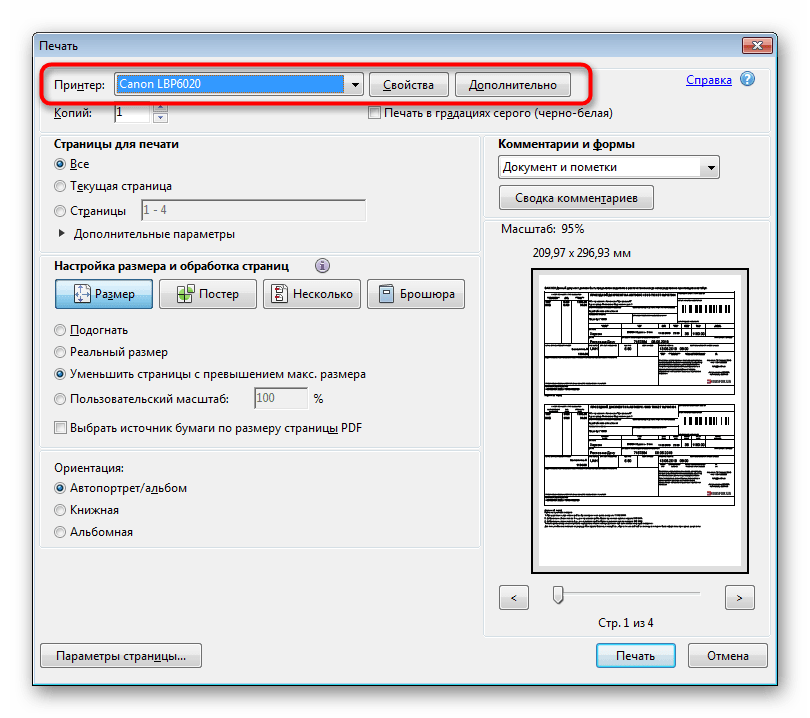
Установите пункт «Нечетные или четные страницы» в параметр «Только нечетные».
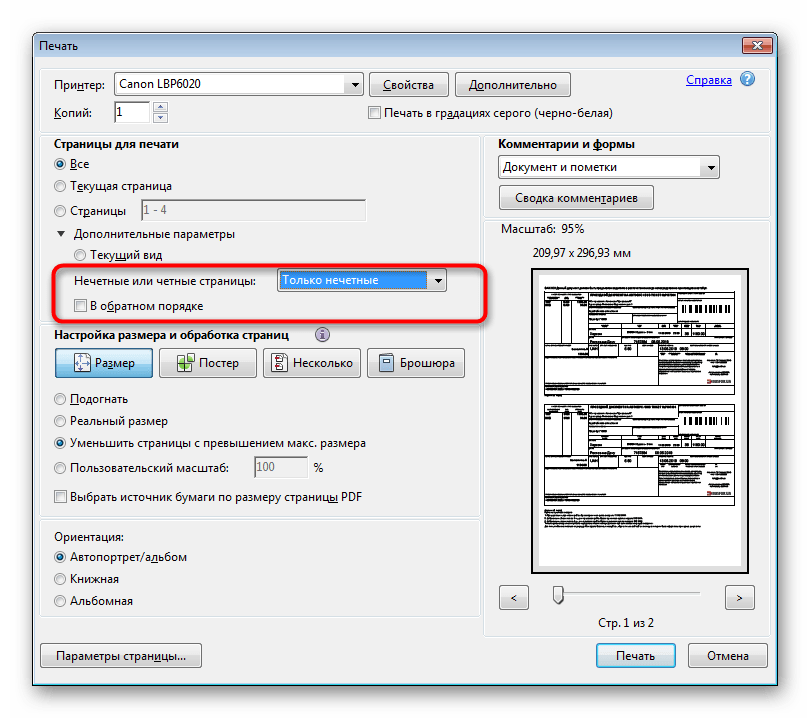
Запустите печать, кликнув на кнопку.
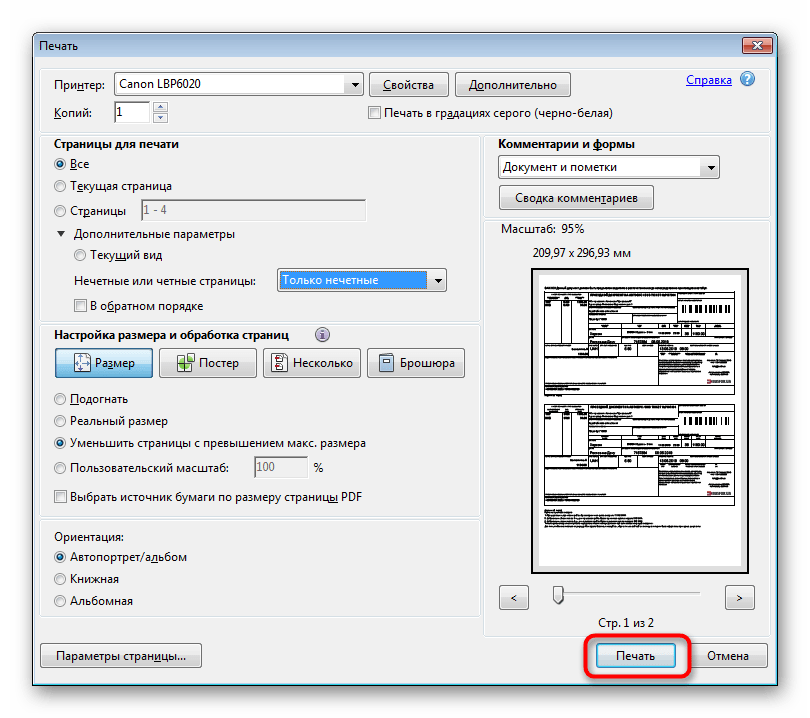
По завершении распечатки вставьте листы другой стороной в этом же порядке, а затем измените параметр на «Только четные».
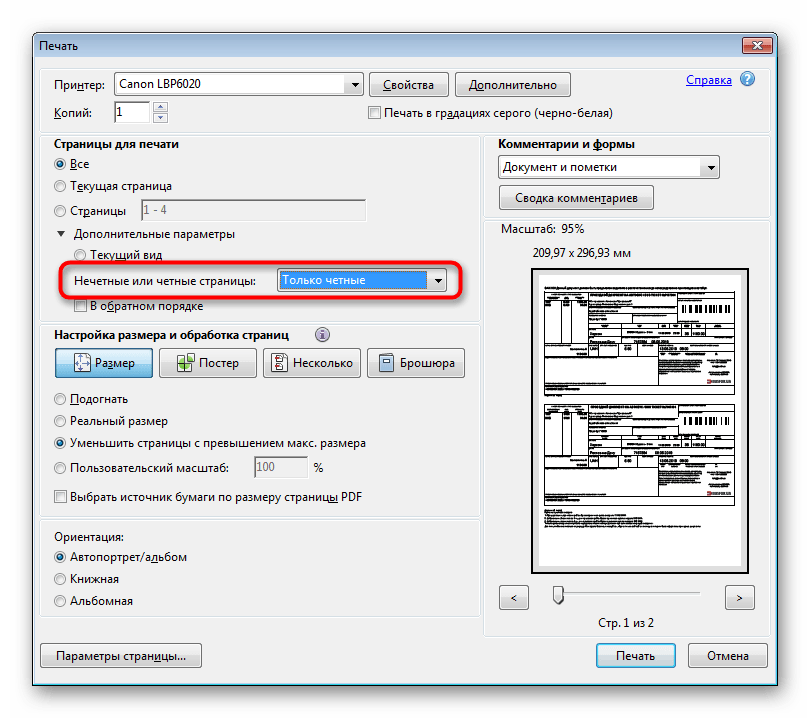
Как и в предыдущем способе, требуется учитывать подачу бумаги, чтобы дважды не напечатать текст на одной стороне листа. Если же используемая программа для работы с PDF имеет встроенный инструмент «Двусторонняя печать», используйте его вместо ручного выбора четных и нечетных страниц только при наличии аппарата с поддержкой такой технологии.
Способ 3: Осуществление двусторонней печати вручную
Данный метод подойдет для тех пользователей, кто не обладает упомянутым выше оборудованием. В такой ситуации все действия придется выполнять вручную, указывая программе необходимые страницы при отправке в печать. Например, сначала печатаются все нечетные страницы (1, 3, 5, 7, 9…) — в таком порядке они указываются в том же текстовом редакторе. После завершения процедуры листы вставляются другой стороной в лоток в том же порядке и запускается печать четных листов (2, 4, 6, 8, 10…). К сожалению, других вариантов выполнения этой операции нет, поэтому придется следить за печатью самостоятельно.
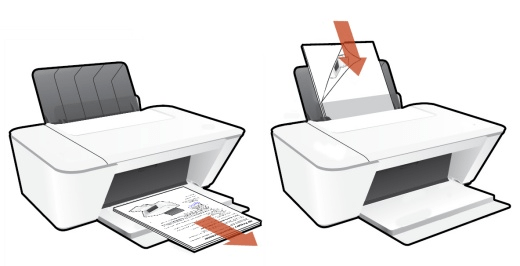
Теперь вы знакомы с тремя методами двусторонней печати на различных принтерах. Нужно лишь выбрать подходящий и приступить к осуществлению поставленной задачи.
Мы рады, что смогли помочь Вам в решении проблемы.
Опишите, что у вас не получилось.
Наши специалисты постараются ответить максимально быстро.
Решение проблем с установкой и настройкой
Установка и настройка драйвера HP M404dn для двусторонней печати может иногда вызывать некоторые проблемы. В этом разделе мы рассмотрим несколько распространенных проблем и предложим решения для их устранения.
Проблема 1: Не удалось установить драйвер
Если в процессе установки драйвера HP M404dn возникли проблемы, вот несколько шагов, которые помогут вам решить эту проблему:
- Проверьте, что у вас есть права администратора на компьютере, на котором вы пытаетесь установить драйвер.
- Убедитесь, что вы скачали правильную версию драйвера для вашей операционной системы. Проверьте сайт производителя для получения актуальной версии.
- Запустите установку драйвера от имени администратора. Нажмите правой кнопкой мыши на файл установки и выберите «Запустить от имени администратора».
- Если все еще возникают проблемы, попробуйте отключить антивирусное программное обеспечение временно во время установки.
- В случае длительного времени установки или ошибок, свяжитесь с технической поддержкой HP для получения дополнительной помощи.
Проблема 2: Не работает двусторонняя печать
Если после установки драйвера HP M404dn двусторонняя печать не работает, попробуйте следующие решения:
- Проверьте, что функция двусторонней печати включена в настройках принтера. Откройте панель управления и найдите раздел «Принтеры и сканеры». Найдите свой принтер и убедитесь, что функция «Двусторонняя печать» включена.
- Убедитесь, что бумага правильно установлена в лоток для двусторонней печати. Проверьте, что бумага не застряла и находится в правильном положении.
- Проверьте драйвер принтера на наличие обновлений. Скачайте и установите последнюю версию драйвера с сайта производителя.
- Перезагрузите принтер и компьютер. Иногда перезагрузка может помочь в решении проблем с двусторонней печатью.
- Если ничего не помогло, попробуйте сбросить настройки принтера к заводским. Обратитесь к руководству пользователя принтера или свяжитесь с технической поддержкой HP для получения инструкций по сбросу настроек.
Проблема 3: Проблемы с качеством печати
Если качество печати после установки и настройки драйвера HP M404dn не соответствует вашим ожиданиям, вот несколько шагов, которые помогут улучшить качество печати:
- Проверьте, что вы используете правильную бумагу для печати. Убедитесь, что тип бумаги в драйвере принтера соответствует используемой бумаге.
- Очистите остатки тонера на барабане и внутри принтера. Используйте чистую, сухую ткань и деликатно удалите остатки тонера.
- Проверьте уровень тонера в принтере. Если уровень тонера низкий, замените картридж.
- Используйте функцию калибровки принтера для улучшения цветопередачи и качества печати.
- Если проблема не устраняется, попробуйте установить более новую версию драйвера с сайта производителя.
Если ни одно из предложенных решений не помогло решить проблему, рекомендуется обратиться в техническую поддержку HP для получения дополнительной помощи и консультации.
Выполняем двустороннюю печать на принтере
Есть устройства, поддерживающие автоматическую двустороннюю печать на бумаге, но есть некоторые из этих моделей, и в большинстве случаев это МФУ с функцией двустороннего копирования на сканере. Ниже мы дадим инструкцию только для такого оборудования, затем поговорим о ручном способе печати.
Способ 1: Функции текстового редактора
Независимо от того, набираете ли вы контент самостоятельно или имеете готовый документ в текстовом процессоре, его встроенные инструменты позволят вам правильно настроить двустороннюю печать, если у вас более двух заполненных листов. Вам нужно будет сделать следующее вручную:
- Запустите нужный документ, например, через Microsoft Word, затем откройте меню действий.
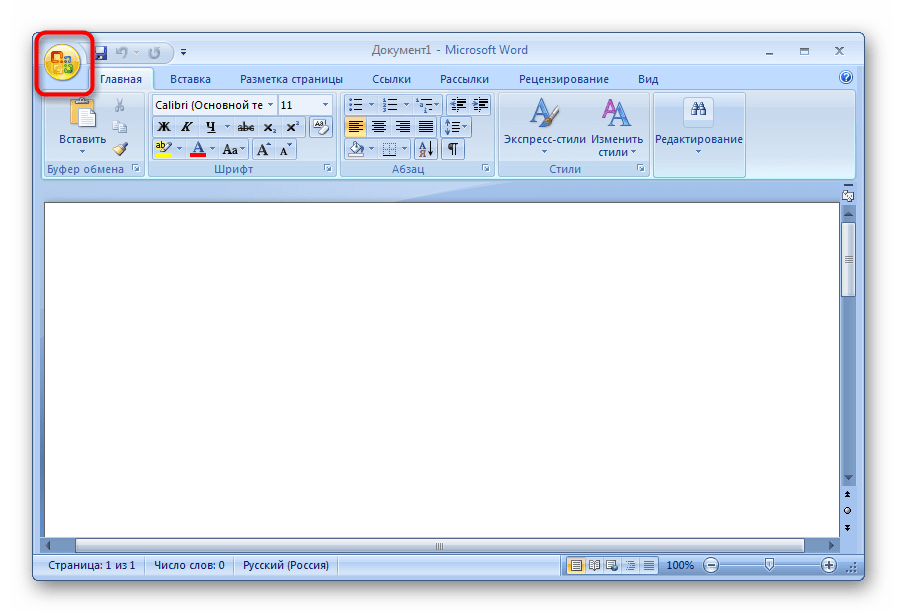
Перейдите в раздел «Печать».
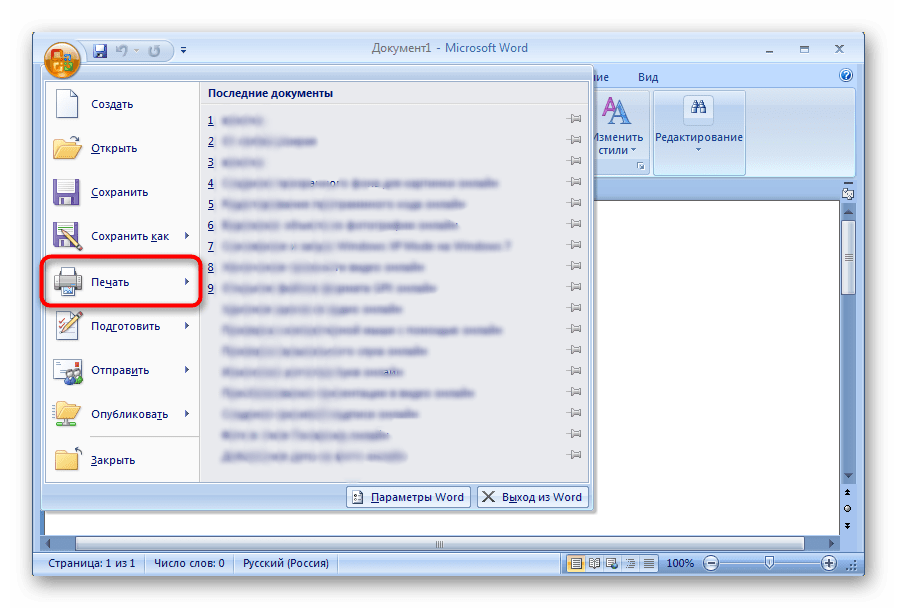
Здесь укажите принтер, который вы хотите использовать для печати выбранного документа.
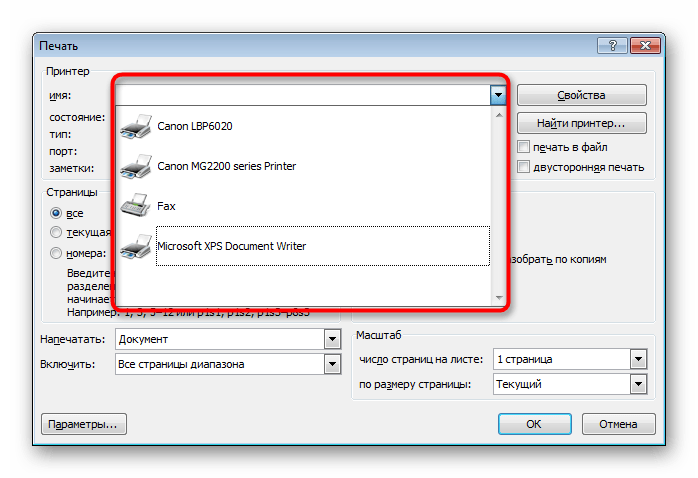
Установите флажок «Двусторонняя печать».
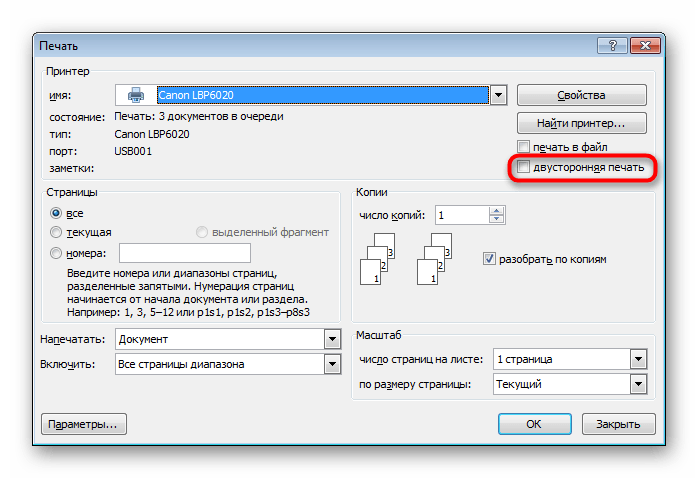
При необходимости введите дополнительные параметры, затем нажмите «ОК», чтобы начать печать.
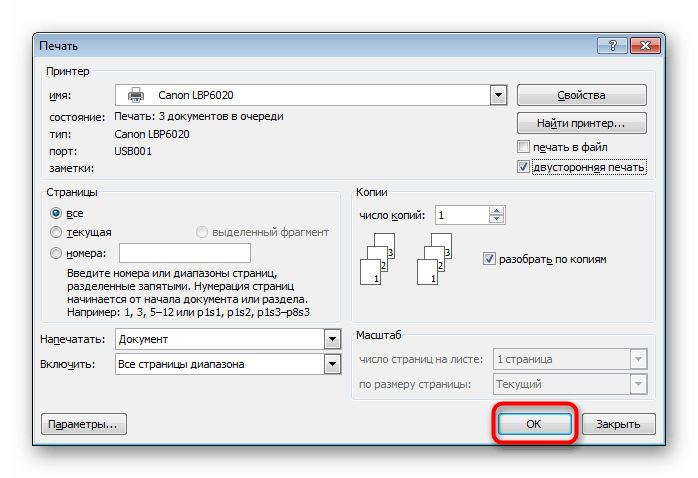
Перед печатью нужного файла в режиме «Двусторонняя печать вручную» при использовании устройств без поддержки двусторонней печати рекомендуется выполнить тестовую операцию, чтобы понять, с какой стороны вам нужно будет загружать готовые листы, где содержимое находится только на одной стороне. Принцип этой функции — сначала распечатать нечетные страницы, а затем четные, таким образом формируя книжную версию проекта.
Способ 2: Функции программ для работы с PDF-файлами
Необходимые документы не всегда находятся в текстовом формате, некоторые относятся к типу PDF, что делает невозможным их открытие с помощью текстовых редакторов, упомянутых выше. В таких случаях для работы с PDF придется прибегать к специальным приложениям, таким как Adobe Reader DC или Adobe Acrobat DC.
- Откройте нужный файл и перейдите в окно печати, выбрав соответствующий пункт в меню.
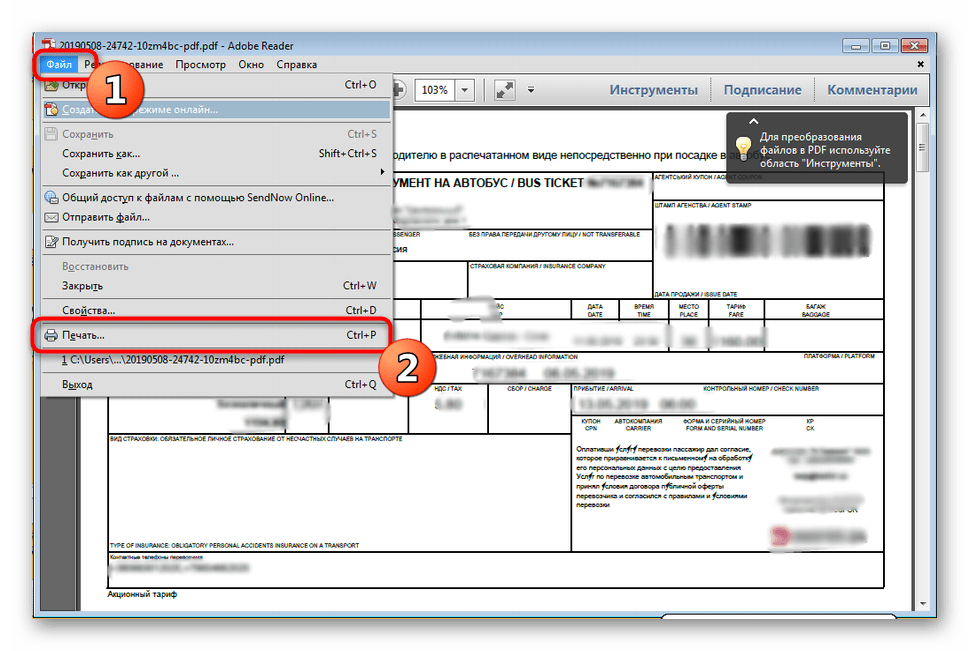
Выберите подходящий принтер для печати из всплывающего списка.
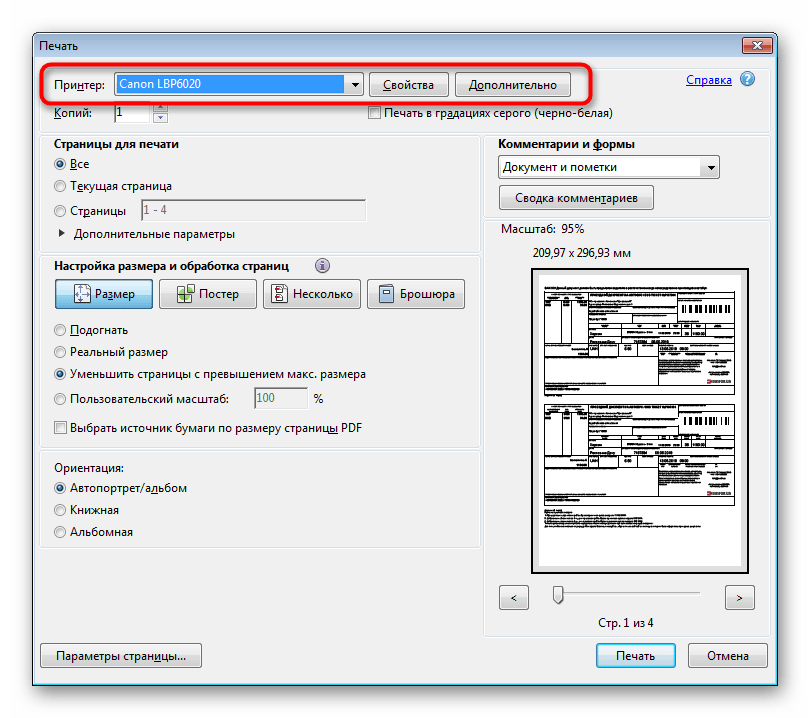
Установите для нечетных или четных страниц значение «Только нечетные».
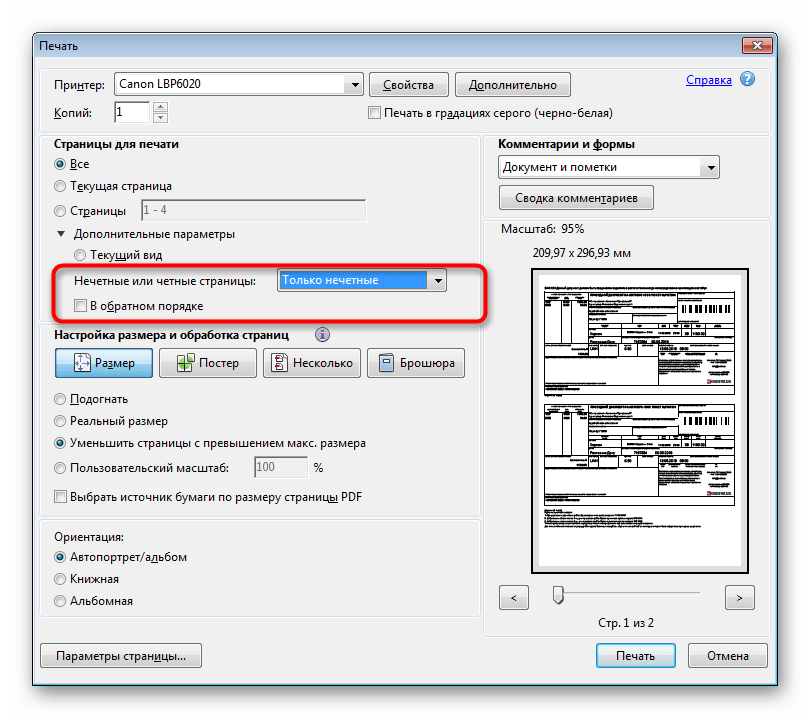
Начните печать, нажав кнопку.
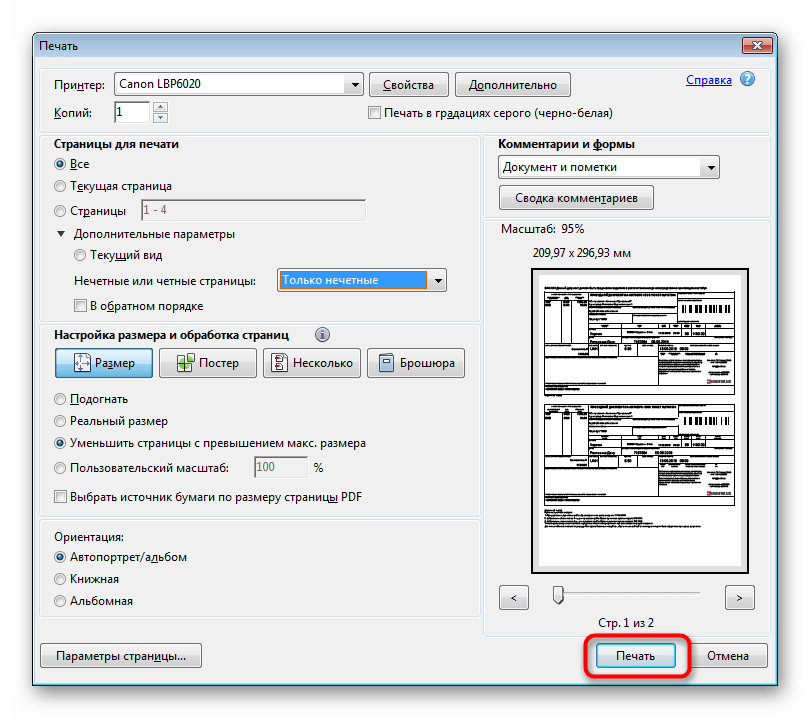
После завершения печати вставьте листы вверх ногами в том же порядке, затем измените настройку на «Только четные числа».
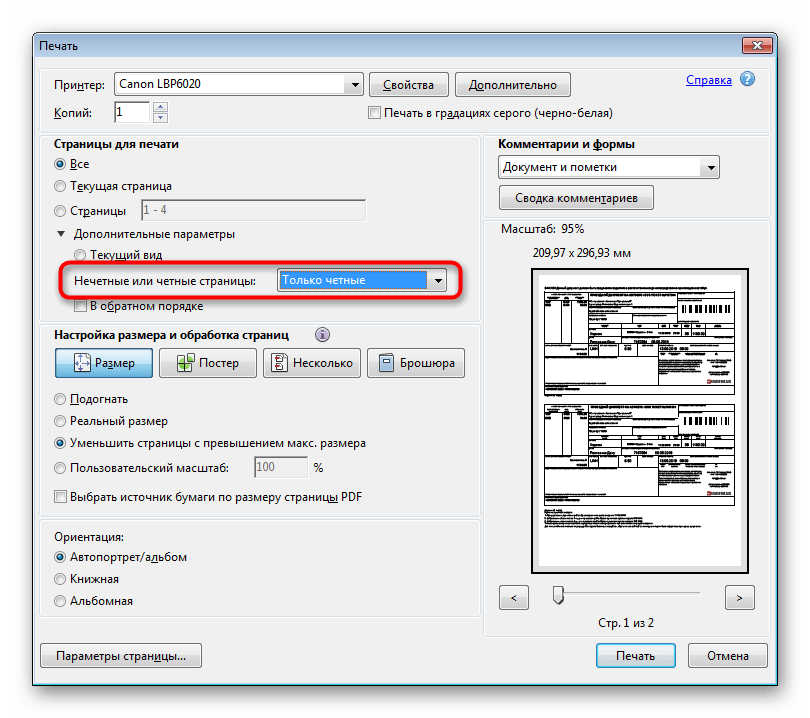
Как и в предыдущем методе, необходимо учитывать подачу бумаги, чтобы текст не печатался дважды на одной стороне бумаги. Если в используемом вами программном обеспечении PDF есть встроенный инструмент двусторонней печати, используйте его вместо ручного выбора четных и нечетных страниц только в том случае, если у вас есть устройство, поддерживающее эту технологию.
Как сделать одностороннюю печать по умолчанию?
Как убрать двустороннюю печать по умолчанию?
В открывшемся окне выберите свой принтер и правой кнопкой мыши откройте контекстное меню. Там выберите настройку печати, должно появится окно, как на стр. 111 инструкции, там есть чекбокс под названием двусторонняя печать, снимите его и подтвердите всё кнопкой OK внизу.
Как сделать одностороннюю печать?
В Word сделайте следующее:
- Откройте вкладку Файл.
- Нажмите кнопку Печать.
- В разделе Параметры щелкните Односторонняя печать и выберите Печать вручную на обеих сторонах. Во время печати Word предложит вам перевернуть стопку и снова загрузить страницы в принтер.
Как настроить параметры печати?
Задание настроек принтера по умолчанию — Параметры печати
- В меню нажмите . Откроется окно .
- Нажмите на значок нужного принтера.
- В меню щелкните на . Появляется диалоговое окно .
- Выполните необходимые настройки, затем нажмите .
Почему принтер печатает с двух сторон?
Определение поддержки двусторонней печати принтером
В списке Принтер выберите нужный принтер и щелкните ссылку Свойства принтера. Если вы видите параметр «Двусторонняя печать», «Печатать на обеих сторонах» или аналогичный, это означает, что принтер поддерживает двустороннюю печать.
Как отключить двустороннюю печать по умолчанию Mac?
Для Mac OS X 10.4.
инструкции «Изменение настроек драйвера принтера (для Mac OS X)».) Выберите «Layout» из раскрывающегося меню. Для включения двусторонней печати выберите «Long-edged binding» или «Short-edged binding» в поле Two-Sided. Для отключения двусторонней печати выберите «Off.»
Как убрать двустороннюю печать в PDF?
(Windows) Двусторонняя печать в Acrobat, Reader 10 или более ранних версиях
- В Acrobat или Reader выберите «Файл» > «Печать».
- Нажмите «Свойства».
- Щелкните вкладку «Макет». …
- Выберите значение в панели «Печатать с обеих сторон». …
- Нажмите кнопку «ОК», затем снова нажмите кнопку «ОК» для печати.
Как принтер печатает с двух сторон?
Для печати на другой стороне вставьте бумагу лицевой стороной вниз, передним (верхним) краем страниц вперед. При использовании бланков их следует сначала вставить первой стороной вниз, верхним краем вперед. Для распечатки на обратной стороне вставьте бланк первой стороной вверх, верхним краем вперед.
Как убрать двустороннюю печать на принтере HP?
Чтобы отключить двустороннюю печать в текущем документе, заходим в «Файл», далее «Печать» (или используем комбинацию Ctrl + Р). Здесь в параметрах распечатки устанавливаем «Односторонняя печать» и жмем «Ок».
Можно ли печатать документы с двух сторон?
При изготовлении документов на двух и более страницах вторую и последующие страницы нумеруют. … С учетом этого правила можно сделать вывод, что изготовление (печатание) документов с использованием оборотной стороны листа бумаги допускается, считается возможным. При этом лицевая и оборотная стороны каждого листа, т. е.
Как настроить печать на принтере Canon?
- Откройте окно настройки драйвера принтера.
- Выберите настройку цветов вручную. На вкладке Главная (Main) выберите значение Вручную (Manual) для параметра Цвет/интенсивность (Color/Intensity) и нажмите кнопку Задать… …
- Укажите яркость. Выберите значение Светлая (Light), Обычн. …
- Завершите настройку.
Как улучшить качество печати фото на принтере?
- Откройте окно Настройка печати. …
- Можно изменить следующие настройки на вкладке Основные (Basic): …
- Нажмите Применить (Apply).
- Выберите вкладку Дополнительные (Advanced).
- Нажмите кнопку Настройка цвета (Color Settings).
- Поставьте галочку в поле Улучшение цвета (Color Enhancement (True2Life)) и настройте цвета.
Как настроить принтер для цветной печати?
Это делается через компьютер:
- зайдите в «старт/пуск»;
- выберите раздел «устройства печати» (или «принтеры);
- выберите принтер, который вас интересует;
- щелкнув правой кнопкой мыши, выберите подпункт «свойства»;
- проверьте, стоит ли флажок в пункте «печать в сером» – если да, то снимите этот флажок;
Как положить лист Чтобы печатать с двух сторон?
Для печати на другой стороне вставьте бумагу лицевой стороной вниз, передним (верхним) краем страниц вперед. При использовании бланков их следует сначала вставить первой стороной вниз, верхним краем вперед. Для распечатки на обратной стороне вставьте бланк первой стороной вверх, верхним краем вперед.
Как настроить двустороннюю печать на принтере Xerox?
Чтобы задать двустороннюю печать необходимо в драйвере в закладке Макет/Layout в поле Печать с двух сторон/Print on both sides» установить галочку либо Печать по длинной стороне/Long Edge, либо по короткой/Shot Edge.
Способы двухсторонней печати
Среди распространенных печатающих устройств, которые можно подключить к компьютеру, не так много моделей принтеров, которые имеют функцию автоматической двусторонней печати. Помимо некоторых моделей лазерных и струйных принтеров, МФУ имеют эту функцию в автоматическом режиме, который обеспечивает возможность копирования на обеих сторонах сканера. Есть несколько методов таких манипуляций, о которых вам следует знать, чтобы использовать их при необходимости. Есть несколько способов отправить необходимую информацию на двунаправленный вывод:
- в формате PDF.
- из текстового редактора в формате Word;
Эта функция может быть:
- полуавтомат;
- руководство по эксплуатации.
- автомобиль;


С помощью текстового редактора
Часто при работе в Word вам необходимо распечатать набранный текст или готовый документ Word на бумаге, перенести на компьютер через USB-накопитель или загрузить из Интернета. Для отображения информации на обеих сторонах листа нужно использовать специальные инструменты текстового редактора. Их можно использовать для установки правильной двусторонней печати в автоматическом режиме, если ваш принтер поддерживает эту функцию. Для печати больших объемов информации может потребоваться двусторонняя обработка. В этом случае лучше использовать быстрый принтер. С его помощью можно будет более эффективно использовать карту.

Для работы потребуется выполнить ряд действий.
- Откройте нужный документ в Word, затем откройте меню текстового редактора, как показано на рисунке.
- В меню программы выберите «Печать».
- В открывшемся окне выберите устройство, подключенное к компьютеру, на которое будет отправлен открытый документ Word (поскольку к ПК можно подключить несколько принтеров).
- Затем включите параметр «Двусторонняя печать», который автоматически переворачивает лист бумаги в принтере после того, как текст будет напечатан на одной стороне и возвращен в принтер с одной пустой стороной. Для этого установите флажок напротив «Двусторонняя печать.
- Если вам необходимо указать дополнительные параметры печати в окне, вам необходимо заполнить все поля, затем нажать кнопку «ОК», которая активирует печатающее устройство.
- Если ваш принтер поддерживает автоматическую двустороннюю печать, вы должны выполнить пробную печать вручную перед отправкой всего многостраничного документа. Это поможет вам понять, как укладывать листы на поддон так, чтобы отпечатанная сторона печаталась на белой стороне, а не на уже напечатанном тексте. После теста нужно удалить черновики и запустить автоматическую двустороннюю печать.
Печать документа PDF
Если документ был создан не в Word, а в формате PDF, он не будет работать как обычно, отправив его на печать в текстовом редакторе. Для работы с ним нужно использовать специальные приложения, позволяющие работать с этим форматом. Это может быть Adobe Reader DC или Adobe Acrobat DC. Чтобы использовать ту или иную программу, она должна быть на вашем компьютере. В противном случае вам необходимо сначала установить эту программу, а затем начать печать.
После запуска Adobe Acrobat DC или Adobe Reader DC вам необходимо открыть файл PDF с информацией, которую вы хотите распечатать. После этого:
- вставьте опцию «нечетные» в окно «Четные или нечетные страницы»;
- нажмите кнопку «ОК», чтобы запустить принтер.
- затем выберите принтер, подключенный к компьютеру;
- щелкните по нему мышью и в открывшемся окне выберите функцию печати;
Когда все чистые листы поддона принтера напечатаны с одной стороны, вам нужно перевернуть стопку напечатанных листов, установить параметр равномерной печати на вашем компьютере и снова начать печать. Подождите, пока принтер перестанет печатать.
Если в вашей программе PDF есть дуплексный режим, вам необходимо включить его вместо того, чтобы вручную выбирать нечетную и четную стороны. Если его там нет, вам нужно будет выбрать его вручную. В этом случае вы должны сначала распечатать лист, чтобы убедиться, что бумага находится в поддоне правильно и будет печатать на белой стороне листа.