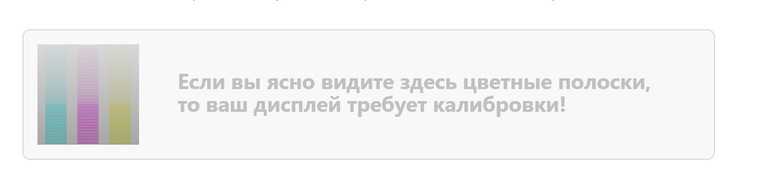Настройка чёткости через меню самого монитора

Некоторые дисплеи позволяют регулировать яркость непосредственно из меню устройства. Однако не все это делают, что стоит учитывать перед поиском нужных кнопок.
- Найдите клавиши меню и управления. Обычно они расположены на нижней панели монитора или слева внизу. Эта панель потребуется для дальнейших настроек;
- Нажмите на саму панель «Меню» и прокрутите ее в поисках «Резкость». Затем с помощью кнопок «вверх/вниз» или «вперед/назад» установите желаемое или наиболее комфортное значение.
- В тех же настройках можно «поиграть» с другими параметрами дисплея. При необходимости отрегулируйте контрастность, гамму, яркость, насыщенность и смещение. Вы также можете увеличить или уменьшить яркость, регулируя другие параметры — так что не стесняйтесь пробовать, пока не почувствуете себя комфортно с вашим дисплеем.
 Настройка разрешения
Настройка разрешения
ЖК-мониторы имеют только одно разрешение, при котором дисплей может нормально функционировать. В некоторых случаях проблема потери резкости изображения может быть решена простой настройкой соответствующего разрешения.
Более подробную информацию об услугах можно найти на сайте http://technari.com.ua/ru/services/for-home/notebooks/cable-replacement/. Нарушенный шлейф может привести к ухудшению качества изображения, искажению цвета и другим проблемам.
В Windows XP есть несколько шагов, которые можно выполнить для установки этого параметра:
1. перейдите в «Панель управления» и в этом окне нажмите на опцию «Свойства экрана».
2. в открывшемся окне проверьте требуемое значение разрешения, рекомендованное производителем дисплея.
В Windows Vista и Windows 7 достаточно выполнить следующие простые действия:
1. щелкнув правой кнопкой мыши на свободной части рабочего стола и выбрав в контекстном меню пункт «Разрешение экрана».
2. откроется окно «Настройки экрана». Вам нужно найти строку «Разрешение» и нажать на стрелку рядом с названием.
3. Появится список возможных разрешений экрана, среди которых вы должны найти строку с надписью «Рекомендуемые». Это значение будет соответствовать всем требованиям установленной операционной системы.
Настройка резкости
Windows Vista и Windows 7 позволяют быстро и эффективно настроить резкость информации, отображаемой на экране, в тексте или на веб-страницах. Для этого выполните следующие манипуляции:
1. перейдите в «Панель управления» и с помощью мыши вызовите окно «Экран».
2. в этом окне слева выберите вкладку «Тип очистки».
3. в новом окне выберите монитор для настройки (если их несколько) и продолжите.
4. в открывшихся окнах выберите текст, который вам нравится с точки зрения удобства чтения.
После завершения тестов специальная программа установит индивидуальные значения фокусировки. Резкость можно настроить в меню монитора. С помощью кнопок управления выберите параметр «Резкость» и найдите приемлемый уровень.
Любую настройку дисплея желательно начинать с установки необходимых драйверов и рекомендуемого разрешения. Вы можете вручную настроить яркость и цветовой баланс RGB, управляя кнопками на панели монитора.
Хотя экран ноутбука имеет гораздо меньше параметров, которые можно изменить (по сравнению с классическим монитором), есть несколько моментов, на которые стоит обратить внимание. Например, если разрешение установлено неправильно, изображение будет иметь плохое качество и низкую резкость
Это означает, что решение некоторых проблем займет больше времени, так как вам придется «присмотреться». Кроме того, «такое» изображение на экране быстро утомляет глаза (особенно при чтении и работе с мелкими деталями)
Например, если разрешение установлено неправильно, изображение будет иметь плохое качество и низкую резкость. Это означает, что решение некоторых проблем займет больше времени, так как вам придется «присмотреться». Кроме того, «такое» изображение на экране быстро утомляет глаза (особенно при чтении и работе с мелкими деталями).
Собственно, именно это и побудило меня написать эту статью: друг показывал свои фотографии с отдыха на ноутбуке. Все было бы хорошо, но изображение на экране было каким-то «размытым», не четким. Сначала я подумал, что качество фотографий некачественное, но оказалось, что дело в недостаточном разрешении и калибровке.
Но сначала — ниже.
Оптимизация изображения
Внутренняя оптимизация изображения способствует повышению резкости, без применения дополнительных, механических ухищрений. Под оптимизацией принято понимать настройку:
Яркости
Яркость сможет спрятать естественную размытость, позволяет фокусировать внимание на общих планах. Также, грамотная (корректная) оптимизация яркости сможет подчеркнуть положительное действие от контрастности и цветопередачи.
Контрастности
Контрастность может компенсировать некую «зубчатость и размытость» картинки, путём засвета или затемнения переходов между объектами на изображении. В основе этого эффекта лежит природное явление, которое принято называть «рефлексией» — способность лучей света (огибать предметы) рассеиваться в воздухе. Повышение или понижение контрастности сможет «оптимизировать» изображение и сделает его чётче и приятнее взору.
Цветопередачи. Цветопередача — один из самых важных параметров оптимизации. С её помощь можно «насытить» внутреннюю составляющую предметов в кадре и визуально уменьшить переход между ними, что сможет повысить чёткость картинки.
На современных мониторах могут присутствовать и другие параметры, которые помогут общей оптимизации. Используя их, вы сможете снизить «нагрузку» на глаза, а также — улучшить изображение, без внутри программных способов. При работе с ними, рекомендуется строго следовать правилам от компании — производителя. Такая рекомендация поможет вам достичь быстрой настройки и станет оптимальной для любого пользователя и типа монитора.
Как настроить резкость на мониторе компьютера?
После того как была осуществлена оптимизация, можно приступать к самой настройке через операционную систему. Рассмотрим на примере операционной системы Виндовс — алгоритм действий таков:
- Пуск.
- Панель управления.
- Экран.
- Резкость.
Перед пользователем откроется контекстное окно с возможностью изменять резкость. Просто меняя положение ползунка, можно изменить характеристики изображения.
На выбор пользователя будет доступно три стандартных режима, с возможностью дополнительной настройки резкости — это значения:
Выбрав оптимальное значение, активируйте вкладку «дополнительная настройка», можно будет внести желаемые изменения, сделав картинку чётче или размытее. После этого, необходимо сохранить внесённые изменения и монитор готов к использованию.
Не лишним будет общая перезагрузка системы, что позволит системе произвести некоторые внутренние изменения алгоритмов построения графики и изображения.
Резкость на мониторе в Windows 10: основная информация
Основные факторы, влияющие на резкость изображения на мониторе, включают разрешение экрана, масштабирование и частоту обновления. Высокое разрешение и частота обновления обеспечивают более четкое и плавное изображение, в то время как масштабирование может приводить к потере деталей и размытым краям.
Для настройки резкости монитора в Windows 10 можно воспользоваться системными настройками:
| Шаг | Инструкция |
|---|---|
| 1 | Нажмите правой кнопкой мыши на рабочем столе и выберите «Настройки отображения». |
| 2 | Перейдите на вкладку «Дисплей» и найдите раздел «Масштаб и расширение». Здесь вы можете изменить масштаб и разрешение экрана. |
| 3 | Перейдите на вкладку «Разрешение экрана» и выберите наиболее подходящую опцию для вашего монитора. |
| 4 | Нажмите кнопку «Применить», чтобы сохранить изменения. |
Кроме того, можно воспользоваться графическими инструментами, такими как «Центр управления NVIDIA» или «Панель управления AMD Radeon Settings». Они предлагают дополнительные возможности настройки резкости и других параметров изображения на мониторе.
Настройка резкости текста также может быть полезной для улучшения качества отображаемого контента на экране. В Windows 10 это можно сделать следующим образом:
| Шаг | Инструкция |
|---|---|
| 1 | Нажмите правой кнопкой мыши на рабочем столе и выберите «Настройки отображения». |
| 2 | Перейдите на вкладку «Система» и выберите «Дисплей». |
| 3 | В разделе «Размер текста, приложений и других элементов» выберите желаемый размер текста. |
| 4 | Нажмите кнопку «Применить», чтобы сохранить изменения. |
Изменение настроек резкости на мониторе в Windows 10 может значительно улучшить качество отображаемого изображения и сделать использование компьютера более комфортным. При необходимости можно также обратиться к руководству пользователя вашего монитора или графической карты для получения дополнительной информации о настройке резкости.
Как избавиться от размытого изображения на мониторе в Windows 7 или другой ОС?
Что же касается системных настроек, проверить их можно совершенно просто. На пустом пространстве «Рабочего стола» произведите ПКМ и выберите пункт параметров экрана
В настройках первым делом обратите внимание на выставленное разрешение
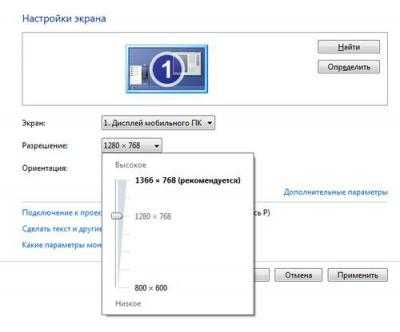
Практически для всех мониторов устанавливается рекомендуемое системой значение. Если оно по каким-либо причинам изменено, установите нужное. Устаревшие мониторы абсолютно корректно могут работать только в одном режиме, но некоторые поддерживают и несколько возможных. Также проверьте настройки частоты обновления экрана. Для начала установите показатель в 60 Гц. Однако если устройство поддерживает использование более высокой частоты, лучше применять именно ее (считается, что, чем выше такой показатель, тем качественнее картинка).
Факторы, влияющие на резкость изображения
Резкость изображения на экране монитора может зависеть от нескольких факторов. Они включают:
Разрешение экрана: Чем выше разрешение монитора, тем более резкое изображение вы увидите. На мониторах с низким разрешением изображение может выглядеть размытым и менее четким.
Тип монитора: Различные типы мониторов имеют различную резкость изображения. Например, матрица с тонкими пикселями обычно предлагает более резкое изображение по сравнению с CRT-монитором.
Степень сжатия: Если изображение было сжато слишком сильно, оно может потерять некоторую резкость
При работе с сжатыми изображениями, важно найти оптимальный баланс между размером файла и качеством изображения.
Калибровка монитора: Правильная калибровка монитора может существенно повысить резкость изображения. Неправильная настройка яркости, контрастности, режима цветопередачи и других параметров монитора может привести к размытому изображению.
Размер изображения: Если вы увеличиваете маленькое изображение до больших размеров, оно может выглядеть размытым и нечетким
Важно использовать изображение с соответствующим разрешением для достижения наилучшей резкости.
Примеры факторов, влияющих на резкость изображения
Фактор
Описание
Разрешение экрана
Чем выше разрешение монитора, тем более резкое изображение вы увидите.
Тип монитора
Различные типы мониторов имеют различную резкость изображения.
Степень сжатия
Сильное сжатие может привести к потере резкости изображения.
Калибровка монитора
Правильная калибровка монитора может повысить резкость изображения.
Размер изображения
Масштабирование маленького изображения до большого может привести к потере резкости.
Как выбрать правильные настройки резкости монитора?
Использование присутствующих в настройках монитора опций резкости может значительно улучшить опыт просмотра и использования вашего монитора. Для выбора правильных настроек резкости монитора рекомендуется следовать следующим советам:
Изучите руководство пользователя: Каждый монитор имеет свои особенности и характеристики, поэтому важно ознакомиться с руководством пользователя монитора. Руководство обычно содержит информацию о доступных настройках резкости и рекомендациях по их использованию.
Используйте предустановленные режимы: Многие мониторы предлагают предустановленные режимы, которые оптимизированы для определенных типов задач, таких как игры, фильмы или чтение текста
Попробуйте использовать эти режимы и выберите настройку, которая лучше всего подходит для ваших потребностей.
Настройте резкость вручную: Если предустановленные режимы не удовлетворяют вашим требованиям, вы можете вручную настроить резкость монитора. В этом случае вам понадобится помощь изображений с разными уровнями резкости для настройки наиболее подходящей величины.
Используйте тестовые изображения: Вы можете найти специальные тестовые изображения с различными штрихами, буквами и геометрическими фигурами, которые помогут вам лучше настроить резкость монитора. С помощью этих изображений вы можете легко определить оптимальную настройку резкости.
Экспериментируйте с настройками: Настройка резкости монитора является индивидуальным процессом, и оптимальные настройки могут отличаться для каждого человека и в зависимости от конкретной ситуации. Поэтому не бойтесь экспериментировать с различными значениями резкости, чтобы найти то, что наилучшим образом соответствует ваши нагрузке и предпочтениям.
Важно отметить, что уровень резкости монитора может влиять на его потребление энергии, поэтому рекомендуется находить баланс между качеством изображения и энергопотреблением. Выбор правильных настроек резкости монитора поможет вам получить наилучший визуальный опыт при работе, просмотре фильмов или играх
Следуйте советам и рекомендациям, протестируйте различные настройки и наслаждайтесь качественным изображением на вашем мониторе
Выбор правильных настроек резкости монитора поможет вам получить наилучший визуальный опыт при работе, просмотре фильмов или играх. Следуйте советам и рекомендациям, протестируйте различные настройки и наслаждайтесь качественным изображением на вашем мониторе.
Инструкции и советы по настройке резкости монитора компьютера
Настройка резкости монитора является важным аспектом работы с компьютером. Правильная резкость изображения на экране позволяет улучшить качество воспроизведения графики, текста и видео. В этой статье мы рассмотрим несколько инструкций и советов по настройке резкости монитора компьютера.
Выбор оптимального разрешения экрана
Перед настройкой резкости монитора необходимо выбрать оптимальное разрешение экрана. Уровень резкости зависит от количества пикселей, отображаемых на экране. Чем больше пикселей, тем более четким будет изображение. Рекомендуется выбирать разрешение, которое поддерживается вашим монитором и соответствует его физическим характеристикам.
Регулировка настроек монитора
Большинство мониторов имеют встроенную панель управления, позволяющую регулировать резкость изображения. Обычно такие настройки называются «Резкость», «Острота» или «Улучшение изображения». Используйте эту возможность для достижения наилучших результатов. Однако следует помнить, что слишком высокий уровень резкости может привести к неравномерности цветов и появлению шумов на экране.
Установка правильного расстояния до монитора
Правильное расположение и расстояние до монитора также влияют на восприятие резкости изображения. Рекомендуется сидеть на расстоянии от экрана, когда его содержимое легко читается и воспринимается без усталости глаз. Некоторые эксперты советуют подобрать расстояние таким образом, чтобы верхняя часть экрана была на уровне глаз пользователя.
Калибровка монитора
Для настройки резкости монитора можно также воспользоваться программами калибровки монитора. Они позволяют оптимизировать цветовую гамму, контрастность и резкость изображения. Калибровка монитора поможет достичь максимально точного и реалистичного отображения цветов и деталей на экране.
Выбор разрешения экрана, регулировка настроек монитора, правильное расстояние до экрана и калибровка – все эти факторы играют важную роль в настройке резкости монитора компьютера. Следуя инструкциям и советам, вы сможете достичь наилучшего качества изображения и комфортной работы с компьютером.
3 способа настроить чёткость монитора
Смазанное, размытое изображение на мониторе не только ухудшает рабочий процесс, но и негативно влияет на зрение. Поэтому от таких «дефектов картинки» нужно избавляться, причём чем быстрее – тем лучше. Благо настроить чёткость монитора несложно – достаточно просто установить подходящее разрешение и запустить ClearType в настройках операционной системы Windows.
Под «чёткостью монитора» понимается в первую очередь резкость и детализация изображения
Кроме того, важное значение имеет качество отображения шрифтов, ведь работающим за компьютером людям приходится очень много читать и писать
Поэтому «настроить чёткость монитора» означает выставить адекватные резкость, контрастность, уровень детализации, а также улучшить отображение шрифтов. Стоит отметить, что старые ЭЛТ-дисплеи (если они ещё где-то остались) отрегулировать крайне сложно – и делается это в параметрах самого «кинескопа».
Разберёмся, как настроить чёткость монитора буквально в несколько кликов.
Установка оптимального разрешения экрана
Каждый ЖК-монитор имеет своё фактическое разрешение – его матрица оснащается определённым количеством пикселей. И при несоответствии фактического и установленного числа пикселей в картинке по горизонтали и вертикали качество изображения может страдать.
Узнать фактическое разрешение монитора можно из технических характеристик устройства – из инструкции, с коробки, или просто погуглив модель. Под него нужно подогнать установленное. Только в этом случае каждая программная точка будет соответствовать физическому пикселю – и изображение станет достаточно резким и чётким.
- Узнайте фактическое разрешение вашего дисплея. Эти сведения можно получить из инструкции, с коробки или поискав в интернете характеристики используемой модели. В некоторых случаях эта справочная характеристика указывается в настроечном меню самого экрана;
- Кликните правой кнопкой мыши в любом свободном месте рабочего стола и в появившемся меню выберите пункт «Параметры экрана». Или наберите в меню «Пуск» «разрешения дисплея».
- Выберите рекомендуемое разрешение или установите значение которое соответствует фактическому.
Если какой-либо пункт в списке доступных соотношений количества пикселей будет отмечен как «Рекомендуется» — стоит выбрать его. Windows способа самостоятельно подбирать оптимальные параметры отображения.
Также стоит отметить, что данная инструкция написана для операционной системы Windows 10. В более старых версиях, впрочем, необходимые параметры находятся в тех же местах, разве что могут называться немного по-другому.
Если после установки оптимального разрешения изображение стало слишком уж мелким, то в этом же «окошке» «Дисплей», которое открылось после выполнения второго пункта вышеприведённой инструкции стоит пролистать до раздела «Масштабирование» и выбрать 125%.
Настройка ClearType
ClearType – специальная система сглаживания шрифтов, которая позволяет установить наиболее оптимальное отображение текста на дисплеях с высокой плотностью пикселей. Впрочем, на экранах со средней или даже низкой плотностью она также может оказаться весьма полезной. Во всяком случае, она способна значительно повысить чёткость – а именно этого мы и добиваемся в данной инструкции.
- Откройте «Пуск» и начинайте набирать на клавиатуре «ClearType». Скорее всего, уже после нескольких первых букв будет предложен нужный вариант – «Настройка текста ClearType». Смело кликайте по нему левой кнопкой мыши;
- В появившемся окне поставьте галочку около пункта «Включить ClearType» и нажмите «Далее»;
- Если для выбранного экрана установлено неподходящее разрешение, Windows уведомит об этом на следующем этапе настройки. Если подходящее – тоже сообщит, но изменить не разрешит. Смело нажимайте «Далее» — и делайте так после каждого этапа;
- Далее будет пять этапов настройки качества отображения текста. Выбирайте наилучший, на ваш взгляд, вариант;
- Нажмите «Готово». Отображение текста на мониторе немного изменится в соответствии с выбранными вами пунктами.
Этот этап позволяет быстро и аккуратно настроить чёткость монитора, поскольку затрагивает не только тексты, но и некоторые элементы системного интерфейса.
Настройка чёткости через меню самого монитора
Некоторые модели дисплеев позволяют настроить чёткость непосредственно через меню самого устройства. Но далеко не все, что стоит учесть перед тем, как начать искать соответствующие кнопки.
Разрешение и размер ЖК-монитора
Рекомендуемое разрешение (в пикселях)
19-дюймовый ЖК-монитор обычного формата
20-дюймовый ЖК-монитор обычного формата
20- и 22-дюймовые широкоэкранные ЖК-мониторы
24-дюймовый широкоэкранный ЖК-монитор
Размер экрана ноутбука
Рекомендуемое разрешение (в пикселях)
Экран ноутбука обычного формата с диагональю 13–15 дюймов
Широкий экран ноутбука с диагональю 13–15 дюймов
17-дюймовый широкий экран ноутбука
Для оптимальной цветопередачи выберите для ЖК-монитора 32-битный цвет. Этот показатель обозначает глубину цвета — количество значений цветов, которое можно назначить одному пикселю изображения. Глубина цвета может варьироваться от 1 бита (черно-белое изображение) до 32 бит (более 16,7 млн цветов).
Откройте «Разрешение экрана», нажав кнопку «Начните
Выберите Дополнительные параметры и перейдите на вкладку Монитор.
В списке Качество цветопередачи выберите True Color (32 бита) и нажмите кнопку ОК.
Windows также содержит расширенные элементы управления цветами. Системы управления цветом гарантируют максимально точную цветопередачу везде, а особенно для таких устройств, как монитор и принтер.
Программное обеспечение для калибровки дисплея обеспечивает точное отображение цветов на экране. Если на компьютере уже установлена программа калибровки экрана от другого поставщика, вы можете использовать ее. Устройства калибровки экрана часто поставляются с программным обеспечением. Используя устройство калибровки с программным обеспечением для калибровки, вы сможете получить наилучший цвет на экране.
В Windows также есть функция для калибровки дисплея.
Для внешних мониторов яркость и контрастность устанавливаются на мониторе, а не в Windows. На передней панели большинства ЭЛТ- и ЖК-мониторов есть кнопки или другие элементы управления, позволяющие регулировать яркость и контрастность. В некоторых предусмотрено экранное меню, позволяющее выполнять эти настройки. Если вы не знаете, как настроить эти элементы управления, обратитесь к руководству по эксплуатации монитора или веб-сайта изготовителя.
Яркость большинства экранов ноутбука можно регулировать в Windows. в разделе «Электропитание».
В Windows есть технология ClearType, которая включена по умолчанию. Она позволяет монитору отображать компьютерные шрифты максимально четко и сглажено. Благодаря этому вы можете читать текст в течении длительных периодов времени, не чувствуя усталости глаз. Он особенно хорошо работает на устройствах СЛ, включая экраны с плоской панелью, ноутбуки и устройства с небольшим количеством рукописных данных.
По какой-либо причине убедитесь, что clearType не отключен, особенно если текст на мониторе выглядит размыто. Вы также можете настроить технологию ClearType под ваш монитор.
Источник
Настройка экрана монитора для компьютера под управлением ОС windows 7
К основным достоинствам windows 7 можно отнести возможность просто настроить экран монитора под требования пользователя. Конечно, значительно видоизменить его не получиться, но настроить по собственному вкусу реально для всех.
Основное количество всех необходимых инструментов для настройки экрана и размера шрифтов находится в «Панели управления» — «Оформление и персонализация». Еще проще выполнить настройку, кликнув правой клавишей мыши на экране, при этом появится меню, где необходимо нажать на «Персонализация».
Настройка экрана windows 7 включает разные опции: цвет рабочего стола и окон, размер курсора, вид звуковых уведомлений и т.д. Имеется возможность настройки ручным методом каждого параметра интерфейса. Однако легче выполнить одновременную настройку применив предусмотренные в windows 7 стандартные темы.
Темы
Существуют следующие 3 вида тем:
- Стандартные (простые);
- Aero;
- Высококонтрастные;
- Индивидуальные (пользовательские).
Стандартные не имеют декоративных элементов операционной системы (мягких линий, прозрачности, теней) и создают деловой вид.
Достоинством является уменьшение загрузки оборудования компьютера. Это позволяет использовать более устаревшие ПК с windows 7.
Aero имеет различные фоновые изображения для экрана, сменяющиеся периодически в автоматическом режиме, а также индивидуальный цвет окон.
Высококонтрастные – предусмотрены для слабовидящих пользователей.
По желанию, возможно, скачать большее количество тем с официального сайта Microsoft. Для этого требуется нажать на «Другие темы в Интернете». Здесь пользователю доступно изобилие тем.
Но иногда требуется лишь изменить изображение рабочего стола или только цвет оформления окон и т.п., не изменяя оформление в целом. Все требуемые функции для этого расположены внизу меню «Персонализация».
Фон экрана
Для изменения картинки рабочего стола требуется нажать на «Фон рабочего стола». В появившемся окне подобрать понравившуюся картинку или некоторое их количество.
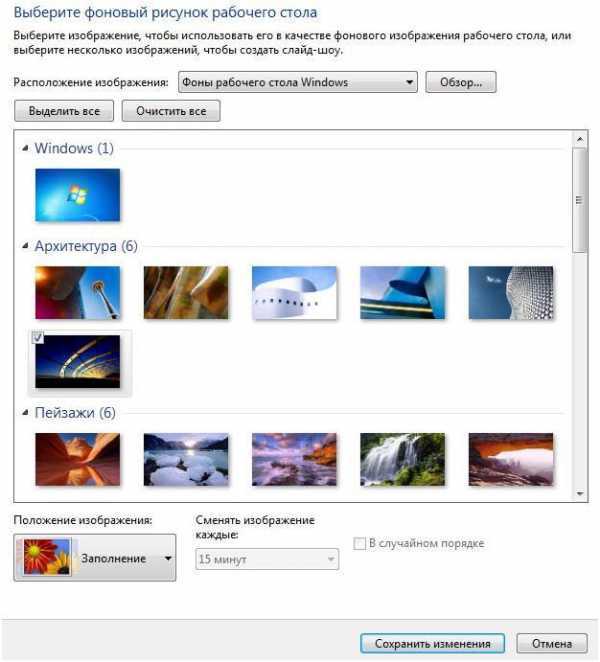 Имеется возможность выбора из стандартного набора картинок в windows, однако нажав клавишу «Обзор» возможен выбор изображения из папок «Мои фото» или «Мои рисунки».
Имеется возможность выбора из стандартного набора картинок в windows, однако нажав клавишу «Обзор» возможен выбор изображения из папок «Мои фото» или «Мои рисунки».
Ниже меню выбора картинок находятся клавиши расположения их на мониторе, а также функция слайд-шоу.
Фон окон
Требуется нажать на «Цвет окна» в «Персонализации». Здесь имеется возможность коррекции — изменение окраски и тона всех окон в windows, а также возможна регулировка прозрачности, оттенков цвета и яркости.
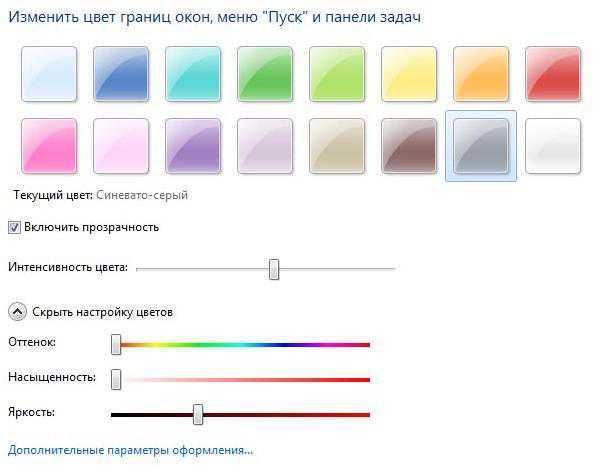 В случае если пользователю не хватит данных настроек, следует войти в «Дополнительные параметры оформления».
В случае если пользователю не хватит данных настроек, следует войти в «Дополнительные параметры оформления».
Звуки
С целью настройки звуков, для событий в windows, требуется нажать на клавишу «Звуки» в меню «Персонализация». Требуется определиться с выбором стандартной схемы, либо выбрать вручную звуки, сопровождающие события операционной системы.
 Возможно, просто выключить звуки, активировав функцию «Без звука».
Возможно, просто выключить звуки, активировав функцию «Без звука».
Заставка
С целью настройки заставки монитора требуется нажать на клавишу «Заставка» в меню «Персонализация».
По умолчанию в windows 7 есть 6 заставок, но при необходимости в глобальной сети имеются большое число скринсейверов.
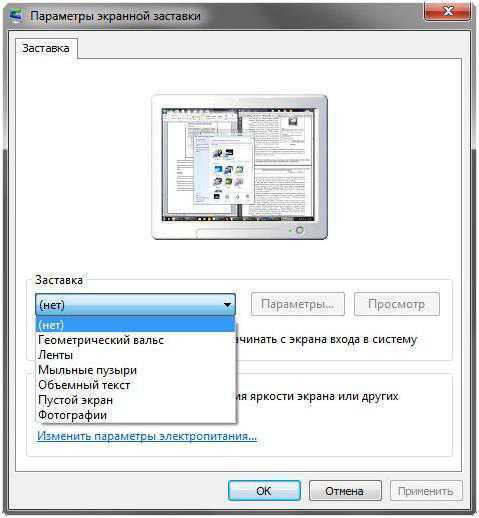 Для обеспечения экономии энергии рекомендуется просто отключить заставку.
Для обеспечения экономии энергии рекомендуется просто отключить заставку.
В окне «Персонализация» доступны команды корректировки иконок на экране монитора, регулировки курсора и изменения изображения значка учетной записи.
Как изменить размеры шрифтов и разрешение экрана?
Для обеспечения удобства работы за ПК требуется настроить размеры иконок, шрифтов, четкость отображения надписей и изображений.
Значительно эти параметры зависят от разрешения экрана – это главный параметр монитора, определяющий число пикселей, вмещаемых в экран.
С целью настройки разрешения необходимо нажать правой кнопкой мыши по рабочему столу и кликнуть «Разрешение экрана». Должно отображаться «рекомендуется» в строке разрешение.
При высоком значении этого параметра отображение качественнее, но на мониторе шрифт значительно уменьшается, т.е. работать становится неудобно.
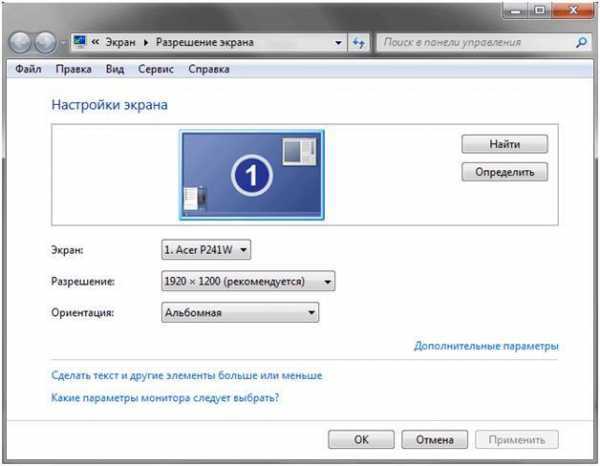 Чтобы изменить размер шрифта в окне «Разрешение экрана» следует нажать «Сделать текст и другие элементы больше или меньше». При этом появится меню, где предлагается подбор требуемого масштаба.
Чтобы изменить размер шрифта в окне «Разрешение экрана» следует нажать «Сделать текст и другие элементы больше или меньше». При этом появится меню, где предлагается подбор требуемого масштаба. 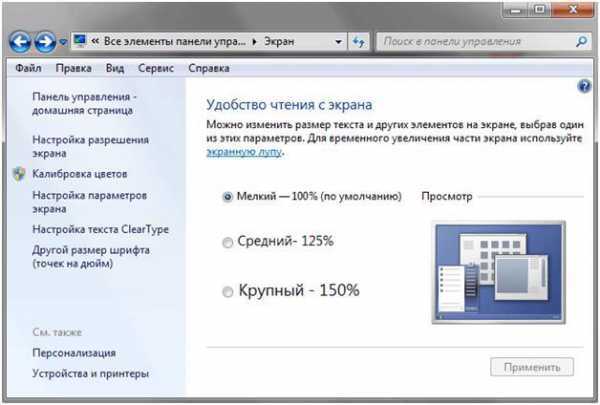
Настройка чёткости через меню самого монитора

Некоторые модели дисплеев позволяют настроить чёткость непосредственно через меню самого устройства. Но далеко не все, что стоит учесть перед тем, как начать искать соответствующие кнопки.
- Найдите клавиши «Меню» и управления. Они находятся обычно на нижней панели монитора либо слева снизу. Эта панель потребуется при дальнейшей установке параметров работы;
- Нажмите собственно «Меню» и пролистайте его в поисках пункта «Чёткость». Затем кнопками «Вверх-вниз» либо «Вперёд-назад» установите желаемое либо наиболее комфортное значение.
- В этих же параметрах можно «поиграть» с другими настройками отображения. Установить контрастность, гамму, яркость, насыщенность и сдвиг при необходимости. Повысить или понизить чёткость можно и посредством установки иных характеристик – так что можете смело пробовать, пока работа с дисплеем не станет наиболее комфортной.
Доброго времени суток!
Несмотря на то, что у экрана ноутбука гораздо меньше параметров, которые можно изменять (по сравнению с обычным классическим монитором), кое на что, всё же, лучше обратить внимание. Например, если будет неправильно выставлено разрешение — то изображение будет некачественным, с низкой четкостью
То бишь, на решение определенных задач — мы будем затрачивать больше времени, т.к. нужно «всматриваться». К тому же, от «такой» картинки на экране начинают быстро уставать глаза (особенно при чтении и работе с мелкими деталями)
Например, если будет неправильно выставлено разрешение — то изображение будет некачественным, с низкой четкостью. То бишь, на решение определенных задач — мы будем затрачивать больше времени, т.к. нужно «всматриваться». К тому же, от «такой» картинки на экране начинают быстро уставать глаза (особенно при чтении и работе с мелкими деталями).
В общем-то, и побудило меня написать сию статью один из таких случаев: знакомый показывал на ноутбуке свои фото с отпуска. Все бы ничего, но картинка на экране была какой-то «смазливой», не четкой. Я сначала подумал, что «хромает» качество фото, но как оказалось, дело было в отсутствии разрешении и калибровке.
Но обо всем по порядку ниже.
Калибруем «на глаз»
Каждый человек воспринимает цвета по-разному и видит свой набор оттенков, поэтому калибровка без использования специального оборудования — это скорее процедура для «приведения в чувство» яркости, контрастности и гаммы монитора. Не более того.
Обычно пользователи не любят заходить в настройки монитора, опасаясь что-нибудь испортить. Бояться экспериментов не стоит — всегда можно вернуться к заводским установкам. Как минимум, нужно постараться сделать монитор комфортным для зрения.
Для калибровки «на глаз» существует множество различных сайтов и программ. С помощью предлагаемых тестовых изображений можно отрегулировать настройки монитора, значительно повысив качество картинки, но полноценной калибровкой это назвать нельзя.
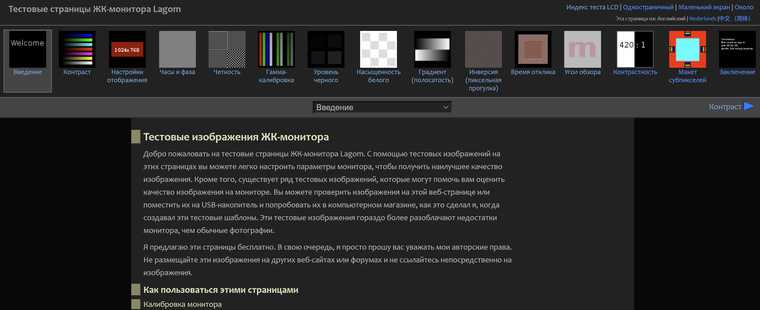
На некоторых интернет-ресурсах, посвященных калибровке, можно увидеть следующее.
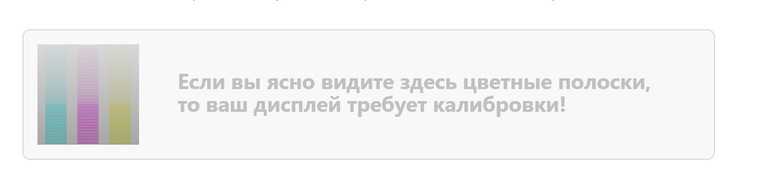
Но редко, кто указывает, что масштабирование ОС и браузера должны составлять при этом строго 100 %. И владельцы 2К- и 4К-мониторов часто хватаются за голову и начинают пытаться калибровать монитор, хотя по факту не так все и страшно.
Мы же в этой главе пойдем по самому простому пути — «откалибруем» монитор через встроенную утилиту операционной системы Windows 10. Для этого в «Поиске» вбиваем слово «калибровка» и следуем пошаговой инструкции.
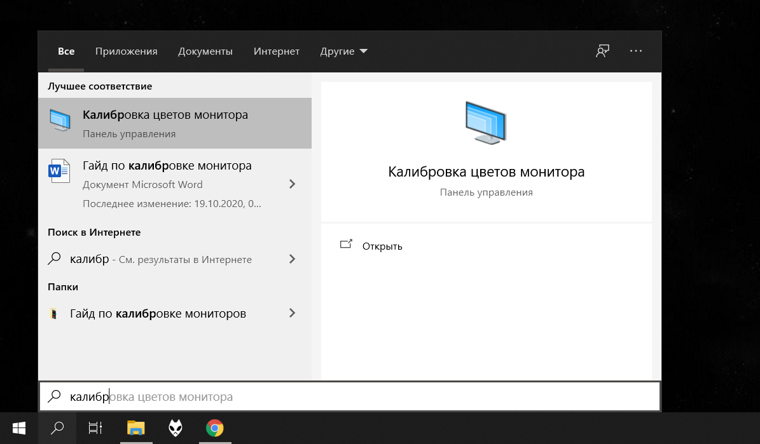
Шаг первый — настройка гаммы.
Шаг второй — настройка яркости.
Шаг третий — настройка контраста.
Шаг четвертый — настройка цветового баланса.
Поздравляем, калибровка произведена!

При должной усидчивости и терпении результат будет неплох. Есть одна загвоздка — такая настройка напрямую зависит от особенностей зрения калибровщика и условий внешнего освещения. Соответствует ли теперь монитор всем требованиям для работы с изображениями? Разумеется, нет!