Использование специальных символов
В тексте с использованием HTML можно добавлять специальные символы, которые не представлены на клавиатуре. Например, для обозначения математических формул или валютных символов. Для вставки специальных символов в HTML используют управляющие последовательности, называемые сущностями.
Одним из распространенных специальных символов является символ копирайта . Для его вставки в HTML можно использовать управляющую последовательность . Также некоторые символы, такие как торговая марка или символ доллара $, можно использовать напрямую без управляющих последовательностей.
Для вставки других специальных символов можно воспользоваться таблицей символов Unicode. В ней содержатся тысячи различных символов, включая символы различных языков, математические символы, стрелки, графические символы и многое другое.
Для вставки символов Unicode в HTML можно использовать управляющую последовательность &#x;, где х — шестнадцатеричный код символа в таблице Unicode. Например, ✓ представляет символ галочки . Также можно использовать &#число;, где число — десятичный код символа.
Важно отметить, что некоторые специальные символы могут не отображаться правильно в различных браузерах или операционных системах. Поэтому перед использованием специальных символов рекомендуется проверить их отображение в различных условиях
Коррекция автозамены
Настройка автозамены на устройстве Android позволяет значительно упростить ввод текста, однако иногда возникают ситуации, когда автозамена исправляет слова неправильно или вводит нежелательные изменения. В этом случае можно воспользоваться функцией коррекции автозамены, чтобы добиться более точного и удобного ввода текста.
Для начала, откройте настройки клавиатуры на вашем устройстве Android. Обычно это делается путем нажатия на значок клавиатуры внизу экрана или путем длительного нажатия на поле ввода текста и выбора опции «Настройки клавиатуры».
После открытия настроек клавиатуры найдите раздел «Автозамена» или «Коррекция текста». Здесь вы сможете настроить различные параметры автозамены, включая коррекцию ошибок и предлагаемые замены.
Для более точной коррекции автозамены можно включить опцию «Включать коррекцию». Это позволит клавиатуре автоматически исправлять ошибки при вводе текста.
Если вы хотите добавить свои собственные слова в автозамену, можно воспользоваться опцией «Персональный словарь» или «Словарь автозамены». В этом разделе можно добавить или удалить слова, которые автозамена будет использовать при вводе текста.
Если автозамена неправильно исправляет определенные слова, можно добавить их в исключения. Для этого найдите раздел «Исключения автозамены» и добавьте слова, которые автозамена должна оставить без изменений.
Помимо этого, некоторые клавиатуры Android предлагают дополнительные настройки автозамены, такие как «Обучение автозамене» или «Исправление после редактирования». Используйте эти возможности для улучшения работы автозамены и достижения более точного и удобного ввода текста.
Совет:
|
Английский язык — ключевая настройка
Выбрав английский язык в качестве основного на телефоне Android, вы открываете для себя множество возможностей. Во-первых, это поможет вам освоиться в мире современных технологий, так как большинство программ, приложений и интерфейсов разработаны на английском языке.
Во-вторых, английский язык открывает дверь к мировому сообществу. Благодаря знанию английского вы сможете легко общаться с людьми из разных стран и находить для себя новые возможности. Это особенно актуально, если вы путешествуете или работаете в международной компании.
Кроме того, английский язык является ключевым элементом для освоения современных профессий. Все больше компаний требуют знания английского языка от своих сотрудников, чтобы иметь возможность вести деловые переговоры и коммуницировать с иностранными партнерами.
Чтобы настроить английский язык на телефоне Android, вам необходимо выполнить несколько простых шагов. В меню настроек выберите пункт «Язык и ввод» или аналогичный раздел. Затем выберите «Язык» и найдите в списке английский язык. Нажмите на него и сохраните изменения.
После этого ваш телефон Android будет настроен на английский язык, и вы сможете пользоваться всеми его преимуществами. Не забывайте активно практиковать английский язык, чтобы поддерживать и развивать свои навыки.
- Настройка английского языка на телефоне Android поможет вам освоиться в современном мире технологий;
- Знание английского языка открывает дверь к мировому сообществу;
- Английский язык является ключевым элементом для освоения современных профессий;
- Настройка английского языка на телефоне Android происходит через меню настроек.
Комментарии: 9 к “Набор текста на Андроиде”
Екатерина, здравствуйте! Спасибо за ураки. Узнаю и познаю из них многое новое для меня-чайника. Хочу знать , как заполнить графы ( напечатать с виртуальной клавиатуры в бланк скажем заяление на приобретение путевки в санаторий). Хочется, да не можется. Спасибо за труд и помощь неумехам. Здоровья. Счастья и терпения. Жду.
Здравствуйте, Анатолий Андреевич. Можно скачать заявление на свой компьютер, открыть его в текстовом редакторе и там заполнить. Подробнее о том, как это сделать в текстовом редакторе Word: https://www.compgramotnost.ru/tekstovyj-redaktor-word/kak-zapolnit-anketu-v-word Вы можете заполнить заявление в другом текстовом редакторе, не обязательно для этого использовать редактор Word.
Знак номер есть на клавиатуре, хотя может быть не в ранних версиях. У меня 6.1.
А как сделать пробел.
На рис. 5 клавиша обозначена цифрой 4. Надо тапнуть по ней, будет пробел. Эта же клавиша предназначена для переключения с русского на английский. Но для переключения на другую раскладку надо не тапнуть, а провести пальцем из одной стороны в другую.
Надя, большое спасибо за Ваш труд, думаю, что от имени всех “чайников”. Перечитал кучу статей в инете, но по настоящему “тапать” начал только проштудировав Вашу. Успехов Вам и еще раз спасибо!
Здравствуйте, Нина. Слово тап произошло от английского “tap” – лёгкий стук, слабый удар. Слово “тап” и соответственно глагол “тапнуть” – это заимствованные слова из английского языка. Слова из другого языка заимствуются в том случае, когда нет “подходящих” слов в самом языке. Компьютерная тематика как раз отличается тем, что здесь масса компьютерных слов заимствована из английского языка.
В русском языке слово “тап” означает “кратковременное нажатие на дисплей с сенсорным экраном для совершения какого-либо действия” (например, запуска приложения, выбора объекта и т.д.). Глагол “тапнуть” – осуществить легкое нажатие на дисплей с сенсорным экраном.
Одно дело “нажать на клавишу” на обычной клавиатуре и совсем другое дело, когда нужно СЛЕГКА нажать, точнее, просто коснуться клавиши на сенсорном экране. Нажать на обычную клавишу и слегка коснуться клавиши на сенсорном экране – это разные действия и разные понятия.
Согласна с Вами, что слово “тапнуть” режет слух. Да и в словарях русского языка вряд ли можно найти такое слово. Но словари фиксируют только устоявшиеся слова и словосочетания, а на это нужно время. Русский язык либо примет это слово, либо благополучно о нем забудет. Этот процесс, как известно, неподвластен кому бы то ни было (в том числе, законодательным структурам), разве что людям, использующим русский язык. Кстати, в интернете слово “тапнуть” встречается довольно часто там, где речь идет о сенсорных экранах смартфонов, планшетов и т.п.
Основные требования к шифру на Госуслугах
К процедуре выбора надежного кода необходимо подходить со всей ответственностью, чтобы не только обеспечить качественную защиту персональной учетной записи, но и хорошо запомнить его. Желательно зафиксировать код на бумаге, в телефоне и сохранить.
В наше время к шифру на Госуслугах выдвигаются следующие требования:
- длина шифра не должна быть меньше восьми символов;
- прописные и строчные латинские буквы для пароля в Госуслугах (имеется в виду использование маленьких и заглавных букв);
- необходимо сочетание цифр и букв;
- запрещено использовать несколько одинаковых букв или цифр подряд.
Чтобы составленный защитный код был действительно надежным, необходимо выполнить все вышеприведенные требования.
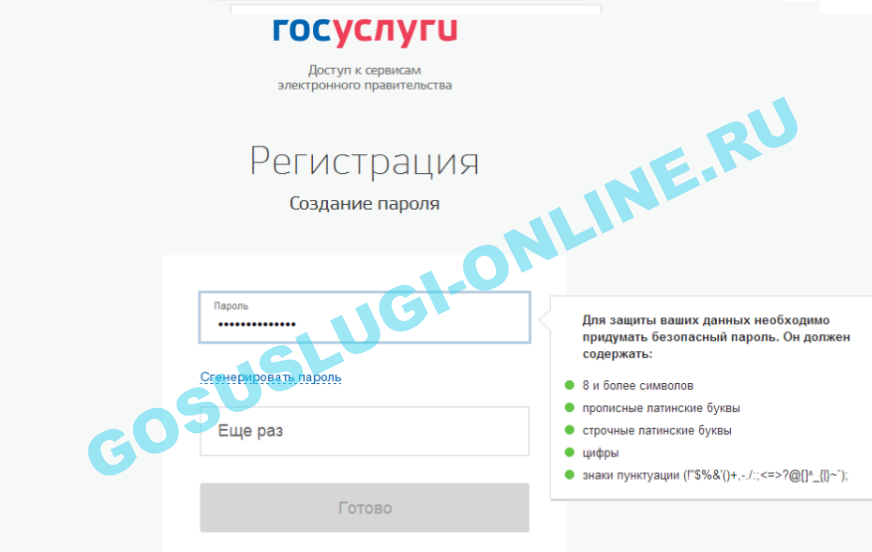
При введении новой защитной комбинации на портале одномоментно оценивается правильность ввода и уровень надежности кода. Необходимо дождаться сообщения сайта о том, что пользователь создал надежный шифр. Если этого сообщения нет, то нужно довести дело до конца и исправить ошибки.
Rz4t681wGb — этот пароль является примером с прописными латинскими буквами на Госуслугах.
Разумеется, по тому же принципу рекомендуется создать свой пароль, который нельзя передавать третьим лицам. Более того, лучше оставить выбранную комбинацию втайне от всех, это защитит от большинства мошеннических схем.
Важность правильной раскладки клавиатуры
Правильная раскладка клавиатуры является неотъемлемой частью комфорта и эффективности работы с компьютером или мобильным устройством. Она влияет на скорость набора текста, удобство использования и минимизацию ошибок.
Одной из распространенных раскладок клавиатуры является QWERTY. Она получила свое название от первых шести символов верхнего ряда клавиш и была разработана в середине XIX века. Однако, несмотря на свою популярность, эта раскладка не всегда является оптимальной.
На русскоязычной клавиатуре, помимо QWERTY, распространена также раскладка ЙЦУКЕН, которая названа по первым шести буквам первого ряда. В ней буквы русского алфавита расположены по порядку и призваны облегчить печать текстов на русском языке. Однако, при работе с латинскими символами или другими языками, раскладка ЙЦУКЕН может быть неудобной.
Оптимальная раскладка клавиатуры должна учитывать частоту использования различных символов и уделять внимание удобству печати текстов на разных языках. Раскладка, которая минимизирует перемещение пальцев на клавиши и упрощает печать, может значительно повысить производительность и снизить усталость при работе с текстом
Кроме того, при выборе клавиатуры необходимо учитывать свои персональные предпочтения и особенности работы.
Важно помнить, что правильная раскладка клавиатуры не является единственным фактором, который влияет на эффективность работы с компьютером
Также необходимо уделять внимание освещению, позиции тела и использованию эргономичной клавиатуры
Методики для создания надёжного пароля
Существует достаточно много различных стратегий, помогающих создать особенную и надёжную комбинацию:
- Соединение несоединимого. Суть заключается в сочетании совершенно несвязанных между собой слов с добавлением цифр и изменением регистра, например: chicken + eruption = c2HicK4uPt5Io6N7.
- Можно придумать какое-то маленькое предложение, взять первую букву каждого слова, меняя регистр и вставляя цифры, например: can you give me cup = c3Y5Gm34c385. Этой же стратегией можно легко запомнить подобную комбинацию, просто выучив предложение.
- Если нет идей безопасного слова в качестве основы, выходом будет использование диалектов и жаргонов, известных только очень узкому кругу лиц — компании друзей или семье. Дальше всё обычно: менять регистр, вставлять цифры и так далее.
Как выбрать с какой сим карты звонить на айфоне
Выбор сим-карты для звонка на Айфоне — простая задача. Чтобы сделать звонок с определенной сим-карты, нужно открыть карточку контакта и нажать на кнопку «Номер, используемый для разговора». После этого можно выбрать сим-карту, которую хотите использовать — личную или рабочую
Обратите внимание, что эта функция доступна только в карточке контакта. Если вы хотите изменить сим-карту для другого контакта, вам нужно будет повторить те же шаги
Таким образом, Айфон дает вам возможность гибко выбрать сим-карту для каждого отдельного звонка, в зависимости от ваших потребностей и предпочтений.
Советы
Я думаю не стоит напоминать насколько это важно, т.е. к вашему Apple аккаунту привязывается кредитная карта, а ее безопасность превыше всего
- Любой пароль должен состоять из строчных, прописных букв, а также из специальных символов (например, знак %). При соблюдении этого условия, взломать ваш пароль посредство перебора будет практически невозможно;
- Пароль не должен быть привязан к вашим данным и датам. К примеру, некоторые любят делать пароли производные от дней рождения или дней рождения близких. Ни в коем случае не стоит этого делать, т.к. злоумышленники в первую очередь будут подбирать именно пароли такого типа;
- Как можно чаще меняйте пароли от своего аккаунта. Это простое действия позволит свести на нет все действия направленные на подбор вашего пароля до его замены. Не ленитесь, безопасность превыше все, тем более сделать это можно, буквально, за несколько минут;
- Обязательно используйте антивирусные программы. Этот простой совет, а главное его выполнение поможет вам повысить уровень безопасности вашего пароля и аккаунта Apple. Также, в целях безопасности, я не рекомендую вам сохранять ваши пароли в браузере.
Допустим, что пользователю необходимо создать учетную запись Apple >
На самом деле все просто. Строчными буквами называют те буквы, которые написаны в нижнем регистре. Иными словами, это маленькие буквы: a, b, c, d, e и т.д.
Прописными называют те буквы, которые написаны в верхнем регистре, то есть заглавные буквы: A, B, C, D, E и т.д.
Если со строчными буквами все понятно, то как быть с прописными? Покажем пример на клавиатуре iPhone. Если вам нужна одна прописная буква, нажмите на клавишу с изображением стрелки один раз и выберите нужную букву, она будет написана в верхнем регистре, дальнейшие буквы — в нижнем.
Если же вам нужно написать несколько прописных букв, нажмите на стрелку два раза, тогда все буквы будут прописными. Для отключения функции нажмите на стрелку еще раз.
А как быть с компьютерной клавиатурой? Для написания прописной буквы нужно нажать на клавишу Shift. Вот она:
Для написания нескольких прописных буквы вы можете нажать клавишу Caps Lock — в этом случае все буквы будут написаны в верхнем регистре, либо удерживайте клавишу Shift.
Как печатать латинские буквы на телефоне Samsung?
На телефонах Samsung, где используется клавиатура на экране, есть несколько способов набрать латинские буквы:
1. Использование стандартной клавиатуры Samsung:
При использовании стандартной клавиатуры Samsung, вы можете переключаться между языками, включая латиницу. Для этого нужно открыть клавиатуру и нажать на значок клавиши смены языка, обычно это значок с миром или буквой «EN». После этого вы сможете набирать латинские буквы на клавиатуре.
2. Использование сторонних клавиатур:
Если вам не нравится стандартная клавиатура Samsung или в ней отсутствует возможность набирать латинские буквы, вы можете установить стороннюю клавиатуру с поддержкой латиницы. В Google Play Store есть множество бесплатных и платных клавиатур, которые вы можете установить на свой телефон Samsung. После установки новой клавиатуры, вам нужно будет активировать ее и выбрать латинскую раскладку для набора латинских символов.
3. Использование клавиш с буквами на физической клавиатуре:
Если у вас есть Samsung телефон с физической (съемной или встроенной) клавиатурой, вы можете использовать клавиши с латинскими символами для набора латинского текста.
Обратите внимание, что способы и настройки могут быть разными в зависимости от модели и версии программного обеспечения вашего телефона Samsung
Как на телефоне поменять раскладку
Чтобы на клавиатуре мобильного телефона набирать слова и предложения латиницей, специальных знаний не требуется. Для этого даже не нужно скачивать сторонние приложения, все инструменты имеются в функционале самого устройства. Пользователю всего лишь нужно проделать пару несложных манипуляций.
- Зайти в браузер, установленный на смартфоне, либо в любой мессенджер или даже СМС-сообщения и тапнув по экрану, активировать поле ввода. Перед глазами сразу появится виртуальная клавиатура.
- Если включена русская панель, потребуется коснуться пальцем пробела и, удерживая его, переместить в сторону – вправо или влево.
- Раскладка переключится на английский язык.
Теперь можно спокойно вводить отдельные буквы или слова, используя английский шрифт. Главное, научиться менять регистры, чтобы грамотно без ошибок набирать текст или придумывать пароли повышенной сложности.
Существует и другой способ переключения клавиатуры с русского языка на английский и обратно. Подобный переход должен осуществляться следующим образом:
С этого момента нужный язык будет добавлен на клавиатуру, причем перезагружать устройство не понадобится – все изменения фиксируются автоматически.
Как найти латинские буквы на клавиатуре Samsung
Клавиатура Samsung на мобильных устройствах обычно предлагает несколько способов для ввода латинских символов. Они могут быть размещены на разных экранах и доступны через различные методы.
Один из способов найти латинские буквы — это использование основной клавиатуры. Во время использования основной клавиатуры, латинские буквы обычно располагаются на верхнем или нижнем ряду клавиш. Они могут быть помечены буквами английского алфавита или символами, привычными для латинской раскладки клавиатуры.
Еще один способ — использование виртуальной клавиатуры. Виртуальная клавиатура Samsung доступна через режимы ввода текста, например, при написании сообщений или работе со сторонними приложениями. Виртуальная клавиатура обычно позволяет переключаться между различными языками и раскладками клавиатуры, включая латинский алфавит.
| Пример: | Для открытия виртуальной клавиатуры, нажмите на поле ввода текста, где требуется ввод на латинском языке. Затем найдите кнопку с изображением мира или двух букв, представляющих текущий язык. Нажмите на эту кнопку, чтобы открыть список доступных языков и раскладок клавиатуры. Найдите латинский алфавит в списке и выберите его, чтобы переключиться на латинскую раскладку клавиатуры. |
|---|
Клавиатура Samsung также может поддерживать использование физической клавиатуры. Если ваше устройство имеет подключение для внешней клавиатуры, вы можете подключить ее и использовать для ввода латинских символов. Клавиша с изображением мира или буквы «EN» на физической клавиатуре обычно переключает язык и раскладку клавиатуры на латинский алфавит.
Точные инструкции по поиску латинских букв на клавиатуре Samsung могут различаться в зависимости от модели устройства и версии операционной системы. Мы рекомендуем обратиться к руководству пользователя вашего устройства или поискать информацию на официальном сайте Samsung для получения подробной информации о доступных способах ввода латинских символов на вашей конкретной модели телефона.
Как сделать рукописный ввод текста на телефоне?
Основным преимуществом современных мобильных устройств является многофункциональность. С их помощью можно позвонить и написать сообщение, выйти в Интернет, оплатить покупки, сделать фотографии, записать видео и многое другое.
Для этого используются не только возможности самого гаджета, но и специально установленные программы, благодаря которым пользоваться смартфоном или планшетом становится еще удобнее.
К числу таковых можно отнести , полюбившееся многим за возможность писать сообщения, комментарии и тексты пальцем на экране устройства или с использованием стилуса.
Печатный ввод не всегда удобен, поэтому установленное приложение Google Рукописный ввод сделает написание максимально быстрым и простым.
Программа имеет ряд преимуществ, которые заключаются в способности распознавать печатные и прописные буквы на 97 языках, написанные даже неразборчивым почерком. Также в Google Рукописный ввод можно нарисовать смайл, который будет добавлен в ваш текст или сообщение.
Если вы понимаете, что эта функция вам действительно необходима, то загрузка программы возможна в магазине приложений Google Play, после чего вы сможете писать отдельные буквы, слова и предложения пальцем или стилусом, не используя клавиатуру.
Не беда, если у вас не очень аккуратный и разборчивый почерк, поскольку Google Рукописный ввод всё поймет даже в том случае, если текст будет написан детьми или врачами, в записях которых обычно бывает так трудно разобраться.
После того, как вы скачали приложение, в нем необходимо выполнить ряд настроек и загрузку языковых пакетов, после чего вы сможете его использовать в большинстве программ и приложений, в которых предусмотрена функция ввода текста.
Прописные Латинские Как Набрать на Телефоне
Знак номер есть на клавиатуре, хотя может быть не в ранних версиях. У меня 6.1.
Как набрать прописные латинские буквы?
Сначала нужно переключиться на английскую раскладку, если на компьютере по умолчанию русский язык, с помощью клавиш Shift-Alt (нажать одновременно):

или клавиш Ctrl-Shift (в зависимости от настроек системы):

или с помощью клавиш Window-Пробел:
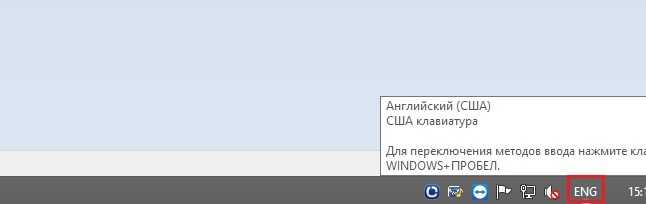
Далее, если нужно печатать только прописными буквами, надо нажать клавишу “Caps Lock” и набирать латинские буквы, если нужно напечатать заглавную букву в начале предложения, достаточно, удерживая клавишу Shift, набрать букву.
Для того чтобы начать печатать латинскими буквами не нужно быть программистом достаточно. Поменять раскладку клавиатуры как это сделать, очень просто зажимаем Ctrl+Shift или Windows+пробел, но мне легче всего делать это через сочетание клавиш Shift+Alt. Бывают такие случае как в моем после переустановки Windows 10 не менялся язык. Так как во время переустановки не выбрал дополнительный язык. Для этого зайдите в параметры Windows – Время и язык и выберите подходящий вам дополнительный язык.
В современных компьютерах и ноутбуках на клавиатурах предусмотрена смена раскладки этой самой клавиатуры с помощью определённых клавиш. Можно с русской раскладки или кириллицы перейти на английскую или латинскую раскладку и наоборот, с латинской раскладки на кириллицу.
Кроме того, предусмотрена возможность перейти с заглавной буквы на прописную букву и наоборот, с прописной буквы на заглавную букву.
Так вот, если у Вас на клавиатуре кириллица, то для того чтобы перейти на латинские буквы нужно одновремено нажать сочетание клавиш
![]()
На латинские буквы Вы перешли. Но если при нажатии на какую-нибудь букву печатаются заглавнные буквы, то в этом случае нужно нажать на клавишу
![]()
и тогда будут печататся прописные буквы.
Чтобы начать писать латинскими буквами есть два варианта. В правом углу окошка монитора где отображается громкость и сеть. Есть раскладка клавиатуры у меня Windows 10 и написано РУС то есть русский язык достаточно кликнуть по этой иконки и язык поменяется на английский. Можно использовать клавиатуру для того чтобы процесс происходил быстрее. Нужно нажать горячие клавиши вместе и одновременно такие как – Windows+пробел и Ctrl+Shift. Я знал в детстве знал только про Shift+Alt и теперь только ей и пользуюсь.
Для того, чтобы поменять заглавную букву на прописную, нужно нажать и удерживать клавишу Shift (находится почти в самом низу клавиатуры справа и слева), а затем нажать на нужную букву.
Эта клавиша удобна, если требуется ввести небольшое количество букв, например 1-2.
Если требуется ввести много букв, то намного удобнее нажать один раз клавишу CapsLock, находится над левой кнопкой Shift.
Чтобы поменять обратно, снова нажать на CapsLock.
Иногда нужно при печатании использовать прописные буквы. Все очень просто, достаточно знать, распположение букв в клавиатуре. Сейчас у всех есть новые модели компьютеров, найти нужно клавишу Caps Lock, она находится слева на клавиатуре. Начинайте печатать текст, поле того, как нужно писать заглавными, то вновь жмите Caps Lock. Я делаю именно так.
Ну латинские буквы как мы с вами знаем это есть английские буквы на нашей с вами раскладке. И если у нас с вами сейчас стоит русская раскладка то меняем ее на английскую при помощи кнопок ctrl+a , вот и все.
Если во время набора текста на латинском языке вам понадобилось вставить одну или несколько прописных букв, тогда просто надо нажать на кнопку “Shift” и не отпуская кнопку нажимать на ту букву, которая вам необходима.
Когда нужно много текста печатать большими буквами, тогда надо активировать кнопку Caps Lock, и весь текст будет набираться большими буквами.
Если же текст уже набран, а надо изменить маленькую букву на прописную, тогда установите себе программу Punto Switcher, там есть горячие клавиши, их можно настраивать на какие-то изменения по тексту, так есть функция “Сменить регистр выделенного текста”, работает он так – выделяете текст, включаете настроенную комбинацию, и текст из маленьких букв меняется на прописные.
Как набрать заглавные буквы в Android
Операционная система Android является одной из самых популярных. И это не удивительно, ведь мобильные устройства люди стали использовать чаще, чем персональный компьютер. Смартфон везде путешествует с пользователем, и о нем необходимо также упомянуть. В сенсорных устройствах невозможно использовать горячие клавиши на клавиатуре, поэтому все настройки текста приходится делать опционально. Но разработчики этой ОС сделали процесс переключения регистра и языка текста достаточно простым.
Для этого:
- Чтобы в Android включить набор прописных латинских букв, достаточно в виртуальной клавиатуре нажать на стрелочку вверх и первая буква будет набрана в верхнем регистре. Если нужно набрать все буквы большие (в верхнем регистре), нажмите на стрелочку 2 раза. При этом под стрелочкой появится черта, которая указывает на то, что включен прописной режим; Переключение на верхний регистр первой буквы слова в Android
- Если нужно изменить язык клавиатуры, нажмите на пиктограмму планеты, которая находится слева от пробела. В разных версиях Android она может иметь разный вид, в некоторых случаях на ней изображены буквы алфавита; Переключение языка в Android
- Чтобы добавить или удалить язык клавиатуры, нажмите пиктограмму переключения языков и удерживайте её. В следующем окне вы сможете выбрать дополнительный язык или удалить текущий.
Прописные буквы в Windows 7
Принцип написания слова заглавными или строчными буквами схож во всех версиях операционных систем Windows. Для того, чтобы начать писать обычное предложение, где первая буква должна быть большой, нужно просто нажать и удерживать на клавиатуре кнопку SHIFT (шифт) и нажать букву, которая будет первой в слове. Это самый простой и быстрый вариант из всех возможных. Именно так делают все, кому приходится ежедневно печатать большой объем текста. Во всех клавиатурных тренажерах учат набирать текст подобным образом, с использованием клавиши SHIFT.
Клавиша SHIFT находится на клавиатуре, обычно, с двух сторон буквенного блока — слева и справа. По умолчанию, если вы не вносили изменений в настройки регистра текста на компьютере, все буквы печатаются как строчные (маленькие). Иногда приходится набирать текст, где все буквы должны быть прописными (то есть большими). Это может понадобиться для создания страницы объявления. В этом случае пользователь нажимает на клавиатуре клавишу CAPS LOCK один раз. После этого все набранные буквы на латинице и кириллице появятся в тексте как прописные. Большие буквы будут печататься до тех пор, пока вы снова не нажмете клавишу CAPS LOCK.
Если говорить о тексте, который набирается в электронных устройствах, то к размеру букв применяются другие термины — верхний и нижний регистр. Здесь запомнить какие являются маленькими, а какие большими проще. Буквы, которые набираются на клавиатуре в верхнем регистре, являются прописными (большими). В нижнем регистре буквы являются маленькими.

Клавиши для переключения языка
Как вводить цифры на телефоне: инструкция по установке и настройке
Чтобы вводить цифры на телефоне, вам потребуется выполнить ряд простых действий по установке и настройке.
1. Подготовьте телефон. Убедитесь, что ваш телефон работает исправно и заряжен. Выключите все ненужные приложения, чтобы избежать возможных сбоев при вводе цифр.
2. Откройте приложение «Телефон». Это обычно иконка со значком телефона на главном экране.
3. На экране «Телефон» вы увидите клавиатуру с цифрами. Каждая цифра от 1 до 9 обозначена соответствующими буквами на клавише. Например, цифра «2» обозначена буквами «A», «B» и «C». Используйте соответствующие буквы для набора цифровой информации.
4. Чтобы ввести цифру, просто нажмите на соответствующую букву на клавише. Если нужно ввести несколько цифр подряд, просто нажимайте на соответствующие буквы по очереди.
5. Если вам нужно ввести специальные символы или знаки препинания, обычно доступны дополнительные клавиши на клавиатуре телефона. Нажмите на кнопку со знаком «#», «*», «!» или «?» для доступа к этим символам.
6. Если вы ошиблись при вводе цифры или символа, используйте кнопку «Вернуться» или «Удалить» на клавиатуре телефона, чтобы исправить ошибку.
7. После ввода всех необходимых цифр или символов нажмите на кнопку «Позвонить» или «ОК» на экране «Телефон», чтобы совершить вызов или отправить информацию.
Теперь вы знаете, как вводить цифры на телефоне и можете использовать эту инструкцию для настройки и использования вашего телефона.
Полезные советы и выводы
- Перед тем, как начинать работу с латинскими буквами, убедитесь, что вы использовали правильную раскладку клавиатуры.
- Клавиши «Caps Lock» и «Shift» позволяют перейти на набор заглавных букв, а сочетание клавиш «Alt+Shift» — на другую раскладку клавиатуры.
- Не забывайте добавлять нужные раскладки через настройки устройства.
- Для записи римских цифр вам необходимо использовать латинские буквы I, V, X, M.
- Использование латинских букв на телефоне — это очень просто и удобно, главное помнить правильные настройки и комбинации клавиш.
Как сделать так чтобы номер был занят
Чтобы сделать так, чтобы номер был занят на устройствах Android версий 10 или 11, нужно выполнить следующие действия. Войдите в приложение Телефон, которое находится на главном экране. Затем нажмите на кнопку меню, которая расположена в правом верхнем углу экрана и изображена тремя точками по вертикали. В открывшемся окне выберите пункт Настройки, а затем перейдите в раздел Вызовы. Далее необходимо найти функцию Ожидание вызова и активировать ее, щелкнув по переключателю рядом с ней. После выполнения этих простых действий номер станет занятым, когда на него будут звонить. Это может быть полезно, если вы хотите избежать нежелательных звонков, например, подключения к телефонным продажам.
Можно ли иметь Ватсап и Ватсап бизнес на одном номере
Возможно ли использовать Ватсап и Ватсап Бизнес на одном номере? Два приложения — WhatsApp Messenger и WhatsApp Business являются разными. Нельзя одновременно использовать один и тот же номер телефона в обоих приложениях. Но есть возможность переключаться между ними. Если вы хотите использовать Ватсап Бизнес на том же номере, который используется в Ватсап, вам необходимо зарегистрировать новый аккаунт в Ватсап Бизнес. После регистрации, вы сможете использовать новый аккаунт на том же телефоне. Однако для удобства работы, рекомендуется использовать разные номера для Ватсап и Ватсап Бизнес. Разные номера помогут вам не путать личную и деловую переписку, а также будут удобны при связи с клиентами.
Как установить Вайбер на 2 номера в одном телефоне
Если вам нужно иметь возможность пользоваться Viber на двух номерах телефона, но у вас есть только один телефон, то есть решение! Вы можете установить приложение Parallel Space, которое позволит использовать несколько копий одного приложения на одном устройстве. Однако не все приложения поддерживаются этой функцией. Если вы хотите использовать Viber на двух номерах, просто найдите Viber в списке поддерживаемых приложений Parallel Space и добавьте его во второе пространство. Теперь вы можете войти в Viber со вторым аккаунтом через Parallel Space и пользоваться обоими номерами на одном телефоне.
Что делать если нет звука
Если вы столкнулись с проблемами звука в операционной системе Windows, то есть несколько шагов, которые можно предпринять, чтобы их устранить. Во-первых, проверьте, подключены ли динамики или наушники к выходу звука. Во-вторых, запустите средство устранения неполадок звука, которое может помочь найти и устранить проблемы автоматически. В-третьих, убедитесь, что на вашем компьютере установлены все доступные обновления Windows, так как они могут содержать исправления, связанные с звуком. В-четвертых, проверьте кабели и разъемы на наличие повреждений, и убедитесь, что они правильно подключены к вашему компьютеру. В-пятых, проверьте настройки звука в системе. И, в-шестых, если проблемы со звуком все еще не устранены, возможно, нужно обновить или переустановить аудиодрайверы.





























