Контент и конфиденциальность
Пожалуй, самый большой подраздел Экранного времени.
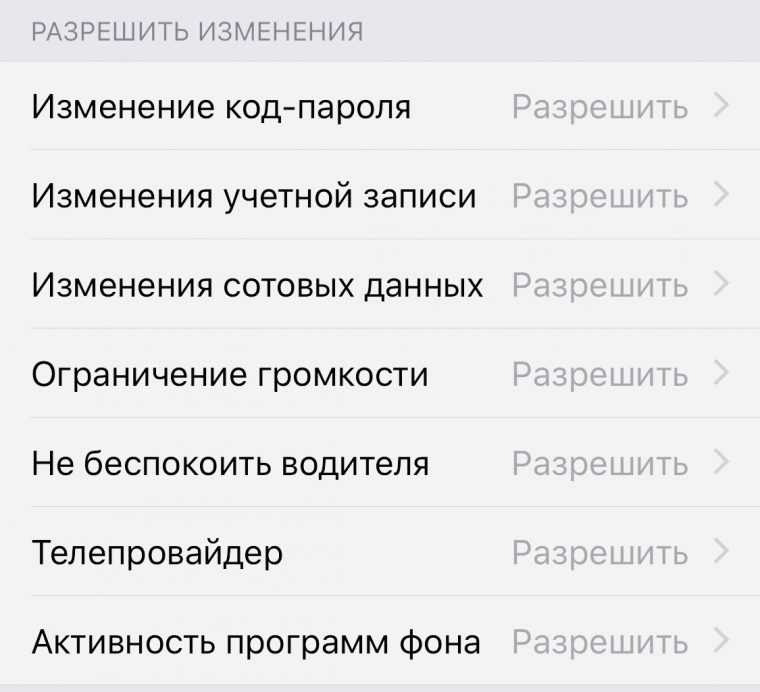
Здесь вы управляете базовыми настройками гаджета и Apple ID. Например, можно запретить изменение Face ID и код-пароля (раздел в настройках пропадёт), запрещать совершать встроенные покупки, устанавливать и удалять приложения, ограничивать громкость и так далее.

По сути, это более тонкое и индивидуальное управление устройством. Причём, если вы состоите в семье и являетесь её создателем, то вы имеете полный контроль не только на своими девайсами, но и членов семьи.
Здесь вы можете полностью настроить и отследить работоспособность других членов семьи. Просто нереальная функция!
Как посмотреть время использования телефон Хонор
Существует два основных способа посмотреть экранное время на вашем Honor Android – с помощью встроенных функций смартфона или с помощью специального программного обеспечения. Давайте рассмотрим каждый вариант ниже. В большинстве случаев достаточно существующего приложения. Если вам нужна дополнительная функциональность, лучше поставить другой инструмент (см. ниже доступные варианты).
Встроенный софт
Пользователи смартфонов часто спрашивают, где на Honor находится экранное время. Выполните следующие действия:
- Нажмите на кнопку Настройка.
- Перейдите в раздел “Цифровой баланс”.
- Нажмите на кнопку “Начать”, а затем выберите, для кого предназначены разрешения – для вас или для вашего ребенка.
- Перейти к доступным … Здесь вы можете увидеть, сколько часов и минут уже потрачено, и на какие инструменты.
Если вы нажмете кнопку Подробнее, вы сможете легко увидеть экранное время на телефоне Honor Android за сегодня или за последние семь дней. В этом случае вы можете контролировать экранное время смартфона Honor и при необходимости ограничивать его. Удобство этого метода заключается в том, что вы можете легко не только посмотреть статистику использования, но и включить и удалить родительский контроль несколькими касаниями экрана.
Утилита от Гугл
Второй способ проверить экранное время на Honor 10, 10 Lite, 9x или 20 – сделать это через специальное приложение от Google. Она называется “Цифровое благополучие”. С его помощью вы можете легко просмотреть следующую информацию:
- Время работы “Оноре”;
- Количество уведомлений;
- Сколько раз вы разблокировали и проверяли свой телефон.
При необходимости вы можете не только просматривать экранное время на своем Android Honore, но и ограничивать время, проведенное в приложениях. Вы также можете легко отключить любые уведомления до утра или отключить отвлекающие приложения одним нажатием.
Самый простой способ узнать экранное время на вашем Honor Android с помощью этой программы – сделать это с помощью OK, Google Assistant (эквивалент Алисы на Honor). Чтобы получить эту информацию, выполните следующие действия:
- Загрузите приложение Digital Wellbeing на Honor.
- Выполните необходимые настройки.
- Скажите OK, Google или нажмите и удерживайте кнопку на главном экране.
- Задайте нужный вопрос, например: Сколько времени я потратил на телефон вчера / сегодня / в среду. Комбинации могут быть разными.
Ассистент получает информацию из инструмента и проговаривает ее.
Сторонние программы
Дополнительным способом, где найти экранное время на Honore, является установка стороннего программного обеспечения. Здесь доступны следующие варианты:
Screen Time Parental Control – программа для Android, которая позволяет легко просматривать расход времени на телефоне и при необходимости ограничивать временной промежуток.
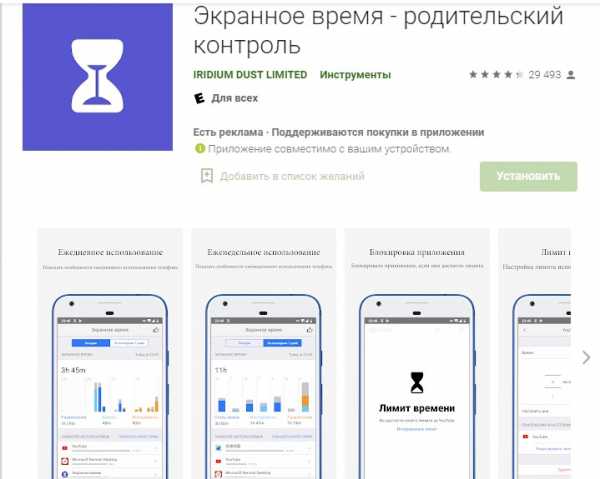
Stay Free – еще одно полезное приложение, которое позволяет легко увидеть экранное время на вашем Honor и оценить, сколько “жизни” тратится на мобильное устройство. Программа имеет удобный интерфейс, точную статистику использования, низкий расход батареи и другие особенности.
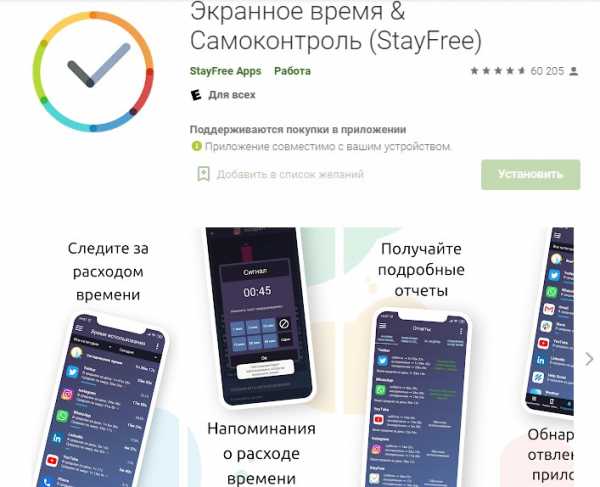
Лимиты программ
В этом разделе вы задаёте код доступа для разблокировки программ.
Приложения делятся на категории: образование, продуктивность, креативность, развлечения, здоровье и фитнес, социальные сети, чтение, игры и другое. На использование каждой категории программ можно наложить собственный лимит.
То есть в Лимиты программ вы заносите ограничения на использование ПО в дневное время. Разумеется, каждое приложение можно разблокировать на 5,10, 15 минут и так далее. Функция настраивается ежедневно вручную, либо вы можете составить расписание работы тех или иных приложений на неделю вперёд.
Сотовые телефоны — популярные поломки и неисправности
Как посмотреть экранное время приложений на Самсунге?
Чтобы узнать, сколько времени вы проводите в приложениях на телефоне Samsung, вы можете воспользоваться функцией «Экранное время». Для этого откройте настройки телефона и найдите раздел «Экран». Там вы увидите пункт «Экранное время». Перейдите в этот раздел и вы увидите список приложений, которые вы использовали за последние 7 дней, а также общее время, проведенное в каждом из приложений. Таким образом, вы сможете отслеживать свою активность в телефоне и контролировать время, которое вы тратите на различные приложения.
Где можно посмотреть сколько времени проводишь в телефоне?
На телефонах Samsung вы можете посмотреть, сколько времени вы проводите в телефоне, используя функцию «Экранное время». Чтобы воспользоваться этой функцией, откройте настройки телефона и найдите раздел «Экран». Там вы увидите пункт «Экранное время». Перейдите в этот раздел и вы увидите общее время, которое вы провели на своем телефоне за последние 7 дней. Вы также сможете увидеть время, проведенное в каждом из приложений. Это позволит вам контролировать и управлять своим временем, которое вы тратите на использование различных приложений.
Как посмотреть экранное время приложений на Samsung?
Для того чтобы посмотреть экранное время приложений на Samsung, вам потребуется открыть настройки телефона и найти раздел «Экран». Там вы увидите пункт «Экранное время». Перейдя в этот раздел, вы найдете список приложений, которые вы использовали за последние 7 дней, а также общее время, которое вы провели в каждом из приложений. Таким образом, вы сможете отследить свою активность на телефоне и узнать, сколько времени вы тратите на конкретные приложения.
Как посмотреть, сколько времени провел в телефоне?
Если вы хотите узнать, сколько времени вы провели на своем телефоне, вам нужно открыть настройки телефона Samsung и перейти в раздел «Экран». Там вы найдете пункт «Экранное время», где будет указано общее время, которое вы провели на телефоне за последние 7 дней. Вы также сможете увидеть время, проведенное в каждом из приложений. Такая информация поможет вам контролировать время, которое вы тратите на использование различных приложений и управлять своей активностью в телефоне.
Как посмотреть время экрана на Самсунге?
Перейдите в меню настроек. Затем нажмите или найдите Цифровое благополучие и родительский контроль. Как только вы нажмете на это, вы сможете увидеть все свое недавнее экранное время для всех своих приложений. И если вы нажмете на название конкретного приложения, вы сможете увидеть разбивку исторического времени, потраченного на это приложение.
Как отобразить экранное время на Galaxy s9?
- На главном экране проведите пальцем вверх или вниз от центра дисплея, чтобы открыть экран приложений. …
- Перейдите: Настройки. …
- Коснитесь Использование батареи.
- На графике «Последние 7 дней» выберите дату для просмотра использования аккумулятора и времени зарядки. …
- На дневном графике коснитесь периода времени (например, с 20:00 до 12:00), чтобы просмотреть сведения об использовании.
Как вы показываете экранное время на Galaxy S10?
Функция цифрового благополучия
- Проведите вниз по панели управления S10 и щелкните значок шестеренки в правом верхнем углу.
- Нажмите на опцию «Цифровое благополучие».
- Затем нажмите «Панель управления».
- Нажмите на опцию «Экранное время» и в раскрывающемся меню убедитесь, что установлен флажок «Экранное время».
Как вы проверяете еженедельное экранное время на Samsung?
Перейдите в: Настройки -> Приложения и уведомления -> Время экрана.…
- Перейти к настройкам.
- Прокрутите вниз, и там появится опция — Батарея.
- Откройте его и прокрутите вниз.
- Он покажет использование батареи каждым приложением за последние 24 часа, а также часы использования устройства.
Цифровое благополучие — это шпионское приложение?
Приложение цифрового благополучия в значительной степени является шпионским ПО. … Приложение имеет, среди прочих разрешений, требование полного доступа к сети. Точно так же, если вы используете Gboard (клавиатуру) по умолчанию на Android, он постоянно пытается позвонить домой на серверы Google, как и в большинстве других стандартных приложений.
Какое количество экранного времени хорошо?
Какое количество экранного времени является нормальным для взрослых? Эксперты говорят, что взрослым следует ограничивать экранное время вне работы менее чем двумя часами в день. Любое время, выходящее за рамки того, что вы обычно проводите за экранами, лучше потратить на физическую активность.
Какой у меня пароль для экранного времени?
Выберите «Настройки»> «Экранное время». Нажмите «Изменить пароль для экранного времени», затем снова нажмите «Изменить пароль для экранного времени». Нажмите Забыли пароль? Введите Apple ID и пароль *, которые вы использовали для настройки пароля экранного времени.
Сколько времени я провожу в телефоне Samsung?
Для пользователей Android: перейдите в «Настройки»> «Цифровое благополучие и родительский контроль»> коснитесь диаграммы> коснитесь «Установить таймер» рядом с приложением, для которого вы хотите установить ограничение> выберите, сколько времени можно проводить в приложении каждый день, затем коснитесь «Установить».
Есть ли у Samsung приложение для экранного времени?
Способ проверки экранного времени на Samsung одинаков для всех телефонов Android. Вот как проверить время экрана Android: Во-первых, пользователям необходимо открыть приложение настроек на своих смартфонах. Затем в приложении «Настройки» им нужно прокрутить вниз, чтобы найти и выбрать опцию «Цифровое благополучие и родительский контроль».
Как я могу проверить свое экранное время?
Чтобы отслеживать экранное время, перейдите в «Настройки»> «Цифровое благополучие и родительский контроль»> «Меню»> «Управление данными»> включите «Ежедневное использование устройства».
Как установить таймер в Samsung Apps?
С помощью App Timer вы можете ограничить время, которое вы можете проводить в приложении. Например, вы можете настроить его так, чтобы вы использовали YouTube только 30 минут в день. Для этого проведите пальцем вниз по панели уведомлений, а затем коснитесь значка шестеренки, чтобы открыть «Настройки» (или откройте его из панели приложений).
Методы настройки экранного времени на Samsung
Настройка экранного времени на телефоне Samsung может быть осуществлена различными способами, в зависимости от модели и версии операционной системы. Рассмотрим наиболее распространенные методы:
1. Встроенные настройки экрана
На многих моделях Samsung есть встроенные настройки экрана, где можно установить время автоматической блокировки экрана или регулировать яркость и контрастность.
2. Режим энергосбережения
Включение режима энергосбережения помогает увеличить время работы устройства за счет ограничения яркости экрана и активности приложений в фоновом режиме. Это позволяет уменьшить потребление заряда и продлить время использования телефона.
3. Приложения для управления временем экрана
На Google Play и Galaxy Store есть множество приложений, которые помогут управлять временем использования экрана. Они предлагают различные функции, такие как блокировка экрана в заданное время или ограничение использования определенных приложений.
4. Родительский контроль
Если у вас есть дети и вы хотите контролировать их использование телефона, вы можете воспользоваться функцией родительского контроля, которая доступна на некоторых моделях Samsung. Она позволяет ограничить доступ к определенным приложениям или установить время блокировки экрана для защиты детей от излишнего использования устройства.
5. Таймер блокировки экрана
Настройка таймера блокировки экрана позволяет установить время, через которое экран автоматически блокируется, если устройство не используется. Это удобно для экономии заряда и предотвращения случайного нажатия на экран в сумке или кармане.
Выберите наиболее удобный и подходящий для вас метод настройки экранного времени на Samsung, чтобы получить максимально комфортное использование вашего устройства.
Как узнать экранное время с помощью сторонних приложений
Если у вас смартфон со старой версией Android или же встроенных возможностей вам недостаточно (они вас не устраивают), узнать экранное время вы сможете с помощью приложений от сторонних разработчиков. В Play Market их достаточно много. Познакомимся с лучшими из них.
Stay Free (Экранное время & Самоконтроль)
Это приложение скачано свыше 1 миллиона раз из Play Market и имеет высокие оценки. Оно предлагает следующие возможности по работе с приложениями:
- Время использования.
- Количество запусков.
- Количество уведомлений за день.
- Информация о посещаемых сайтах и возможность их блокировки.
- Установка лимитов использования.
- Диаграммы использования приложений.
- Сравнение своего времени использования приложений со средним временем по миру.
- Спящий режим – блокировка программ на время вашего отдыха.
- Блокировка отвлекающих приложений до конца дня.
- Режим фокусировки и т.д.

Приложение распространяется бесплатно, познакомиться с ним стоит каждому пользователю, желающему контролировать время, проводимое за смартфоном.
Action Dash: экранное время и цифровое благополучие
Еще одна популярная утилита для отслеживания экранного времени. Показывает, группируя статистические данные в виде списков или диаграмм, какими приложениями и в течение скольки минут/часов вы пользовались на протяжении дня или недели. Также здесь можно отслеживать количество запусков приложений, уведомлений, разблокировок смартфона.
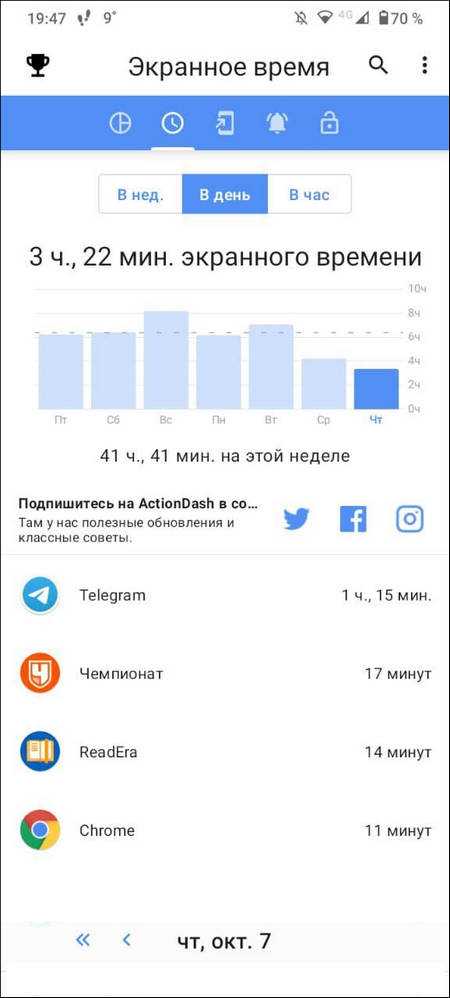
В Action Dash реализована система статусов: бронзовый, серебряный и т.д. Чтобы их получать, нужно активно пользоваться приложением для контроля экранного времени. В настройках вы можете выбрать тему оформления, включить ассистент использования, режим фокусировки, ограничить время использования приложений или поставить их на паузу. В разделе «Помощь» можно получить подробные данные о работе с Action Dash.
My Apps Time – экранное время телефона
My Apps Time – менее функциональная утилита в сравнении с двумя предыдущими, однако тоже популярная. В ней можно посмотреть время использования приложений за день, неделю, месяц или прошедший год. Полученной информацией разрешается поделиться через мессенджеры или социальные сети с другими пользователями.
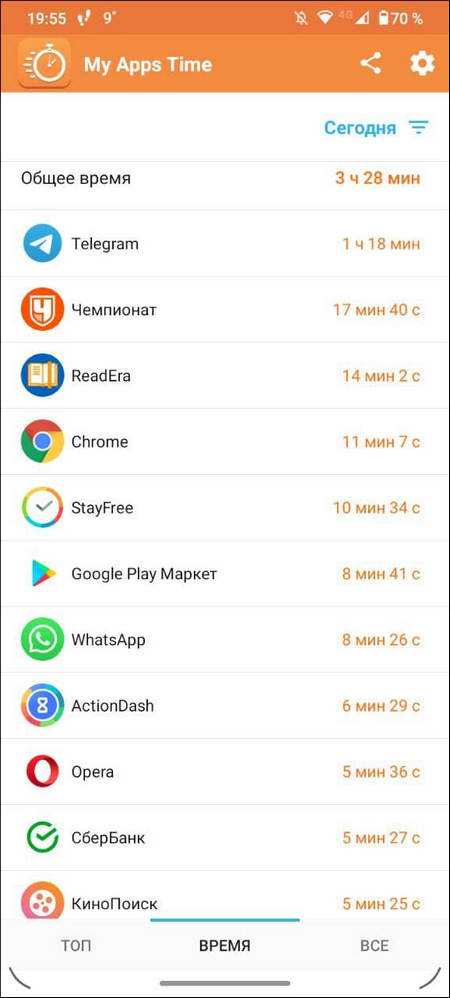
Менеджер приложений в My Apps Time показывает список программного обеспечения, установленного на телефоне, включая системное ПО. Через него можно запустить любую программу или игру, посмотреть информацию о дате ее инсталляции, версию, папку установки, а также открыть системное меню для удаления, остановки, настройки разрешений или очистки хранилища и кэша.
В Google Play вы можете найти и другие приложения с похожим функционалом. Ищите их по запросу «Экранное время» или выбирайте предложенные выше, чтобы контролировать продолжительность использования своего телефона.
Функция цифрового благополучия
Мы не можем говорить об экранном времени и Samsung S10, не упомянув функцию Digital Wellbeing и ее значение для флагманского смартфона Samsung. Если вы когда-либо использовали iPhone, вы, вероятно, знакомы с Apple Screen Time.
Точно так же цифровое благополучие позволяет пользователям управлять временем и использованием своих приложений, а также держать их подотчетными и соответствовать их целевым показателям экранного времени.
До S10 единственными устройствами с цифровым благополучием были телефоны Pixel. Прежде чем вдаваться в подробности о том, что вы можете делать с помощью этой расширенной функции, давайте посмотрим, как вы можете узнать свое экранное время в первую очередь. Вот как это работает:
- Проведите вниз по панели управления S10 и щелкните значок шестеренки в правом верхнем углу.
- Нажмите на опцию «Цифровое благополучие».
- Затем нажмите «Панель управления».
- Нажмите на опцию «Экранное время» и в раскрывающемся меню убедитесь, что установлен флажок «Экранное время».
Вы увидите недельную диаграмму, показывающую продолжительность использования вашего телефона в часах. Прямо под диаграммой вы сможете просмотреть сведения о времени, проведенном за компьютером.
S10 также будет отображать список используемых приложений, начиная с того, которое вы используете чаще всего, и показывая точную продолжительность использования до этого момента дня.
Как на Самсунге Посмотреть Экранное Время Приложений
Где после непродолжительного поиска найдется вся интересующая информация. Например, для продающейся в России версий Samsung линейки Galaxy, есть код *#*#4636#*#* который позволяет узнать ту самую статистику использования, если зайти в раздел об аккумуляторе.
Как посмотреть экранное время с помощью встроенных возможностей Android
В смартфонах с ОС Android 9 и новее реализован раздел «Цифровое благополучие и родительский контроль». В нем можно не только посмотреть экранное время на Андроид, но и настроить таймеры для приложений, чтобы ограничить продолжительность их использования.
Если у вас Андроид более ранней версии или же смартфон с фирменной оболочкой от производителя, раздел «Цифровое благополучие» может отсутствовать. В этой ситуации стоит попробовать найти интересующую информацию в разделах «Батарея» или «Приложения и уведомления».
Через раздел «Цифровое благополучие и родительский контроль»
Данный способ актуален для смартфонов с Android 9 и новее. Инструкция:
Шаг 1. Откройте «Настройки», найдите раздел «Цифровое благополучие и родительский контроль» и перейдите в него.
Шаг 2. В верхней части экрана представлена общая диаграмма, сообщающая, сколько времени работало устройство и какие приложения использовались чаще всего. Здесь же видно количество разблокировок и уведомлений, поступивших на телефон. Нажмите на диаграмму.
Шаг 3. На открывшейся странице доступны данные об экранном времени, проведенном в приложениях, за текущий день, а также за прошедшую неделю. Нажав на определенный день, можно посмотреть, как использовался телефон в течение этих суток.
Шаг 4. В выпадающем списке в верхней части экрана вы можете выбрать «Полученные уведомления» или «Количество запусков» и узнать, сколько раз был разблокирован телефон, какие приложения запускались и какое количество раз, а также посмотреть, сколько поступило оповещений.
Шаг 5. Выбрав «Время использования» в выпадающем списке, вы увидите полный перечень приложений, запускавшихся в течение дня и узнаете время их работы.
Через раздел «Приложения и уведомления»
Если на вашем смартфоне установлен Android младше 9 и в нем нет «Цифрового благополучия и родительского контроля», посмотреть экранное время вы сможете в разделе «Приложения и уведомления». Инструкция:
Шаг 1. Откройте «Настройки» и выберите «Приложения и уведомления».
Шаг 2. Нажмите на «Время использования».
На открывшейся странице можно посмотреть время использования телефона за день или неделю, а также узнать, сколько было получено уведомлений и какое количество разблокировок было выполнено. Также здесь доступен полный список запускавшихся в течение суток приложений и указана продолжительность их работы.
Ограничение работы приложений с помощью таймера
Если вы обнаружили, что слишком часто пользуетесь каким-то приложением, то можете ограничить время его использования. Для этого следуйте инструкции ниже:
Шаг 1. Откройте «Настройки» и перейдите в раздел с экранным временем одним из описанных выше способов.
Шаг 2. Напротив приложения, время использования которого хотите ограничить, нажмите на кнопку в виде песочных часов.
Шаг 3. Введите время и нажмите «ОК».
За 1 минуту до истечения времени работы вы получите соответствующее уведомление. Через 60 секунд работа приложения будет приостановлена до конца дня. Установленный таким способом таймер сбрасывается в полночь. Удалить его вы сможете на этой же странице.
Через раздел «Батарея»
В разделе «Батарея» тоже можно посмотреть время работы приложений. В нем будет не так много информации, как в двух предыдущих разделах, однако данные о часах и минутах работы того или иного приложения получить все-таки можно.
Шаг 1. Откройте «Настройки» и перейдите в раздел «Батарея».
Шаг 2. Нажмите «Расход заряда батареи».
Шаг 3. На открывшейся странице видна статистика в процентах, сообщающая, какие приложения расходуют заряд батареи. Нажмите на любое из них.
Шаг 4. В поле «Время активной работы» видно, сколько минут проработало приложение.
Данные из этого раздела могут незначительно отличаться от информации из раздела «Цифровое благополучие». Кроме того, другие сведения, например, количество разблокировок телефона или количество запусков того или иного приложения, здесь недоступны.
Проверить экранное время на iOS
Смартфоны и другие мобильные гаджеты являются центральной частью повседневной жизни большинства людей, если не ее неотъемлемой частью.
Отправляете ли вы электронное письмо, текстовое сообщение, транслируете фильмы, общаетесь в WhatsApp или ведете прямую трансляцию на Facebook, или редактируете свои фотографии с помощью крутых фильтров, может быть трудно держаться подальше от экранов, и, что еще хуже, вы не знаете, насколько вашего времени он потребляет каждый день.
К счастью, Screen Time — это собственный инструмент для вашего устройства iOS, который может помочь вам проверить, сколько времени вы тратите на свой iPhone или iPad.
Чтобы проверить время экрана на iPhone или других устройствах iOS, выполните следующие действия:
Шаг 1: Откройте «Настройки» и нажмите «Экранное время».
Шаг 2: Нажмите «Включить экранное время», а затем нажмите «Продолжить».
Шаг 3: Выберите, будет ли это ваше устройство или устройство вашего ребенка.
Примечание. Если это устройство вашего ребенка, можно настроить время экрана, используйте
На вашем iPad те же действия применяются для просмотра экранного времени.
После того, как вы настроите его, вы сможете просматривать отчеты о времени использования экрана и настраивать любые параметры со своего устройства с помощью функции «Семейный доступ».
На вашем устройстве iOS вы можете просмотреть подробные отчеты о том, как вы используете свое устройство, какие приложения вы открываете и какие веб-сайты посещаете, выбрав «Настройки»> «Экранное время»> «Просмотреть все действия» под графиком.
Если вы включите «Общий доступ на разных устройствах», вы также сможете просматривать использование на устройствах, на которых вы вошли с помощью своего Apple ID и пароля, если у вас несколько устройств.
Лучшие приложения для ограничения экранного времени
Ниже перечислены некоторые из лучших приложений, доступных как для iPhone, так и для iPhone. Android чтобы ограничить время, проводимое перед экраном.
Программы для Windows, мобильные приложения, игры — ВСЁ БЕСПЛАТНО, в нашем закрытом телеграмм канале — Подписывайтесь:)
- Космос
Когда вы откроете приложение Space, оно сразу же начнет отслеживать, сколько времени вы используете свой телефон. Он работает в фоновом режиме и отслеживает, как долго ваш телефон открыт. Он также будет отслеживать, сколько раз вы разблокировали свой телефон в течение дня. Вы также можете увидеть свое среднее ежедневное использование в виде графика, чтобы увидеть, как использование вашего телефона меняется с течением времени.
Помимо отслеживания использования телефона, вы также можете устанавливать цели в приложении, чтобы сократить время использования экрана. В этом приложении также есть множество других функций, таких как установка уведомления о прерывании после использования телефона в течение определенного времени, затемнение экрана, когда вы достигли этого времени, или прерывание вас, если вы слишком часто разблокируете свой телефон. . Если вам нужно регулярно пользоваться телефоном без включенных функций Space, вы всегда можете приостановить приложение.
Скачать для iPhone, Скачать для Android
Момент
С помощью Moment вы можете отслеживать, как долго вы действительно находитесь «в текущем моменте» в повседневной жизни и не пользуетесь телефоном. Он отслеживает как интенсивность использования телефона, так и время, в течение которого вы не пользуетесь им, если не использовать его дольше 30 минут.
В этом приложении есть и другие функции, такие как быстрая настройка телефона или 10-дневный учебный курс по экрану, чтобы контролировать использование телефона. При желании вы также можете создать семейную группу или группу друзей для совместной работы и обмена целями использования телефона.
Это приложение делает его довольно простым, но при этом является мощным инструментом, позволяющим сосредоточиться и свести к минимуму время использования экрана.
- RealizD
Если вам не нужно много наворотов в приложении для отслеживания экранного времени, RealizD дает вам все необходимое, не перегружая вас. Приложение будет отслеживать, сколько времени вы проводите с телефоном в течение дня, сколько раз вы берете телефон в руки и сколько времени вы провели за телефоном в этот день.
Вы также можете отслеживать использование телефона с течением времени, чтобы получить представление о среднем времени использования телефона. RealizD также дает вам возможность принять вызов без экрана, где вы можете установить таймер, чтобы не использовать свой телефон в течение определенного времени.
Скачать для iPhone, Скачать для Android
- Флора
Если вам нравится превращать повседневные задачи в игры, Флора именно это и делает. Вы можете установить таймер, выбрать то, на чем вы хотите сосредоточиться, и посадить дерево, которое будет расти по мере отсчета таймера. Если вы хотите, вы также можете установить цену, которую вам придется заплатить, если вы нарушите свое время сосредоточения.
Вы можете выращивать разные деревья со всего мира, если вы нажмете на саженец, вы увидите, какие типы деревьев доступны для выращивания. Когда вы будете готовы, вы можете нажать «Старт», чтобы начать фокусировку. В это время вы можете получить доступ к списку дел, чтобы отслеживать свои задачи. При необходимости вы также можете приостановить отсчет времени. По мере достижения новых целей вы будете открывать новые деревья для роста. Flora — отличное приложение, если вы хотите немного развлечься в повседневной работе.
- Свобода
Когда так легко просто открывать приложения и втягиваться в них, иногда их полная блокировка может быть лучшим решением, которое вы можете сделать, чтобы уменьшить время, затрачиваемое на экран. С Freedom вы можете заблокировать определенные приложения и веб-сайты, чтобы даже если у вас возникнет соблазн получить к ним доступ, он остановит вас раньше, чем вы это сделаете.
Создав черный список, вы можете начать сеанс с ограничением по времени, в котором все установленные вами блоки будут применены. Вы можете установить любое время, которое хотите, и запланировать его на определенное время для будущих сессий. Если вы используете приложение бесплатно, у вас может быть до 7 пробных сеансов, но вам нужно будет купить премиум-версию, чтобы иметь больше, а также доступ ко всем функциям приложения.
Скачать для iPhone, Скачать для Android























![Как изменить домашнее время на самсунге? - [ссоветы] - коды разблокировки huawei](http://vvk-yar.ru/wp-content/uploads/1/8/6/186661313bdfd5145258d7d416f9a12e.jpeg)





