Что значит «SIG-файл»
В большинстве случаев файлы с разрешением .sig (сокращение термина Signatur) применяются для дистанционного подписания документов и содержат информацию об отправителе, в т.ч.:
- название компании;
- юридический адрес;
- банковские реквизиты;
- сведения о руководителе организации, включая должность, фамилию и инициалы;
- e-mail и контактные телефоны.
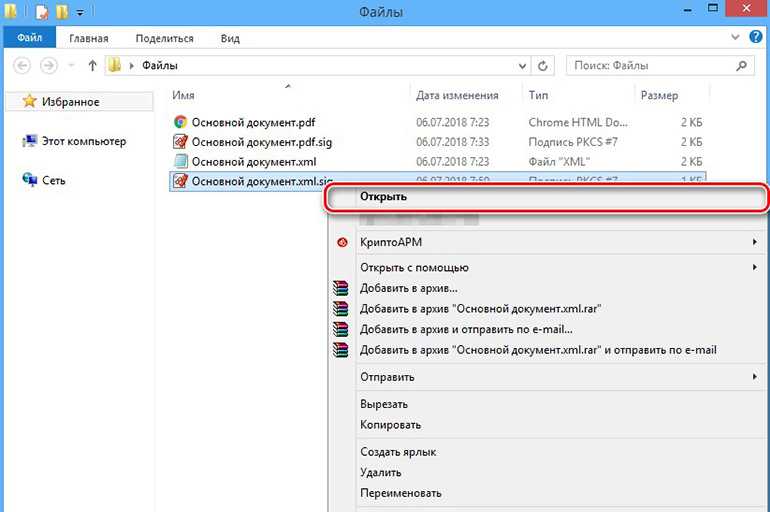 Sig файлы применяются для дистанционного подписания документов.
Sig файлы применяются для дистанционного подписания документов.
Формат поддерживается большинством приложений, работающих с ЭЦП. Существует возможность создания и реализации нескольких подписей, дополненных произвольным графическим изображением.
Заверение и передача электронной доверенности
Когда у директора есть возможность заверить доверенность сразу (допустим, он сидит в соседней комнате и может подойти лично с собственным сертификатом из УЦ ФНС), достаточно нажать кнопку «Подписать и отправить».
В «Реквизитах плательщика» показана дата отправки запроса на подпись директору. В списке компаний будет пометка «Доверенность ожидает подписи».
Экстерн уведомит, когда директор заверит доверенность, после чего её станет можно направить в ФНС.
И наконец, после принятия доверенности налоговиками работник, на которого она создана, получит право сдавать за фирму отчёты. Информация из доверенности будет автоматически подставляться в сообщение о представительстве, отправляемое вместе с отчётностью.
Если налоговики отклонят доверенность, Экстерн покажет причину отказа и позволит оформить документ заново.
Инструкция
По факту получения сертификата центра пользователь будет уполномочен правами для проведения торгов любого вида, которые предусмотрены 44-ФЗ. Последовательность получения сертификата требует определения вида сертификата, а также создания заявки на получение электронной подписи.
Настройка рабочего места «Контур» предполагает:
- Инсталлировать криптографическое программное обеспечение, которое гарантирует должную защищённость сведений. ПО может быть установлено по сети или локально (флешка). Рекомендуется применять функционал КриптоПро CSP или же ViPNet CSP.
- Настройки токена. Понадобится проверить настройки ключа (eToken, JaCarta, Рутокен).
- Актуальность сертификата систематично проверяется. Необходимо проверять наличие подписи.
- Рабочее место должно содержать сертификат центра в избегания ошибки «Сертификат выдан неизвестным удостоверяющим центром».
- Браузер. Необходимо убедиться в использовании надстройки CAPICOM.
Корректная работа в системе полностью зависит от полноты соблюдения требований. Рекомендовано своевременно проверять актуальность сертификата, а также устанавливать подлинные настройки браузера.
Настройка рабочего места для участия в электронных торгах
Чтобы участвовать в электронных процедурах, вам нужно настроить рабочее место:
- Получите в удостоверяющем центре электронную подпись и средство электронной подписи.
- Установите подпись и средство электронной подписи на рабочее место.
- Настройте браузер для работы со средством электронной подписи.
По 44-ФЗ в электронной форме проводятся аукционы, по 223-ФЗ и коммерческим торгам — конкурсы, котировки, запросы цен и т д.
Электронная подпись и средство электронной подписи
Для использования электронной подписи (сертификата) вам нужны токен и средство электронной подписи.
Токен с разъемом USB — это самая распространенная форма выдачи электронной подписи. Токен может содержать сразу несколько подписей. Популярные марки токенов в России: Рутокен, eToken и JaCarta.

Средство электронной подписи — это программное обеспечение, с помощью которого можно создавать и проверять электронную подпись, зашифровывать и расшифровывать информацию. Самое распространенное средство электронной подписи — КриптоПро CSP. Его вы получили вместе с токеном.
Чтобы узнать подробнее о том, как устроена электронная подпись, посмотрите видеоролик или почитайте нашу статью.
Как получить сертификат?
Сертификаты удостоверяющего центра СКБ Контур подходят для любого вида закупок, в том числе по 44-ФЗ, и для работы на всех основных электронных торговых площадках . Для получения нужно:
Как настроить рабочее место?
Если у вас сертификат СКБ Контур, то настройка состоит из пяти этапов:
Проверка того, что КриптоПро CSP установлено и работает правильно
Проверка настройки вашего токена в зависимости от марки:
— Рутокен — eToken — JaCarta
В дистрибутиве средства электронной подписи должен быть модуль поддержки нужного токена, иначе появится ошибка.
Проверка наличия электронных подписей
Сертификаты с истекшим сроком действия работать не будут. Каждую новую электронную подпись нужно установить на рабочее место, чтобы участвовать с ней в электронных процедурах.
Проверка сертификатов удостоверяющего центра
На рабочем месте должны быть установлены сертификаты удостоверяющего центра, в котором вы получили ключ. Иначе могут возникать ошибки «Сертификат выдан неизвестным удостоверяющим центром» или «Не удаётся отобразить страницу».
Проверка настроек браузера:
- Для участия в электронном аукционе на большинстве ЭТП можно использовать только Internet Explorer.
- Проверка свойств браузера
- Проверка надстроек браузера Самая распространенная надстройка — CAPICOM. Если ее нет, могут возникать ошибки. Если ошибка возникает на этапе регистрации, то ЭТП не может получить ИНН поставщика из сертификата или сообщает, что у поставщика нет действующих сертификатов. Если ошибка возникает на этапе входа в личный кабинет, то площадка запрещает поставщику доступ.
Установка простая, технические проблемы решаются удаленно. СКБ Контур гарантирует сохранение конфиденциальности информации.
Когда всё настроено
После того как рабочее место настроено, зарегистрируйте новую электронную подпись на электронной торговой площадке.
- Если вы регистрируетесь на ЭТП впервые, пройдите аккредитацию.
- Если вы уже аккредитованы на ЭТП, зарегистрировать электронную подпись поможет инструкция.
Источник
Как настроить рабочее место и установить сертификат?
Инструкция подходит как для первичной установки, так и для обновления системы при продлении. Для установки необходимы права администратора.
1. Для начала установки зайдите с помощью интернет-браузера по адресу sertum.ru или ca.kontur.ru/install
При первом входе может потребоваться запуск утилиты Диаг.Плагин или AddToTrusted. Скачайте и запустите программу. После завершения установки закройте все окна интернет-браузера и заново зайдите по адресу sertum.ru или ca.kontur.ru/install .
2. Вы увидите страницу с предложением выбрать специальные настройки. Эти настройки не являются обязательными. Если вы планируете работать с указанными ресурсами, отметьте их галочками:
3. Нажмите «Продолжить». Веб-диск автоматически проверит, какие компоненты необходимо установить или обновить:
5. После проверки вы увидите окно, в котором можно:
- Увидеть номер проверки вашего ПК. Если во время установки компонентов что-то пойдет не так, можно будет назвать этот номер нашей техподдержке.
- Начать рекомендуемую установку и настройку компонентов.
- Выбрать компоненты для установки и настройки вручную (не рекомендуется).
6. Нажмите «Установить» и дождитесь окончания процесса установки. Далее Веб-диск предложит вам перезагрузить компьютер или браузер. Чтобы перезагрузить компьютер, нажмите на кнопку «Перезагрузить сейчас». Для перезапуска браузера закройте все окна и вновь откройте интернет-браузер, кликнув по ярлыку.
7. Заново зайдите на sertum.ru или ca.kontur.ru/install и повторите действия.
8. Подсоедините носитель с сертификатом. Если компьютер полностью готов к работе, вы увидите страницу:
- Если у вас есть действующий сертификат (например, при переносе системы на новый компьютер), для его установки нажмите «Установить с. ».
- Если вы подключились впервые, осуществили продление или совершили незапланированную замену сертификата, то для получения сертификата нажмите «Получить в личном кабинете».
- Также на странице есть полезные ссылки и рекомендации.
Источник
MSI установщик Контур.Плагин
а установщика в формате msi для массового распространения на предприятии «тихой установки» и ныне там.
Пожалейте админов которым приходится ставить плагин руками (когда есть система автоматизации этого процесса)
Время Вам потребовалось бы максимум 2 часа на создание «правильного пакета установки»
p.s по телефону сказали что такого установщика нет
Добрый день! Напишите по данному вопросу на почту diadoc@kontur.ru указав в письме ссылку на данную тему форума.
Ответы 8
Добрый день! Напишите по данному вопросу на почту diadoc@kontur.ru указав в письме ссылку на данную тему форума.
Диадок — Сделайте пожалуйста подробное описание какой плагин за что отвечает.
А то даже поддержка не может иногда, ответить для чего при облачном сертификате запрашивается тулбокс например.
И выпустите установщики MSI к ним.
Давно на форуме «диадок» создавал тему со списком компонентов и как ставить. но форум канул.
Помнится этот форум с идеями тоже отключали.
Установщик msi во вложении. Ключи тихой установки:DiagPlugin_admin /SKontur.Plugin.admin /Skontur.toolbox2.admin /SCertificates_Kontur_Admin /nowaitRegOids /SAddToTrusted /nowaitRtComLite /SCryptoPro /quiet
Извините а это команды для файла (kontur.plugin.admin.msi) который вы выложили?
Пожалуйста выкладывайте на постоянной основе .msi в раздел https://www.kontur-extern.ru/support/utilities
уже завтра он же может обновиться. И например тех же RegOids там нет.
ПС: Новый портал диагностики у меня не работает даже через Мастера.
Выкладываю минимальный набор ПО — для работы в диадок с сертификатом без носителя:
02. Certificates_Kontur_Admin.exe /nowait — Cкачать для установки корневых и кросс-сертификатов УЦ
03. RegOids.exe /S — скачать Компонент настройки получения личного сертификата OID
04. Сторонние ПО Kripto Pro CSP/ MS CAPICOM Ключи установки на сайтах вендоров.
Вот и всё вроде если у вас ЭЦП на Рутокен, возможно понадобятся драйвера но на windows 10 работает из коробки.
ПС: Версия kontur.plugin.admin.exe ставила за собой ещё обновлятор в папку
C:\Users\%ПользователяИЗподКоторогоУстановлена%\AppData\Local\SkbKontur\Updater\
Что делало обновлятор абсолютно нерабочим, так как данный пользователь мог никогда не входить на ПК..
А простые пользователи не имели прав на запуск этого ПО.
MSI Версия вроде не делает подобного. Прошу прокомментировать.
C:\Users\%ПользователяИЗподКоторогоУстановлена%\AppData\Local\SkbKontur\Updater\1.0.1.129\uninstaller.exe /S
Ещё задание в планировщике.
del /f /q C:\Windows\System32\Tasks\Kontur.Updater*
Прошу ТП Диадок проверить есть ли что лишнее, дополнительно ничего не требуется точно.
данный набор также позволяет выпустить новый сертификат.
Хотелось бы получать MSI версии данных программ 01 02 03.
Напишите по данному вопросу на почту diadoc@skbkontur.ru, приложив в письме ссылку на данную тему форума.
Зачем нам вам это сообщество? чтобы переписоваться с diadoc@skbkontur.ru.
Я писал им не раз уже.
MSI версии данных программ 02 03 у них нет.
RegOids могут выслать как .reg файлы
01. kontur.plugin.admin.msi могут выслать.
Каждый раз надо переписоваться пару дней пока получим эти файлы.
Источник
Программы и плагины
Для установки ЭП потребуются пакет программ и плагин КриптоПро:
- пакет программ КриптоПро (CryptoPRO);
- плагин КриптоПро Browser Plug-in.
КриптоПро представляет собой линейку криптографических утилит российской разработки, объединённых единой лицензией. ПО обеспечивает решение стандартных задач пользователей при генерации и верификации безопасности протокола электронной подписи. В состав комплексного пакета входит помимо КриптоПро CSP также КриптоПро .NET и КриптоПро Office Signature.
Криптопровайдер КриптоПро CSP (Cryptography Service Provider) это независимый модуль, позволяющий осуществлять криптографические операции в операционной системе.
В соответствии с российскими государственными стандартами ГОСТ Р, принятыми в сфере криптозащиты, программа обеспечивает идентификацию, авторство и юридической значимости по протоколу TLS при электронном документообороте.
Программа «КриптоПро Office Signature» предназначена для создания и проверки электронной подписи по алгоритмам ГОСТ Р 34.10-2001/ГОСТ Р 34.10-2012 офисных документов Microsoft Word и Excel.
Плагин КриптоПро Browser plug-in — является встраиваемым модулем в КриптоПро CSP и используется для генерации и верификации ЭП на веб-страницах. Плагин позволяет использовать ЭП на клиентских порталах, в системах интернет-банкинга, в электронных офисах.
Поскольку плагин является частью стандарта применения электронной подписи, автоматически решаются задачи:
- доказательство момента подписи документа и действительности сертификата ключа подписи;
- отсутствие необходимости сетевых обращений при проверке подписи;
- архивное хранение электронных документов.
Стоимость пакета программ КриптоПро обычно входит в общую стоимость ЭП, а плагин КриптоПро ЭП Browser plug-in распространяется бесплатно. Обновления программ и плагина происходят также бесплатно.
Выполнение копирования сертификата на флешку
По большому счету, процедуру копирования сертификата на USB-носитель можно организовать двумя группами способов: с помощью внутренних инструментов операционной системы и при помощи функций программы КриптоПро CSP. Далее мы подробно рассмотрим оба варианта.
КриптоПро CSP
Прежде всего, рассмотрим способ копирования при помощи самого приложения КриптоПро CSP. Все действия будут описаны на примере операционной системы Виндовс 7, но в целом представленный алгоритм можно использовать и для других ОС семейства Windows.
Основным условием, при котором возможно копирование контейнера с ключом, является необходимость того, чтобы при создании на сайте КриптоПро он был помечен, как экспортируемый. В противном случае перенос произвести не получится.
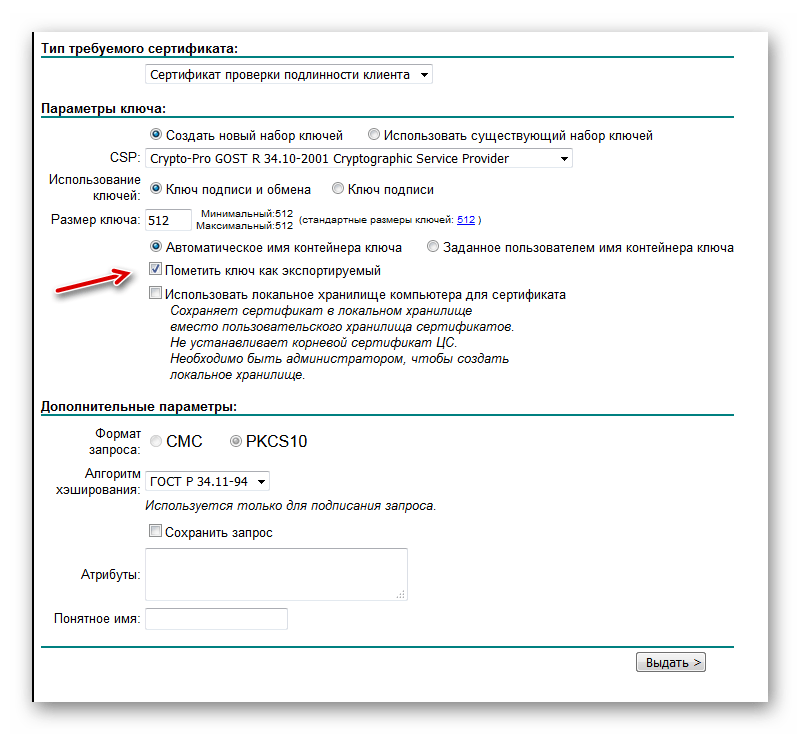
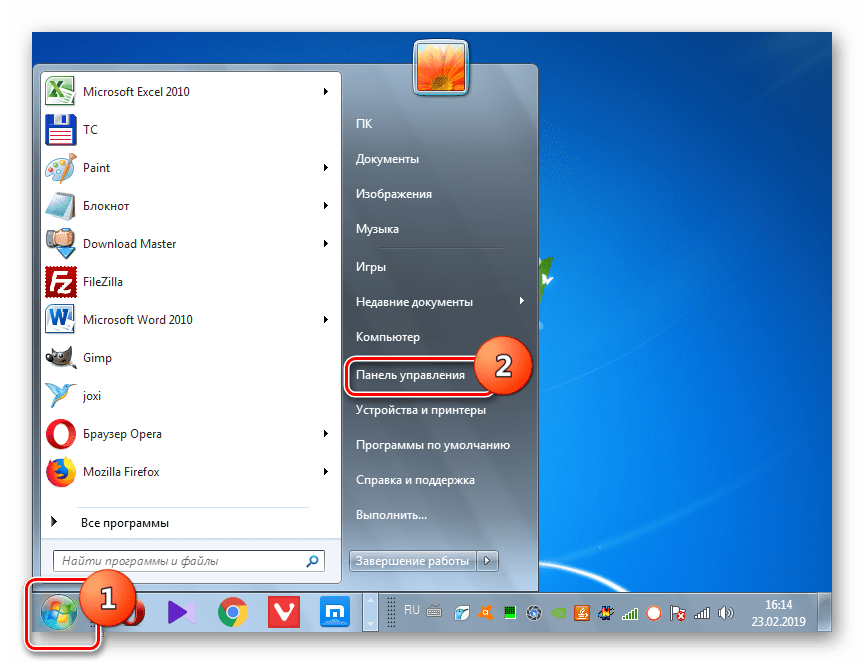
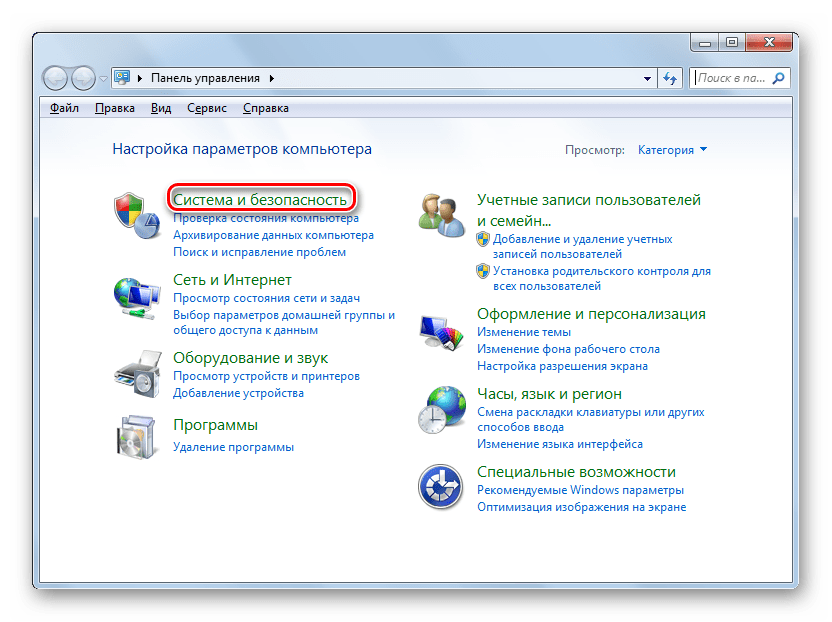
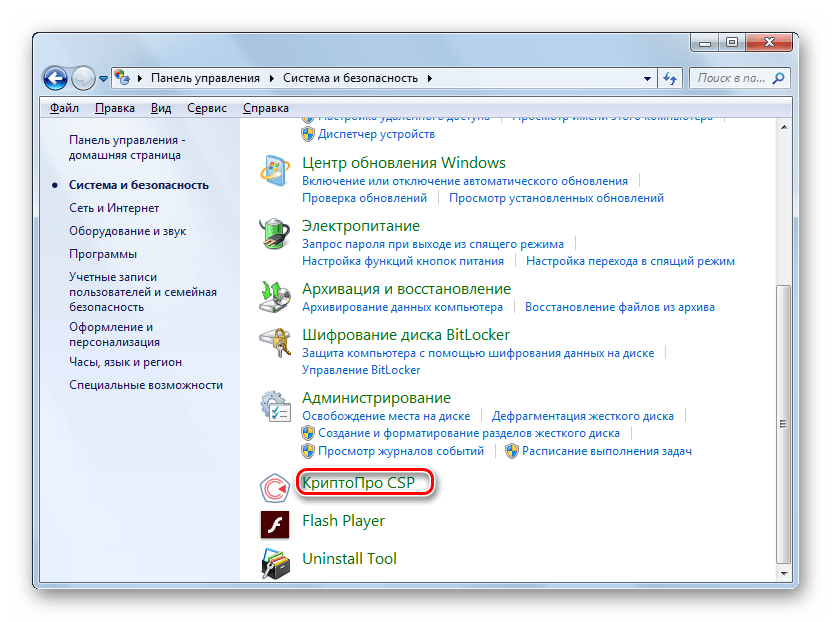
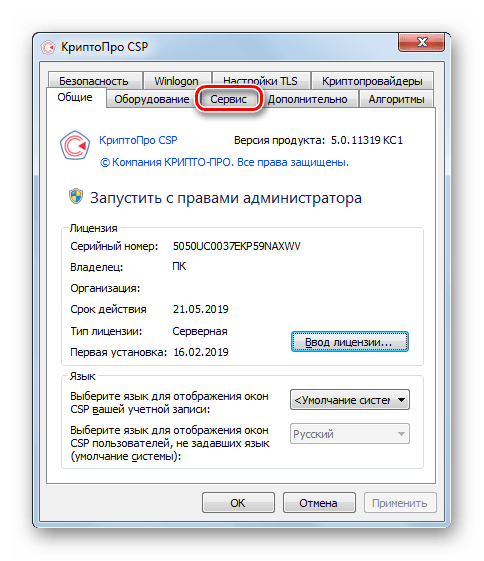
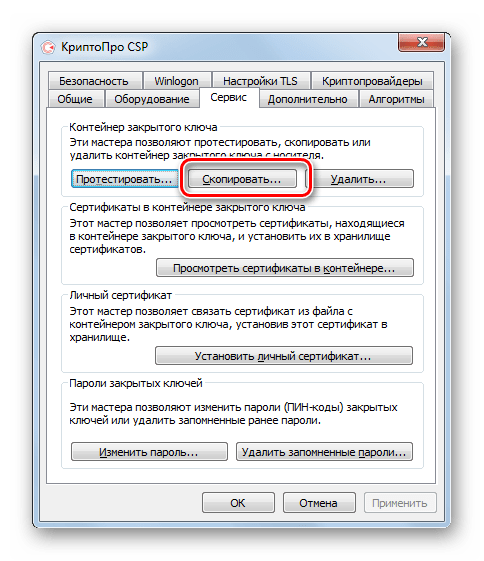
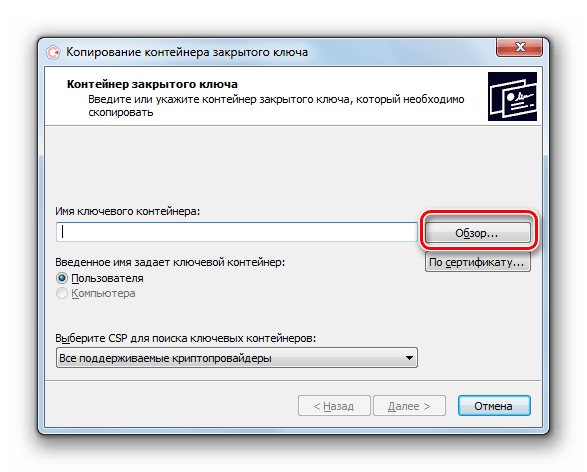
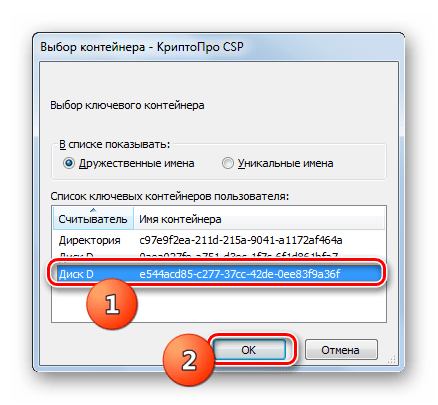
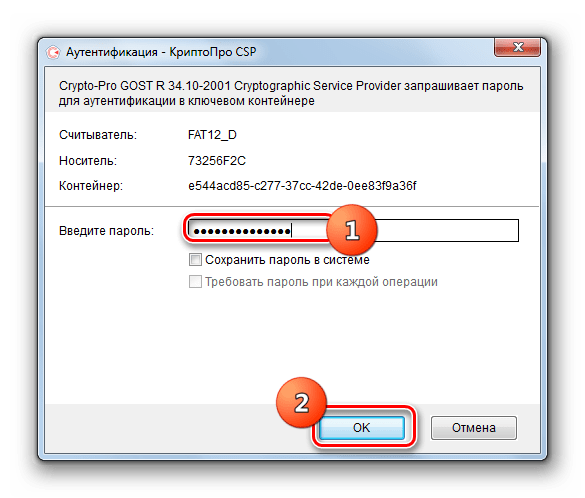
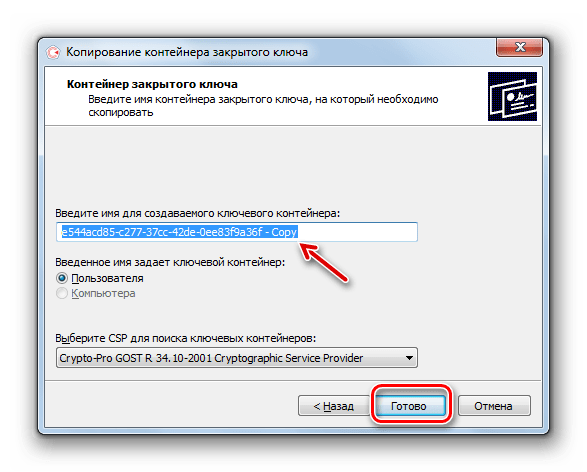
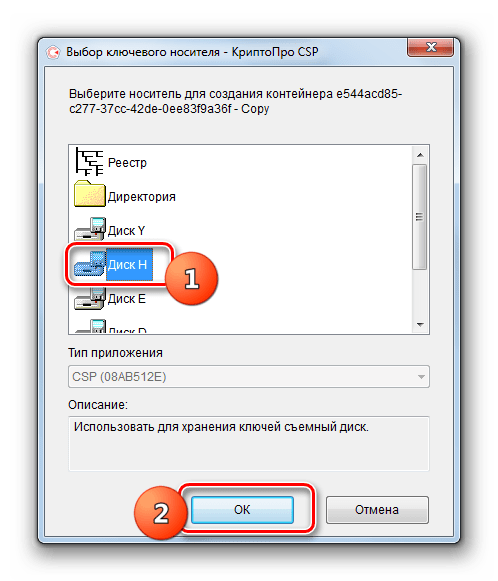
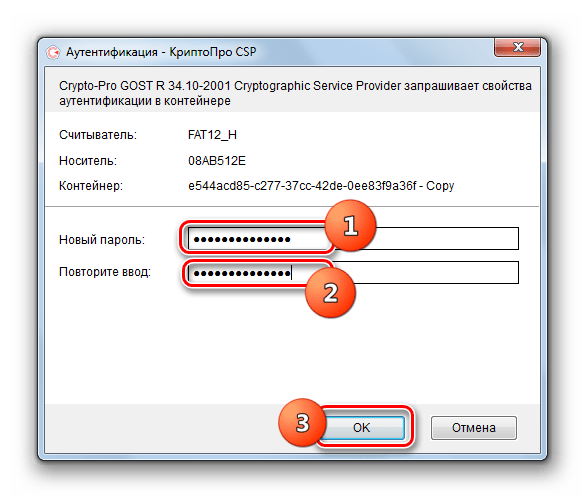
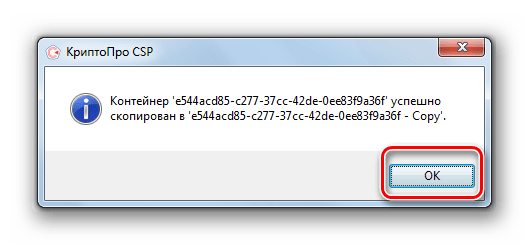
Средства Windows
Также перенести сертификат КриптоПро на флешку можно исключительно средствами операционной системы Windows путем простого копирования через «Проводник». Данный метод подойдет только тогда, когда файл header.key содержит в себе открытый сертификат. При этом, как правило, его вес составляет не менее 1 Кб.
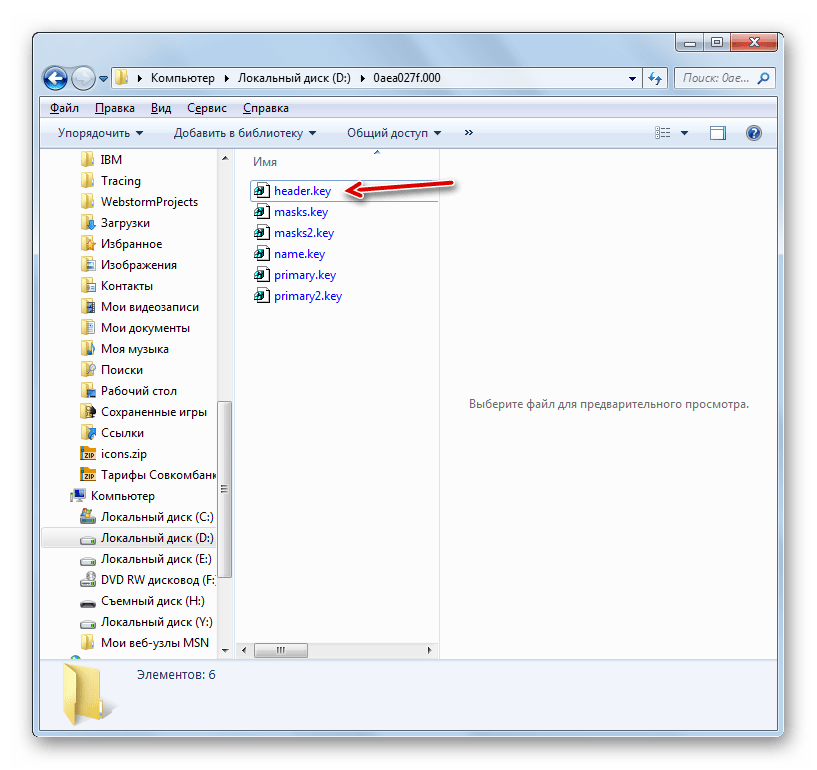
Как и в предыдущем способе, описания будут даны на примере действий в операционной системе Виндовс 7, но в целом подойдут и для других ОС данной линейки.
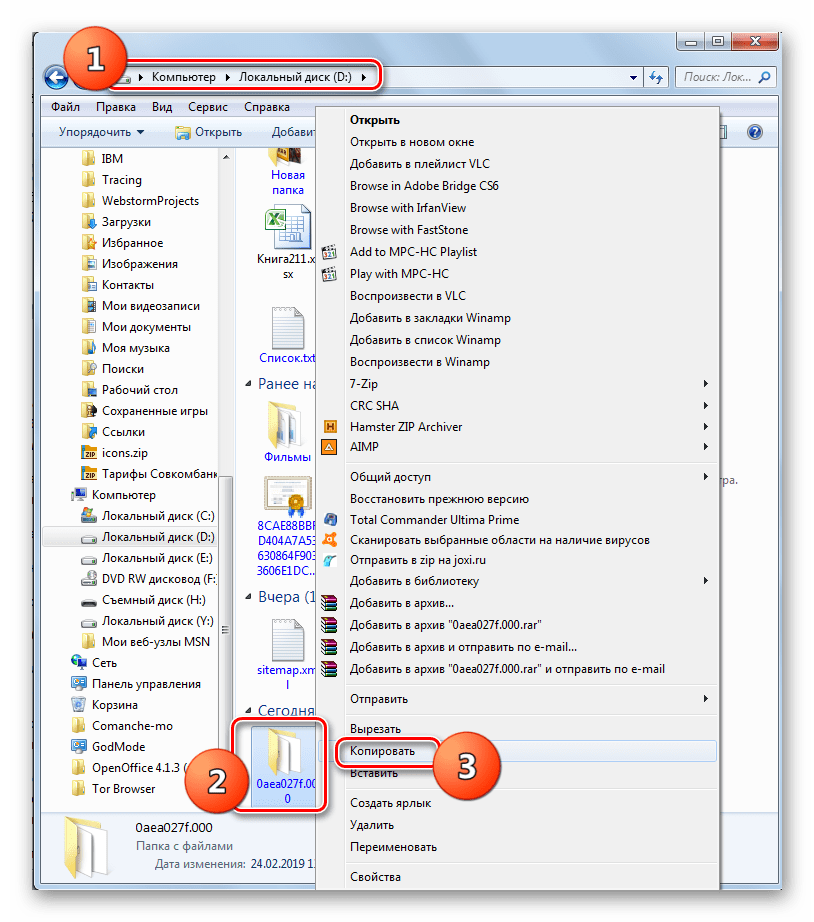
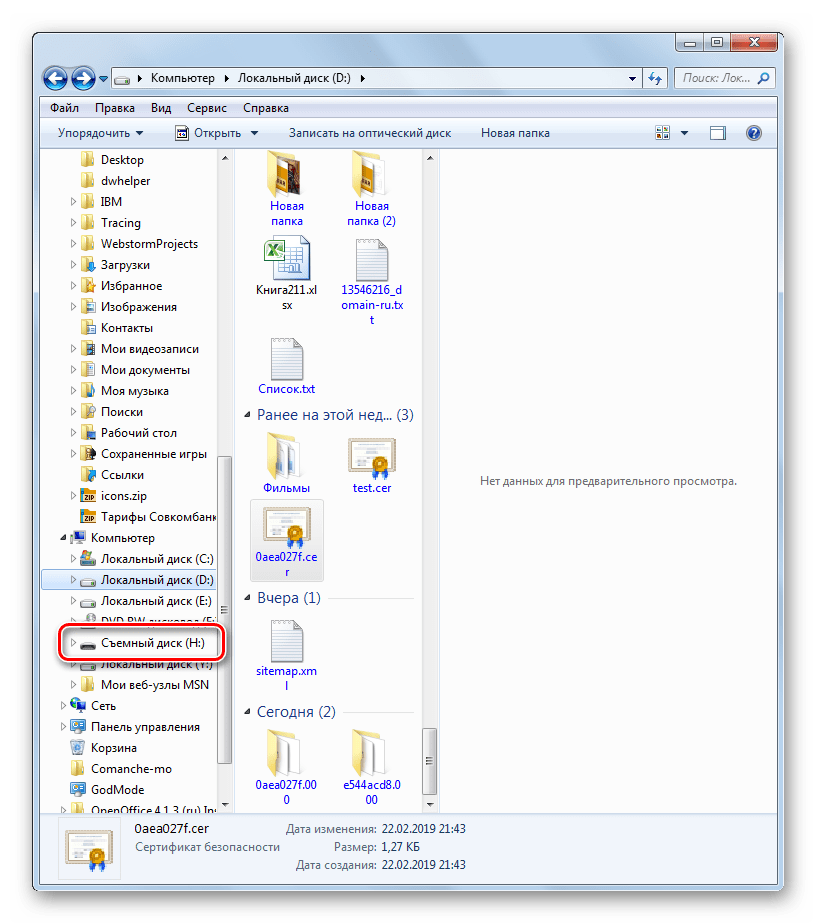
Щелкните ПКМ по пустому месту в открывшейся директории и выберите пункт «Вставить».
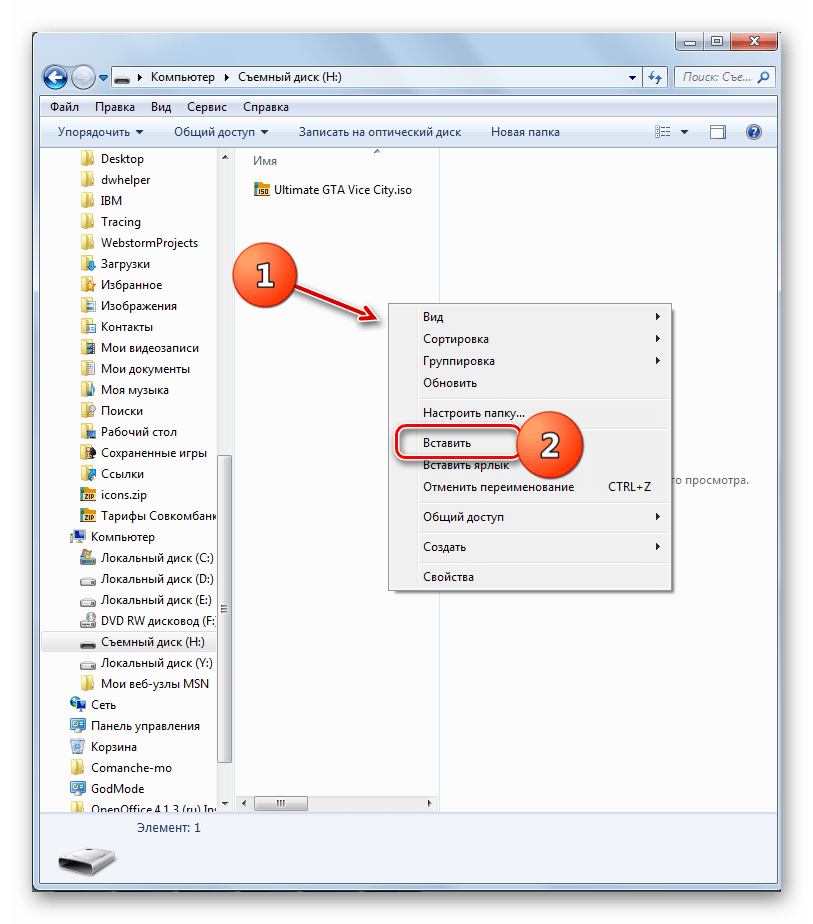
Внимание! Вставку нужно производить в корневую директорию USB-носителя, так как в обратном случае работа с ключом в дальнейшем будет невозможна. Также рекомендуем не переименовывать при переносе название копируемой папки
Каталог с ключами и сертификатом будет перенесен на флешку.
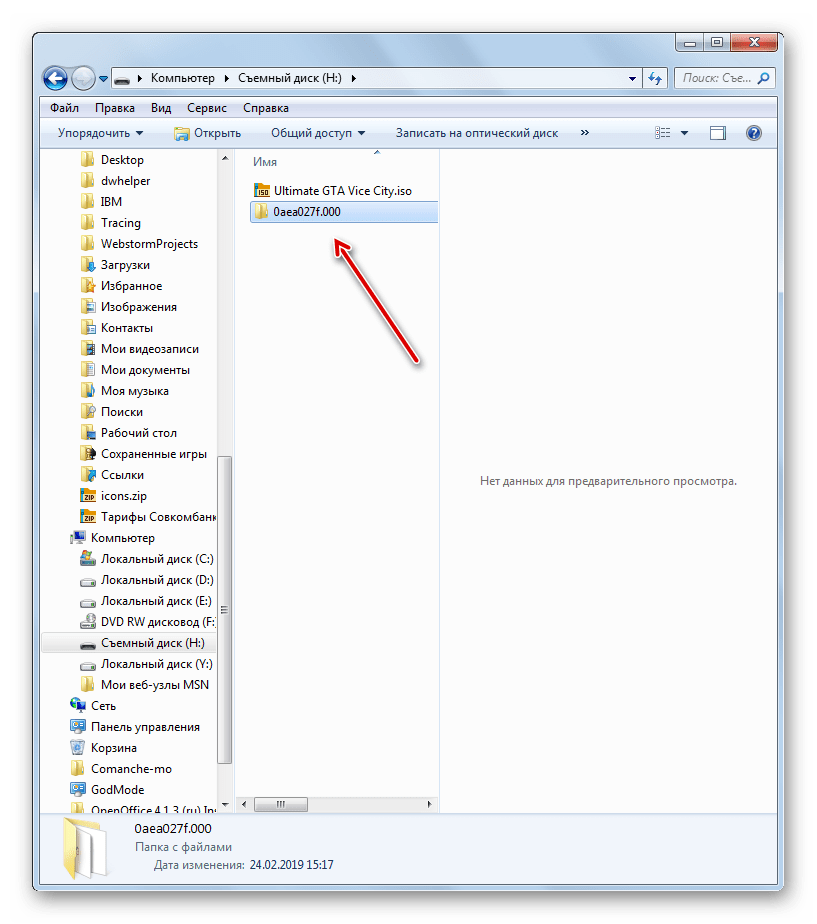
Можете открыть эту папку и проверить правильность переноса. В ней должны находится 6 файлов с расширением key.
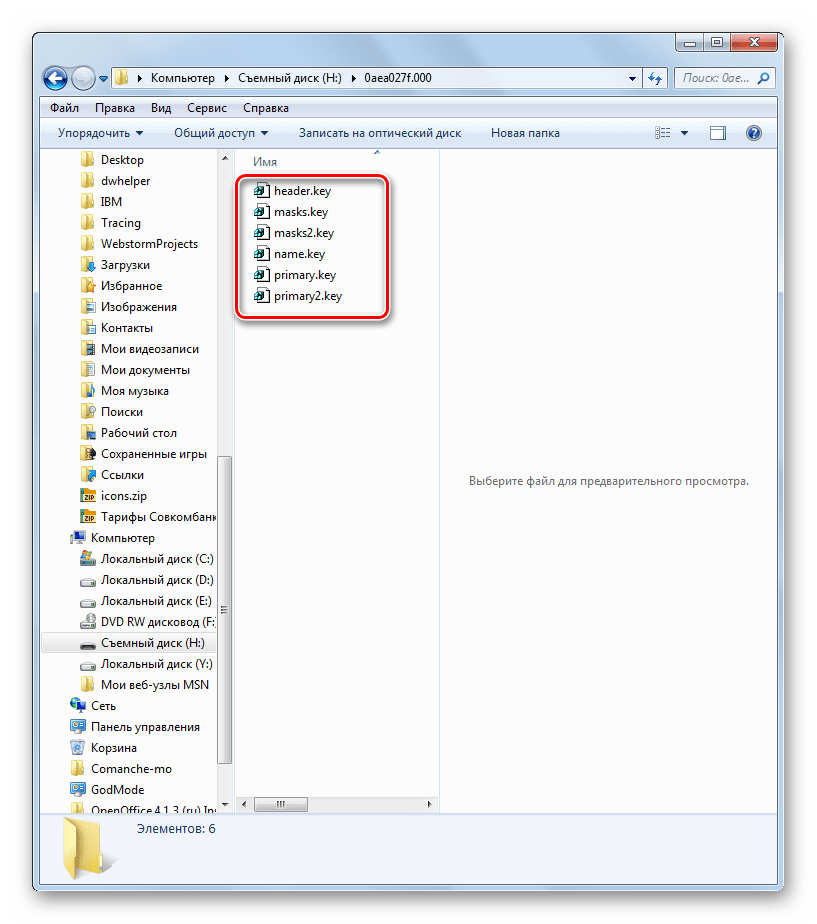
На первый взгляд перенос сертификата КриптоПро на флешку посредством инструментов операционной системы гораздо проще и интуитивно понятнее, чем действия, через КриптоПро CSP. Но нужно отметить, что этот метод подойдет только при копировании открытого сертификата. В обратном случае вам придется для этой цели воспользоваться программой.
Иногда при работе с ЭЦП (электронной цифровой подписью) возникает необходимость копирования сертификата на флешку или перенос данных на другой компьютер. Обычно пользователи копируют информацию, если жесткий диск находится в плохом состоянии или предстоит полная переустановка системы. Вариантов переноса информации несколько — перенос при помощи утилиты КриптоПро, экспорт из реестра ОС (операционной системы) или при помощи единого терминала Виртуального ПК.

Подготовка к установке сертификата
Установка нового сертификата в Контур Экстерн необходима для обеспечения безопасной работы в системе и взаимодействия с другими участниками.
Перед установкой нового сертификата необходимо выполнить следующие шаги:
- Создать запрос на сертификат (CSR). Для этого необходимо войти в учетную запись в Контур Экстерн и перейти в раздел «Настройки». Далее выбрать вкладку «Криптография» и нажать кнопку «Создать запрос на сертификат». В открывшемся окне необходимо заполнить все необходимые поля и сохранить запрос.
- Обратиться к сертификационному центру (CA), для получения самоподписанного сертификата или запроса на сертификат, который будет использоваться для подписи и установки нового сертификата.
- Если вы получили самоподписанный сертификат, то его необходимо предварительно преобразовать в формат PEM. Для этого можно воспользоваться онлайн-сервисами или специальными программами для конвертации сертификатов.
- Если вы получили запрос на сертификат от CA, то его необходимо сохранить в формате PEM и убедиться, что он содержит приватный ключ (private key).
- Перейти в раздел «Сертификаты» в учетной записи в Контур Экстерн и нажать кнопку «Установить сертификат». Загрузить сертификат в формате PEM и указать пароль, если сертификат защищен паролем.
- После установки сертификата необходимо проверить его работоспособность и действительность. Для этого можно воспользоваться специальными онлайн-сервисами или программами для проверки сертификатов.
При выполнении всех указанных шагов вы успешно подготовитесь к установке нового сертификата в Контур Экстерн и сможете безопасно взаимодействовать с другими участниками системы.
Как начать работать с ЭП
После получения электронной подписи пользователю необходимо произвести настройку рабочего места. Она включает в себя:
- установку криптопровайдера;
- установку сертификата и ключей;
- настройку браузера.
Криптопровайдер — это специальное ПО, реализующее все криптографические алгоритмы. Купить его можно на официальном сайте КриптоПРО, а установка при помощи подсказок загрузчика занимает всего несколько минут. Сертификат электронной подписи, открытый и закрытый ключ к нему пользователь получает в УЦ. Обычно они хранятся на электронном носителе — токене. Работать с ЭЦП можно как с токена, так и скопировав его содержимое в отдельную папку на ПК. Далее нужно настроить интернет-браузер так, чтобы он позволял проводить все операции с ЭЦП. В стандартную настройку входит установка плагинов для Firefox, Opera и т.д. Иногда дополнительно требуется установить сертификат УЦ для проверки его аккредитации.
Как использовать ЭЦП в электронных документах
Процесс подписания различается в зависимости от типа ЭД. Если это специализированный электронный документ, позволяющий встроить ЭП в тело, то нужно скачать дополнительные плагины. Для работы в MS Word версии старше 2007 требуется плагин КриптоПро Office Signature. В более младших версиях ЭП в документ встраивается в рабочем режиме. Подписание файлов в формате PDF возможно только через программу Adobe Acrobat. Она позволяет не только встроить, но и проверить подпись в теле документа.
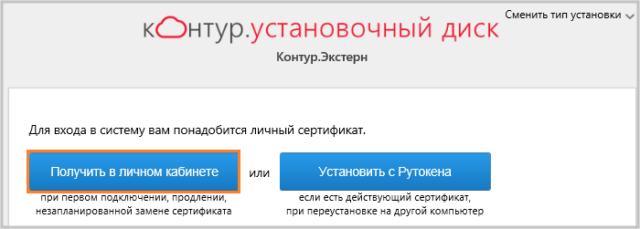
Для работы в неформализованных ЭД можно создать электронную подпись без встраивания ее в тело документа. Такой тип ЭЦП называют отсоединенным, а выглядит он как отдельный файл. Отсоединенная подпись подходит для заверения файлов любого типа и объема. Обычно для создания ЭЦП используют приложение КриптоАрм. В онлайн-формате создать отсоединенную ЭЦП можно на сайте Контур.Крипто.
Работа внутри информационных систем
К информационным системам (ИС) относятся как веб-сервисы, так и приложения для ПК. Правила использования электронной подписи индивидуальны для каждого из случаев, однако есть ряд общих требований для всех ИС.
Работа с ЭП возможна только при правильно настроенном браузере для конкретной системы. Так для ЭТП «Сбербанк-АСТ» необходим плагин Capicom, а портал Госуслуги требует свой плагин. Взаимодействие с порталом осуществляется через его интерфейс, и несмотря на то что они могут различаться видом и функционалом — принцип работы у них один: создание документа или его загрузка, и подписание ЭЦП. При помощи плагина портал совершает все необходимые операции (создание и проверка ЭЦП), и готовый документ попадает на сервер.
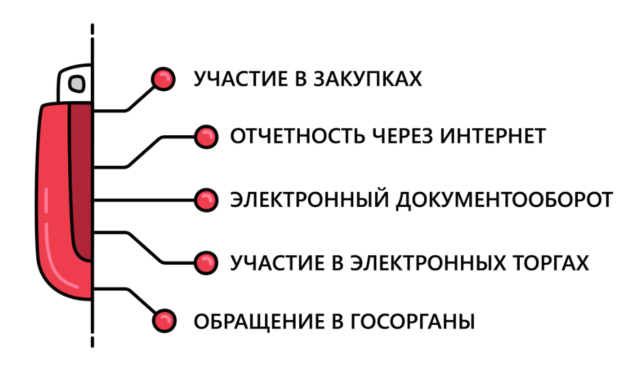
Работа с торговой площадкой немного отличается. Пользователю нужно дополнительно получить аккредитацию и приложить копии документов, необходимых для конкретной ЭТП. Все последующие действия в рамках данной площадки подтверждаются электронной подписью, а информация сохраняется на сервере ЭТП.
Как настроить Internet Explorer
1. Убедитесь, что вы используете именно Internet Explorer. Если ваша версия Internet Explorer ниже, чем 10, то необходимо запускать 32-битную версию (для этого откройте папку C:\Program Files (x86)\Internet Explorer и запустите файл iexplore.exe).
Если у вас операционная система Windows 10, убедитесь, что открываете не браузер Microsoft Edge, иконка которого очень похожа на Internet Explorer.
2. Необходимо добавить адреса ЭТП в Надежные узлы.
- В Internet Explorer «Сервис» — «Свойства обозревателя» («Свойства браузера»); перейти на вкладку «Безопасность»;
- выделить «Надежные узлы» («Надежные сайты»); нажать кнопку «Узлы» («Сайты»);
- убрать внизу галочку «Для всех узлов этой зоны требуется проверка серверов (https:)» (не все ЭТП работают по защищенному соединению https://);
- в строку «Добавить в зону следующий узел» ввести адрес ЭТП (по http и https);
- вставить адрес сайта, после двойного слэш // поставьте *. и адрес сайта. Вводимый адрес должен принять вид «http://*.kontur.ru/»;
- нажмите кнопки «Добавить» и «ОК».
3. Для зоны «Надежные узлы» разрешить использование элементов Active-X.
- в Internet Explorer «Сервис» — «Свойства обозревателя»; перейти на вкладку «Безопасность»; выделить «Надежные узлы»; нажать кнопку «Другой…»;
- в разделе «Элементы Active-X и модули подключения» у всех параметров отметить «Включить».
5. В IE 9 и выше могут возникать ошибки, которые можно решить, воспользовавшись режимом совместимости (Зайдите в Свойства браузера — Сервис / параметры режима представления совместимости / добавить адрес площадки).
6. Открыть каталог C:\Windows\System32, найти capicom.dll, правой кнопкой мыши / Свойства / вкладка Безопасность / Дополнительно / Изменить разрешения. В списке найти текущего пользователя компьютера, проверить, какой статус стоит в колонке Разрешения. Если отличный от «Полный доступ» — выделить строку, нажать Изменить. Поставить галку Полный доступ, сохранить. Если при сохранении выйдет сообщение о нехватке прав — перейти на вкладку Владелец, Изменить, выбрать текущего пользователя компьютера, попробовать заново назначить Полный доступ.
7. Если при входе на ЭТП/ИС через Internet Explorer происходит автоматическая переадресация в Microsoft Edge, выполните следующее:
- Откройте страницу edge://settings/defaultBrowser в адресной строке браузера Edge;
- Отключите параметр «Разрешить Internet Explorer открывать сайты в Microsoft Edge» либо поставьте в положение «Только несовместимые сайты»;
- Перезапустите браузер.
Примечание: это общие настройки для всех ЭТП. На некоторых площадках необходимо установить дополнительные компоненты (например, плагин КриптоПро ЭЦП browser Plug-in), необходимые для корректной работы площадки.
Источник
Массовый перенос сертификатов ЭЦП
Данный способ переноса сертификатов ЭЦП подходит как для защищенных ключей, так и для большого объема информации (если нужно скопировать сразу несколько ключей для работы в системе СБИС и т.п.).
Как скопировать ЭЦП на флешку:
Далее пользователю необходимо скопировать и открытые ключи. Для этого вводят команду:
Хранится они могут в закрытой папке, поэтому предварительно желательно включить скрытые файлы и папки в настройке ОС. Перенести необходимо все содержимое папки:
Для нового хранения используют папку key с закрытыми ключами, сохраненный файл можно открыть через любой текстовый редактор. В новом файле значение для SID нужно заменить на значение пользователя, после чего подтвердить начало выгрузки сертификатов:
Если все сделано правильно, то через несколько секунд появится уведомление об успешно выполненной операции:
Необходимость копирования ключей ЭЦП на флешку или другой ПК может быть вызвана неисправностью компьютера, частыми поездками и невозможностью использовать только один носитель, а также работой с большими объемами отчетности. Перенести данные электронной подписи на другой носитель можно при помощи стандартного ПО КриптоПро или Internet Explorer. Эти способы просты, но не подходят для работы с защищенными ключами. Скопировать закрытые ключи, имеющие защиту УЦ, можно при помощи массового переноса через командную строку Windows.
(пока оценок нет)
Где происходит подписание
Оформление официальных бумаг с использованием ЭП возможно:
- В почтовом клиенте Microsoft Outlook. Обязательное требование — совпадение данных учетной записи с адресом e-mail, указанным в сертификате удостоверяющего центра.
- В плагине «КриптоПро PDF». С помощью дополнительных настроек допускается вносить в подписываемый документ изменения, не влияющие на юридическую силу.
- В специальном программном обеспечении, позволяющем дистанционно оформлять бумаги формата Microsoft Excel и Word, «КриптоПро Office Signature». Цифровая подпись представлена графическим объектом, содержащим информацию о подписавшей стороне и произвольный рисунок.
- В сервисе для подписания документов с помощью ЭЦП «Контур.Крипто». Система работает с сертификатами, полученными в любом удостоверяющем центре. Все функции предоставляются бесплатно на устройствах с ОС Microsoft Windows.
- В приложении «КриптоАРМ». Пользователи, установившие ПО на компьютер, подписывают, шифруют и расшифровывают файлы. Допускается применять программу для просмотра подписи, создания открепленной и совмещенной ЭП.
Подписание происходит в Microsoft Outlook.
Для установки перечисленных ПО надлежит обратиться на сайт разработчиков. Лицензии распространяются сервисными центрами.
Защищенность информации обеспечивается использованием закрытого ключа ЭЦП.
Шаг 1. Подготовка флешки
Перед установкой сертификата на флешку требуется выполнить несколько подготовительных шагов:
Убедитесь, что флешка не содержит важных данных и может быть отформатирована
Важно заранее сохранить все необходимые файлы.
Проверьте свою флеш-накопитель на наличие вредоносных программ и вирусов. Выполните полную проверку флешки антивирусной программой, чтобы исключить возможность заражения вашего компьютера.
Отформатируйте флешку, чтобы убедиться, что она чистая и готова к использованию
Для этого подключите флешку к компьютеру, откройте проводник и найдите ее в списке доступных устройств. Выделите флешку и щелкните правой кнопкой мыши, затем выберите «Форматировать». В появившемся окне выберите опцию форматирования и нажмите «Пуск». После завершения форматирования вы получите чистую флешку, готовую к установке сертификата.
Возможные проблемы при настройке ЭЦП в СКБ Контур и их решения
Настройка электронной цифровой подписи (ЭЦП) в СКБ Контур может столкнуться с некоторыми проблемами. В этом разделе мы рассмотрим наиболее распространенные проблемы и предложим решения для их устранения.
1. Отсутствие сертификата ЭЦП
Проблема: При попытке настройки ЭЦП в СКБ Контур может возникнуть сообщение об отсутствии сертификата ЭЦП.
Решение: Для получения сертификата ЭЦП необходимо обратиться к уполномоченному центру сертификации (УЦС). Заполните заявку на получение сертификата, предоставьте необходимые документы и оплатите услугу. После проверки заявки и подтверждения платежа, вы получите свой сертификат.
2. Проблемы с установкой драйверов
Проблема: При настройке ЭЦП возникают сложности с установкой драйверов, необходимых для работы с устройством ЭЦП.
Решение: Сначала убедитесь, что у вас установлены последние версии программного обеспечения, предоставляемого соответствующим производителем устройства ЭЦП. Если проблема остается, обратитесь в службу поддержки производителя устройства или уточните информацию у разработчиков СКБ Контур.
3. Проблемы совместимости с операционной системой
Проблема: Устройство ЭЦП не работает или не распознается операционной системой.
Решение: Проверьте совместимость вашего устройства ЭЦП с операционной системой, на которой вы работаете. Уточните требования производителя устройства и убедитесь, что ваша система соответствует им. Если проблема остается, попробуйте установить драйверы для вашего устройства в режиме совместимости с предыдущей версией операционной системы.
4. Проблемы со значением атрибута тега <signatureAlgorithm>
Проблема: Возникают ошибки при задании значений атрибута <signatureAlgorithm> в контексте ЭЦП.
Решение: Убедитесь, что вы правильно задали значение атрибута <signatureAlgorithm> в соответствии с требованиями СКБ Контур. Обратитесь к документации или поддержке СКБ Контур для получения точной информации о допустимых значениях и формате этого атрибута.
5. Слишком сложная командная строка
Проблема: При попытке настройки ЭЦП слишком сложная командная строка вызывает трудности.
Решение: Если оперировать командной строкой достаточно сложно для вас, попробуйте использовать графический интерфейс или специальное программное обеспечение, предоставляемое разработчиками СКБ Контур, для настройки ЭЦП.
Использование современных электронных цифровых подписей стало неотъемлемой частью работы в СКБ Контур. Если вы столкнулись с проблемами при их настройке, проверьте указанные решения или обратитесь за помощью к производителю устройства ЭЦП или разработчикам СКБ Контур.
Как подписать документ в электронном виде с помощью программы «Контур.Крипто» онлайн
Для пользователей, установивших ПО «Контур.Крипто», инструкция онлайн-оформления бумаг в цифровом формате включает следующие пункты:
- Запуск программы.
- Открытие вкладки «Создание электронной подписи». Раздел находится в главном меню.
- Выбор документа, который планируется отправить контрагенту в подписанном виде. Для передачи допускается использовать письма в почтовом клиенте, сообщения в мессенджерах и другие доступные способы отправки бумаг с помощью средств коммуникационной связи.
- Указание квалифицированного сертификата, полученного в удостоверяющем центре. «Контур.Крипто» работает со всеми легальными УЦ, аккредитованными на территории Российской Федерации.
- Создание файла подписи. Программа сохраняет его в папке с подписываемым документом с аналогичным названием, но в другом формате. В большинстве случаев для ЭЦП используется расширение .sig.
Результат заносится в электронный архив. Защищенные специальным кодом данные хранятся на сервере приложения.
Какая ЭП необходима для сдачи отчётности
Электронную отчётность, сдаваемую в контролирующие органы, можно будет подписывать сертификатом руководителя, полученным в УЦ ФНС, либо сертификатом физлица.
Росстат и ФНС
Для сдачи отчётности в эти структуры необхдоимо в реквизитах плательщика выбрать сертификат руководителя, полученный в УЦ ФНС, либо сертификат физлица.
ПФР
Перед сдачей отчётов в ПФР потребуется, как и теперь, передавать в туда регистрационные данные со сведениями о сертификате. Вы можете выбрать из списка как сертификат руководителя из УЦ ФНС, так и сертификат физического лица.
Также выбирать сертификат потребуется перед тем, как отправить отчёта СЗВ-ТД, уведомления о предоставлении полномочий представителю (УПУП) и заявление на подключение к системе электронного документооборота (ЗПЭД). Можно использовать и сертификат физического лица, и сертификат из УЦ ФНС.
Когда требуется сдать только форму СЗВ-ТД, можно обойтись без регистрационных данных.
ФСС
Вы можете выбрать сертификат физического лица или сертификат руководителя, выданный УЦ ФНС, прежде, чем отправлять отчёт.
Как установить личный сертификат?
2. В окне программы КриптоПро CSP перейдите на вкладку Сервис и нажмите кнопку Просмотреть сертификаты в контейнере:
3. В следующем окне нажмите кнопку Обзор, чтобы выбрать контейнер для просмотра (в нашем примере контейнер находится на смарт-карте JaCarta):
4. После выбора контейнера нажмите кнопку Ок, затем Далее.
* Если после нажатия на кнопку Далее Вы видите такое сообщение:
«В контейнере закрытого ключа отсутствует открытый ключ шифрования», следует установить сертификат по рекомендациям, описанным в разделе Вариант 2.
5. В окне Сертификат для просмотра нажмите кнопку Установить:
6. Если откроется сообщение «Этот сертификат уже присутствует в хранилище сертификатов. Заменить существующий сертификат новым, с проставленной ссылкой на закрытый ключ?», нажмите Да:
7. Дождитесь сообщения об успешной установке:
8. Сертификат установлен. Можно закрыть все открытые окна КриптоПро.
Вариант 2. Установка через меню «Установить личный сертификат».
Для установки сертификата этим способом Вам понадобится файл сертификата (файл с расширением.cer). Он может находиться, например, на съемном носителе или на жёстком диске компьютера (если Вы делали копию сертификата или Вам присылали его по электронной почте).
В случае, если файл сертификата отсутствует, напишите письмо с описанием проблемы в техническую поддержку по адресу pu@skbkontur.ru.
2. В окне программы КриптоПро CSP перейдите на вкладку Сервис и нажмите кнопку Установить личный сертификат:
3. В следующем окне нажмите кнопку Обзор, чтобы выбрать файл сертификата:
4. Укажите путь к файлу сертификата и нажмите кнопку Открыть (в нашем примере файл сертификата находится на Рабочем столе):
5. В следующем окне нажмите кнопку Далее; в окне Сертификат для установки нажмите Далее.
6. Поставьте галку в окне Найти контейнер автоматически (в нашем примере контейнер находится на смарт-карте JaCarta) и нажмите Далее:
7. В следующем окне отметьте пункт Установить сертификат (цепочку сертификатов) в контейнер и нажмите Далее:
8. В окне Завершение мастера установки личного сертификата нажмите Готово:
10. Если откроется сообщение «Этот сертификат уже присутствует в хранилище сертификатов. Заменить существующий сертификат новым, с проставленной ссылкой на закрытый ключ?», нажмите Да:
11. Сертификат установлен. Можно закрыть все открытые окна КриптоПро.
Источник
Установка, активация и настройка ЭП
Откройте панель управления Windows и выберете из списка программ КриптоПро CSP.
Когда программа запустится, вы увидите следующее окно, в котором необходимо найти вкладку «Сервис».
Далее ищем меню «Просмотреть сертификаты в контейнере». Появляется окно «Обзор», в котором можно ознакомиться с информацией по поводу имени контейнера и считывателя. Нажимаем «Ок».
В следующем окне «Сертификаты в контейнере закрытого ключа» не нужно производить никаких действий. Пропускаем его, нажав «Далее».
Появится окно с данными пользователя. Нужно выбрать «Свойства».
Устанавливаем новый Сертификат, для этого выбираем «Установить сертификат».
В следующем окне просто жмём «Далее». Затем нужно выбрать пункт «Поместить все сертификаты в одно хранилище», для чего жмём «Обзор» и выбираем папку «Личное».
Для завершения нажимаем «Готово».
Правильная настройка работы электронной подписи позволит избежать проблем и приостановки работы ЭП, поэтому все шаги нужно проделать предельно внимательно. Не забывайте проверять обновления программного обеспечения.
Если у вас возникают какие-то трудности с установкой сертификата ЭП на компьютер, вы всегда можете обратиться к нам за бесплатной помощью.





























