Еще больше ускорения и оптимизации
Что касается аппаратного ускорения и GPU для компоновки экрана, — считается этот пункт актуален только на быстрых графических ядрах и только для 2D -приложений.
На деле это не всегда так, плюс ко всему, помимо всяких там PUBG Mobile и других 3-х мерных игр для Android , которые Вы и пытаетесь ускорить, собственно, — дело в том, что у Вас всегда задействован процессор как таковой, который работает с интерфейсом и процессами в фоне, поэтому перекладывая часть функционала на Вы можете получить некоторый прирост производительности.
Ну, и если памяти или мощностей у Вас не очень, а поиграть на любимом телефоне хочется, то есть смысл таки подрезать число фоновых процессов. Это конечно скажется на некоторых уведомлениях (например, почты), но зато повысит скорость работы в общем и целом, да и в трёхмерных приложениях в частности.
Как сделать функцию автозаполнения
Автозаполнение — это удобный инструмент работы с таблицами, который позволяет быстро заполнять ячейки данными на основе уже имеющихся. Для того чтобы воспользоваться функцией автозаполнения, необходимо выделить базовые ячейки, которые будут использоваться для заполнения других. Затем необходимо перетащить маркер заполнения до тех пор, пока необходимый диапазон не будет заполнен нужными данными. Если требуется, можно настроить параметры автозаполнения, щелкнув на соответствующей иконке. С помощью автозаполнения можно быстро заполнить ячейки последовательностью чисел, датами, формулами и другой информацией. Это значительно ускоряет процесс работы с таблицами и позволяет сосредоточиться на более важных задачах.
Как отключить наложения в Android 6.0 и выше: варианты действий
В стандартном варианте системы после нажатия на указанную кнопку в правом верхнем углу из выпадающего меню выбирается строка «Поверх других приложений».
По умолчанию эта опция находится в активном состоянии. Проблема, касающаяся того, как отключить наложения в Android 6, решается просто — функцию нужно деактивировать. Но результат отключения будет применен ко всем апплетам, установленным на смартфоне или планшете.
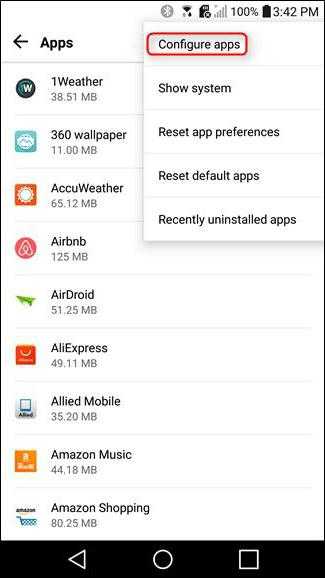
Чуть ниже отображается предложение системы о выборе тех программ, для которых следует произвести деактивацию функции в ручном режиме. Отключение производится перемещением фейдера (ползунка) в неактивное положение (сам фейдер изменит цвет на серый).
Но это только стандартный вариант. Как отключить наложения в Android 6 на девайсах LG или Samsung? Тоже просто. Для смартфонов LG использовать диспетчер не обязательно. Здесь применяется кнопка «Настройка приложений».
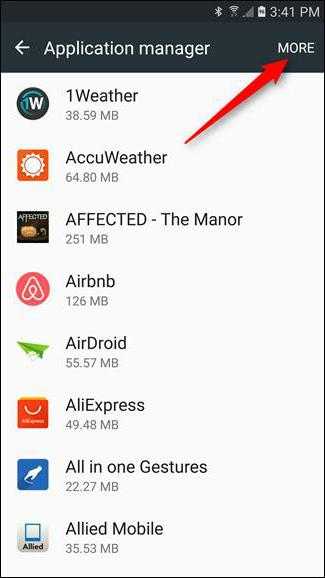
В устройствах Samsung вместо кнопки опций будет показано меню «Еще» (More), после нажатия на которую выбирается строка установки приложений, которые могут появляться поверх остальных.
В так называемых стоковых версиях шестой модификации Android для доступа к настройкам использует пункт разрешения или запрета рисования поверх других окон.
Включение опции в настройках ОС
Для использования данной возможности нужно предоставить выбранному приложению разрешение работать с опцией. Активировать или деактивировать режим, если требуется, можно для каждого приложения в отдельности. По умолчанию на Android 8, 9 и выше режим активен, но можно выполнить его активацию и вручную в настройках девайса.
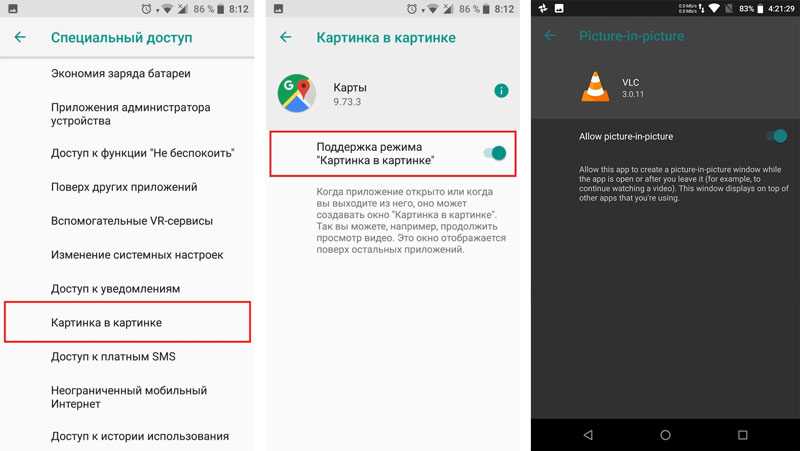
Включение функции картинка в картинке на Android
Как включить опцию на смартфоне:
- Идём в настройки устройства.
- Открываем подменю «Приложения и уведомления» и находим здесь раздел «Специальный доступ» (он может прятаться также в расширенных настройках).
- Здесь можно увидеть список разрешений для софта. Выбираем нужное нам разрешение, то есть пункт «Картинка в картинке».
- В развернувшемся меню будут программе, для которых доступна функция.
- Жмём на нужном приложении, чтобы предоставить ему доступ к работе с опцией.
- Теперь PiP можно применять в выбранном нами приложении.
Список поддерживающих функцию приложений пока ещё невелик, но постепенно расширяется, так что вскоре в нём можно будет увидеть и другие сервисы.
Ответить
* Рекомендуется загружать изображения для обложки с разрешением 720*312
Сделаем Mi Community лучшим домом #3
Throw Back with Mi 2018
Все что вам нужно сделать, это выбрать окно, которое должно оставаться в фокусе и нажать сочетание клавиш Ctrl + T. Это же сочетание отключает поведение «Поверх всех окон» для выбранного окна.
Чтобы попасть в нужную директорию, откройте экран «Настройки» и затем выберите соответствующую категорию. Некоторые приложения обеспечивают доступ к своим настройкам непосредственно через это меню. Если установок конкретного приложения на экране общих настроек нет, ищите их в самом приложении.
Как отображать калькулятор поверх всех окон в Windows 10
Экранный оверлей в настройках телефона — что это и зачем нужно?
Что такое экранный оверлей и как они влияют на работу приложений?
В настройках смартфонов под управлением Android есть функция, которая позволяет приложениям показываться поверх других окон. Часто из-за этой функции возникает ошибка под названием «Screen overlay detected» или «Обнаружены наложения». Расскажем, что такое наложения (экранный оверлей) и как они влияют на работу приложений.
Что такое оверлей экрана на Android?
Функция «наложение поверх других окон» применяется к каждому приложению по отдельности. Изначально она отключена, но можно дать разрешение программе накладываться на другие окна. Такая функция необходима для работы некоторым типам приложений:
- Приложениям, которые добавляют визуальные настройки экрана — меняют яркость, цветовую температуру, цвета значков и строки состояния, устанавливают темную тему.
- Приложениям, которые увеличивают функционал стандартной панели набора номера.
- Оптимизаторам и программам для очистки телефона от «мусора».
- Различным мессенджерам, которые выводят окна диалогов поверх других программ.
- Программам для родительского контроля.
- Приложениям для перевода текста с экрана.
Для работы такие приложения попросят разрешение на показ поверх других окон сразу после установки. Но в некоторых случаях эта функция становится причиной появления ошибки «Обнаружены наложения».
Например, пользователь скачал новое приложение, и при установке оно потребовало разрешение на осуществление звонков. При попытке выдать это разрешение на экране появляется еще одно окно с надписью «Screen overlay detected» или «Обнаружены наложения». В нем пользователю предлагают перейти в настройки и отключить функцию экранного оверлея для других приложений, чтобы продолжить установку.
Такая ошибка возникает для защиты телефона от небезопасных приложений. Если одно из них получит возможность работать поверх других окон, оно сможет «перехватывать» разрешения других, установленных позже, приложений и подменять их. В результате пользователь может согласиться совсем не на то разрешение, которое у него было запрошено.
Поэтому при появлении ошибки «Обнаружены наложения», рекомендуется выполнить следующие шаги:
- Перейти в настройки через действие, указанное в окне ошибки.
- Деактивировать ползунки всех приложений, которые могут работать поверх других окон.
- Закрыть настройки и вновь запустить приложение, которое нужно установить.
- Выдать ему запрашиваемые разрешения.
- Вернуться в настройки экранного оверлея и вновь активировать ползунки там, где они до этого были.
Как включить и отключить наложения поверх других окон?
Функция экранного оверлея для отдельных приложений может быть включена или отключена в настройках телефона. Инструкция по поиску нужного раздела в настройках может слегка отличаться от телефона к телефону. Опишем общую инструкцию, которая позволит найти меню наложений практически на любом устройстве:
- Открыть настройки смартфона и выбрать раздел «Приложения» или «Управление приложениями».
- Найти пункт «Дополнительные настройки» или «Специальный доступ». Иногда раздел «Поверх других окон» доступен сразу в разделе «Приложения». Если так, то на него нужно нажать. Если пункта нет, искать его нужно в «Дополнительных настройках» или «Специальном доступе».
- В пункте «Наложение поверх других окон» или «Поверх других приложений» будет доступен список всех приложений, которым может быть выдано соответствующее разрешение.
- Чтобы дать разрешение работать поверх других окон какому-нибудь приложению, рядом с ним нужно активировать ползунок. Чтобы отозвать разрешение, ползунок нужно перевести в неактивное положение.
Режим работы поверх всех окон не работает в безопасном режиме смартфона. Поэтому ошибку «Обнаружены наложения» можно исправить и таким образом — включить безопасный режим, установить приложение, которое не удавалось запустить из-за ошибки, а затем вернуть смартфон в стандартный режим.
Как понять есть ли функция беспроводной зарядки
Перед покупкой беспроводной зарядки для смартфона важно узнать, поддерживает ли устройство такую функцию. Для этого необходимо проверить наличие букв Qi или галочки в графе «беспроводная зарядка» в характеристиках смартфона
Информацию о характеристиках можно найти в инструкции к устройству или на официальном сайте производителя. Если в характеристиках не указано о поддержке беспроводной зарядки, то скорее всего смартфон не поддерживает данную функцию. Поэтому перед покупкой беспроводной зарядки важно не только проверить совместимость с моделью смартфона, но и убедиться, что устройство поддерживает беспроводную зарядку. Это позволит избежать ненужных расходов и разочарования в приобретенной технике.
Почему возникает ошибка?
Прежде чем приступать к вопросу о том, как отключить наложения в Android 6 и выше, отдельно стоит сказать о причинах, вызывающих сбой. В самом простом случае ошибки банально связаны с тем, что на устройстве не хватает оперативной памяти для запуска дополнительного процесса. Еще одна причина кроется в нестабильности какой-то программной оболочки, устанавливаемой поверх оригинальной (лончеры, темы и т. д.).
Наконец, сбой наблюдается и при срабатывании некоторых программ-оптимизаторов вроде CCleaner, файловых менеджеров наподобие ES File Explorer и даже мессенджера Facebook. О попытках вмешательства извне при установке шпионского программного обеспечения сейчас речь не идет, хотя и такой вариант не исключается.
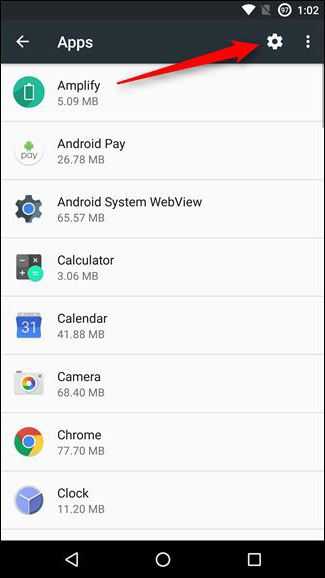
Вызов функции в процессе работы с приложениями
Активировать режим на девайсах Android можно прямо в приложении, которое требуется разместить поверх интерфейса. Функция может включаться разными способами в зависимости от конкретного софта.
Чтобы в вынесенном окне воспроизводился контент с видеохостинга YouTube, нужно сначала запустить ролик, после чего нажать на изображение квадрата в верхней части плеера. В результате манипуляций видео будет вынесено на рабочий стол, а YouTube скроется.
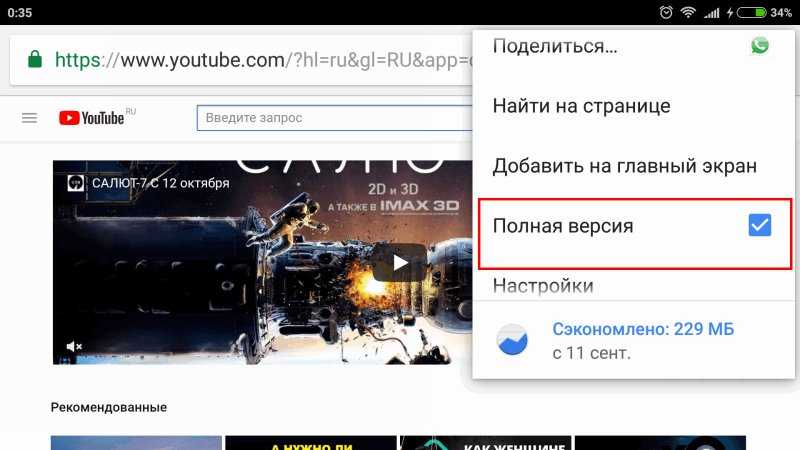
Включение полной версии YouTube
Нажатие на плавающее окно с контентом даст возможность доступа к элементам управления и манипуляциям с размерами рамки. Для закрытия ролика можно использовать стандартный значок в виде крестика или выполнить действие путём перетаскивания окошка в нижнюю часть экрана устройства.
В браузере Chrome достаточно развернуть видео на весь экран и во время его воспроизведения нажать кнопку «Home», после чего ролик отобразиться в миниатюрном окне на рабочем столе смартфона.
Для запуска функции в плеере VLC, нужно во время воспроизведения видео перейти к дополнительным возможностям меню (три точки), затем выбрать кнопку «Picture-in-Picture». После этого следует нажать кнопку «Домой».
Как вывести окно Твича поверх игры
Для вывода окна Твича поверх игры необходимо включить оверлей в игре. Для этого нужно нажать на значок «Настройки» в правом нижнем углу Twitch Studio и открыть страницу настроек. Затем выбрать параметр «Оверлей в игре» в левой части окна и включить кнопку «Включить оверлей в игре». Теперь можно просмотреть и настроить доступные параметры оверлея внизу окна. При запуске игры оверлей автоматически будет выводиться поверх нее. Оверлей помогает стримерам взаимодействовать с зрителями и отображать различную полезную информацию, например, количество зрителей или текущий счет в игре. Кроме того, оверлей может позволить зрителям оставлять комментарии и взаимодействовать с трансляцией.
Причина ошибки «Обнаружены наложения»
В процессе происходит следующее:
- Какое-то запускаемое вами или устанавливаемое приложение запрашивает разрешения (в этот момент должен появляться стандартный диалог Android, запрашивающий разрешение).
- Система определяет, что в текущий момент на Android используются наложения — т.е. какое-то другое (не то, которое запрашивает разрешения) приложение может выводить изображение поверх всего на экране. С точки зрения безопасности (по мнению Android) это плохо (например, такое приложение может подменить стандартный диалог из п.1 и ввести вас в заблуждение).
- Чтобы избежать угроз, вам предлагают сначала отключить наложения для приложения, которые их использует, а уже после этого давать разрешения, которые запрашивает новое приложение.
Надеюсь, хотя бы в какой-то степени происходящее стало понятным. Теперь о том, как отключить наложения на Android.
Примечание: на разных устройствах (особенно с модифицированными версиями Android) необходимый пункт меню может называться слегка по-разному, но всегда находится где-то в «Дополнительных» настройках приложений и называется примерно одинаково, ниже будет приведены примеры для нескольких распространенных версий и марок смартфонов.
Если после этого ошибка не повторилась и вам удалось предоставить необходимые разрешения приложению, можно снова включить наложения в том же меню — часто это необходимое условие работы некоторых полезных приложений.
Как отключить наложения на Samsung Galaxy
На смартфонах Samsung Galaxy наложения можно отключить, используя следующий путь:
Если вы не знаете, для каких приложений следует отключать наложения, можете сделать это для всего списка, а затем, когда проблема с установкой будет решена, вернуть параметры в исходное положение.
В приведенном решении из пункта 2 может быть не ясным, для каких именно приложений отключать наложения. Прежде всего — не для системных (т.е. включенные наложения для приложений Google и производителя телефона обычно не вызывают проблемы, но по последнему пункту — это не всегда так, например, дополнения лаунчера на Sony Xperia могут быть причиной).
Проблему «Обнаружены наложения» вызывают те Android приложения, которые выводят что-то поверх экрана (дополнительные элементы интерфейса, изменяют цвет и т.п.) и делают это не в размещаемых вами вручную виджетах. Наиболее часто это бывают следующие утилиты:
- Средства для изменения цветовой температуры и яркости экрана — Twilight, Lux Lite, f.lux и другие.
- Drupe, а возможно и другие расширения возможностей телефона (номеронабирателя) на Android.
- Некоторые утилиты для контроля за разрядом батареи и отображения ее статуса, выводящие информацию описанным выше образом.
- Разного рода «чистильщики» памяти на Android, часто сообщают о возможности Clean Master вызывать рассматриваемую ситуацию.
- Приложения для блокировки и родительского контроля (выводящие запрос пароля и т.п. поверх запускаемых приложений), например, CM Locker, CM Security.
- Сторонние экранные клавиатуры.
- Мессенджеры, выводящие диалоги поверх других приложений (например, мессенджер Facebook).
- Некоторые лаунчеры и утилиты быстрого запуска приложений из нестандартных меню (сбоку и подобные).
- Некоторые отзывы говорят о том, что проблему может вызывать File Manager HD.
В большинстве случаев, проблема достаточно просто решается, если получится определить мешающее приложение. При этом, возможно потребуется выполнять описываемые действия всякий раз, когда новое приложение будет запрашивать разрешения.
Если же предлагаемые варианты не помогают, есть еще один вариант — зайти в безопасный режим Android (в нем любые наложения будут отключены), затем в Параметры — Приложение выбрать приложение, которое не запускается и вручную включить все требуемые разрешения для него в соответствующем разделе. После этого перезагрузить телефон в обычном режиме. Подробнее — Безопасный режим на Android.
Компания Google постепенно развивает свою мобильную операционку. В Android 6.0 совершенно незаметно для пользователей было внедрено так называемое наложение приложений. Многие люди даже не заметили появления данной функции. Некоторая часть пользователей оказалась от неё в восторге. А третья категория владельцев смартфонов отметила появление соответствующих ошибок. Именно для неё написан этот материал — он научит отключать наложение раз и навсегда.
Как отключить наложение на Андроиде
Анализируя причину предупреждения, сформулируем пять вариантов исправления наложения на Андроид версии 6 и выше.
Способ 1. Перезагрузить устройство в безопасном режиме
Чтобы быстро устранить предупреждение безопасности и дать программе запрашиваемые ею права, выполните следующие действия:
- Удерживайте кнопку выключения гаджета до появления меню перезагрузки.
Внимание! В некоторых моделях смартфонов не поддерживается переход в безопасный режим по указанному выше методу. В этом случае выключите устройство обычным образом и включите, задав на старте клавишу уменьшения громкости (для Самсунг)
Уточнение для других брендов даны ниже.
Способ 2. Отключить наложения для программы
Для этого войдите в Настройки и откройте раздел Приложения. Право разрешения наложения поверх других окон спрятано в отдельный раздел. На телефонах Samsung это Особые права доступа. На гаджетах с чистым Андроид — кнопка с шестрёнкой. Как убрать наложения на смартфонах марки Xiaomi, рассказано ниже.
Найдите в списке Наложение поверх других окон и изучите список программ, получивших это право.
Часто ошибку вызывает:
- Утилита для уборки диска Clean Master.
- CM Locker — удобный блокировщик экрана с расширенными возможностями.
- Игра SimCity и ряд других.
Системные утилиты и приложения редко вызывают проблемы. Если это произошло, разработчики в новых версиях прошивки это поправляют. Таких программ может быть несколько. Последовательно выключайте у них право выводить наложения и проверяйте восстановление работоспособности установки разрешений. Когда вредитель будет найден, принимайте решение по его удалению. Это хороший повод провести оптимизацию приложений при включении смартфона на Андроиде, отключить некоторые разрешения, как излишние, и освободить память от автоматически стартующих служб.
Способ 3. Используйте Alert Window Checker
Для минимизации числа программ, которым потенциально разрешен вывод информации на экран с накладкой на другие окна, используйте Alert Window Checker.
Приложение устанавливается из Play Маркет, не требует рута или прав суперпользователя. При запуске она показывает окно с приложениями, которые:
- получили разрешение на размещение поверх экрана,
- работают прямо сейчас.
По очереди нажимайте Hide и проверяйте, не пропало ли предупреждение.
Программы, мешающие работе можно принудительно остановить.
Alert Window Cheker сэкономит время и не нанесет вреда системе.
Способ 4. Отключить аппаратное наложение
Режим разработчика. Позволяет использовать расширенные функции настройки. Для его получения обычно необходимо выполнить операции, специфика которых зависит от модели телефона. Например, в Xiaomi режим разработчика включается шестикратным тапом по версии прошивки в Настройках.
- Включите режим разработчика.
Способ 5. Изменить системный файл специальным патчем (нужен root)
В качестве альтернативы на форумах встречается предложение пропатчить системные файлы Андроид, чтобы выключить необходимость появления предупреждения о перекрытии окон. Для этого требуется установить рут-права на смартфоне, что связано с определенным риском и потерей официальной гарантии.
Мы не рекомендуем использовать данный метод, так как он снижает безопасность гаджета. А гарантировать, что открывшейся дырой не воспользуется вирус или троян, нельзя.
Для чего создана технология
Поскольку точка активируется при непосредственной близости смартфона/планшета с модулем, данная технология со временем займет свою нишу в следующих областях:
- считывание личной информации при получении доступа к аккаунтам, счетам, банковским картам и так далее;
- бесконтактная оплата;
- программирование девайса на определенные действия при прикосновении к NFC.
Если первые два варианта использования полностью зависят от развития данной технологии в вашем регионе (появление меток НФС в магазинах и так далее), то последний способ применения технологии весьма любопытен, и вы можете самостоятельно запрограммировать и использовать НФС метки по своему усмотрению.
Вместо итога
Вот, собственно, и все, что касается отключения данной функции. Ничего сложного нет
Правда, при доступе к параметрам следует обратить внимание на названия соответствующих разделов в установленных версиях и прошивках Android или на самих мобильных девайсах
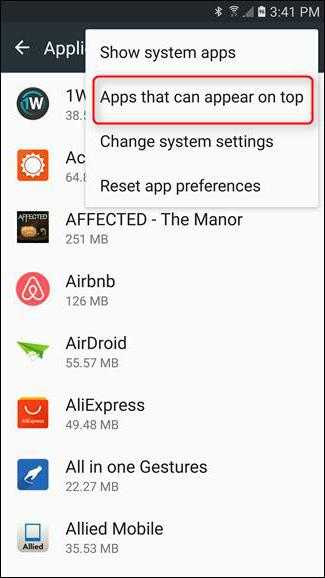
Насколько целесообразны такие действия, судить трудно. На мощных устройствах возможность использования нескольких программ одновременно смысла деактивировать нет. Но отключить такие процессы следует в тех случаях, которые связаны только с постоянным появлением сообщения об ошибке, если владелец девайса точно знает, что его устройство не обладает достаточно мощной конфигурацией, или эта функция ему не нужна принципиально.
Многие пользователи встретились с проблемой всплывающего окна («обнаружены наложения») после очередного обновления Андроида. Из-за этого работа новых программ стала блокироваться. Что делает проблему еще хуже — выдать права приложению или выполнить другую критичную с точки зрения безопасности операцию невозможно, пока есть предупреждение. В этой статье описано, что такое наложение приложений на Андроид, что делать или как исправить ошибку “обнаружены наложения”. Мы собрали 5 вариантов решения проблемы, доступных даже неподготовленным пользователям
.
Заключение
Если же ничего из вышеописанных методов не поможет или программы, использующие наложения, удалить оказывается невозможным, придется применять «тяжелую артиллерию» (полный сброс настроек до заводских), предварительно выполнив хотя бы резервное копирование.
Однако можно применить и не менее эффективный метод, а именно — перейти на более низкую версию операционной системы, скажем, пятой модификации. Тут уж точно ошибки с наложениями вас беспокоить не будут.
1. Запустить смартфон в безопасном режиме. К примеру на Samsung — это при включении телефона зажать и не отпускать клавишу громкости «-«. Если у Вас смартфон от другого производителя, то в интернете можно узнать как именно запустить Ваш смартфон (планшет) в безопасном режиме. Примерный текст запроса «Lenovo a2010 запуск в безопасном режиме» — далее следуйте инструкциии. После вкючения, если Вы всё сделали правильно на экране появится надпись безопасный режим
2. Заходите в настройки -> диспетчер приложений (у Вас может называться по другому, например менеджер приложения или просто приложения, самое главное там должен открыться список всех установленных Вами и стандартных приложений)
3. Набравшись терпения, начиная с перврого, нажимаете на каждое приложение, внутри у каждого есть пункт разрешения.
Нужно проставить нужные (я ставил все, за искючение доступ/отправка СМС. Почему? Становилось подозрительным, когда приложение «фонарик» в настройках имело возможность получить доступ к отправке СМС)
Причины проблемы:
Новые функции в последних версиях Android, заявленные от разработчиков как увеличение уровня безопасности, у конечного пользователя вызывают гемморой с непониманием: что делать, когда приложение требует разрешения достура и не получает его, ссылаясь на то, что настройки другого приложения не дают ему этого сделать. Например, как было в моем случае, не работал Skype. Я не мог дать разрешение, всплывала вот такое окно:
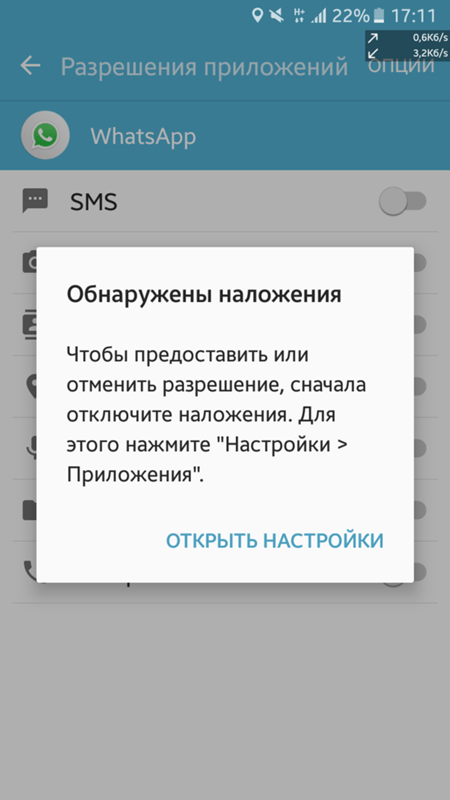
Что такое наложение в Android:
К примеру Вы установии приложение с Google Play Marketa «Ночной режим», при включении которого экран становится затемненным и в полной темноте удобнее и безопаснее для зрения. Если активировать ночной режим, зайти в настройки наложений и снять галку, которая разрешает ночному режиму работать поверх всех окон, то приложение «Ночной режим» перестанет работать, а экран станет ярким. Разрешив приложению наложения поверх остальных — экран вновь станет затемненным. В данном случае мы разрешаем приложению, несмотря на множество открытых других, быть поверх всех открытых и затемнить их все. Накладываясь сверху других приожений, оно, таким образом, перекрывает их.



























