3 способа загрузки и установки драйверов Logitech F710:
Нет необходимости пробовать их все; просто выберите тот, который вам нужен.
Вариант 1. Обновите драйвер через диспетчер устройств
После подключения беспроводного геймпада Logitech к вашему компьютеру он отобразится в диспетчере устройств, и вы сможете напрямую позволить Windows обновить драйвер за вас.
Дождитесь завершения поиска. Если Windows не может найти для вас правильные драйверы Logitech F710, перейдите к следующему варианту ниже.
Вариант 2 — автоматическое обновление драйвера (рекомендуется)
Driver Easy автоматически распознает вашу систему и найдет для нее подходящие драйверы. Вам не нужно точно знать, в какой системе работает ваш компьютер, вам не нужно рисковать загрузкой и установкой неправильного драйвера, и вам не нужно беспокоиться об ошибке при установке.
Вы можете автоматически обновлять драйверы с помощью БЕСПЛАТНОЙ или Pro версии Driver Easy. Но с версией Pro для этого потребуется всего 2 клика:
Если вы не хотите использовать сторонний инструмент и надеетесь выполнить обновление самостоятельно, вы можете попробовать метод, описанный ниже.
Вариант 3 — Загрузите и установите драйвер от производителя
Logitech регулярно обновляет драйверы для исправления ошибок и повышения производительности оборудования. Процесс ручного обновления немного сложен и занимает много времени, так как вам нужно найти именно тот драйвер в Интернете, загрузить его и установить шаг за шагом.
После того, как вы загрузили правильный драйвер для вашей системы, дважды щелкните загруженный файл и следуйте инструкциям на экране, чтобы установить драйвер.
Надеюсь, этот пост поможет вам легко исправить проблему с драйвером Logitech F710. Если у вас есть дополнительные вопросы или предложения, не стесняйтесь оставлять комментарии ниже, и мы будем рады помочь.
Источник
3 Best Ways to Fix Logitech Gamepad F710 Driver
There’s no need to try all the 3 ways; you can pick the one you think best suits you. If you are looking for our recommendation, we suggest using Advanced Driver Updater. The best driver updating tool that helps detect outdated, corrupt, and problematic drivers. Moreover, you don’t need to collect information about the operating system, bit, or device model number to update drivers using this product.
To use it, click the Download Now button.
Method 1- Updating Logitech F710 drivers via Device Manager
Once Logitech wireless gamepad is properly connected, you will see it under Device Manager, where you can update it.
To update the Logitech Gamepad F710 driver from Device Manager, follow the steps below:
1. Press Windows + X > Device Manager
2. Navigate to Other device (or Unknown device)3. Double-click to expand the category.4. Look for Wireless Gamepad F710 and right-click > Update driver5. This will open a new window here; click Select automatically for updated driver software6. Wait for the search to complete. If an update is available, it will be downloaded. However, you are running the best driver if you receive a message. We suggest visiting the manufacturer’s website or using the best driver updater – Advanced Driver Updater.
Method 2 – Logitech F710 driver download automatic (Recommended)
If you think manually updating the driver is not something you want to do, don’t worry. Use Advanced Driver Updater to automatically scan the system for outdated drivers and update Logitech F710 drivers.
Using this driver updater in no time, you can update the right driver and eliminate the risk of downloading incorrect drivers. Moreover, Advanced Driver Updater retrieves old drivers before updating them and even lets you schedule a driver scan.
All driver updates shown by Advanced Driver Updater come straight from the hardware manufacturer.
You can use either the trial or registered versions to update drivers. You can update all outdated drivers with a single click when using the registered version. While using the trial version, you will have to update them.
1. Download and install Advanced Driver Updater
2. Launch the professional driver updating utility.3. Click Start Scan Now to scan the system for outdated drivers
4. Review scan results and update the driver. Click the Update driver next to Logitech F710 (trial user). However, registered version, click Update All to update all outdated driver at once.
Note : Pro version of Advanced Driver Updater comes with a 60-day money-back guarantee.
5. After updating the driver, restart the system to apply changes.
Now try to use Logitech F710; you should not face any problems.
Method 3 – F710 driver Windows 10 download from manufacturer’s website
If you don’t want to use the third-party software, you can always head to the manufacturer’s website to download driver updates. Remember doing so involves risk, and the process is time-consuming. Also, you need to know the version and bit of the operating system and the device model number. Once all this information is collected, follow the Logitech f710 driver download steps.
1. Visit the Logitech support website.2. In the search bar, type F710 and click Wireless Gamepad F710
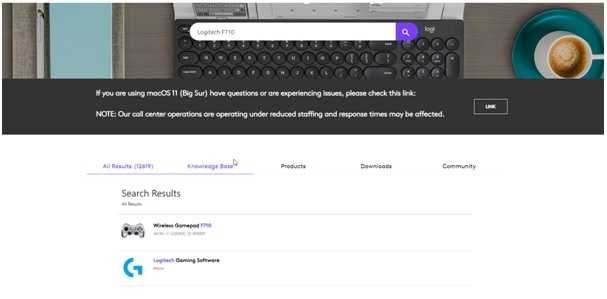 3. Double-click it and click Downloads.
3. Double-click it and click Downloads.
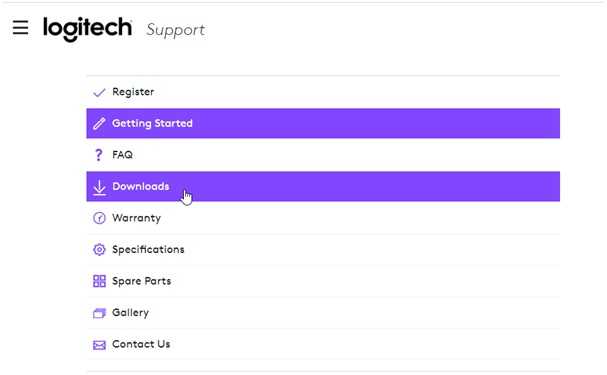 4. Click Download Now.
4. Click Download Now.
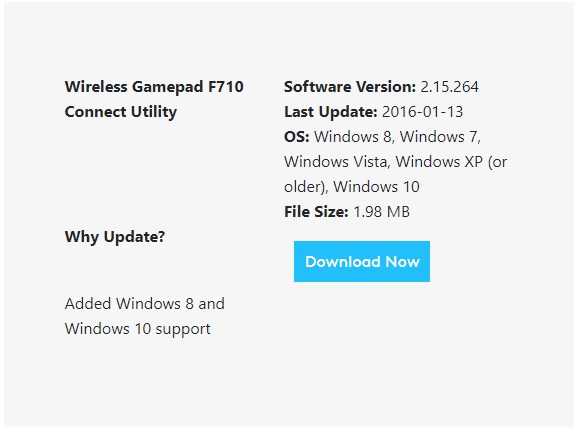 5. Once you have the setup file, double-click on it and follow the on-screen instructions to install the driver on your system.6. Restart the system to apply changes.
5. Once you have the setup file, double-click on it and follow the on-screen instructions to install the driver on your system.6. Restart the system to apply changes.
You can download and update the Logitech F710 driver from the manufacturer’s website.
How do I fix my Logitech Gamepad F710?
The best way to fix Logitech Gamepad F710 is to update the driver. You can do it manually or use Advanced Driver Updater to update the drivers.
How do I know if my Logitech controller is working?
To check that your USB controller is functioning properly, navigate to your Control Panel and double-click on Game Controllers to open the Game Controllers window and check the configuration.
Wrap Up – Logitech F710 Now Working on Windows 11
We hope you find the article most helpful and can fix the Logitech F710 drive issue on your Windows. Do let us know which method worked for you. Also, if you have any questions or suggestions, leave us a comment; we will gladly help.
How To Fix The Logitech F710 Wireless Gamepad Not Connecting On Windows 10
Once you update the driver, still notice that Logitech F710 wireless gamepad not working. In that rare case, you can fix the issue with the solutions below.
Solution 1: Check Logitech F710 Batteries and USB Ports
If performing a driver update doesn’t work for you then, first and foremost, try to check all the hardware are correctly plugged-in on Windows 10, including Logitech F710 batteries or USB ports. Possibly, the wrong configuration or weak battery is the major culprit behind the Logitech Wireless Gamepad F710 not connecting problem. If there is something wrong with the batteries then change it immediately. One more thing, keep your Logitech gamepad turned on while performing so.
Solution 2: Access The Accurate USB Receiver
If the batteries and USB ports both are in working condition, then subsequent troubleshooting you can consider is – ensuring that you are accessing an accurate USB receiver. Because if you access the wrong USB receiver then you can surely experience issues, one such is Logitech F710 wireless gamepad not working. Therefore, always be on the safe side by ensuring an accurate USB receiver.
Read More: Ways to Download, Install and Update HP Webcam Drivers
Logitech Wireless Gamepad F710
To sum up, this is how you can be able to download Logitech Wireless Gamepad f710 driver windows 10. In addition to this, the post explains how you can solve Logitech Wireless Gamepad F710 other problems excluding driver-related issues. Hopefully, now you can play your preferred game without any interruptions.
результаты
скриншоты результатов я получил следовать.
Рис. 1: Диспетчер устройств Windows После выполнения шагов TheTexanGamer
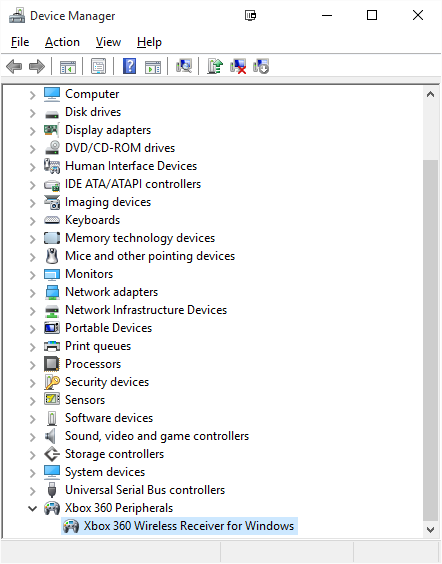
панель управления игровыми контроллерами рассказывает остальную историю позже.
Рисунок 2: Игровые Устройства Панель Управления ( joy.cpl )
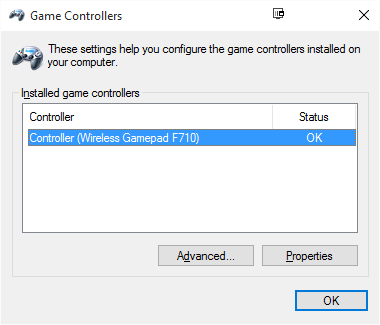
Рисунок 3: Игровые Устройства > Дополнительно
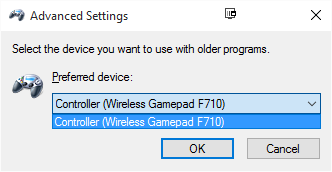
Рисунок 4: Игровые Контроллеры > Контроллер (Беспроводной Геймпад F710) > Свойства
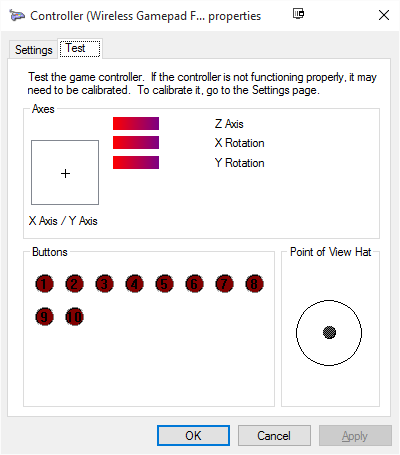
рис. 6: Игровые Контроллеры > Контроллер (Беспроводной Геймпад F710) > Свойства – X Кнопка Нажата
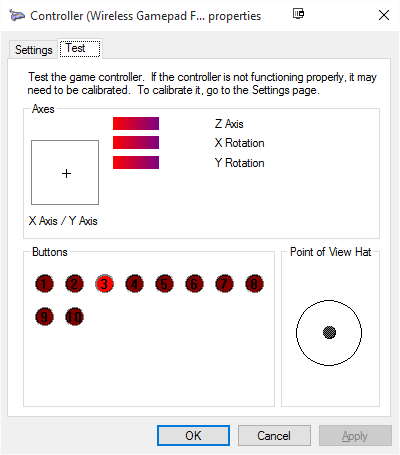
Рисунок 7: Игровые Контроллеры > Контроллер (Беспроводной Геймпад F710) > Свойства Левый Джойстик Провел Вверх-Влево
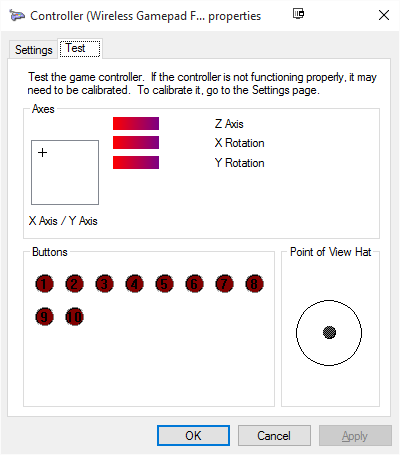
Рисунок 8: Игровые Контроллеры > Контроллер (Беспроводной Геймпад F710) > Свойства – Правый Джойстик Удерживается-Правый
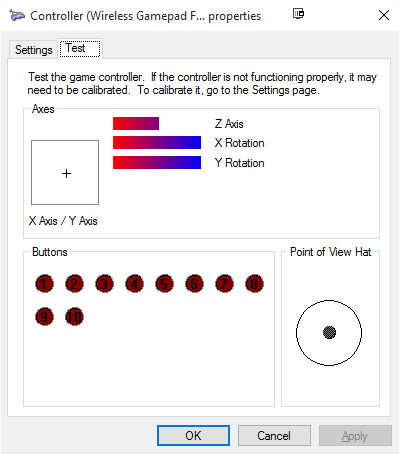
Источник
Best Methods To Download and Update Logitech F710 Driver On Windows 10
Obviously, when you noticed that your Logitech gamepad F710 isn’t working properly then you surely tried many solutions to troubleshoot the issue, but nothing works at all. Isn’t it? Because you haven’t tried to download Logitech F710 driver. Well, no worries, read the methods listed below to perform the driver download for your Logitech F710 device.
Method 1: Use Manufacturer’s Official Website To download The Logitech F710 Drivers
The company releases driver updates frequently to fix the bugs and enhance the hardware performance. However, the manual updating process is a pretty complex, and tiresome way to update drivers. Moreover, it takes a longer time than usual as you have to find the correct driver online and then download/install it. Still, if you want to give it a try then you can do so with the steps below.
- Visit Logitech’s official website.
- Then, in the search bar type F710 and click on Wireless Gamepad F710.
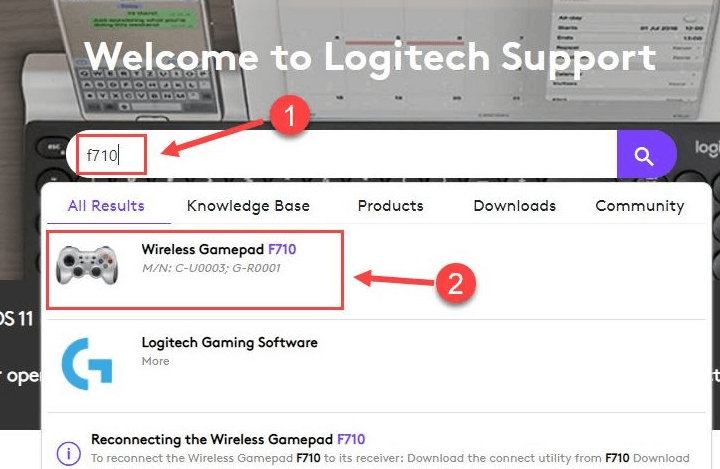
Locate the Downloads tab, next click on the Download Now option presented next to the drivers that you want to update.
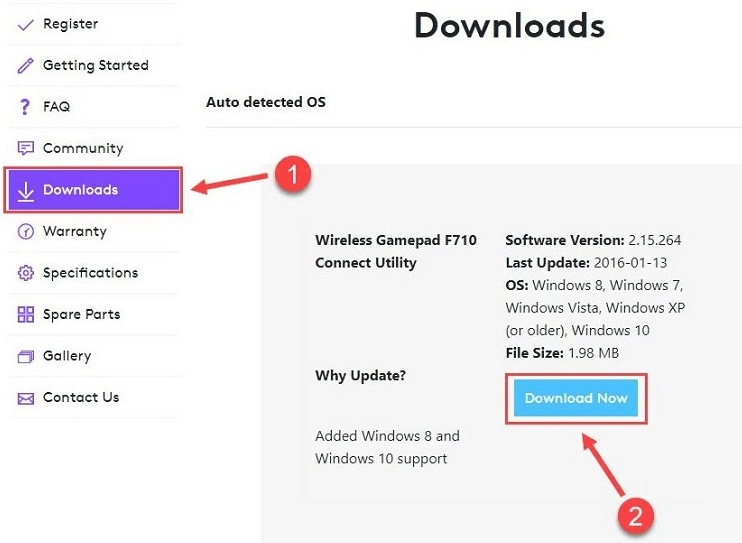
Once you download the file, then unzip it. And, comply with the onscreen instructions to get it successfully downloaded.
Read Also: How To Download Logitech Gaming Software
Method 2: Update Logitech F710 Drivers Using Device Manager
When you connect the Logitech F710 wireless gamepad to your PC, it shows in the Device Manager. It is a handy utility program by which you can perform Logitech wireless gamepad F710 driver download windows 10 without even using third-party software. However, it requires an in-depth understanding of technical skills. If you have proper skills in the tech realm then you are good to go with the series of steps given below.
- On your keyboard, press Windows + R keys at the same time to open the Run Dialog box.
- Then, type in devmgmt.msc and click on the ok button. Alternatively, you can also hit the Enter key.

The above step will take you to the Device Manager page, where you need to scroll down to double click on the Other devices category to extend that particular category.
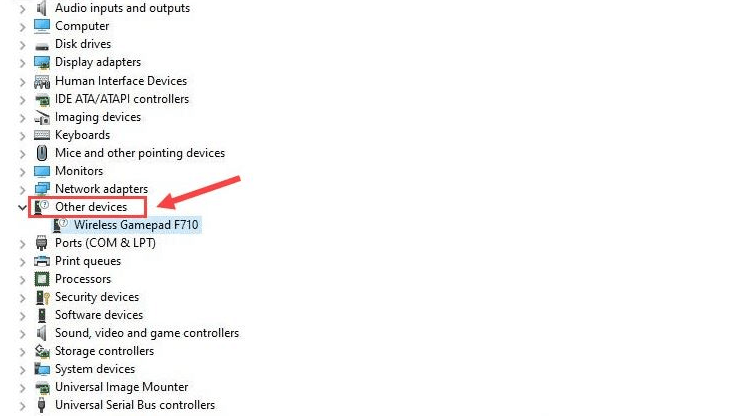
Now, click right on your Wireless Gamepad F710 to choose the Update Driver option from the subsequent prompt.
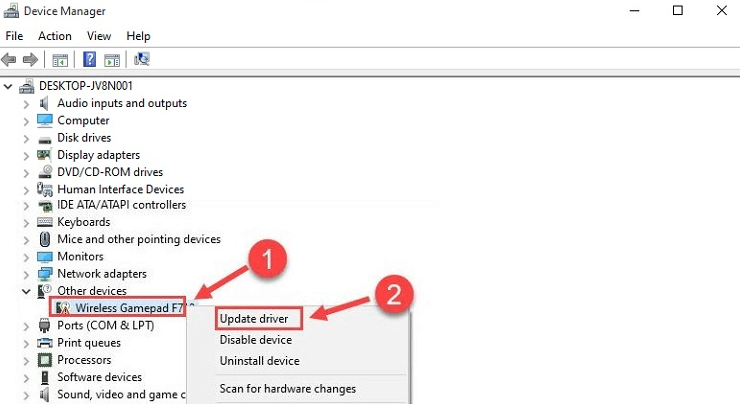
Thereafter, choose the first option from the next window i.e., Search Automatically For Updated Driver Software.
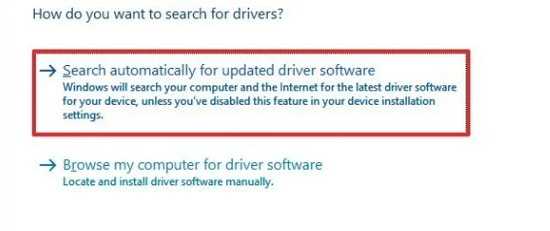
Wait until the searching finishes. And, if Windows fails to perform Logitech f710 driver update then try the next method.
Read More: How To Fix Wireless Mouse Not Working on Windows 10
Method 3: Use Bit Driver Updater To Download and Update Logitech F710 Drivers
Don’t have the time and skills to download Logitech Gamepad F710 driver? Then, you can get the latest drivers for your Logitech wireless gamepad F710 automatically with Bit Driver Updater.
Bit Driver Updater automatically scans your PC for outdated or wrong drivers. And, detects the reliable and exact drivers for it. The software has tons of magical features including schedule scans, one-click update, backup & restore, performance booster, and many more.
Though, you can update drivers with its free version. But, you can update all the drivers in one click with its pro version. Hence, it is advised to upgrade to its pro version. It is the best driver updater for Windows 10 that you can consider. Below is how it Bit Driver Updater works:
You can download Bit Driver Updater from its official website. Alternatively, you can download it by clicking on the button below.
- Then, run the downloaded file to finish the installation.
- Once you launch it, the software automatically begins scanning for outdated/faulty drivers.
- After this, it will create a list of all the outdated drivers.
- Now, locate the Update Now button next to the driver that you want to update and click on it.
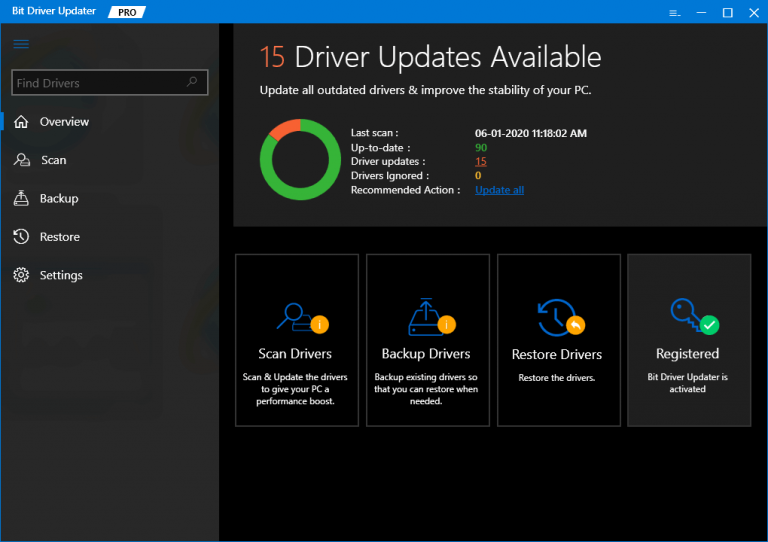
Alternatively, you can finish the driver update process in one click by clicking on the Update All button instead.
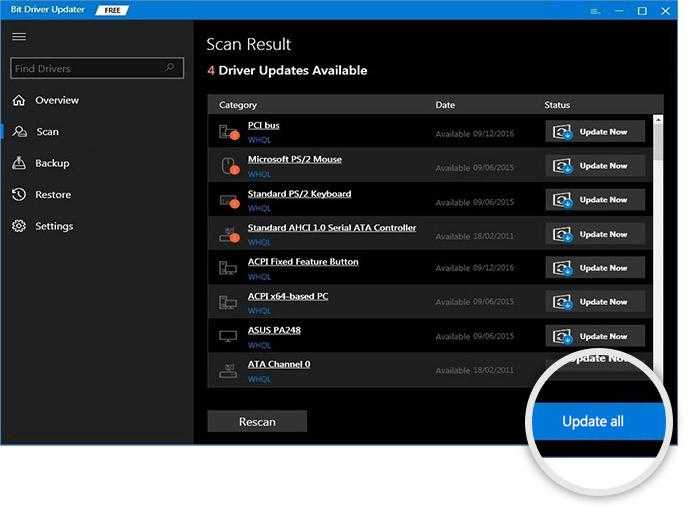
3 ways to download & install Logitech F710 drivers:
You don’t have to try them all; just choose one according to your needs.
- Update the driver via Device Manager
- Automatically update the driver (Recommended)
- Download and install the driver from the manufacturer
Option 1 – Update the driver via Device Manager
Once the Logitech wireless gamepad is connected to your computer, it will be shown in the Device Manager and you can directly let Windows update the driver for you.
- On your keyboard, press the Windows logo key and R at the same time to open the Run box. Then, type devmgmt.msc and click OK.
- Double-click Other devices (or Unknown devices) to expand that category.
- Right-click Wireless Gamepad F710 and click Update driver.
- Click Search automatically for updated driver software.
Wait for the searching to complete. If Windows fails to find the correct Logitech F710 drivers for you, please move on to the next option below.
Option 2 – Automatically update the driver (Recommended)
If you don’t have the time, patience or computer skills to update the Logitech F710 driver manually, you can do it automatically with Driver Easy.
Driver Easy will automatically recognize your system and find the correct drivers for it. You don’t need to know exactly what system your computer is running, you don’t need to risk downloading and installing the wrong driver, and you don’t need to worry about making a mistake when installing.
All drivers on Driver Easy are straight from the hardware manufacturers, certified safe and reliable.
You can update your drivers automatically with either the FREE or the Pro version of Driver Easy. But with the Pro version it takes just 2 clicks:
- Download and install Driver Easy.
- Run Driver Easy and click the Scan Now button. Driver Easy will then scan your computer and detect any problem drivers.
- Click the Update button next to the flagged controller driver to automatically download the correct version of that driver, then you can manually install it (you can do this with the FREE version).
Or click Update All to automatically download and install the correct version of all the drivers that are missing or out of date on your system. (This requires the Pro version which comes with full support and a 30-day money back guarantee. You’ll be prompted to upgrade when you click Update All.)
The Pro version of Driver Easy comes with full technical support. If you need assistance, please contact Driver Easy’s support team at support@drivereasy.com.
If you don’t feel like using a third-party tool and hope to do the update on your own, you can try the method below.
Option 3 – Download and install the driver from the manufacturer
Logitech regularly updates drivers to fix bugs and improve hardware performance. The manual update process is a little complex and time-consuming as you need to find exactly the right driver online, download it, and install it step by step.
- Go to Logitech’s support website.
- Type f710 in the search bar and click Wireless Gamepad F710.
- Navigate to the Downloads section and click the Download Now button next to the driver you want.
Once you’ve downloaded the correct driver for your system, double-click the downloaded file and follow the on-screen instructions to install the driver.






























