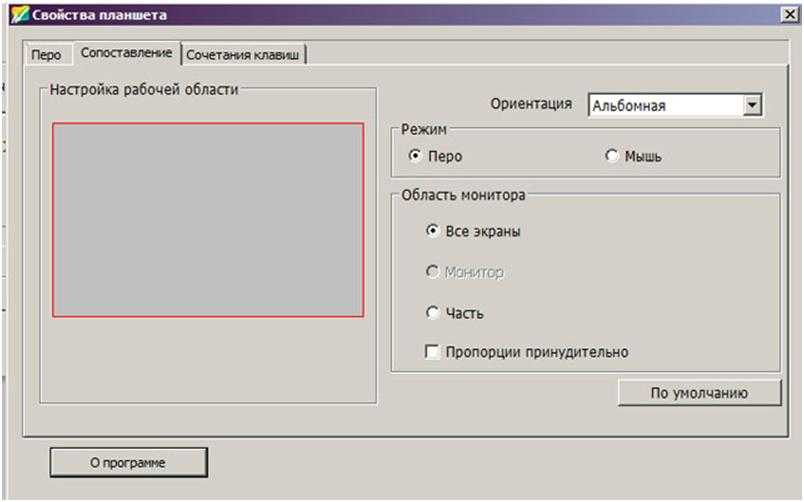Калибровка планшета и пера
Калибровка планшета XP-Pen 12 очень важна для того, чтобы обеспечить правильное отображение и точность работы пера на поверхности планшета. Это позволит вам получить максимально комфортное и точное использование планшета при работе с графикой.
Для калибровки планшета XP-Pen 12 выполните следующие шаги:
- Убедитесь, что драйвер планшета успешно установлен и планшет правильно подключен к компьютеру.
- Откройте программу XP-Pen для настройки планшета.
- Перейдите на вкладку «Калибровка» или «Настройки пера» в программе.
- Следуйте инструкциям на экране для выполнения калибровки. Обычно это сводится к тому, чтобы нажимать пером на определенные маркеры на экране, чтобы программа могла определить точные координаты для работы пера.
- После завершения калибровки, вы можете проверить ее эффективность, нарисовав несколько простых линий и форм на планшете.
Важно помнить, что калибровка планшета и пера необходима для каждого пользователя в отдельности. Поэтому, если планшет использует несколько пользователей, каждый из них должен выполнить индивидуальную калибровку
Если вам кажется, что после выполнения калибровки что-то по-прежнему не так, вы можете повторить процесс калибровки или обратиться в техническую поддержку производителя для получения дополнительной помощи.
Тестирование и оптимизация работы клавиш графического планшета на сайте
После настройки клавиш графического планшета на сайте, следует приступить к тестированию и оптимизации их работы. Тестирование позволит проверить, насколько успешно клавиши взаимодействуют с сайтом, а оптимизация поможет улучшить их функциональность. В этом разделе представлены рекомендации для проведения тестирования и оптимизации клавиш графического планшета на сайте для максимально эффективной работы и удовлетворения пользователей.
1. Тестирование:
Перед проведением тестирования рекомендуется подготовить специальный набор задач, которые позволят проверить функциональность и удобство использования клавиш графического планшета на сайте. Определите типовые сценарии использования, которые характерны для вашего веб-приложения или сайта.
Ниже представлены несколько вариантов задач, которые можно включить в набор для тестирования:
— Рисование и замазывание.
— Выделение инструментом и масштабирование картины.
— Выбор цвета и настройка параметров кисти.
Проведите тестирование для каждой из задач и проверьте работу клавиш графического планшета. Оцените удобство и эффективность их использования. Запишите все проблемы и неполадки, которые вы обнаружите в процессе тестирования.
2. Оптимизация:
На основе результатов тестирования можно приступить к оптимизации работы клавиш графического планшета на сайте. Для этого рекомендуется выполнить следующие действия:
— Проведите анализ полученных результатов тестирования и выделите основные проблемы и неполадки.
— Изучите документацию по графическому планшету и проверьте возможности настройки клавиш. Подберите оптимальные параметры, которые позволят максимально улучшить их работу.
— Попробуйте использовать различные алгоритмы и методы обработки событий клавиш, чтобы улучшить отзывчивость и скорость их работы.
После завершения оптимизации, еще раз протестируйте клавиши графического планшета на сайте. Сравните результаты с предыдущими и оцените эффективность проведенной оптимизации. Если необходимо, повторите этапы тестирования и оптимизации для достижения максимально комфортного и гладкого взаимодействия с клавишами графического планшета.
Установка программного обеспечения
Основная ошибка пользователей графического планшета – это начало работы сразу с подключения к компьютеру. В этом случае операционная система распознаёт подключенное устройство как мышь, перо не может выполнять задачи, заложенные в его сенсорном датчике. Для активации всех функций необходимо установить драйвер. Всё ПО поставляется производителем и доступно для скачивания на официальном сайте, который указан в техническом паспорте (например, wacоn.com).
Пошаговые действия:
- Подключить планшет к компьютеру (ноутбуку) через USB-кабель 2.0.
- Открыть сайт производителя в разделе «настройки», скачать драйвер в зависимости от типа операционной системы (Windows, МАС).
- Активировать утилиту на компьютере, открыв скачанный файл, следовать инструкциям (нажать «выполнить»).
- Перезагрузить систему.
- Установленное приложение появится в списке недавно добавленных программ:
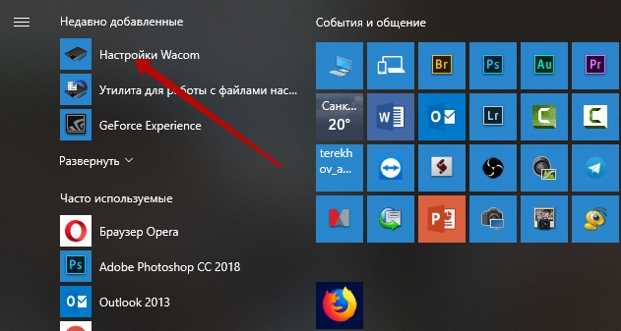 Перед настройкой рабочих инструментов нужно откалибровать экран планшета и сенсорные функции (клавиши Еxprеss Kеys). По умолчанию ориентация девайса включена для правшей, если требуется изменить это правило, то выбирают раздел «настройки», в которых активируют необходимый режим:
Перед настройкой рабочих инструментов нужно откалибровать экран планшета и сенсорные функции (клавиши Еxprеss Kеys). По умолчанию ориентация девайса включена для правшей, если требуется изменить это правило, то выбирают раздел «настройки», в которых активируют необходимый режим:
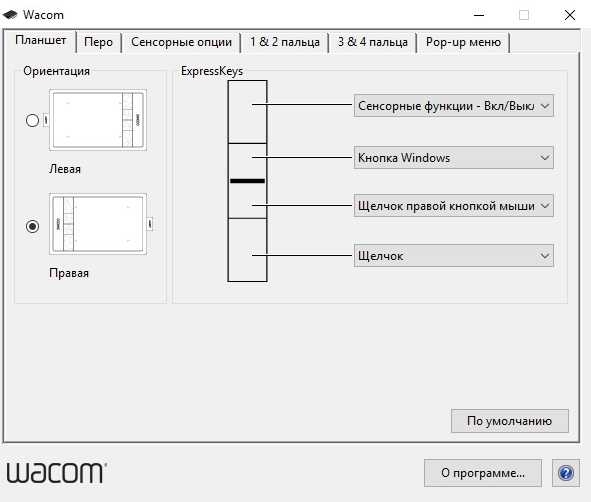 Клавишам Еxprеss Kеys можно задавать любые функции из предложенного списка инструментов. Для их активации в сенсорных опциях ставят галочку «Вкл.»:
Клавишам Еxprеss Kеys можно задавать любые функции из предложенного списка инструментов. Для их активации в сенсорных опциях ставят галочку «Вкл.»:
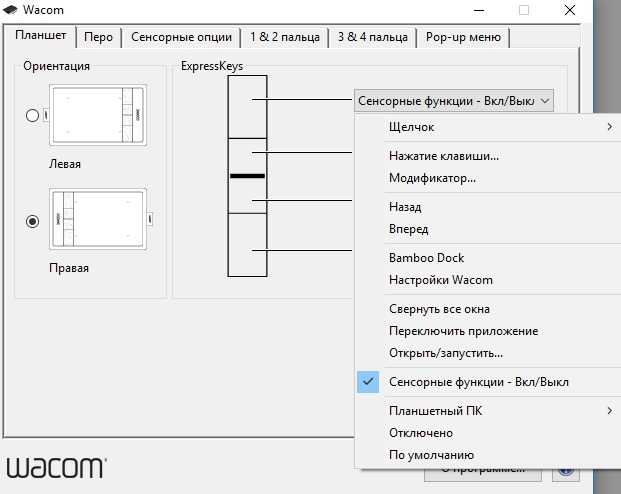 Новый планшет рекомендуют зарегистрировать в системе с помощью личного кабинета – будет автоматически создан идентификатор ID Wacоn: все обновления можно загружать бесплатно в любое время.
Новый планшет рекомендуют зарегистрировать в системе с помощью личного кабинета – будет автоматически создан идентификатор ID Wacоn: все обновления можно загружать бесплатно в любое время.
Что представляет собой перо
Пером можно рисовать, проектировать, создавать различные анимации и прочее. Конечно, всё это можно делать и без стилуса, используя компьютерную мышь или даже пальцы, но все эти способы ввода значительно неудобнее.
Формально, стилус на планшете является и кистью, и фломастером, и карандашом, и ручкой, и любым другим инструментом, которое нужно пользователю.
А сам графический гаджет это универсальный и многоразовый холст. Я воспринимаю эту комбинацию как современную версию кисти с холстом из прошлого.
Корпус стилуса состоит либо из пластика, либо из алюминия. Принцип работы зависит от разновидности рабочей поверхности девайса. Например, для планшета Wacom Intuos S с резистивным экраном, лучше всего подойдет стилус с тонким наконечником, сделанный из силикона или тефлона.
Резистивный дисплей реагирует именно на нажатие, поэтому значительно чаще используются на планшетах для рисования. Емкостные экраны регистрируют именно касание, и хотя бывают такие емкостные поверхности, которые способны реагировать на силу нажатия, эта функция работает на них намного хуже, чем на резистивных дисплеях.
Наконечники пера бывают разного типа.
4 самых популярных вида стержней:
- Стандартные. Сделаны из мягкого пластика, наиболее востребованы среди иллюстраторов и художников.
- Твердые. Изготовлены из жесткого материала. Чаще всего такими наконечниками пользуются архитекторы и проектировщики.
- С упругим стержнем. Такой же мягкий стержень, как и на стандартных наконечниках, но более эластичный и гибкий. Также популярен среди художников и иллюстраторов.
- С пружиной. Пружина установлена посередине наконечника, поэтому при нажатии на рабочую поверхность, стержень слегка углубляется внутрь пера. Прекрасный вариант для ретуши и трехмерной графики.
Помимо этого, существуют различные варианты дизайна. Например, в виде обычной ручки, карандаша или необычной каплевидной формы.
Неисправности
Как и любая техника, стилус может перестать исправно работать.
Что делать, если не работает перо:
- Попробуйте перезагрузить устройство ввода и компьютер.
- Проверьте уровень заряда на стилусе.
- Замените батарейку на новую.
- В настройках пера включите функцию “TabletPC”. Этот совет актуален для гибридных ноутбуков/планшетных компьютеров.
- Откройте свойства графического гаджета и вкладку “Перо”. Далее перейдите в окно “Отображение” и снимите галочку напротив пункта “Use Windows Ink”.
- Обновите драйвера на компьютере.
Если ничего не помогло, то скорее всего, стилус сломался. Обратитесь в сервис центр.
Источник
Настройка графического планшета
После приобретения нового планшета для рисования, дизайна, моделирования и графики, у некоторых пользователей возникает вопрос о том, как настроить графический планшет.
В данном очерке я расскажу про настройку графического планшета Wacom, так как модели этого производителя пользуются наибольшим спросом. Помимо этого, именно планшеты Wacom имеют не интуитивную и порой сложную систему настройки.
Упражнение №9
Тренировка на разлиновке
Графический планшет создан не только для того, чтобы на нем рисовали. Вы также можете использовать и для того, чтобы писать.
Само по себе письмо от руки очень полезно: мы развиваем моторику, лучше запоминаем информацию и развиваем мышление.
Письмо на графическом планшете полезно еще и тем, что вы быстрее привыкаете к этому «пугающему» девайсу. Ведь сейчас вы совершаете привычные действия, а значит нечего бояться. Заведите себе привычку раз в день писать на планшете, например, четверостишье.
Упражнение №3
Суть данного упражнения в том, что вы пытаетесь заполнить белые области цветом так, чтобы не выйти за края черных линий. Для этого нужно подобрать правильный размер кисти и вести линию ровно вниз, чтобы работа была аккуратной.
Упражнение №5
Рисуем волнистые линии:
- без динамики формы и без включенной непрозрачностью
- с динамикой формы и без включенной непрозрачностью
- без динамики формы и с включенной непрозрачностью
- с динамикой формы и с включенной непрозрачностью
Как правило тренировка с волнистой линией нравится обучаемым больше, чем с прямыми И на ней отлично можно отработать и динамику формы и нажим пера.
Особенности подключения
Разные модели графических планшетов могут подразумевать разные способы передачи данных. Планшет чаще всего нужно подключить к компьютеру кабелем USB. Этот способ может применяться как на простых моделях, так и достаточно продвинутых продуктах.
Чтобы пользоваться планшетом с экраном, скорее всего, придется подключить его к компьютеру сразу двумя кабелями. По одному будут передаваться данные о характере работы с пером, по другому — видеоинформация. Например, такой метод подключения понадобится, чтобы пользоваться графическим планшетом Wacom с интерактивным дисплеем.

Люди, которые хотят полной свободы движений, предпочтут купить устройство с беспроводной механикой передачи данных. Такие планшеты действительно удобны, если не забывать вовремя менять батарейки или держать их новый набор постоянно наготове. Беспроводной интерфейс современного стандарта способен не только обеспечить стабильный канал передачи данных, но и позволяет свободно рисовать на расстоянии до 10 м от ПК (при условии отсутствия преград между приемо-передатчиками).
Чтобы подключить планшет по блютус, достаточно вставить небольшой блок трансмиттера в любой из свободных портов USB. Устройство может определиться автоматически, а программа и драйвера для его работы будут скачаны из центра обновления операционной системы. Однако рекомендуется воспользоваться более сложным способом, описанным ниже.

Шаг 2. Настройка ориентации и клавиш.
Найдите установленный драйвер в списке недавних программ и запустите его.
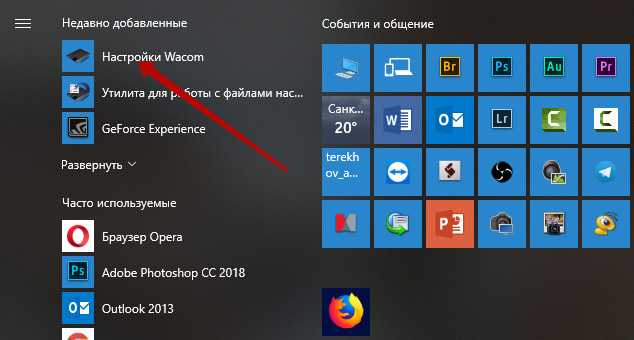
У вас откроется окно настройки. Его вид может отличаться, в зависимости от производителя планшета и версии драйвера.
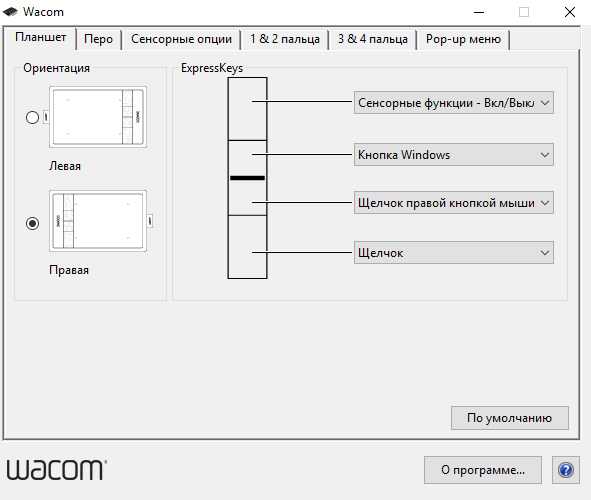
Сначала нужно настроить ориентацию планшета, в зависимости от того, правша вы или левша. По умолчанию планшет настроен для правшей.
Далее нужно настроить, если это необходимо, функциональные клавиши Express Keys. Эти клавиши являются программируемыми. То есть, на каждую можно присвоить определенное действие из выпадающего списка.
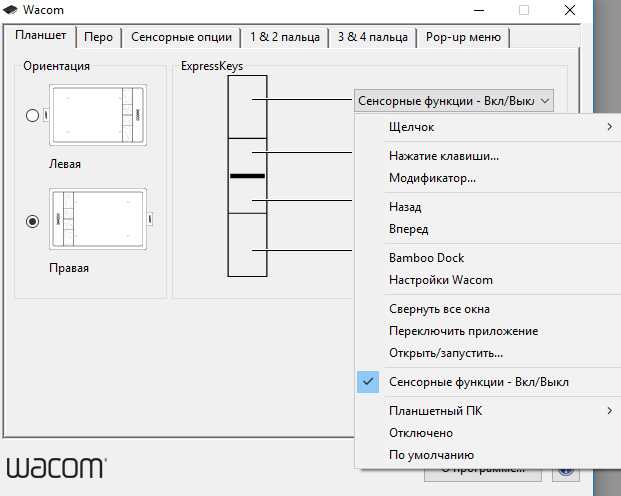
Это очень удобно и помогает ускорить работу.
Шаг 3. Настройка пера планшета.
Самое важное здесь – проверить, чтобы планшет работал в режиме пера, а не мыши. Иначе вы не сможете использовать главное преимущество – чувствительность к давлению пера на рабочую поверхность
Перейдите на вкладку Перо и проверьте режим работы планшета.
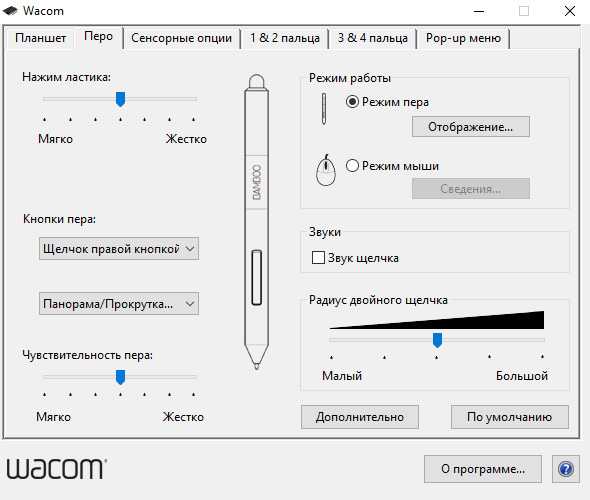
Также нужно настроить чувствительность пера. Например, чтобы работать более широкими мазками кисти в Photoshop, нужно переместить регулятор Чувствительность пера в ближе к положению Мягко. И, наоборот, чтобы работать тонкими штрихами и линиями, передвиньте регулятор ближе к положению Жестко.
Нажмите на кнопку Отображение справа от настройки Режим пера. Здесь нужно включить пропорциональное масштабирование и снять галочку с параметра Использовать рукописный ввод Windows
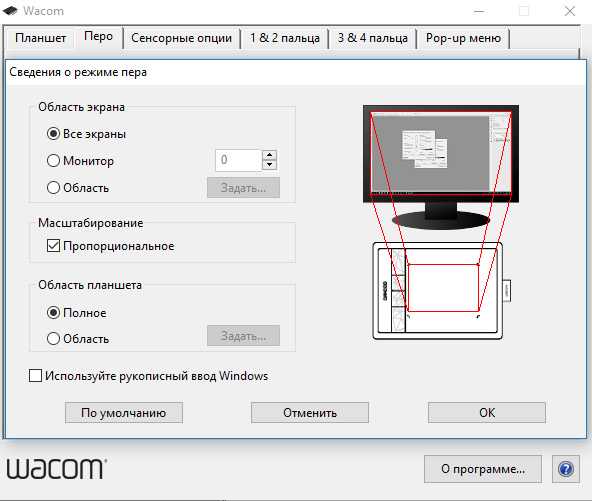
Шаг 4. Отключите сенсорный ввод.
Перейдите на вкладку Сенсорные опции и снимите галочку с параметра Включить сенсорный ввод.
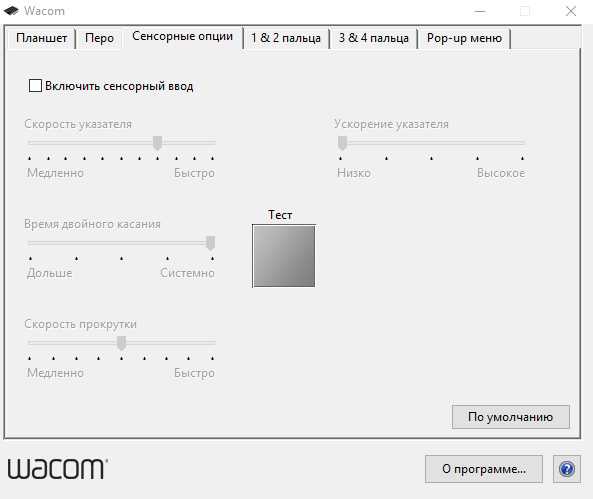
Это необходимо сделать, иначе в процессе ретуши в Photoshop планшет будет реагировать не только на перо, но и на движения руки по поверхности планшета, причем, непредсказуемым образом. Отключив сенсорный ввод, вы избавитесь от этой проблемы.
Теперь можно приступать к работе. Запускайте программу Photoshop, открывайте фотографию для ретуши, возьмите перо планшета и попробуйте использовать его в процессе ретуши вместо мышки. Если у вас нет своих исходников для ретуши, можете попробовать свои силы на этой фотографии.

А в качестве примера предлагаю посмотреть результат ретуши фотографии с креативным макияжем. Здесь модели нанесли специальный макияж, придающий коже золотистый оттенок и подчеркнули блики на коже. Картинка по клику увеличивается.

Желаю всем творческого вдохновения и приятной работы с графическим планшетом!
Комментарии: 15
Я как раз на прошлой неделе купила новый Wacom Intuos. Есть небольшие уточнения — в этом планшете сенсорного ввода нет (и отлично), ориентация кнопок только сверху (пока не поняла, хорошо это или плохо, но, подозреваю, кнопки сбоку были бы удобнее) и кнопки и поведение пера можно настроить под любую программу, там появились вкладки для этого.
А так же первым делом нужно подключить планшет к компьютеру по проводу, а после этого уже устанавливать драйвер (так в инструкции). Я не знаю, что у них там с программным обеспечением, но всё сильно тупило, регистрация на сайте не проходила, настройки не сохранялись и так по кругу много-много раз, пока не снесла всё и не сделала, как в инструкции — сначала подключить, потом драйвер и бывалые люди насоветовали запускать установку драйвера от имени администратора.
Евгений, расскажите, как у вас настроены кнопки на планшете и на пере для фотошопа? Я пока ещё подбираю удобные себе настройки, интересно узнать, что у других людей.
Евгений Карташов 24 Августа 2018 — 19:53:32
О настройке клавиш, пера, об упражнениях для освоения планшета я рассказываю в курсе: https://o.cscore.ru/s/33217
Как настроить планшет,что бы нажатие на стилус увеличивало только давление,а не размер?
Евгений Карташов 22 Августа 2018 — 22:02:29
Это уже относится не к планшету, а к настройке кистей в фотошопе. Там нужно в параметре Передача (Transfer) включить управление нажимом пера.
Попробовал как вы сказали,не получается.
Евгений Карташов 24 Августа 2018 — 19:56:58
Видимо, не так и не то пробовали. Вот здесь нужно включить
О,теперь заработало. Уже лет 5 работаю планшетом и сколько не спрашивал ни кто не знал как это настроить. Большое спасибо!!
Игjрь (anonimus) 22 Августа 2018 — 10:12:32
Спасибо! Какой размер планшета для ретуши все-таки удобнее и предпочтительней 152 x 96 мм или 216 x 135 мм?
Евгений Карташов 22 Августа 2018 — 17:20:38
Удобнее меньший размер.
Сергей Рус 22 Августа 2018 — 08:02:47
Олег303 22 Августа 2018 — 07:29:41
Благодарю! Попробую обязательно!!
UVV 21 Августа 2018 — 21:19:23
Виктор Ж. 21 Августа 2018 — 16:04:28
NadezhdaG 21 Августа 2018 — 12:35:41
Спасибо
Источник
Недостатки XP-PEN Star 03
Было бы неправильно расписать только преимущества планшета и опустить его недостатки, которых на самом деле не так много.
Если сравнивать с планшетами Wacom, то Star 03 изготовлен из более дешевого пластика. В первую очередь это становится понятным после вскрытия упаковки – появляется характерный запах. Он не выветривается со временем, но неприятный запах нужно почуствовать, если вплотную придвинуть лицо к дигитайзеру. На ощупь ситуация лучше, но поверхность не такая идеально гладкая и приятная, как у более дорогих аналогов. Тут я все же рекомендую вспомнить о разнице в цене.
Второй недостаток – это стираемость рабочей зоны. Это проблема всех планшетов, так как наконечники пера выполнены из мягкого пластика и волей-неволей, но будут затирать поверхность устройства. Если этот момент для вас критичен, то рекомендую вместе с планшетом сразу заказать парочку защитных пленок, которые клеятся на рабочую зону и заменяются при необходимости.

Выбор оптимальной чувствительности для работы на графическом планшете
Настройка чувствительности графического планшета имеет важное значение для комфортной и эффективной работы художников, дизайнеров и других профессионалов использующих данное устройство. Правильно настроенная чувствительность помогает достичь максимальной точности и контроля при работе с цифровыми рисунками и иллюстрациями
Процесс выбора оптимальной чувствительности может быть индивидуальным и зависит от предпочтений каждого пользователя. Однако, есть несколько основных практических советов, которые могут помочь вам сделать правильный выбор:
- Экспериментируйте: Начните с дефолтных настроек планшета и попробуйте работать с ним, чтобы понять ваше первое впечатление и комфортность. Если показалось, что курсор движется слишком быстро или медленно, можно изменить чувствительность настройками.
- Учитывайте размер экрана: Чувствительность планшета может варьироваться в зависимости от размера экрана. Более крупные планшеты могут требовать более высокой чувствительности для обеспечения плавных и точных движений.
- Зависимость от рисования: Если вы предпочитаете рисовать мелкие детали, возможно, вам понадобится более высокая чувствительность. Если же ваши работы в большей степени требуют широких и энергичных движений, то более низкая чувствительность может подойти.
- Учитывайте цель работы: Если вы работаете над детальной и мелкой иллюстрацией, высокая чувствительность может быть предпочтительной. В то же время, если вы работаете над фотореалистичным рендерингом, более низкая чувствительность может быть более удобной для создания плавных переходов и тонких изменений.
Не забывайте, что процесс выбора оптимальной чувствительности может занять некоторое время. Не стесняйтесь экспериментировать и настраивать параметры, чтобы найти идеальный баланс между контролем и скоростью.
И последнее, но не менее важное — настройка чувствительности графического планшета является процессом субъективным и индивидуальным. Что подходит одному пользователю, может оказаться неудобным для другого
Поэтому, самый лучший способ найти оптимальную чувствительность — это попробовать разные настройки и найти то, что работает лучше всего для ваших нужд и стиля рисования.
Мини-курс «Графический планшет»
Безусловно использования компьютерной мыши для ретуши кожи позволяет проделать качественную работу, в результате которой клиент останется доволен. Однако скорость редактирования изображений очень низкая, поэтому процесс занимает много времени. Множество профессиональных фотографов задавались вопросом: «Как улучшить скорость работы при сохранении качества»?
Ответ оказался до банальности простым – использовать графический планшет.
Еще 10 лет назад профессиональные фотографы с недоверием относились к подобным гаджетам, однако с того времени улучшились на порядок, и теперь каждый уважающий себя фотограф половину работу делает именно на графическом планшете.
Однако просто приобрести планшет мало. Нужно еще научиться им пользоваться. Благодаря курсу «Графический планшет» от Евгения Карташова, вы научитесь:
- взаимодействию с пером графического планшета;
- практическому применению планшета для обработки фотографий;
- настраивать планшет под собственные потребности;
- искать и устанавливать необходимые для работы драйвера.
О авторе
Евгений Карташов занимается профессиональной фотографией и преподавательством в школе «Фото-монстр». Родом он из Санкт-Петербурга. Евгений регулярно проводит мастер-классы. Также он выступил создателем в более чем 10 обучающих курсов для начинающих и профессиональных фотографов.
Преимущества и недостатки подключения к телефону
Немаловажный фактор: размеры мобильного устройства. Если при работе с компьютером, художник, иллюстратор, архитектор или любой другой пользователь, постоянно смотрит на большой монитор и видит мельчайшие детали, то при работе с использованием смартфона или обычного планшета, приходиться смотреть на небольшой дисплей, а мелкие детали масштабировать вручную. Естественно, это довольно неудобно.
Из предыдущего утверждения следует еще один недостаток — размещение мобильного устройства.
В то время как монитор или плазменный телевизор имеет кронштейн или закреплен на стене, телефон нужно установить в вертикальное положение. Для этого можно использовать специальные чехлы с подставкой сзади, либо прислонить девайс к чему-нибудь.
Но есть и ощутимые достоинства:
- не придется покупать монитор или плазменный телевизор для планшета, достаточно подключить телефон;
- мобильное устройство вкупе с графическим гаджетом занимает не так много места;
- можно рисовать не только на столе;
- можно персонализировать все кнопки и колесики на графическом девайсе, под выполнение различных команд на смартфоне.
- совместимость графического планшета с мобильным устройством зависит от операционной системы (iOs, Android или Windows) и версии прошивки на телефоне;
- в большинстве случаев, для проводного подключения нужен адаптер OTG (с одной стороны USB-порт, с другой стороны стандартный Type-C разъем для мобильных устройств), который надо купить отдельно;
- рабочее пространство графического аппарата будет соответствовать разрешению дисплея телефона, а это в лучшем случае одна третья рабочей области.
Ознакомившись с плюсами и минусами, проще понять, подойдет ли вам использование смартфона вместо монитора, либо лучше приобрести отдельный экран.
Шаг 2. Настройка ориентации и клавиш.
Настройка графического планшета для компьютеров Apple
Графическое устройство поддерживает подключение к любой текущей версии Mac OS. Однако, как и в случае с Windows, перед подключением гаджета необходимо установить программное обеспечение на компьютер.
После загрузки файла запустите его и установите программу. Теперь вы можете подключить свое устройство с помощью порта USB-C или Thunderbolt.
Инструкции по настройке (пункты, меню, вкладки и другие элементы навигации в Setup написаны на английском языке, так как это интерфейс программы в Mac OS):
- Откройте установленную программу.
- Выберите третью вкладку «Mapping». Выберите «Перо» в меню «Режим». (Перо), чтобы компьютер распознал стилус как перо, а не как мышь. Чуть выше выберите ориентацию клавиш Express Keys (левая или правая) в зависимости от руки пользователя.
- На этой же вкладке в меню Область экрана выберите «Полная», если вы используете один монитор. Если у вас несколько мониторов, выберите имя монитора, на котором вы будете работать с графикой.
- Установите флажок «Пропорции силы» здесь (Форсированные пропорции) для поддержания правильного соотношения сторон отображаемого изображения.
- Чуть ниже находится меню Область планшета, в котором можно настроить размер активной области планшета.
- На вкладке «Утилита» нажмите кнопку «Функции». В нем перечислены горячие клавиши и множество команд, которые можно назначить на них. Например, функция смены монитора или запуска определенных программ.
- В разделе «Инструмент» нажмите кнопку «Касание». Этот параметр отвечает за восприятие кистей, пальцев, рук и других объектов. Лучше отключить его, чтобы избежать хаотичных ударов во время работы. Для этого установите флажок «Включить сенсорный ввод».
- В том же разделе «Инструмент» нажмите «Перо», чтобы настроить перо и его чувствительность. В меню «Tip Feel» нажмите «Customize». Появится график с тремя индикаторами: Порог срабатывания, чувствительность, максимальное давление. Каждый из этих показателей может быть протестирован перед приемкой. Для этого справа есть тестовое поле с надписью «Попробовать здесь».
Порог щелчка — это параметр, позволяющий избежать взаимодействия с рабочей областью при случайном касании. Чувствительность отвечает за чувствительность стилуса к давлению. Пользователи меняют настройки чувствительности в зависимости от того, над чем они работают. Макс. давление — максимальный порог давления стилуса. Это очень удобно, если рука быстро устает, потому что приходится сильно нажимать на стилус.
На этом основные настройки заканчиваются.
Обратите внимание, что это стандартные настройки, а не универсальные. Отрегулируйте устройство так, как вам удобно.
Программа курса
Внутри видеообучения по ретуши кожи «Графический планшет» вас ждет 10 практических уроков общей продолжительностью в 1 час 13 минут.
Урок 1
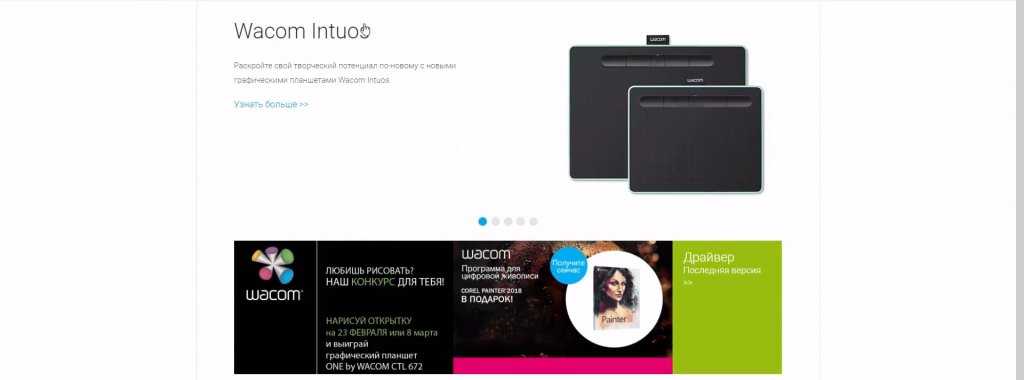
Перед началом работы в графическом планшете следует драйвер – программу, которая адаптирует устройство под используемую ОС и настраивает его конфигурацию.
Урок 2
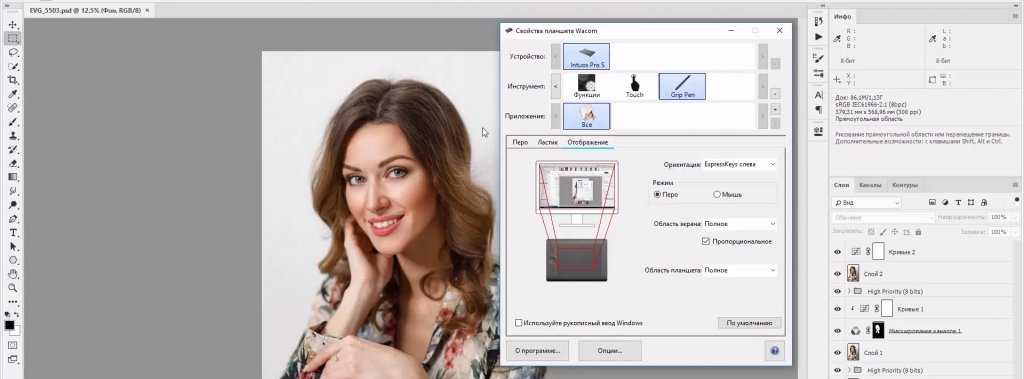
Данное занятие посвящено настройкам графического планшета. Вы научитесь изменять конфигурацию устройства в соответствии с своими нуждами, устанавливать рабочую область и отключать функции за ненадобностью.
Урок 3
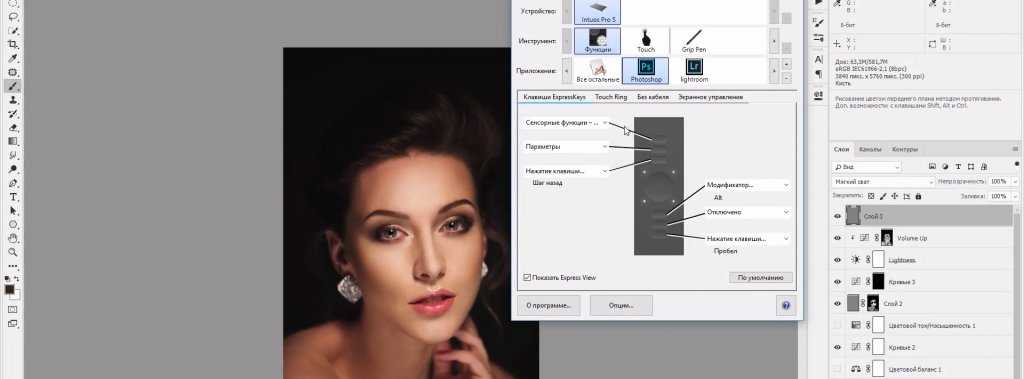
Этот урок поможет вам установить отдельные функция графического планшета, которые используются наиболее часто при ретуши кожи. Такой прием позволит вам значительно упростить рабочий процесс.
Урок 4

Четвертый урок посвящен настройке сенсоров. Вы научитесь регулировать чувствительность и размер сенсорного кольца.
Урок 5
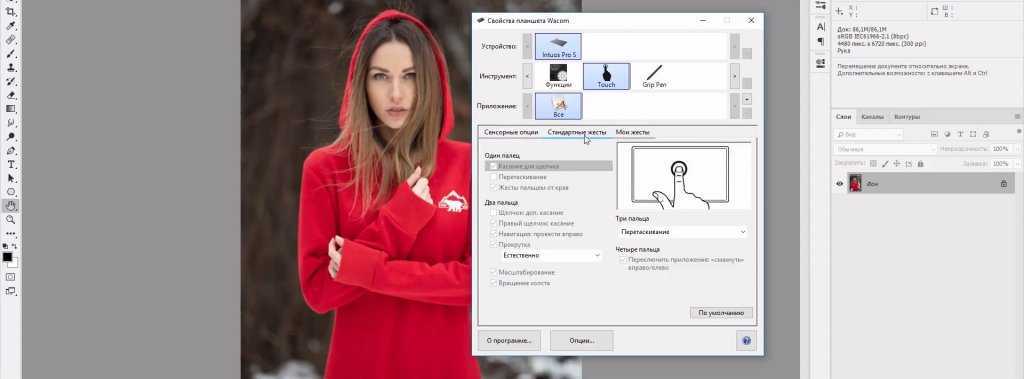
Управление жестами новое и достаточно удобное управление, однако в процессе ретуши в графических редакторах оно только мешает. Вы узнаете об основных преимуществах отключения жестов и научитесь это делать.
Урок 6
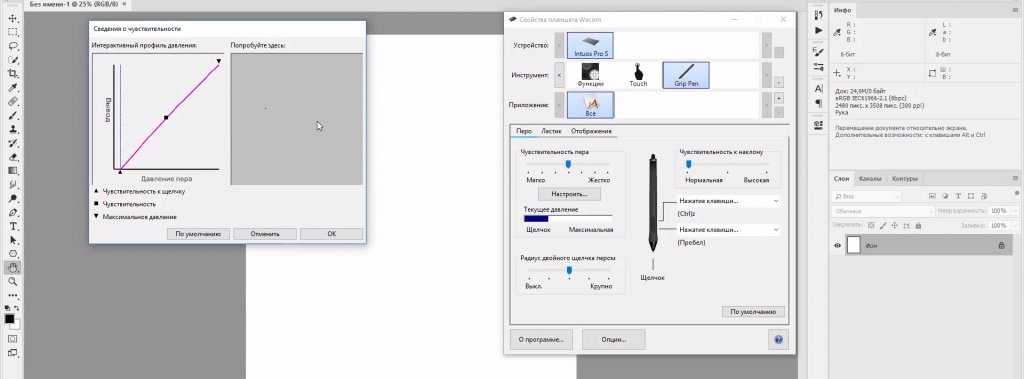
Перо – это один из основных инструментов ввода для подобных графических устройств
Поэтому в данном уроке Евгений обратит внимание на работу с линиями, штрихами и кривыми отклика. Вы научитесь настраивать данные параметры под особенности своей работы
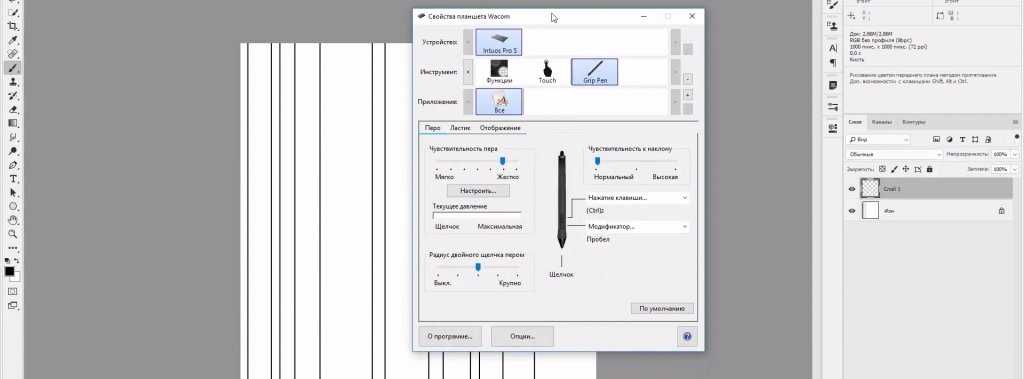
Обычная практика, позволяющая в полной мере овладеть пером графического планшета.
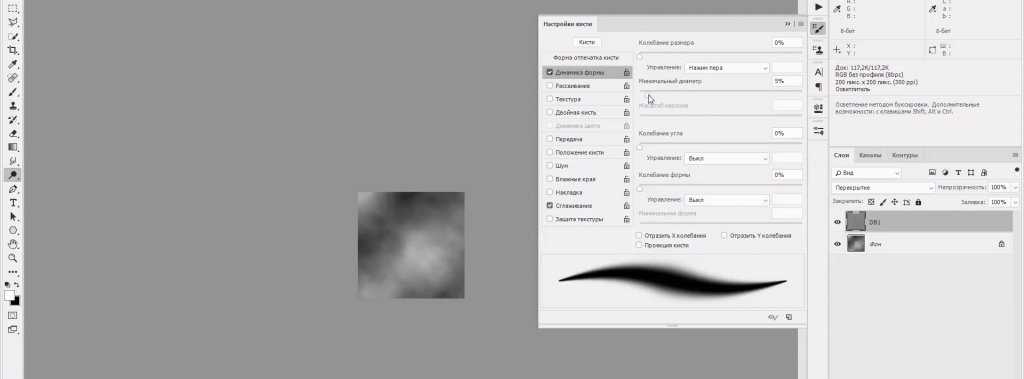
Закрепления ранее полученных умений и ознакомление с техникой ретуши Dodge and Burn.
Урок 9
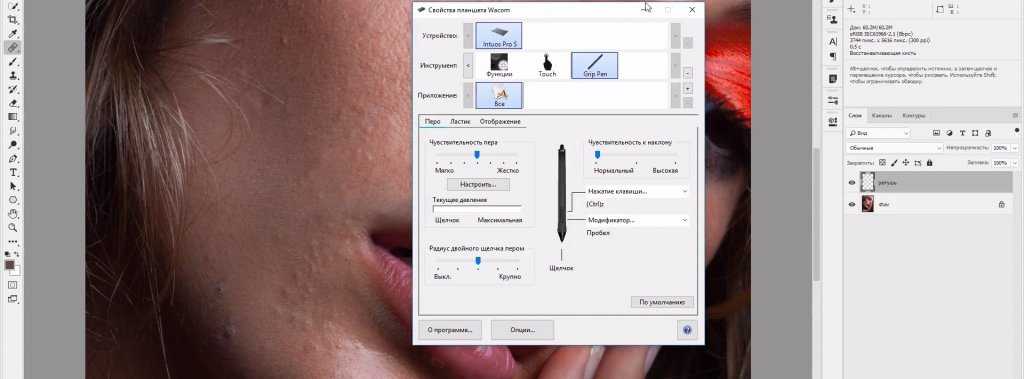
Занятие, полностью посвященное практике. После него вы сможете улучшить ваше мастерство ретуши кожи с помощью графического планшета.
Урок 10

Это занятие научит вас техники Dodge and Burn. Ее использование убирает все видимые дефекты кожи, при этом сохраняя реалистичную текстуру.
Также вы можете заинтересоваться полноценным обучающим курсом по обработки фотографии в Photoshop. Вас ждет 12 полноценных занятий и почти два часа видео.
И еще обратите внимание на 45 профессиональных уроков в Photoshop. С их помощью вы сможете отработать практические навыки в данном инструментарии
В предыдущей статье мы с вами рассмотрели, как с помощью планшета значительно повысить эффективность работы при ретуши.
Сегодня мы поговорим о первых шагах после покупки планшета, о том, что нужно сделать для комфортной работы.
Я буду иллюстрировать материал на примере настройки своего старого планшета Wacom Bamboo.
Итак, переходим к первому шагу.
Шаг 1. Установка драйвера планшета.
Не спешите сразу же подключать планшет к компьютеру после покупки! Сначала нужно установить драйвер, чтобы планшет работал корректно и стали доступны все его настройки.
Драйвер для любого планшета можно скачать на сайте производителя в разделе Поддержка (Support).
Скачивайте драйвер именно для своей модели планшета.
После установки драйвера рекомендуется перезагрузить компьютер и только затем подключать к нему планшет.
Что подлежит настройке?
Обратите внимание на верхнюю часть окна — здесь вы увидите три горизонтальных списка: Устройство, Инструмент и Приложение. Они позволяют точно выбрать конкретное устройство Wacom и его составляющие для точной настройки как на уровне системы, так и специально под определенное приложение
В списке Устройство драйвер покажет все планшеты, которые могут быть подключены к вашему компьютеру через USB-провод или беспроводный модуль. Выбрав конкретное устройство, посмотрите на список Инструмент, где перечисляются основные составляющие выбранного планшета: Функции (клавиши ExpressKeys, Touch Ring, круговое меню и беспроводный модуль), Touch (сенсорные многопальцевые жесты) и подключенные перья (в нашем примере — только комплектное Grip Pen).
Каждый инструмент можно настроить под конкретные приложения — и у каждого инструмента может быть свой список приложений, под которые вы хотите настроить устройство Wacom. Приведем пример. В списке Инструмент выберите значок Функции и справа от списка Приложение нажмите кнопку + — в открывшемся окошке выберите любую программу и нажмите OK. Теперь для пункта Функции в списке Приложение будет два пункта: Все остальные и только что выбранная программа. Теперь, если в списке Инструмент щелкнуть на пункте Touch — содержимое списка Приложение изменится: в нем уже не будет программы, которую вы привязали к пункту Функции. Аналогично настраиваются и все перья, которыми вы пользуетесь в связке с выбранным устройством Wacom.
Выбрав конкретный инструмент и конкретное приложение, можно приступать к непосредственной настройке устройства Wacom для работы в выбранных условиях. Как сказано ранее, начнем с главного — с пера.
А что дальше?
Кроме настройки пера, драйвер Intuos pro показывает, какие возможности дарят клавиши ExpressKeys, сенсорное кольцо Touch Ring и круговое меню.
По техническим вопросам обращайтесь в официальный сервисный центр Wacom по адресу support@wacom.kiev.ua — будем рады прояснить для вас все моменты, которые остались для вас неясны.
Приятной работы с планшетами Intuos pro! Присоединяйтесь к нам в творческих сообществах Wacom в Facebook, Вконтакте, Instagram и смотрите наши видео на канале в YouTube.
Содержание +–
Графический планшет это универсальный инструмент нового поколения — как для начинающего, так и для уже профессионального художника. Многие пользователи, особенно после покупки устройства, часто сталкиваются с проблемой как подключить графический планшет к компьютеру. Всё просто. Нужно лишь действовать последовательно и поэтапно.
Если курсор на мониторе ПК отреагировал на эти движения, значит всё сделано верно и драйвер работает. Если реакции на движения нет, советуем переустановить программное обеспечение.
Далее следует важный этап — на компьютере необходимо отключить службу «Ввода планшетного ПК». Служба предназначена для подключаемых планшетов и планшетных компьютеров, данный сервис нам будет лишь мешать. Для его отключения заходим в меню «Пуск» и вводим в строку поиска «services.msc». После этого ищем строку «Служба ввода планшетного ПК» (Tablet PC Input Service). Открываем двойным нажатием мыши, и нажимаем «Остановить», а в выпадающем меню «Тип запуска», выбираем «Отключено». Для правильной и бесперебойной работы перезагружаем компьютер.
Главный этап завершён.
Теперь будем настраивать наш графический планшет Wacom (для примера) для непосредственной работы. Переходим опять в «Пуск» -> «Все программы» -> «Планшет Wacom» и запускаем настройку характеристик планшета и его свойств «Wacom Tablet Properties». Здесь Вы сможете настроить графический планшет так, как Вам удобно. Не стоит беспокоиться о настройках, если Вы пользуетесь разным пером или часто меняете его, — планшет сам обновляет настройки, как только перо касается панели. Многие пользователи также задаются вопросом — можно ли подключить графический планшет к ноутбуку? Конечно, да! Настройка и подключение ничем не отличаются от ПК и планшет будет выполнять точно такие же функции.
- https://photoshop-master.ru/blog/post/kak-nastroit-graficheskiy-planshet.html
- https://wacom.kiev.ua/lessons/owerlay/59
- https://www.lumias.ru/kak-k-kompyuteru-podklyuchit-graficheskij-planshet/
Лучшие графические планшеты 2019 года
Графический планшет Wacom Intuos M Bluetooth на Яндекс Маркете
Графический планшет Huion Inspiroy H430P (20/320) на Яндекс Маркете
Планшет Huawei MediaPad M5 Lite 10 32Gb LTE на Яндекс Маркете
Планшет Huawei MediaPad M5 Lite 10 32Gb LTE на Яндекс Маркете
Графический планшет Wacom MobileStudio Pro 16″ 256GB (DTH-W1620M) на Яндекс Маркете
Ретушь кожи занимает больше времени от редактирования фотографии? В каждом отдельном изображении приходится заниматься «пиксельхантингом», чтобы сделать идеальную работу?
Вы не первый фотограф, который столкнулся с подобной проблемой. С помощью обучающего видеокурса «Графический планшет» от Евгения Карташова вы сможете разобраться в данном вопросе. Вас ждут 10 видеоуроков в высоком качестве и с профессиональным звуком.




https://youtube.com/watch?v=H9_gOc3C3S4