Тестирование и применение настроек
После того, как вы настроили джойстик вместо мыши, настало время протестировать его работу. Возможно, потребуется некоторое время, чтобы привыкнуть к новому способу управления, поэтому не торопитесь сразу делать окончательные выводы.
Для начала, убедитесь, что джойстик правильно отрабатывает все команды. Передвигайте указатель мыши в разные стороны, кликайте на разные элементы интерфейса, прокручивайте страницы и выполняйте другие действия, которые обычно делаете с помощью мыши. Убедитесь, что джойстик выполняет все команды точно и без задержек.
Особое внимание уделите чувствительности джойстика. Убедитесь, что он реагирует на ваши движения и нажатия с нужной мерой силы, чтобы избежать лишних ошибок
Если что-то не так, попробуйте скорректировать настройки чувствительности в программе, которая управляет джойстиком.
Если все работает правильно, приступайте к применению настроек в повседневной работе. Операции, которые раньше выполнялись с помощью мыши, теперь можно делать с помощью джойстика. Постепенно налаживайте свой рабочий процесс и ищите способы оптимизации, чтобы достичь максимальной эффективности при использовании джойстика.
Как настроить джойстик в JoyToKey
Давайте рассмотрим интерфейс программы и как она работает. Для примера я взял недорогой китайский джойстик Jenius, стоимостью около 400руб., который имеет перекрестие, 4 кнопки + turbo на передней панели и 4 кнопки на бампере (на передней части) по 2шт. справа и слева.
Запускаем программу и подключаем джойстик к компьютеру. В панели программы визуально не видно, что джойстик подключен, никаких иконок или оповестительных знаков не появилось. Слева мы видим заданный по умолчанию профиль «Profile1», а справа таблицу со списком кнопок и функций, которые пока не заданы и имеют название «Disable» (отключена).
Первым делом необходимо перейти во вкладку «Options» — «Configure» и убедиться, что программа видит наш джойстик.
При нажатии на кнопку «Configure» открывается окно с двумя вкладками, нам нужна первая «Calibrate analog stick», в данной вкладке кликаем по кнопке «Configure Game Controller Property» и во всплывающем окошке видим, что наш геймпад определен программой и работает.
Теперь, можно закрыть все эти окна и вернуться во вкладку «Options». Здесь можно выбрать отображение кнопок вашего джойстика, если у вас на джойстике помимо обычных кнопок и перекрестия имеются стики — это такие рычажки, то можно выставить настройку «Stick x 2 + POV x 1», если один стик или одно перекрестие, то соответственно «Stick x 1 + POV x 1».
Если же стики вовсе отсутствуют, как в моем случае можно ничего не торогать, оставить значение по умолчанию «Show all axes…». Данные настройки не обязательны, они просто придают дополнительное удобство при назначении клавишь геймпада, убирая лишние кнопки из списка.
Теперь осталось самое главное — назначить кнопки действий джойстику и можно запускать игру! Переходим во вкладку «Joystick1» и задаем клавишам джойстика нужные значения клавишь коавиатуры. Чтобы не запутаться в большом списке кнопок и определить какие не работают, а какие относятся к нашему джойстику нужно просто нажать любую кнопку джойстика и она подсветиться в списке.
Выставляем все кнопки по очереди: нажимаем на джойстике кнопку, видим ее подсвеченную в списке, кликаем по данному пункту в списке левой кнопкой мыши, всплывает окно, ничего не трогаем, просто нажимаем нужную кнопку на клавиатуре и затем «Ок». Вот, я нажал на джойстике перекрестие вверх, выбрал подсветившуюся кнопку из списка, кликнув по ней левой кнопкой мыши и когда всплыло окно нажал на клавиатуре клавишу «Shift», она установилась в окошке, после чего нажал кнопку «Ок».
В списке кнопок мы выдим, что выбранная кнопка (вверх) настроена и ей назначена клавиша клавиатуры «Shift». Теперь, при нажатии перекрестия вверх на джойстике будет срабатывать «Shift» на клавиатуре.
Таким образом настраиваем все кнопки джойстика и можно играть
После настроек важно не закрывать окно программы перед запуском игры, а просто свернуть его, так как прорамма активна и будет работать токо когда запущена
Думаю сами понимаете, что практически к каждой игре придется настраивать джойстик и создавать новый профиль, потому что клавиши назначений в играх могут быть абсолютно разными. Зато, когда все настройки сделаете, нужно будет просто включать нужный профиль настроек перед запуском определенной игры.
- https://www.ixbt.com/live/periphery/ispolzuem-geympad-vmesto-myshki.html
- https://www.kv.by/archive/index2003301103.htm
- https://www.user-tech.ru/gadjet/gamepad/setting-joy
Настройка параметров мыши
Для комфортного использования компьютера важно правильно настроить параметры мыши. Это позволит адаптировать работу с мышью под индивидуальные предпочтения пользователя и обеспечить более эффективное взаимодействие с компьютером
Одним из основных параметров мыши является скорость курсора, которая определяет, насколько быстро перемещается указатель по экрану. Чтобы изменить данную настройку, необходимо перейти в настройки мыши в операционной системе. В Windows это можно сделать в разделе «Параметры мыши» в разделе «Панель управления».
Другим важным параметром является чувствительность мыши, которая определяет, насколько сильное движение нужно сделать, чтобы курсор переместился определенное расстояние. Для того чтобы изменить чувствительность мыши, можно воспользоваться специальными слайдерами или ввести численное значение в соответствующем поле.
Также, в настройках мыши можно настроить дополнительные параметры, такие как кнопки мыши, скроллер и т.д. Например, можно поменять функцию правой и левой кнопок мыши, настроить скроллер для горизонтальной прокрутки и т.д.
Важно отметить, что настройки мыши могут отличаться в различных операционных системах. Поэтому для конкретных инструкций по настройке параметров мыши рекомендуется обратиться к документации операционной системы или провести поиск инструкций для конкретной версии ОС
Управление курсором с геймпада

xpadder прога есть, ею можно много чего на джойстик забиндить.
Именно такие люди придумали анальный секс.
Раньше у пекарей перед соснольщиками был аргумент что в стратегии не поиграешь с геймпада. Сижу я щас ебашу в доту с геймпада, и понимаю. Мы все просрали.
Привет, а какую прогу используешь? Xbox S продать хочу и опять ББ собрать, но с телеком расставаться не хочу
ВОТ ПРАВИЛЬНЫЙ ОТВЕТ (стим нужен но это неточно)

Вот вайн развели)
Просто смоделирую ситуацию.
Вечером уставший приходишь, заваливаешься на диван посмотреть сериальчик, и постоянно вставать и щелкать серии не комильфо, а так с геймпада фух фух и готово.
Пользуюсь xpadder. Отлично настраивается каждая кнопка.
Вот так выглядит настроенный. Могу конфиг дать, есть нужно.
Некоторые игры не поддерживают управление геймпадом, а управлять с клавиатуры неудобно из-за сложных комбинаций клавиш, тогда для настройки геймпада можно использовать программу JoyToKey . JoyToKey также позволяет управлять браузером, Microsoft Office, можно использовать даже в Windows.
Как перенести клавиатуру на геймпад
строка выделится цветом, затем выбирается «изменить значение» и откроется окно выбора функций для этой кнопки. Затем жмем клавишу на клавиатуре, которую вы переносите на геймпад и подтверждаем этот выбор – “Да”
Такими же действиями переводим всю клавиатуру на геймпад. Так же можно поступить с клавишами и движениями мыши.
Как вместо мыши назначить кнопки на геймпаде
Переназначить нажатия кнопок, вращения колеса и движения мыши на геймпад используя триггеры, бамперы и D-пад. При желании используйте стики или другие кнопки геймпада . Всё делается по аналогии с переназначением клавиш клавиатуры, то есть поочередно нажимаете выбранные кнопки геймпада и назначаете левую, правую кнопки мыши, затем то же с вращением колеса вверх-вниз и движениями мыши влево-вправо и вверх-вниз. Смотрите скриншоты:
ПКМ и ЛКМ назначим на правый и левый бамперы —
колесо вверх и колесо вниз назначено на левый и правый триггеры —
курсор вверх-вниз-влево-вправо назначен на D-pad —
В Microsoft Flight Simulator до приобретения джойстика можно использовать геймпад для управления самолетом, просто используя комбинации клавиш клавиатуры, и лучше использовать два монитора — во время одного из них сам полет, во второй части — навигационные приборы.
Для удобства контроля за приборами в MFS расположите мониторы друг над другом при помощи крепление для двух мониторов LX Dual Stacking Arm Ergotron :
Аппаратура навигации выполняется
Настройка экрана при вертикальном расположении мониторов —
перетаскиваем мышкой эскизы экрана в Экран-> Разрешение экрана из горизонтали в вертикаль :
Удачной игры. Скачать JoyToKey 5.01_ (rus) на геймпад чтобы играть во все игры.
Другие программы для настройки геймпада
Это Xpadder и x360ce (эмулятор контроллера Xbox 360). При использовании Вами геймпада любого производителя:
- x360ce эмулирует геймпад от Xbox,
- Xpadder эмулирует клавиатуру и мышь.
Геймпад управление методом клоу
Преимущества метода Clow управления и другие советы
Доброго времени суток!Может быть, кто-нибудь сталкивался с подобной проблемой и сумел ее решить.
Суть:ПК. подключен к тв. используется в основном для игр (соответственно стоит винда) и фильмов.
Хочется управлять используя только геймпад. Как на консольках.
Знаю о существовании Xpader. – Не совсем удобно таскать курсор стиком.
Знаю о существовании XBMC(Ныне Kodi). Все замечательно, кроме того что с геймпадом моим он не дружит. Не реагирует ни на одну кнопку кроме стиков. При отклонении стиков падает с ошибками громко ругаясь. Гуглеж не помог.
А если совсем кратко: Как под виндой, получить рабочий стол аля дашборд xbox?Спасибо!
Как использовать контроллер Xbox One в качестве мыши на ПК с Windows 10
Gopher360 — отличное приложение с небольшими размерами, которое позволяет использовать контроллер в качестве мыши. Прежде чем продолжить выполнение этих шагов, убедитесь, что ваш контроллер Xbox включен и подключен к компьютеру .
- Запустите веб-браузер на рабочем столе, в меню «Пуск» или на панели задач.
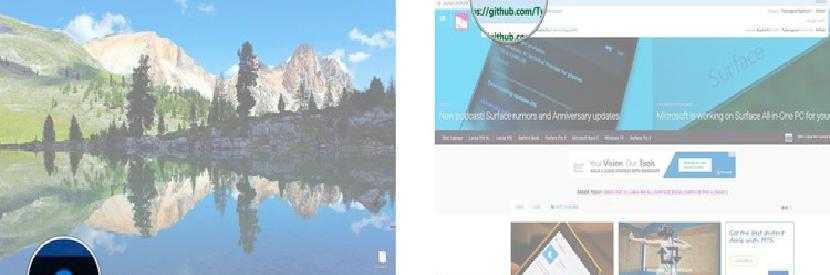
Прокрутите вниз .
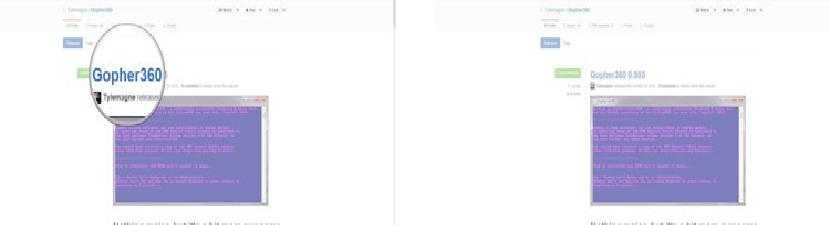
Нажмите Run, когда загрузка закончится.
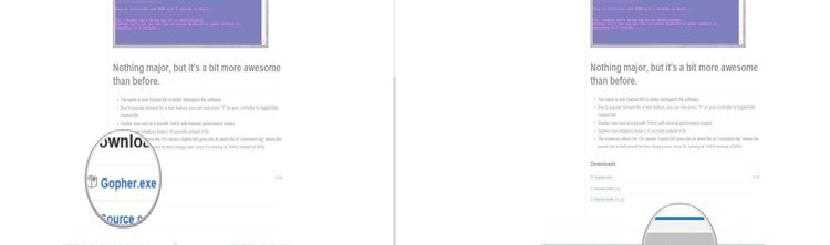
Gopher360 запустится автоматически. Теперь вы можете использовать свой контроллер Xbox One в качестве мыши на ПК с Windows 10. Хотите, чтобы Gopher360 запускался автоматически при каждой загрузке ПК? Добавьте его в папку автозагрузки вашего компьютера!
Подключить устройство по Bluetooth
- Зарядите геймпад.
- Поднесите Defender Blast к телевизору на расстояние не больше 50 см. Затем переведите его в режим подключения: зажмите кнопки X и Home (это кнопка с логотипом Defender). На геймпаде замигают четыре светодиода.
- На домашнем экране Салют ТВ нажмите и выберите Пульты и аксессуары.
- Нажмите Добавить устройство и дождитесь, когда Салют ТВ завершит поиск и покажет список доступных устройств.
- Выберите Gamepad из списка — на ТВ отобразится запрос на подтверждение подключения к устройству. Подтвердите подключение.
Другое Bluetooth-устройство
К Салют ТВ можно подключить:
- Bluetooth-клавиатуру. Отдельные модели могут быть несовместимы. Например, клавиатуры от Apple.
- Bluetooth-мышь. Не подойдут мыши от Apple, также могут не подключиться редкие модели других производителей.
- Bluetooth-геймпад. Скорее всего, большинство геймпадов подключатся к вашему Салют ТВ без проблем. Редкие геймпады могут подключаться некорректно, но мы точно уверены в совместимости следующих контроллеров: геймпады для Xbox One и выше, геймпады для PlayStation 4 и выше, Defender Blast и X7, RedDragon Titanium, GameSir G3s и T4 Pro, Dexp G-M2, Xiaomi MI MDZ-11-AA.
- Bluetooth-наушники или колонку для трансляции звука со Салют ТВ.
К Салют ТВ нельзя подключить:
- Bluetooth-гарнитуру — наушники с микрофоном.
- Смартфон или ноутбук для трансляции звука с него на Салют ТВ.
Чтобы подключить устройство:
- Зарядите устройство.
- Поднесите устройство к телевизору на расстояние не больше 50 см. Затем переведите его в режим подключения — о том, как это сделать, читайте в инструкции к устройству.
- На домашнем экране Салют ТВ нажмите и выберите Пульты и аксессуары.
- Нажмите Добавить устройство и дождитесь, когда Салют ТВ завершит поиск и покажет список доступных устройств.
- Выберите устройство из списка — на ТВ отобразится запрос на подтверждение подключения. Подтвердите подключение.
Геймпад Defender Blast
Прекрасная модель для начинающих геймеров. При доступной цене геймпад имеет все необходимые функциональные клавиши и комфортно лежит в руках.
Два аналоговых джойстика
Два мини джойстика позволяют играть в дополнительные игры, например, в футбольные симуляторы.
4 оси позиционирования
Держатель для смартфона
Позволяет легко закрепить смартфон для максимального комфорта во время игры. Держатель подходит для смартфонов шириной 54-74 мм.
Питание от порта USB
Поддержка Xinput игр
Современные игры для ПК в качестве API-ввода используют Xinput, который не поддерживается большинством старых геймпадов. Геймпад Defender готов работать со всеми играми на ОС Win 7 / 8 / 10 «из коробки».
JoyToKey — программа для настройки джойстика на компьютере
Программа JoyToKey имеет свои особонности, из-за которых и стала популярной:
1) поддержка многопрофильности, т.е. вы можете создасть несколько профилей настройки и под каждый настроить свои значения клавишь джойстика. Эта функция достаточно полезна, так как в разных играх вы можете задействовать удобные вам кнопки и при переходе от игры к другой, вам не придется заново настраивать геймпад, а достаточно будет просто переключить профиль.
2) Функция ShiftKey, с помощью которой можно расширить функционал своего джойстика, например, если у вас на геймпаде всего 4 кнопки, вы можете условно сделать 5 или шесть. Программа позволяет помимо установки прямых назначений кнопок делать условные. Допустим у вас на джойстике 4 кнопки: «А, В, С и D», кнопке «A» задано значение нажатия кнопки «/» на клавиатуре, но программа позволяет задать данной кнопке еще одно значение, при условии зажатой кнопки джойстика «B». Значение одной кнопки можно сделать зависимым не только от нажатия дополнительной кнопки, но и при длительном ее удержании.
3) Программа маленькая и не требует установки на компьютер, достаточно ее скачать и запустить.
Настройка джойстика в операционной системе
Настройка джойстика в операционной системе – важный шаг для использования его вместо мыши. Для начала приобретите подходящий джойстик и подключите его к компьютеру или ноутбуку. Затем следуйте инструкциям по настройке, приведенным ниже.
1. Откройте панель управления
В операционной системе откройте панель управления, где находятся настройки устройств.
2. Найдите раздел «Устройства»
В панели управления найдите раздел «Устройства» или «Устройства и периферийные устройства». В этом разделе вы сможете найти настройки джойстика.
3. Добавьте джойстик как устройство ввода
Теперь в разделе «Устройства» найдите опцию «Добавить устройство ввода» или «Добавить новое устройство». Нажмите на эту опцию, чтобы компьютер начал поиск подключенных устройств.
4. Выберите свой джойстик из списка устройств
Когда компьютер найдет джойстик, вы увидите его в списке устройств. Выберите ваш джойстик и нажмите кнопку «Далее» или «Добавить».
5. Произведите калибровку джойстика
После добавления джойстика компьютер может предложить вам калибровать его. Калибровка позволяет определить оптимальные настройки для работы джойстика. Следуйте инструкциям, предоставляемым системой для проведения калибровки.
6. Произведите необходимые настройки
После калибровки вы можете произвести дополнительные настройки джойстика в соответствии с вашими предпочтениями. Некоторые системы предоставляют возможность настройки чувствительности, функций кнопок и других параметров джойстика.
Процесс настройки джойстика может немного различаться в зависимости от операционной системы и устройства, но, в целом, вышеописанные шаги являются базовыми и должны помочь вам настроить джойстик для использования вместо мыши.
Подключение геймпада к компьютеру
Подключение геймпада к компьютеру является довольно простой процедурой, которая позволяет наслаждаться играми с удобным управлением. Для начала, убедитесь, что ваш геймпад имеет соответствующий разъем для подключения к компьютеру. Обычно это USB-порт, однако некоторые модели могут иметь Bluetooth-интерфейс или другие типы разъемов.
После того, как у вас есть геймпад и соответствующий разъем, вставьте его в свободный порт на компьютере. В большинстве случаев операционная система автоматически распознает подключенное устройство, однако иногда вам может потребоваться установить дополнительные драйверы или программное обеспечение.
После того, как ваш геймпад был успешно подключен к компьютеру, вам может потребоваться настроить его. Для этого обычно используется специальное программное обеспечение геймпада, которое может быть поставлено вместе с устройством или загружено с официального сайта производителя. В программе вы можете настроить кнопки, стикеры и другие элементы управления, а также выбрать предпочтительные настройки чувствительности и скорости.
После завершения настроек вы можете начать использовать геймпад для игры или других задач, которые требуют подключения мыши или клавиатуры
Обратите внимание, что не все игры поддерживают геймпады, поэтому проверьте совместимость геймпада с вашими любимыми играми перед началом игры
Джойстик вместо мыши: управляем Windows 10 легко и удобно!
Если вы хотите изменить способ управления компьютером и сделать его более удобным и эргономичным, то использование джойстика вместо мыши может быть отличным решением. В Windows 10 есть несколько способов настроить джойстик для управления системой и приложениями, и в этой статье мы рассмотрим самые эффективные из них.
Первым способом является использование специальных программ, которые позволяют настроить джойстик для использования в качестве мыши. Одной из таких программ является JoyToKey. С ее помощью вы можете привязать кнопки джойстика к различным действиям мыши, таким как перемещение указателя, щелчок и прокрутка.
Еще одним способом является использование встроенных функций Windows 10. Откройте раздел «Устройства» в настройках Windows и выберите «Мышь и тачпад». В этом разделе вы найдете опцию «Дополнительные параметры мыши», где можно настроить поведение джойстика. В зависимости от вашего джойстика, у вас может быть также доступна опция «Калибровка», которая позволяет настроить чувствительность и точность движения.
Возможность использовать джойстик вместо мыши может быть полезна для людей с ограниченными физическими возможностями или для тех, кто проводит много времени за компьютером. Это также может быть интересно для геймеров, которые предпочитают играть с помощью джойстика и хотят иметь возможность управлять компьютером без необходимости использования мыши.
Управление компьютером с помощью джойстика вместо мыши — это не только удобный способ, но и забавное и увлекательное занятие. Вы сами контролируете ваш компьютер, и это может быть очень увлекательно. Вы также можете разнообразить свой опыт, настроив джойстик таким образом, чтобы он максимально соответствовал вашим потребностям и предпочтениям.
Теперь, когда вы знаете, как управлять джойстиком вместо мыши в Windows 10, вы можете настроить свой компьютер так, как вам удобно. Не стесняйтесь экспериментировать и находить свои собственные способы управления — это поможет вам сделать вашу работу за компьютером более приятной и продуктивной.
Полезные советы и рекомендации
Настройка геймпада в качестве мыши может быть полезна для людей, испытывающих проблемы с мышью или просто желающих оптимизировать свой игровой процесс. Вот несколько полезных советов и рекомендаций по настройке:
- Выберите подходящую программу: Существует несколько программ, которые позволяют использовать геймпад в качестве мыши. Некоторые из них предлагают более широкий набор функций и дополнительные возможности. Перед выбором программы ознакомьтесь с ее функциональностью и отзывами пользователей.
- Настройте чувствительность: В зависимости от ваших предпочтений и потребностей, вы можете настроить чувствительность геймпада в качестве мыши. Это позволит вам настроить скорость перемещения и точность курсора. Экспериментируйте с разными настройками, чтобы найти комфортный вам вариант.
- Присвойте кнопкам геймпада функции: В большинстве программ вы можете назначить определенным кнопкам геймпада функции мыши. Например, можно настроить одну кнопку для щелчка, другую для выделения текста, третью для прокрутки страницы и так далее. Используйте эти возможности, чтобы максимально удобно управлять компьютером.
- Используйте профили: Если вы играете в разные игры или работаете с различными приложениями, может быть полезно создавать разные профили настройки геймпада. Такой подход позволит вам мгновенно переключаться между разными конфигурациями именно для тех задач, которые вам в данный момент необходимы.
- Экспериментируйте: В процессе настройки геймпада в качестве мыши может потребоваться некоторое время, чтобы привыкнуть и определить оптимальные настройки для себя. Будьте готовы к тому, что изменения в настройках и присваивание разных функций разным кнопкам может потребовать некоторых экспериментов и тестирования.
Следуя этим полезным советам и рекомендациям, вы сможете настроить геймпад в качестве мыши и получить максимальное удовольствие от использования и оптимизации своего игрового процесса.
How to use x360ce emulator with Detroit: Become Human on PC
In this tutorial you will find steps to make x360ce work with Detroit: Become Human. This method also works with any game – just do the same easy steps, no special skills needed to make any controller work as an Xbox 360 gamepad. Emulator allows your controller (joystick, wheel, gamepad, etc.) to operate as the most common device, recognized by most of the games without any additional settings and workarounds.
1. The first step is to download x360ce zip file from official site. You have to select 32 or 64 bit version (same as the version of Detroit: Become Human you use). If you don’t know the version of your game or download wrong one accidentally, you will be notified later and have a chance to use another version.
2. Now we have to find the installation folder of your game. You can easily do this by looking into game shortcut settings or finding the game in your Steam library list. If you choose the Steam variant, right click the game name and select “Properties”.
3. Navigate to “Local files” tab and press “Browse local files. ” button.
4. Now you need to find the folder with Detroit: Become Human executable. In the example picture they are located in Binaries / Retail subfolder. You need to extract downloaded x360ce ZIP file to folder with your game executable file.
5. Click on x360ce exe file with the right mouse button and select “Run as administrator” from dropdown menu.
6. You will see window with warning – “xinput 1_3.dll was not found. This file is required for emulator to function properly.” Don’t worry, just click “Create” button to make them appear.
7. When x360ce will inform you that new device was detected, use automatic search for settings from internet – just hit “Next” button.
8. Click “Finish”, when installation completed.
9. Hit the “Auto” button to make all settings set to defaults. Confirm changes by clicking “Yes” in popup window. All the buttons will be filled automatically.
10. Now just hit “Save” button to make all your settings saved. You can also change buttons assignment before hitting “Save”, if you like.
Now you can normally launch Detroit: Become Human and use your controller with x360ce emulator – it will be starting automatically with each game launch.
Настройка геймпада с помощью программы XPadder
Итак, сейчас рассмотрим, как настроить геймпад с помощью программы XPadder. Можно сказать, что сейчас мы переходим к тяжелой артиллерии, поскольку данная программа уже эмулирует не контроллер, а клавиатуру вашего ПК, то есть вы назначите клавиши клавиатуры на геймпад. Это универсальный способ, ведь с помощью него можно играть в игры с устройства, даже если они вообще не поддерживают управление джойстиком.
Итак, настраиваем программу:
- В окне программы нажмите на значок джойстика, который располагается в верхней части окна слева.
- Нажмите «Новый».
- Из всех кнопок выберите «Открыть».
- В появившемся окне откройте папку controllerimages. В ней есть картинки разных геймпадов. Выберите свой и нажмите «Открыть» (если свой не нашли, выберите любой).
- В левой панели выберете пункт «Стики».
- В окошке поставьте галочку рядом со «Включено». Следуя инструкциям, нажмите влево, после вправо.
- На изображении джойстика появится кружок, переместите его на левый стик.
- В окошке настроек стика поставьте галочку рядом со «Включено», только теперь справа, и повторите все действия, но кружок переместите на правый стик.
- На левой панели выберете «Крестовину».
- Поставьте галочку «Включено» и, следуя инструкциям, нажмите соответствующие кнопки на геймпаде.
- Перетащите крестовину на картинке в нужное место.
- В левой панели выберете «Кнопки».
- Поочередно нажмите все кнопки геймпада. Появятся квадратики на картинках: перетащите их на соответствующие кнопки.
- В левой панели выберете «Триггеры».
- Нажмите левый, а затем правый курок.
- Нажмите «Принять».
Теперь вам остается, нажимая на белые квадратики, назначить соответствующие клавиши на клавиатуре.
Теперь вы знаете, как настроить геймпад с помощью программы Xpadder.
Using Steam’s Solution
Steam is the most popular digital gaming storefront on PC and if you’re a gamer, you probably already have their client installed on your computer. If you aren’t one, however, you can still simply open an account and install the client without having to actually buy anything.
- Once Steam is installed on your computer, go to «Steam-> Settings».
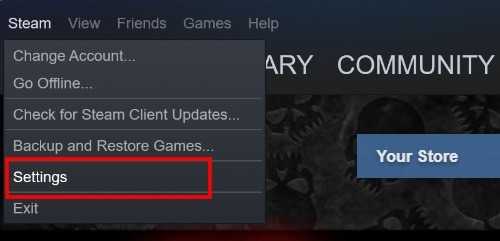
- From the side menu, select «Controller».
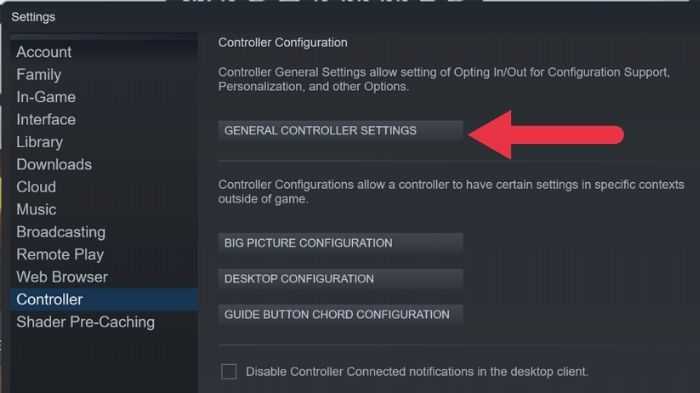
- Now, click on «General Controller Settings»
- Tick the box that matches the type of controller you are using. In this case, we’re using an Xbox controller, so we’ll select «Xbox Configuration Support». Close the Window.
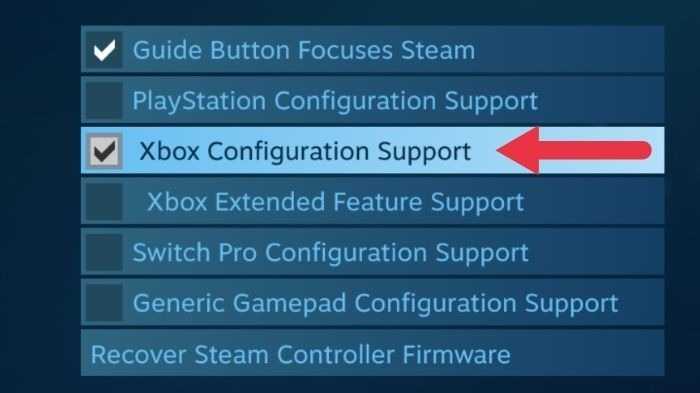
- Go back to Settings, and under «Controller» click on «Desktop Configuration» this time around.
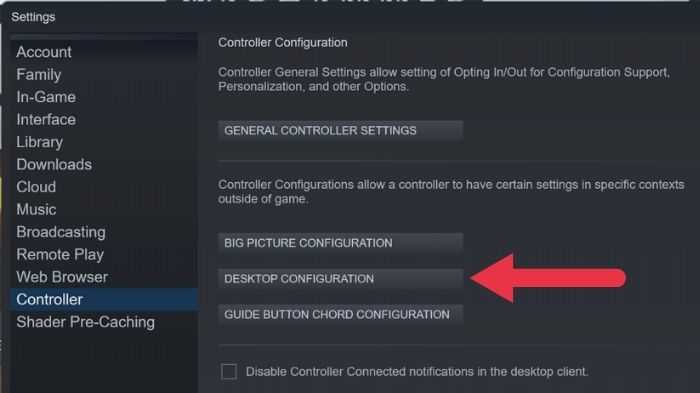
- Here you can customize what key press or mouse action the buttons and sticks of the controller will emulate. Click on each control you want to customize and give it a function.
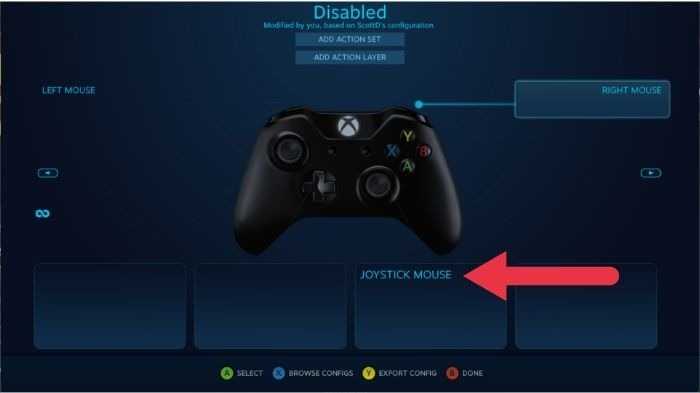
Also read: Best iOS and Android Games With Controller Support
- In this particular case, we’ve made the right trigger right-click, the left trigger left-click and the right stick has been set to «Joystick mouse» under «Style of Input». This means that the right stick now makes the mouse pointer move around.
Of course, you should choose a configuration that’s most comfortable and intuitive for you.
If you have a Sony DualShock 4 controller or PlayStation 5 DualSense controller, you can configure the controller touchpads to act as a mouse.
- Go back to «General Controller Settings» like we showed you above.
- This time, check the «PlayStation Configuration Support» option.
- Go back to «Desktop Configuration» to start mapping out the new controls.
- Now select the touchpad from the diagram in Steam.
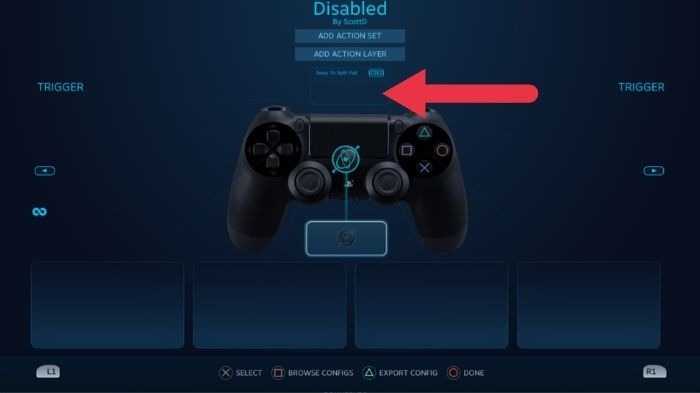
- Simply change the input style to «Mouse».
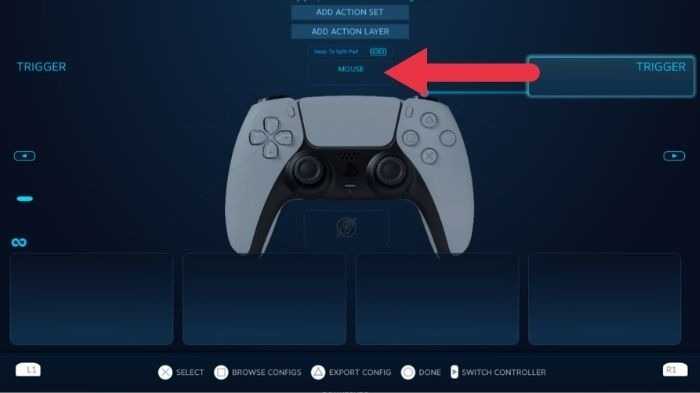
Полезные советы и трюки при использовании джойстика вместо мыши
Использование джойстика вместо мыши может значительно упростить работу на компьютере, особенно для тех, кто испытывает трудности с использованием обычной мыши. Вот некоторые полезные советы и трюки, которые помогут вам максимально эффективно использовать джойстик:
1. Настройте чувствительность джойстика:
Настройка чувствительности джойстика может помочь вам получить точное управление и предотвратить нежелательные движения. Используйте программное обеспечение, поставляемое с вашим джойстиком, чтобы настроить уровень чувствительности под ваши потребности.
2. Проконсультируйтесь с инструкцией пользователя:
Каждый джойстик имеет свои уникальные функции и настройки. Перед использованием джойстика, прочтите инструкцию пользователя, чтобы узнать о всех возможностях и функциях вашего устройства.
3. Используйте программное обеспечение сторонних разработчиков:
Windows 10 не предлагает полной поддержки джойстика в качестве мыши. Однако, существуют сторонние программы, которые могут помочь вам использовать джойстик вместо мыши. Исследуйте программное обеспечение сторонних разработчиков, чтобы найти наиболее подходящее для вас.
4. Назначьте дополнительные кнопки:
Многие джойстики имеют дополнительные кнопки, которые можно настроить для выполнения определенных задач. Назначьте эти кнопки функциям, которые вы часто используете, чтобы упростить работу и увеличить производительность.
5. Попросите о помощи:
Если вы испытываете трудности с использованием джойстика вместо мыши, попросите о помощи у надежного друга или члена семьи. Они могут помочь вам настроить устройство и показать некоторые полезные трюки, которые помогут вам получить максимальную выгоду от использования джойстика.
Следуя этим полезным советам и трюкам, вы сможете эффективно использовать джойстик вместо мыши и упростить свою работу на компьютере. Не бойтесь экспериментировать и настраивать настройки джойстика, чтобы найти оптимальные параметры для ваших потребностей.
Why Use a Controller as a Mouse
The most obvious reason to turn your controller into a mouse is if you want to use your computer like a console. While it’s perfectly acceptable to control your Windows PC using a wireless mouse and keyboard from the couch, it’s not the most elegant solution. If your gamepad can also act as a mouse, it means you can navigate the operating system between games without putting the controller down.
Even if you aren’t a gamer, you may have an HTPC and would prefer the more compact nature of a controller to a wireless mouse and keyboard. There’s also an accessibility use case to consider. Since the Xbox Adaptive Controller simply appears as a standard Xbox controller for your PC, it’s one more way someone with special needs can control their computer.
Gamepads are also a great alternative to the numerous devices used to remotely control presentations. You don’t have to go buy a special remote for your work, conference, or school presentation. If you already have a game controller handy, you can use it to control a presentation, teleprompter, or any other utility for free.
Also read: How to Use Your Xbox’s Co-Pilot Mode





























