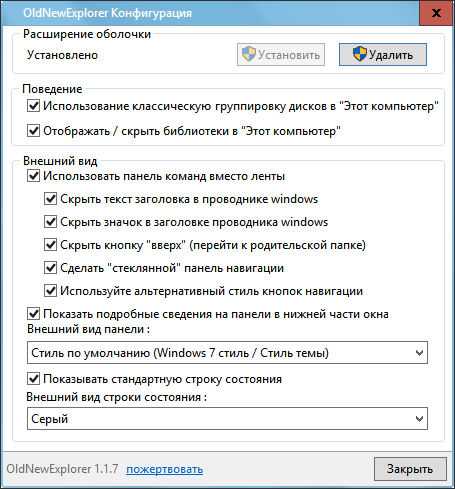Show the Status Bar
Windows 10’s Windows Explorer is also lacking a status bar, which normally displays below the Details pane.
To enable the status bar, check the “Show status bar” box in the Appearance section of the OldNewExplorer configuration dialog box.
The status bar displays below the Details pane. By default, the status bar is white, but it can be changed to gray to match the Details pane.
To change the status bar to gray, select “Gray” from the “Status bar style” drop-down list.
Now, the status bar is gray and matches the Details pane. Vertical bars are also added separating the sections of the status bar.
Преимущества OldNewExplorer перед стандартными настройками Windows
- Настройка панели задач: OldNewExplorer позволяет изменить внешний вид панели задач, включая цвета, размеры, расположение элементов и многое другое. Вы можете настроить панель задач по своему вкусу, чтобы сделать интерфейс Windows более удобным и интуитивно понятным.
- Постоянные папки: Стандартные настройки Windows скрывают некоторые специальные папки, такие как «Этот компьютер» или «Управление подключенными устройствами». OldNewExplorer позволяет отобразить все постоянные папки в проводнике, что делает навигацию по файловой системе более удобной и эффективной.
- Настройка проводника: Стандартный проводник Windows имеет ограниченные возможности настройки интерфейса. OldNewExplorer позволяет изменить стиль отображения файлов и папок, добавить новые функции и улучшить общую производительность проводника.
- Управление заголовками окон: OldNewExplorer позволяет настроить заголовки окон, включая кнопки минимизации, максимизации и закрытия. Вы можете изменить их расположение, стиль и цвет в соответствии с вашими предпочтениями.
- Улучшенные возможности перемещения и копирования файлов: OldNewExplorer предоставляет дополнительные опции при перемещении и копировании файлов, такие как возможность пропускать конкретные файлы или показывать более подробную информацию о процессе.
В целом, OldNewExplorer – это мощный инструмент для настройки и улучшения интерфейса Windows. Он дает вам больше свободы и контроля над внешним видом и функциональностью операционной системы, что делает работу с Windows более удобной и приятной.
Скрыть часто используемые папки в списке быстрого доступа
СВЯЗАННЫЕ С:
Как отключить быстрый доступ в проводнике в Windows 10
В
Список быстрого доступа в проводнике
заменяет старый список избранного из Windows 7 и представляет собой небольшую переработку списка избранного. Как и в проводнике Windows в Windows 7, список быстрого доступа в проводнике содержит избранные папки, закрепленные за этим списком. Windows 7 позволяет настраивать список избранного, но Microsoft посчитала, что они будут полезны, и добавила часто используемые папки в список быстрого доступа в проводнике Windows 10 для тех людей, которые никогда не настраивали свой список избранного с помощью наиболее часто используемых папок.
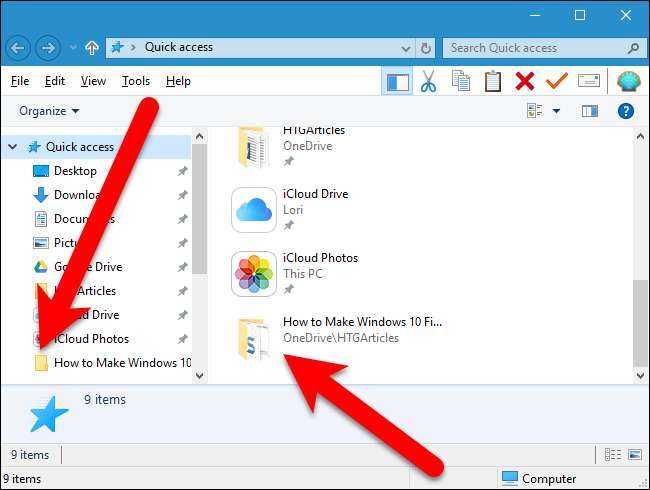
Если вы хотите, чтобы список быстрого доступа действовал больше как старый список избранного, вам просто нужно скрыть часто используемые папки из этого списка. Для этого вам не понадобится OldNewExplorer (мы еще вернемся к нему). Мы собираемся изменить настройку в проводнике. Если вы заменили ленту панелью команд (в разделе «Отключить ленту проводника и изменить внешний вид панели навигации» выше), выберите «Параметры папки» в меню «Инструменты».
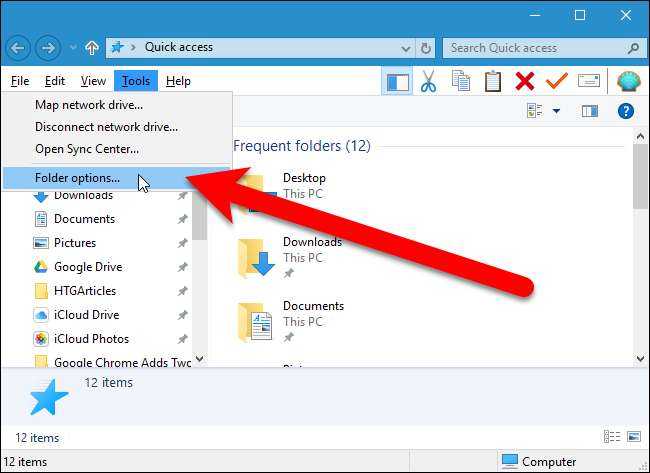
Если вы все еще используете ленту, перейдите на вкладку «Просмотр». Затем нажмите стрелку вниз на кнопке «Параметры» и выберите «Изменить папку и параметры поиска».
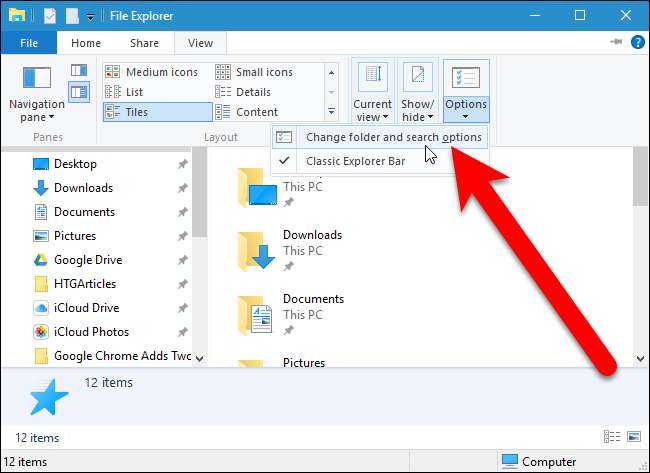
Откроется диалоговое окно «Параметры папки». На вкладке «Общие» установите флажок «Показывать часто используемые папки в быстром доступе» в разделе «Конфиденциальность». Щелкните «Применить» или «ОК».
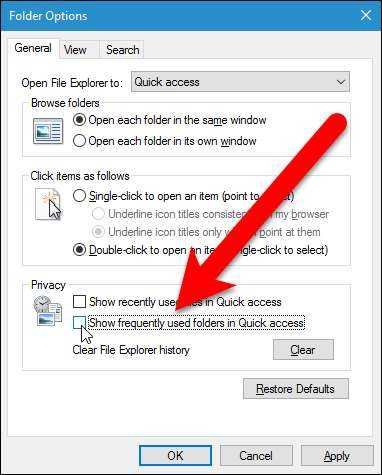
Часто используемые папки удаляются из списка быстрого доступа.
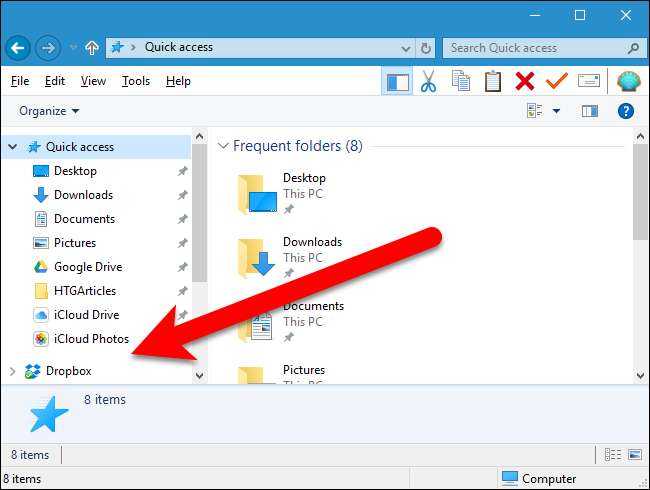
Отключите ленту проводника и измените внешний вид панели навигации.
Microsoft добавила ленту, такую как в программах Microsoft Office, в Проводник в Windows 8 и изменила внешний вид панели навигации.
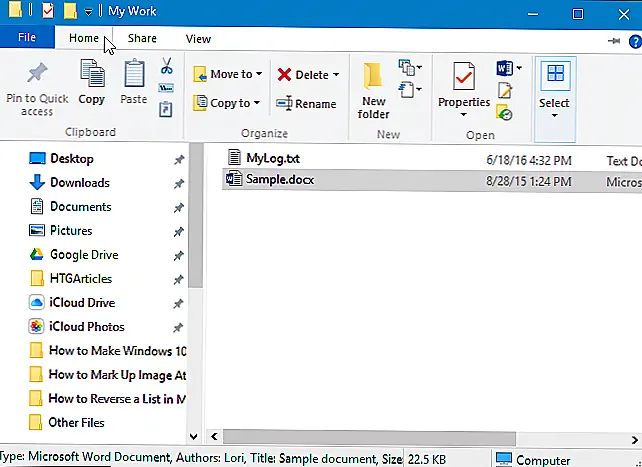 Если вам не нравится лента, вы можете ее отключить и использовать командную строку из Windows 7 Windows Explorer. Для этого установите флажок «Использовать командную строку вместо ленты» в разделе «Внешний вид» диалогового окна конфигурации OldNewExplorer.
Если вам не нравится лента, вы можете ее отключить и использовать командную строку из Windows 7 Windows Explorer. Для этого установите флажок «Использовать командную строку вместо ленты» в разделе «Внешний вид» диалогового окна конфигурации OldNewExplorer.
ПРИМЕЧАНИЕ. Существуют дополнительные опции ниже опции «Использовать командную строку вместо ленты», которые выглядят так, как будто они зависят от этой опции. Тем не менее, они могут быть выбраны, даже если опция командной строки отсутствует. Эти дополнительные параметры автоматически проверяются при проверке опции командной строки.
Если вы хотите скрыть текст субтитров в строке заголовка File Explorer, установите флажок «Скрыть заголовок в окне« Проводник ». Установите флажок «Скрыть заголовок в окне« Проводник », если вы также хотите скрыть значок и иметь пустую строку заголовка (если вы включили опцию« Использовать командную строку вместо ленты »).
Вы также можете скрыть кнопку «Вверх», установив флажок «Скрыть (перейти в родительскую папку)», хотя эта кнопка весьма полезна. Вы также можете включить «Включить стекло на панели навигации», что делает навигационную панель тем же цветом и стилем, что и заголовок, а не белый.
Чтобы изменить стиль кнопок навигации (кнопки со стрелками вправо и влево) на панели навигации, установите флажок «Использовать альтернативный стиль кнопок навигации» в разделе «Внешний вид» диалогового окна конфигурации OldNewExplorer.
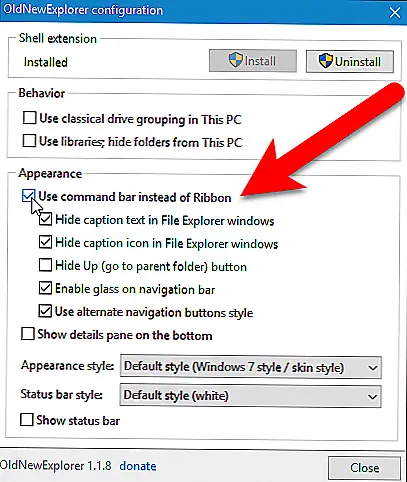 Измененная область навигационной панели будет похожа на следующее изображение. Мы решили не скрывать кнопку «Вверх».
Измененная область навигационной панели будет похожа на следующее изображение. Мы решили не скрывать кнопку «Вверх».
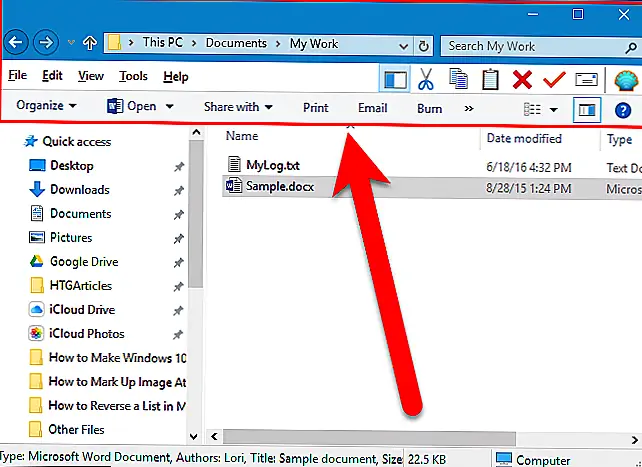 Image
Image
Установка OldNewExplorer в Windows 10
Шаг 1: Скачайте OldNewExplorer
Шаг 2: Распакуйте архив
После того, как файлы OldNewExplorer будут загружены на ваш компьютер, найдите скачанный архив и щелкните правой кнопкой мыши по нему. В появившемся контекстном меню выберите пункт «Извлечь все» или «Распаковать». Укажите путь к папке назначения и нажмите кнопку «Извлечь» или «ОК».
Шаг 3: Запустите установщик
После распаковки архива найдите файл установщика OldNewExplorer. Это файл с расширением .exe. Щелкните дважды по нему, чтобы запустить процесс установки.
Шаг 4: Принимайте условия лицензии
Во время установки OldNewExplorer вам могут потребоваться права администратора. Если это так, щелкните правой кнопкой мыши по файлу установщика и выберите опцию «Запуск от имени администратора». Затем следуйте инструкциям установщика, принимая условия лицензии и выбирая путь для установки.
Шаг 5: Запустите OldNewExplorer
После завершения установки OldNewExplorer на ваш компьютер, вы можете запустить программу. Найдите ярлык OldNewExplorer на рабочем столе или в меню «Пуск» и щелкните по нему. Будут отображены настройки OldNewExplorer, где вы сможете выбрать желаемые параметры.
Примечание: Перед установкой OldNewExplorer в Windows 10 рекомендуется создать точку восстановления системы, чтобы иметь возможность откатить изменения, если что-то пойдет не так.
Изменить внешний вид браузера с Windows 10 на Windows 7
Одна из наиболее заметных особенностей операционной системы Windows 10 — это, несомненно, изменения, связанные с появлением многих функций, если мы сравним ее с Windows 7 или Windows 8.
Большинству из нас нравятся изменения, новые темы, но, без сомнения, есть люди, которым эта презентация не нравится, и поэтому они предпочитают иметь обычную среду Windows 7 (включая панели задач, обои и т. Д.) И Одна из самых распространенных задач, известных всем, Windows Explorer. В этой возможности мы проанализируем, как у нас может быть проводник файлов в Windows 10, похожий на проводник Windows 7.
Что нового в проводнике файлов Windows 10
Мы собираемся немного рассмотреть новость, которая представляет файловый менеджер Windows 10 по отношению к Windows 7:
Если все же, вам нужно иметь возможность изменять внешний вид или пропускать некоторые функции прошлых версий, внимательно следя за этой следующей частью.
Изменить внешний вид проводника Windows 10
Мы выполним эту задачу, используя бесплатный инструмент OldNewExplorer, который мы можем загрузить отсюда (вы перейдете на веб-страницу, на которой чуть ниже вы увидите кнопку загрузки):
OLDNEWEXPLORER Этот инструмент, вес которого составляет всего 272 КБ, позволяет нам изменять внешний вид нашей операционной системы Windows 10, поэтому мы рекомендуем создавать резервные копии наших файлов на случай непредвиденных ситуаций.
https://youtube.com/watch?v=I-RltH0Zlvs
Этот инструмент OldNewExplorer позволяет нам обратить вспять улучшения, включенные в Windows 10, и снова использовать знакомую среду Windows 7. Мы загружаем файл и приступаем к его распаковке, используя 7 zip или Winrar, после разархивирования мы увидим следующие файлы и приступим к выполнению файла OldNewExplorerCfg. начать соответствующую установку.
Мы увидим, что отображается следующее окно:
Далее мы нажимаем кнопку « Установить», чтобы изменения были применены к проводнику файлов Windows 10
Обратите внимание, что в нижней части окна мы увидим стиль, который будет применен:. Как только мы нажимаем « Установить», мы должны принять установку
Мы увидим, что установка была применена
Как только мы нажимаем « Установить», мы должны принять установку. Мы увидим, что установка была применена.
Отметим, что у нас есть несколько вариантов просмотра нашего браузера, у нас есть:
Используйте классическую группировку дисков в этом ПК
Это позволяет нам визуализировать единицы хранения в формате Windows 7.
С помощью этой опции мы можем включить просмотр библиотек, которые по умолчанию отключены в браузере Windows 10.
Используйте панель команд вместо ленты
С помощью этой опции мы можем скрыть ленту ленты, включенную в проводнике Windows 10.
Скрыть текст заголовка в проводнике Windows
Это позволяет нам скрывать текстовые заголовки в Windows 10.
Скрыть значок подписи в файле проводника Windows
Скрыть значок поиска в Windows 10.
Кнопка «Скрыть» (перейти в родительскую папку)
Используя эту опцию, мы можем скрыть кнопку «Назад» в браузере.
Включить стеклянную панель навигации сына
Эта опция позволяет нам включить поиск с панели навигации.
Используйте альтернативный стиль кнопок навигации
С помощью этой опции мы можем изменить стиль кнопок навигации (справа и слева).
Показать панель сведений внизу
Эта опция позволяет нам показывать детали файлов или папок на панели.
Стиль строки состояния
Используя эту опцию, мы можем определить стиль строки состояния, выбрав белый или серый.
Показать строку состояния
Показать строку состояния.
Это варианты, которые мы имеем с OldNewExplorer. Давайте проанализируем, как эти изменения влияют на браузер Windows 10. Например, мы можем включить Использовать классическую группировку дисков на этой вкладке ПК, чтобы увидеть, как изменяется внешний вид блоков хранения.
Нормальный вид в Windows 10
Как мы видим, у нас есть разные варианты изменения проводника в Windows 10 в соответствии с нашими предпочтениями. Если с нами случится, что мы хотим вернуться к исходному заводскому состоянию стиля в Windows 10, проблем не возникает, выполните следующие действия.
Вернуться к исходному состоянию Windows 10 Explorer
Таким образом, мы вернем все в нормальное состояние.
Как мы уже видели, у нас есть этот интересный вариант, если мы хотим изменить внешний вид Проводника Windows 10 в стиле Windows 7. Конечно, больше чем один будет рад иметь некоторые вещи снова, как в большой версии Windows 7, которая под Точка зрения (пока) — это лучшее, что Microsoft сделала на сегодняшний день.
Put File Explorer icon on your desktop and restore it to the taskbar
Put File Explorer icon on your desktop and restore it to the taskbar
Microsoft проделала отличную работу с Windows 10 . Последнее обновление созрело в операционной системе, и, с нашей точки зрения, оно может стоять на ногах с Windows 7 и в любой день. Проблема в том, что не все склонны к некоторым изменениям, и предпочли бы, чтобы некоторые вещи оставались похожими на Windows 7 .
Одна из этих вещей — Проводник Windows . Мы уверены, что некоторые пользователи предпочитают дизайн Windows 7 для проводника файлов по версии Windows 10, так что, возможно ли это изменить? Да. Нам нужно будет использовать программу, известную как OldNewExplorer , но помните, что это программное обеспечение внесет изменения в систему Windows, поэтому сделайте резервные копии перед перемещением вперед.
Сделайте Windows 10 Explorer похожим на Windows 7 Explorer
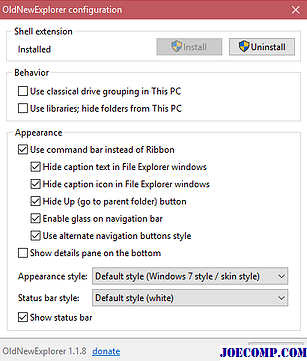
После загрузки и установки OldNewExplorer запустите его и приготовьтесь настроить проводник Windows 10, чтобы он больше походил на Windows 7. Он не будет идеальным, но он должен дать пользователям ощущение использования старой операционной системы, что должно быть хорошо для большинства людей.
Первое, что вы увидите, это экран с несколькими вариантами. Вам нужно нажать «Установить», затем оттуда выбрать из приведенных ниже вариантов, как показано на рисунке выше. Как видно из изображения, мы можем сделать здесь несколько изменений, чтобы улучшить ситуацию. Опция заключается в том, чтобы изменить внешний вид, чтобы он был больше похож на Windows 7, а также позволял стекному пользовательскому интерфейсу на навигационной панели.
Не всем нравится лента, но это не проблема, потому что ее можно легко изменить, нажав на, «Использовать командную строку вместо ленты».
Одна особенность, которую мы пропустили, — это возможность видеть детали файла в строке состояния. С помощью OldNewExplorer это можно изменить одним нажатием кнопки.
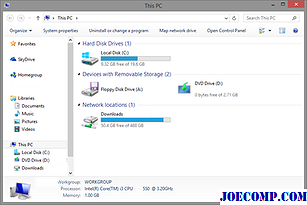
OldNewExplorer чрезвычайно прост для понимания и прост в использовании. Нет никаких областей, заполненных ненужными настройками, просто входите и делайте то, что нужно сделать. Кроме того, когда дело дошло до изменения файлового проводника, чтобы он был больше похож на Windows 7, то программное обеспечение было поставлено в этом отношении, и мы рады этому.
OldNewExplorer download
Мы хотим рекомендовать его всем, кто чувствует Windows 10 не хватает чего-то, чего они пропустили из Windows 7. Получите его от здесь .

Готовы ли вы перейти на Linux, но бояться обучения совершенно нового интерфейса ? Вот как сделать незнакомый Ubuntu похожим на привычный рабочий стол Windows 7.

Srinivasan Kasturi выполнил мои инструкции в том, как добавлять постоянные заголовки к вашим фотографиям, и был разочарован тем, что его титры не отображались на самих снимках.

Как сделать ваш Android-телефон с Android 4.0+ похожим на Android Lollipop.
OldNewExplorer: программа для настройки панели задач и проводника Windows
Основные функциональные возможности OldNewExplorer включают:
- Настройка панели задач. С помощью программы пользователи могут изменять внешний вид и поведение панели задач. Они могут выбирать стиль кнопок запущенных приложений, настраивать отображение системных значков, изменять цвет и прозрачность панели задач и многое другое. Это позволяет адаптировать панель задач под индивидуальные предпочтения и сделать ее более удобной в использовании.
- Персонализация проводника. OldNewExplorer позволяет настроить отображение файлов и папок в проводнике Windows. Пользователи могут изменять вид иконок, выбирать цвета и стили для различных элементов интерфейса, добавлять новые функции контекстного меню и многое другое. Это позволяет сделать работу с файлами и папками более удобной и эстетичной.
- Добавление новых функций. OldNewExplorer предоставляет пользователю возможность добавлять новые функции к проводнику Windows. Например, они могут добавить кнопку быстрого доступа к определенной папке, настроить отображение дополнительных информационных полей о файлах или добавить новые команды в контекстное меню. Это позволяет сделать работу с файлами и папками более продуктивной и эффективной.
OldNewExplorer является простой в использовании и интуитивно понятной программой, которая позволяет пользователям полностью настроить панель задач и проводник Windows в соответствии с их потребностями. Благодаря ее функциональности и гибкости, пользователи могут создавать уникальные и индивидуальные интерфейсы для своих компьютеров, делая работу с Windows более комфортной и удобной.
990x.top
Всем привет. Сегодня мы будем разбираться с такой прогой как OldNewExplorer, узнаем для чего она нужна. Итак, я покопался в интернете и добыл такую инфу. В общем ребята, OldNewExplorer это такой себе твикер шмикер для Windows 8/8.1, в нем есть всякие опции по поводу внешнего вида, можно что-то сделать так, как было в Windows 7
Вот читаю авторитетный сайт, тут пишется что OldNewExplorer может заменить Проводник Windows 8.1 на привычный, тот что в Windows 7. Так, вот читаю что OldNewExplorer это бесплатная прога и вот что она может: вернуть классическое расположение дисков, панель команд вместо ленты, еще есть какой-то дополнительный статус внизу экрана.. чтобы изменения вступили в силу, то перезагружать комп не нужно. И еще написано что что вроде как прога идет для Windows 8.1, но в теории должна норм работать и на Windows 8.
Так, ладно, я искал картинки, чтобы узнать как выглядит прога OldNewExplorer, ну и вот нашел, смотрите:
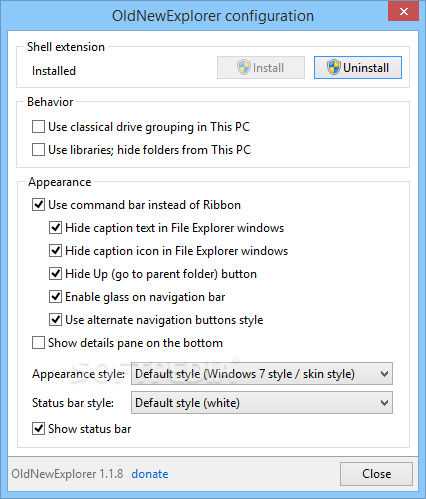
Сначала я расстроился, ибо тут все на энглише Но потом еще поискал картинки и нашел такую, а тут уже все на русском:
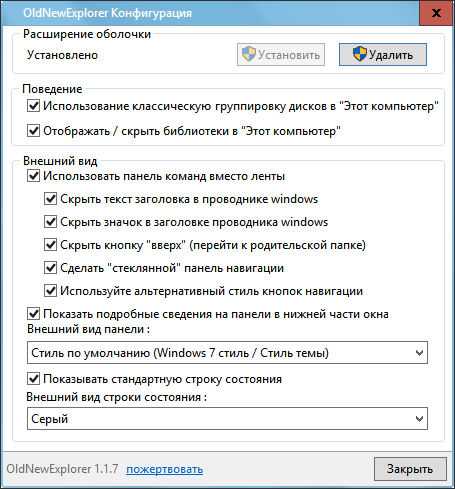
Вот только я не знаю, или это прога OldNewExplorer поддерживает русский или это ее кто-то перевел или есть русификатор, а официально русского языка нет…
Так, ладно. На картинке русская версия проги и мы хорошо видим что она умеет делать. Может включить классическую группировку дисков, может скрыть библиотеки в окне Этот компьютер. И еще действительно можно использовать панель команд вместо ленты.. правда что такое лента я не совсем догоняю.
В общем ребята, картинка выше есть и там все написано, как по мне то прога годная и многим будет полезна тем кто сидит на Windows 8/8.1, я кстати этой виндой так и не пользовался, сразу прыгнул на Windows 10.
Ребята, у меня стоит Windows 7.. и для примера я попробовал поставить тоже эту утилиту OldNewExplorer.. она запустилась.. вот смотрите, работает:
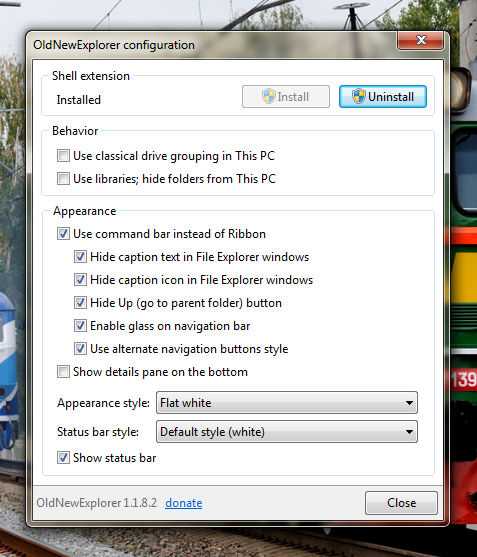
Но прикол хотите? Короче я там где меню Appearance style, я там выбрал Flat while:
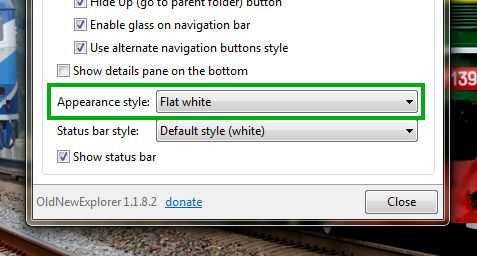
И потом нажал кнопку Install.. короче ребята оболочка винды вообще пропала, была еще ошибка какая-то, ну мол работа программы проводник завершена. Но в итоге оболочка пропала — не было ни меню Пуск, ни панели задач, вообще ничего не было.. во прикол. Ну а что удивительного? Прога то для Windows 8.1, а я ее запускаю на Windows 7. Я кстати сделал потом еще перезагрузку.. и вообще ничего не было — тупо черный экран после загрузки винды.. я вызвал диспетчер задач, хотел через него запустить восстановление системы, но увы:
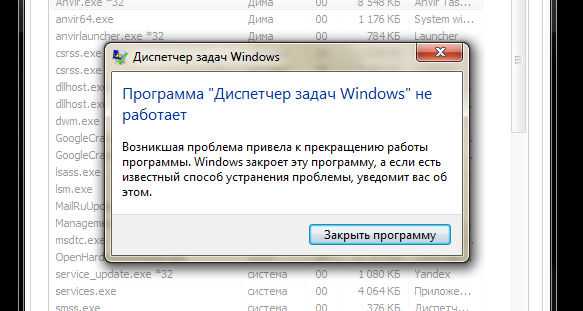
Ну и дела! Короче ребята, запускайте эту прогу только в Windows 8.1, я думаю что и в Windows 8 она будет работать. А вот в Windows 7 ее даже не качайте, а то будет прикол как у меня! Знаете как я исправил все? Короче я загрузился с флешки, на которую был записан образ Windows 7, и потом там выбрал Восстановление системы (это после выбора языка есть такое) и там при помощи контрольной точки восстановил все и к счастью это все было легко, без гемора
Кстати вот на сайте прочитал что она теперь уже поддерживает и Windows 10. Но вы это.. лучше точку восстановления сделайте на всякий случай (Win + R > команда SystemPropertiesProtection).
Вот еще читаю, то могут быть траблы, если в имени папки, ну где лежит утилита OldNewExplorer, то там есть пробелы. Может тогда стоит прогу распаковать (она идет в архиве) сразу в корень диска в папку OldNewExplorer.. это мои мысли вслух так бы сказать..
А вот как пользоваться — я не совсем понимаю. Ибо есть только две кнопки, это Install и Uninstall. И они нужны чтобы установить расширение для оболочки или чтобы удалить. Но вот читаю, что опции применяются автоматически, нужно только поставить галочку — опция включена, сняли галочку — опция выключена. То есть изменения вступают в силу сразу, подтверждать не нужно.
Как удалить OldNewExplorer? Значит на одном сайте написано так — сначала прогу нужно запустить и вернуть все изменения, то есть галочки снять там или поставить, сделать все так, как было изначально. И потом через секунд пять нажать кнопку Uninstall чтобы удалить расширение из оболочки.. Не понимаю почему нельзя было сделать просто кнопку Сброс ну или что-то вроде этого..
Кстати забыл сказать, что когда я скачал OldNewExplorer, то потом я распаковал в папку и там помимо самой проги было два файла — это OldNewExplorer32.dll и OldNewExplorer64.dll:
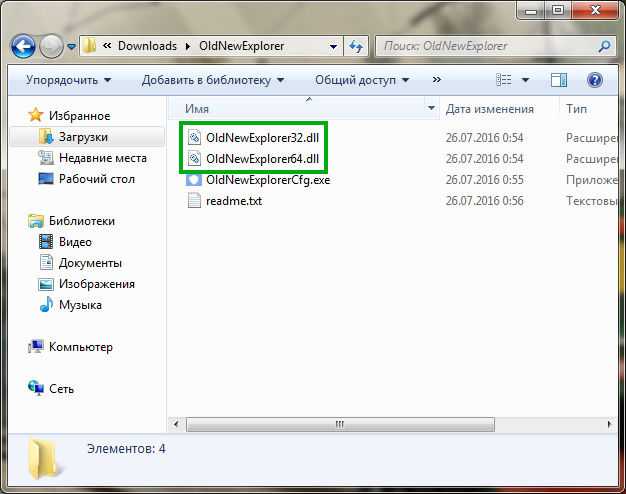
Эти библиотеки наверно и есть типа расширений — одна для 32-битных версий винды, а другая для 64-битных
А файл readme.txt это типа прочитай меня, ну так переводится, там ниче важного нет. Но запускать я уже ничего не буду, а то опять будет приколюга
На этом все ребята, надеюсь инфа была полезной! Удачи вам и чтобы вы были счастливы!
Источник
Old new explorer windows 10
OldNewExplorer — это утилита, позволяющая вернуть Проводнику Windows 8.1 классический вид и функционал, хорошо знакомый по Windows 7 и 8. С её помощью можно снова включить группировку устройств по типам, вернуть библиотеки и скрыть папки в разделе «Этот компьютер», отключить ленточное меню в пользу панели команд, перенести область сведений в нижнюю часть окна, при желании отключить панель состояния (статус-бар), подобрать нужный стиль оформления некоторых панелей.
На данный момент программа не требует установки, очень проста в использовании, для активации всех функций после запуска программы нужно лишь установить необходимые расширения, воспользовавшись кнопкой «Install». В некоторых случаях, чтобы заметить изменения придётся переоткрыть или обновить окно Проводника.
Распространяется программа бесплатно, язык интерфейса — английский. В ходе тестирования в среде Windows 8.1 (x64) был отмечен лишь один небольшой недостаток текущей версии: невозможность полноценного использования утилиты из папки, в имени которой имеются пробелы. В остальном программа работала как заявлено разработчиком.
Иногда может потребоваться тонкая настройка основных панели Проводника Windows, для этой цели как раз и существует утилита OldNewExplorer изначально она создавалась для Windows 8 с целью вернуть менеджеру файлов привычный внешний вид как в Windows 7, утилита оказалась очень удачной и получила своё развитие, выразилось это в увеличении функционала и поддержкой операционной системы Windows 10.
OldNewExplorer поможет Вам включить классическую группировку устройств и дисков по типам в панели «Этот компьютер», при желании отключить панель состояния, ленточное меню, показ папок, при желании можно скрыть иконки и текст в заголовках окон Проводника, кнопку «Вверх» и многое другое. Так же стоит отметить, что OldNewExplorer часто используется как дополнительная утилита при оформлении системы и в дополнении к визуальным эффектам.
Убираем ленточное меню в проводнике Windows 10
Возможности в программе OldNewExplorer:
— Включение классической группировки устройств и дисков в окне Этот компьютер
— Скрытие папок библиотек из окна Этот компьютер
— Отображение обычной панели команд вместо ленточного интерфейса
— Скрытие заголовков окна
— Скрытие иконки заголовка окна
— Скрытие стрелки вверх в области адресной строки
— Включение прозрачного фона в области адресной строки вместо белой заливки
— Отображение классической панели сведений в низу проводника
— Скрытие/Отображение строки состояния
Утилита совершенно бесплатна и безопасна для системы, единственное неудобство это пожалуй то что интерфейс программы только на английском языке.
Простая утилита для Windows 8/8,1/10 которая поможет настроить отображение информации в проводнике. Вы можете полностью вернуть прежний вид проводника как он был в Windows 7 или комбинировать те, или иные панели для того чтоб взять лучшее из обоих операционных систем. На первом снимке экрана мы постарались наглядно показать что за что отвечает, а на втором вы можете сравнить проводник до и после использования утилиты. OldNewExplorer не требует установки, не вносит никаких изменений в системные файлы и не требует от вас денег, т.е полностью бесплатный.
- Включение классической группировки устройств и дисков в окне Этот компьютер
- Скрытие папок библиотек из окна Этот компьютер
- Отображение обычной панели команд вместо ленточного интерфейса
- Скрытие заголовков окна
- Скрытие иконки заголовка окна
- Скрытие стрелки вверх в области адресной строки
- Включение прозрачного фона в области адресной строки вместо белой заливки
- Отображение классической панели сведений в низу проводника
- Скрытие/Отображение строки состояния
Язык интерфейса: ENG/RUS
ОС: Windows 8/8,1/10
Преимущества восстановления старого интерфейса при помощи oldnewexplorercfg в Windows 10
Одним из самых заметных изменений, которые произошли в Windows 10, стала смена интерфейса проводника файлов. Некоторым пользователям может не понравиться новый дизайн, особенно если они привыкли к старому интерфейсу в предыдущих версиях операционной системы.
Однако есть хорошая новость – с помощью программы oldnewexplorercfg вы можете восстановить старый интерфейс проводника файлов в Windows 10. Это отличное решение для тех, кто привык к удобству и простоте старой версии проводника.
Вот несколько преимуществ, которые вы получите, восстановив старый интерфейс при помощи oldnewexplorercfg:
| 1. Знакомый дизайн | Старый интерфейс проводника файлов был привычным для многих пользователей Windows. Возвращая его, вы сможете использовать знакомые функции и настройки, не тратя время на изучение нового интерфейса. |
| 2. Удобство использования | Старый интерфейс проводника был отлично продуман и предлагал более прямой доступ к функциям и настройкам. Восстановив его, вы сможете снова работать с файлами и папками более удобно и быстро. |
| 3. Меньше отвлекающих элементов | Новый интерфейс проводника в Windows 10 может быть слишком загружен излишними элементами и функциями, которые вы не используете. Восстановив старый интерфейс, вы сможете освободить рабочее пространство и сфокусироваться только на нужных вам элементах. |
| 4. Повышенная производительность | Восстановление старого интерфейса может привести к улучшению производительности вашей системы. Если новый интерфейс проводника вызывает задержки или иные проблемы, возвращение к старому дизайну сможет помочь устранить эти проблемы. |
В целом, восстановление старого интерфейса проводника файлов в Windows 10 может быть полезным для пользователей, которые не смогли привыкнуть к новому дизайну. Программа oldnewexplorercfg поможет сохранить удобство работы с файлами и папками, которое вы привыкли использовать в предыдущих версиях операционной системы.