Шифрование электронных писем в Outlook 2007
• Outlook 2007.• Цифровой идентификатор от одной из сертификационных организаций. Список центров сертификации можно найти на сайте Microsoft Office . Сертификаты, как правило, платные. CoSign, например, предлагает цифровой идентификатор для настольного компьютера за 9,95 долларов в месяц.• Общий сертификат от адресата зашифрованной почты.
Получение и установка сертификата
Для начала нужно получить собственный цифровой сертификат. В разных организациях процесс выдачи налажен по-разному, но чаще всего сертификаты распространяются в формате исполняемого файла, который при запуске автоматически устанавливает цифровой идентификатор на компьютер. После установки сертификат становится доступен для Outlook.
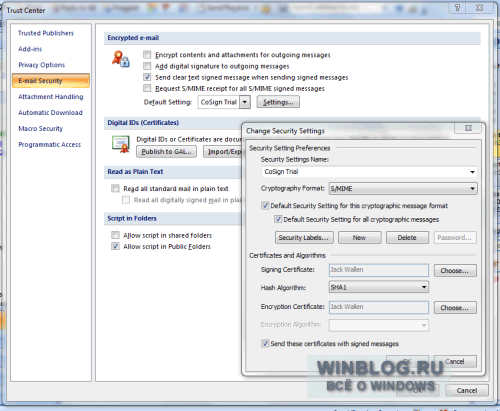 Рисунок A. В поле «Формат криптографии» (Cryptography Format) должна быть выбрана опция «S/MIME».
Рисунок A. В поле «Формат криптографии» (Cryptography Format) должна быть выбрана опция «S/MIME».
Нажмите кнопку «Выбрать» (Choose) в разделе «Сертификат шифрования» (Encryption Certificate) и выберите сертификат, который хотите использовать. Убедитесь, что в разделе «Сертификат подписи» (Signing Certificate) в качестве алгоритма хэширования (Hash Algorithm) выбрана опция «SHA1». Алгоритм шифрования (Encryption Algorithm) определяется цифровым сертификатом, поэтому изменить его нельзя.
После установки сертификата почти все готово для отправки зашифрованной почты. Осталось только обменяться сертификатами с адресатом писем. Давайте посмотрим, как это делается.
Обмен цифровыми сертификатами
Чтобы обменяться цифровыми сертификатами с адресатом, нужно просто отправить друг другу электронные письма с цифровыми подписями. Подписанное (не зашифрованное) письмо обозначается специальным значком. Открыв такое письмо, нажмите на имени отправителя правой кнопкой мыши и добавьте его в свой список контактов. При этом вместе с новым контактом будет сохранен и его цифровой сертификат.
Цифровые сертификаты также можно получить в службе каталогов (Directory Service) или из глобальной адресной книги Exchange (Exchange Global Address Book).
После добавления пользователя с цифровым сертификатом в контакты вы можете отправлять ему зашифрованные письма. Для того, чтобы адресат смог их прочитать, не забудьте отправить ему свой цифровой сертификат. Создайте новое письмо и нажмите кнопку «Подписать» (Digitally Sign Message, рис. B).
Рисунок B. Значок «Подписать» — это желтый конвертик с красной печатью.
Шифрование почты
Шифрование электронных писем осуществляется примерно так же, как добавление цифровой подписи, только нажимать надо не кнопку «Подписать», а кнопку «Зашифровать» (Encrypt, желтый конвертик с синим замком). При этом вам будет предложено ввести пароль к цифровому сертификату. После ввода правильного пароля письмо будет отправлено.
Обмен зашифрованными письмами между Outlook и другими почтовыми клиентами
В Outlook шифрование налажено не особенно удобно. В других почтовых клиентах работать с шифрованной почтой гораздо проще. Например, чтобы отправить письмо пользователю Evolution (Linux), цифровой сертификат использовать не придется. Вместо этого нужно воспользоваться специальной утилитой типа GPG4WIn . Она позволяет с легкостью создать ключ шифрования, экспортировать и приложить к письму. Получателю достаточно будет сохранить ключ и импортировать с помощью другой специальной утилиты — например, Seahorse . Но есть здесь одна тонкость: адресат письма должен верифицировать полученный ключ, иначе отправить зашифрованное письмо не удастся.
В заключение
Шифрование — незаменимый инструмент для многих пользователей. Наладить обмен шифрованными письмами непросто, но возможно. Надеюсь, эта статья вам поможет быстро и легко настроить процесс шифрования.
О Барретте Клее
Барретт увлечен технологиями и является поклонником, который верит в возможность предлагать решения для мгновенных вычислений каждому. Он решает личные и деловые технические вопросы, связанные с ИТ-продуктами, приложениями, ИТ-средами, платформами, технологиями и т. д., с помощью хорошо документированных блогов и статей, информативного, аутентичного и описательного контента. Он участвует в разработке технического контента, публикации контента и маркетинге. Просмотреть все сообщения Барретта Клея →
Программы для Windows, мобильные приложения, игры — ВСЁ БЕСПЛАТНО, в нашем закрытом телеграмм канале — Подписывайтесь:)
Что нужно делать?
Вопрос, как изменить пароль в Аутлуке, может прийти в голову любому пользователю. Например, вы считаете, что сейчас пользуетесь ненадежной комбинацией и переживаете за сохранность писем. Или заходили в свою учетную запись на других устройствах и не хотите, чтобы посторонние люди получили доступ к электронной корреспонденции. Это только примеры, может быть масса других причин, побуждающих искать ответ, как сменить пароль в Outlook .

Какой бы ни была ваша причина, мы расскажем все, что нужно знать. И начнем с того, что почтовый клиент тесно связан с основной учетной записью Microsoft. Иными словами, вы пользуетесь одними и теми же комбинациями для входа!
Смена пароля Outlook напрямую невозможна, нельзя выбрать новую комбинацию для входа в почту, не меняя общие данные учетной записи. В почтовом клиенте даже нет таких настроек!
- Вводите данные для входа и авторизуйтесь.
Теперь переходим непосредственно к тому, как сменить пароль в почте Аутлук через учетную запись Майкрософт. Кнопку изменения данных вы можете найти:
Наверху, справа от аватара – обратите внимание на иконку в виде ключика;
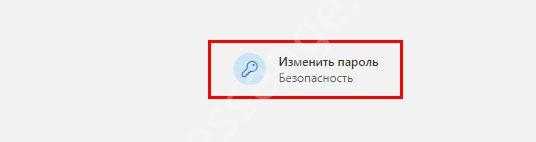
Ниже в меню, если раскроете вкладку «Безопасность».
После этого появится окно подтверждения. Вы можете выбрать один из двух способов:
- Ввод существующего кода;
- Получение одноразового кода на электронную почту.
Вписали цифры и подтвердили свою личность? Теперь самое время придумать новую надежную комбинацию – перед тем, как изменить пароль в Outlook.
Несколько универсальных полезных советов, которые помогут вам составить новый надежный код. Можете пользоваться ими и для регистрации на любых других ресурсах!
- Не менее восьми символов, но не более двадцати;
- Используйте только латиницу и никогда – кириллицу;
- Обязательно сочетайте буквы и цифры в любом порядке;
- Меняйте регистр (большие и маленькие буквы);
- Добавляйте специальные символы (например, нижнее подчеркивание).
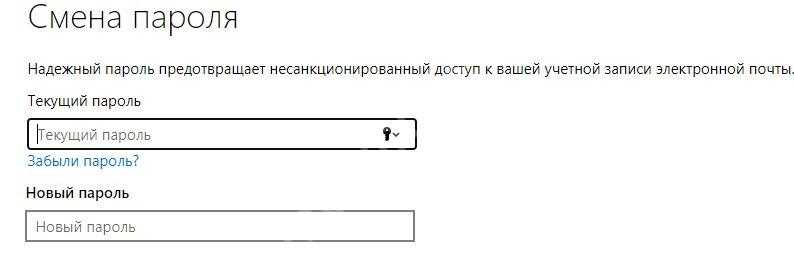
Если вы хотите составить надежный код, никогда не используйте очевидные сочетания:
Не можете ничего придумать сами? Воспользуйтесь специальными бесплатными генераторами. Ну а теперь вернемся к тому, как сменить пароль в Аутлуке.
После того, как вы подтвердили свою личность, откроется окно для ввода данных:
- В первое поле вбиваем старую комбинацию, которой вы пользуетесь сейчас;
- Ниже вводим новый код – и повторяем его дважды;
- Жмем на кнопку «Сохранить».
Здесь же вы можете активировать опцию «Менять каждые 72 часа», если очень беспокоитесь за сохранность личных данных.

Как поменять пароль в Аутлук, если вы не помните код доступа? Ничего страшного, нажимайте на иконку «Забыли…?»
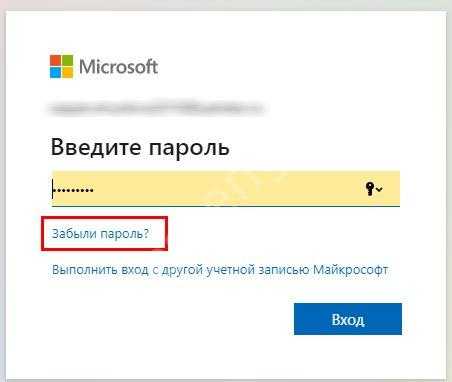
- Потребуется проверка личности: вам нужно подтвердить, что у вас есть доступ к привязанной электронной почте;
- На этот ящик придет код подтверждения, впишите его в открывшееся поле;
- После этого вы сможете придумать и вписать новую комбинацию для входа – вводить предыдущие данные не придется.
Вот и все! Но не забывайте ничего впредь.
Изменить пароль учетной записи Outlook несложно, особенно, если вы знаете, что нужно делать. Не забывайте, что почтовый клиент напрямую связан с общим профилем Майкрософт!
Узнайте, как настроить корпоративную электронную почту в Outlook
Среди лучших функций Outlook есть возможность открытия своих почтовых ящиков как в мобильном приложении, так и в веб-портале и десктопном приложении, и это преимущество передается корпоративным учетным записям электронной почты, которые вы открываете в Outlook. Однако есть определенная разница, и она заключается в том, что “добавлять” учетная запись электронной почты для сеанса возможно только через приложения для ПКи процедура для этого немного различается в зависимости от того, какое оборудование вы используете.
Посмотрим дальше:
С телефона
Войдите в свой бизнес-аккаунт в приложении Outlook. для мобильных это не сложная процедура, хотя если у вас есть предварительно настроенная учетная запись, Это может немного отличаться от того, когда вы впервые входите в приложение.
Если вы впервые входите в мобильное приложение Outlook, вы можете очень легко получить доступ к данным своей бизнес-учетной записи, аналогично входу в бесплатную учетную запись Outlook:
- Запустите приложение Outlook на вашем мобильном телефоне.
- Пожалуйста выберите кнопка “Добавить аккаунт”.
- Введите адрес электронной почты с форматом и нажмите “Продолжать”.
- Введите пароль из своего аккаунта и выберите “Авторизоваться”.
Если вы включили двухфакторную аутентификацию для своей учетной записи, подтвердите свою личность с помощью второго метода аутентификации и нажмите еще раз на “Авторизоваться”.
Если, с другой стороны, у вас есть одна или несколько учетных записей, уже активных в мобильном приложении, вам нужно будет выполнить несколько шагов перед входом в новую учетную запись, которые можно обобщить в следующей процедуре:
- Откройте приложение Outlook на вашем мобильном устройстве.
- Нажимать О тебе изображение профиля.
- Выберите значок шестеренкирасположенный в левом нижнем углу, чтобы открыть настройки.
- Нажимать на «Добавить учетную запись электронной почты».
- Выбирать опция «Добавить учетную запись электронной почты» во всплывающем окне, которое появится.
- Введите адрес электронной почты со своим контролем и прессой “Продолжать”.
- Введите пароль учетной записи электронной почты.
- Примените второй метод аутентификацииесли этот параметр активен.
В некоторых случаях может потребоваться использование приложения Корпоративный портал Intune для доступа к почтовому ящику вашей учетной записи электронной почты. Это полностью зависит от поставщика учетной записи электронной почты. Если это ваш случай, вы можете найти приложение прямо из магазина приложений и установите его на свой мобильный телефон.
С компьютера
Чтобы иметь возможность использовать свою рабочую электронную почту из Outlookнеобходимо будет активировать службу Office 365которое предоставит нам специализированное приложение с доступом для бизнес-аккаунтов с собственным доменом.
Чтобы получить доступ к корпоративной электронной почте в Outlook для настольных ПК, выполните следующие действия.
- Откройте приложение рабочий стол Внешний вид.
- нажмите на “Файл”в верхней панели доступа.
- Выбирать опция “Добавить аккаунт”.
- Введите адрес электронной почтыобязательно включив в него бизнес-домен.
- нажмите на “Соединять”.
- Введите пароль почты по запросу.
- нажмите на “Принять” а потом в «Завершить» чтобы залогиниться.
Настольное приложение Outlook позволяет получить доступ к нескольким корпоративным учетным записям электронной почты, так что вы можете повторить этот процесс столько раз, сколько необходимо если у вас есть более одного почтового ящика, за которым вы хотите следить.
Типы парольной защиты
Прежде чем вдаваться в подробности, я хочу упомянуть, что на самом деле делает для вас защита вашей электронной почты в Outlook паролем. При защите электронной почты паролем содержимое электронной почты зашифровывается и изменяется с читаемого текста на зашифрованный. Только те, у кого есть закрытый ключ, соответствующий открытому ключу, который использовался для шифрования сообщения, могут его правильно прочитать.
Приложение Outlook в MacOS и Windows 10 использует шифрование S / MIME и шифрование сообщений Office 365. S / MIME является наиболее распространенным типом шифрования и наиболее широко используется другими почтовыми клиентами. Это также самый сложный тип шифрования, и вам необходимо приобрести или иметь сертификат S / MIME, уже настроенный на вашем компьютере вашим ИТ-администратором, чтобы использовать его.
Также стоит отметить, что веб-приложение Outlook.com использует гибкую безопасность транспортного уровня (TLS) для шифрования соединения с провайдером электронной почты получателя. При использовании TLS сообщение может не оставаться зашифрованным после того, как сообщение достигнет провайдера электронной почты получателя. Если вы ищете наиболее надежную защиту паролем, приложение Outlook – это то, что вам нужно. Но если вы ищете самое простое, возможно, вы захотите использовать приложение Outlook Web.
Outlook постоянно запрашивает пароль пользователя
Очень распространена проблема, когда Outlook после запуска начинает постоянно запрашивать пароль пользователя, даже если введен верный пароль. Выглядит это следующим образом: после запуска Outlook успешно подключается к on-premises Exchange серверу (или ящику на Office 365), отображается список папок в ящике, появляются новые письма в папке Входящие. Но через несколько минут работы появляется окно для ввода имени и пароля пользователя. Пользователь вводит пароль и жмет Ок, но окно с предложением ввести пароль появляется опять. Нажав кнопку «Отмена», пользователь может продолжить работу с Outlook, но через какое-то время окно с запросом пароля выскакивает снова (иногда учетная запись пользователя при этом может блокироваться). Проблема встречается в разных версиях Outlook (2019/2016/365) и Windows (встречались проблема как в Windows 7, так и в Windows 10).
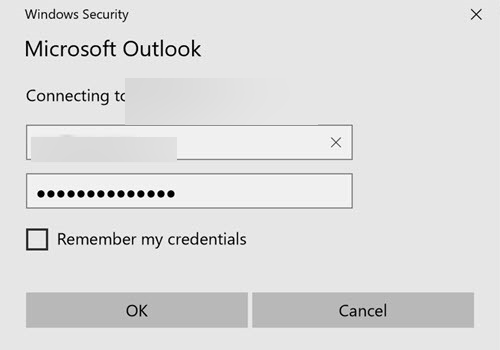
Как правило сотрудники HelpDesk пытаются в таком случае пересоздавать почтовый профиль, переустановить Office – но это обычно не помогает. Outlook все равно с какой-то периодичностью требует от пользователя ввести пароль.
Рассмотрим, несколько способов, которые могут позволить убрать надоедливое окно с запросом пароля в Outlook.
Защита всего профиля Outlook паролем
Появится другое окно, в котором мы можем настроить параметры файла данных Outlook.
Теперь, когда мы пытаемся запустить Outlook, появится окно с запросом пароля. Если мы введем правильный пароль, мы получим доступ к учетной записи и всем данным. Ввод неправильного пароля отображает ошибку и закрывает программу. Если у вас больше профилей в Outlook, и вы используете отдельный файл данных (PST) для каждого из них, вы можете установить отдельные пароли для каждого из них.
-
Сообщение о профессии детектив
-
Местное сообщение это сообщение при котором поезда следуют на расстояние
-
Как написать пуш сообщение
-
Ответ получателя на сообщение это связь
- Штат пенсильвания сообщение на английском
Открытие настроек учетной записи
1. Запустите Outlook и выберите вкладку «Файл» в верхнем левом углу окна.
2. В открывшемся меню выберите «Настройки учетной записи» и нажмите на него левой кнопкой мыши.
3. В появившемся окне выберите «Учетные записи электронной почты» и нажмите на кнопку «Изменить».
4. В следующем окне выберите учетную запись, для которой хотите настроить пароль, и нажмите на кнопку «Изменить».
5. Перейдите на закладку «Общие» и найдите раздел «Пароль».
6. Введите новый пароль в поле «Пароль» и подтвердите его, введя его повторно в поле «Подтверждение пароля».
7. Нажмите на кнопку «Готово» для сохранения нового пароля.
Теперь вы успешно настроили пароль для выбранной учетной записи в Outlook.
Настройка Outlook
Необходимо выполнить такие действия:
Открыть приложение на компьютере. Если это первый запуск, на экране отобразится приветственное окно. Нажать «Далее». Теперь выбрать опцию настройки Outlook для подключения к аккаунту. Снова кликнуть по «Далее».
В новом окне отметить пункт с ручной настройкой. Нажать «Далее».
Выбрать протокол POP или IMAP и перейти к следующему шагу.
Теперь указать всю информацию: имя пользователя, электронный адрес, тип учетной записи (POP3 или IMAP), сервер входящей и исходящей почты
Для входа в систему необходимо вписать тот же емейл, что указан выше, в поле «Пользователь» и пароль.
При вводе символов важно использовать только нижний регистр.
Перейти в другие настройки, и в новом окне открыть вкладку «Сервер исходящей…». Отметить галочкой пункт с уведомлением, что SMTP требуется проверка подлинности и выбрать опцию «Аналогично серверу для входящей…».
После открыть вкладку с дополнительными параметрами, где указать номера портов при использовании SSL
Для POP3 – 995, IMAP – 993, SMTP в обоих случаях – 465.
Для сохранения изменений нажать «Ок» и «Далее» в предыдущем окне.
Готово.
Важно! Рекомендуется обратиться к поставщику услуг почтового сервиса, чтобы узнать точные сведения об именах серверов входящей и исходящей почты
Как защитить Ваш счет электронной почты Outlook
Знаете ли Вы, что Вы можете настроить Перспективу, чтобы она напоминала Вам о пароле каждый раз, когда Вы открываете ее? Вот что нужно сделать:
Используйте вкладку File, чтобы получить доступ к окну Сведений об аккаунте.
Окно Сведений об аккаунте появляется:
Выберите Настройки учетной записи> Настройки учетной записи.
Нажмите на кнопку Account Settings и выберите Настройки учетной записи снова из выпадающего меню. Показ диалогового окна AccountSettings:
Важно: Microsoft не будет в состоянии восстановить этот пароль, если Вы потеряете его, так что сохраните его в безопасном месте
Шаг 2. Измените свой пароль
Используйте диалоговое окно Account Settings, чтобы изменить Ваш пароль.
Примечание: обязательно держите этот пароль в безопасном месте, где Вы можете получить доступ к нему в случае необходимости. Microsoftне хранит эту информацию и не может восстановить, если вы его потеряете.
Когда Вы это сделаете, введете новый пароль, нажмите OK и затем Закрыть. Вы только что изменили свой пароль.
2. Как изменить пароль для Вашего Microsoft Account
Чтобы изменить Ваш пароль Microsoft Account, зарегистрируйтесь свой счет Microsoft. Щелкните по своему символу профиля пользователя в правом верхнем углу. Из меню выберите Представление счета Microsoft.Будут показаны ваши сведения об аккаунте Microsoft.
Щелкните по опции безопасности из меню через вершину экрана. Появится окно Security basics:
Пароль, который Вы изменяете здесь, будет для Вашего всего счета Microsoft.
Напечатайте свой текущий пароль однажды. Тогда дважды напечатайте новый пароль.
Напечатайте свой текущий пароль в главной области. Напечатайте новый пароль в этих двух областях ниже.
Заметьте, что флажок рядом со словами Напоминать мне изменять свой пароль каждые 72 дня. Если Вы проверите это, Вы будете получать напоминание об изменении пароля через 72 дня. Поставить этот флажок хорошая идея, если Вы испытываете затруднения, не забывая изменять Ваш пароль.
Когда Вы закончите, нажмите Save, чтобы сохранить Ваши изменения.
Шаг 3. Проверьте свои параметры настройки безопасности
Проверьте, что информация об этом экране правильна.
Удостоверьтесь, что показанная информация правильна. Если это не так, используйте Remove, чтобы удалить неправильную информацию. Нажмите на ссылку Add security info, чтобы добавить новую или обновленную информацию.
Шаг 4. Настройте двухступенчатую проверку
Вы можете также использовать окно Параметров настройки безопасности, чтобы настроить двухступенчатую проверку для Вашего счета Microsoft. Нажмите на ссылку больше вариантов ссылку в тексте внизу экрана. Вы будете видеть Дополнительное окно вариантов безопасности:
Вы можете настроить двухступенчатую проверку для своего счета Microsoft.
Как Вы видите, есть несколько доступных вариантов безопасности. В этой обучающей программе мы хотим сосредоточиться на Двухступенчатой проверке. Это — хорошая безопасность идентичности для большинства пользователей. Нажмите Set двухступенчатая связь проверки, чтобы начать процесс.
Система проведет вас через процесс настройки этой защиты в соответствии с вашей конкретной ситуацией. Обязательно внимательно прочитайте каждый экран и следуйте приведенным инструкциям.
Шаг 5. Проверьте и установите последние обновления MS Outlook
Поскольку Outlook включен в MS Office, он будет обновляться при обновлении Office.
Как вы можете видеть, в окне содержится информация о вашем программном обеспечении Outlook, включая текущую версию. Чтобы обновитьOutlook, нажмите верхнюю кнопку рядом с Office Updates. Выпадающее меню отображает:
Используйте раскрывающееся меню для обновления MS Office, если доступны обновления.
В противном случае система попытается обновить ваши приложения Microsoft Office, включая Outlook. Если на вашем компьютере открыты приложения Office, вам может быть предложено закрыть их:
Если у вас есть приложения Microsoft Office, вам нужно закрыть их, прежде чем вы сможете обновить MS Office.
Следуйте инструкциям. Возможно, потребуется перезагрузить компьютер. Ваши приложения Microsoft автоматически обновляются.
Не забудьте также регулярно обновлять свой браузер.
Защита электронной почты паролем на Outlook.com
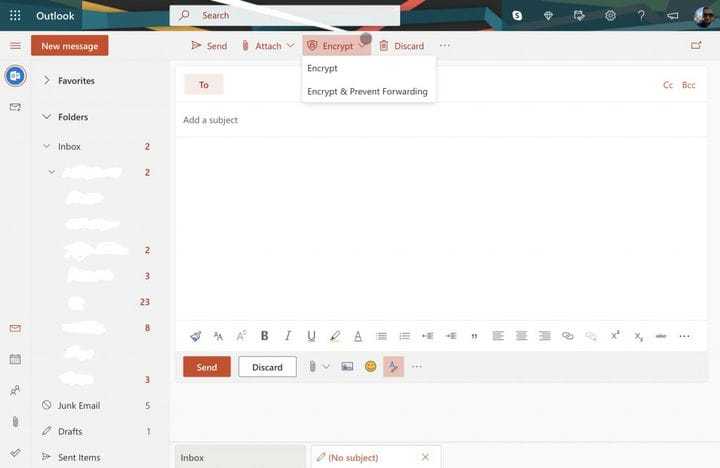
Теперь о легкой части. Защита электронной почты на Outlook.com – довольно простая задача. В отличие от приложения Outlook, веб-приложение упрощает работу, и вам не нужно устанавливать какие-либо специальные сертификаты.
Чтобы зашифровать сообщения на Outlook.com, все, что вам нужно сделать, это просто написать свое сообщение как обычно и нажать кнопку шифрования над панелью «Кому:» в верхней части пользовательского интерфейса. После этого вы можете отправить свое сообщение как обычно. Просто имейте в виду, что Outlook.com использует гибкую безопасность транспортного уровня (TLS) для шифрования соединения с провайдером электронной почты получателя. Как мы описали ранее, это немного менее безопасно, чем TLS, сообщение может не оставаться зашифрованным после того, как сообщение достигнет электронной почты получателя.
Важная роль пароля в Аутлук
Пароль играет важную роль в безопасности вашей учетной записи в Аутлук. Это ключевой элемент, который защищает вашу почту от нежелательного доступа и обеспечивает конфиденциальность ваших сообщений.
Следует помнить, что пароль должен быть достаточно сложным, чтобы злоумышленникам было сложно его угадать. Рекомендуется использовать комбинацию заглавных и строчных букв, цифр и специальных символов
Также важно использовать уникальный пароль для каждой учетной записи в Аутлук и не использовать его для других сервисов
Кроме того, регулярная смена пароля также является важным мероприятием для обеспечения безопасности. Рекомендуется менять пароль не реже чем раз в несколько месяцев. Это поможет уменьшить риск компрометации вашей учетной записи и обеспечит более надежную защиту.
В случае, если вы подозреваете, что ваш пароль был скомпрометирован или сомневаетесь в его надежности, рекомендуется сменить его немедленно. Это можно сделать через настройки безопасности вашей учетной записи в Аутлук.
В современном мире, где безопасность данных становится все более важной, пароль в Аутлук является одним из ключевых инструментов для защиты вашей электронной почты и личной информации. Правильная настройка и использование надежного пароля может уберечь вас от потери данных и неприятных последствий
Изменение существующего пароля
Для обеспечения безопасности электронной почты в Outlook рекомендуется периодически изменять пароль. Это позволяет защитить свои личные данные и предотвратить несанкционированный доступ к почтовому ящику.
Чтобы изменить пароль в Outlook, следуйте простым шагам:
Войдите в свою учетную запись Outlook. Для этого запустите программу Outlook и введите необходимые учетные данные: адрес электронной почты и текущий пароль.
Откройте окно «Настройки». Щелкните на кнопке «Файл» в верхней левой части окна и выберите опцию «Настройки» в выпадающем меню.
Выберите вкладку «Пароль». В левой части окна настройки выберите вкладку «Пароль».
Измените текущий пароль. Введите свой текущий пароль в соответствующее поле, а затем введите новый пароль дважды для подтверждения
Обратите внимание, что новый пароль должен соответствовать требованиям безопасности, таким как минимальная длина и использование разных символов.
Сохраните изменения. Щелкните на кнопке «Сохранить» или «Применить», чтобы сохранить изменения и закрыть окно настроек.
После изменения пароля рекомендуется перезагрузить Outlook и ввести новые учетные данные для входа в почтовый ящик. Таким образом, вы обеспечите безопасность своей электронной почты и сможете использовать Outlook с обновленными учетными данными.
Как изменить почтовый протокол с IMAP на POP3 и наоборот
После завершения настройки почтового ящика с использованием одного из упомянутых протоколов (IMAP или POP3) Outlook не предоставляет возможность изменить эту конфигурацию. В этой ситуации решение состоит в том, чтобы добавить в программу еще один ящик электронной почты, например, с тем же емейл-адресом, выбрав новый протокол (IMAP или POP3).
После настройки учетной записи на основе обоих протоколов следует (необязательно) удалить одну из конфигураций.
Для этого необходимо перейти по пути: «Файл» – «Информация» – «Параметры учетной записи» – выбрать электронный ящик, для которого нужно изменить настройки – «Изменить», чтобы поменять информацию об учетной записи – «Восстановить», чтобы изменить номера портов и имена серверов.
Аутлук и двухфакторная аутентификация
В настоящее время безопасность в интернете является приоритетной задачей для многих пользователей. Один из способов повысить безопасность своей почты в Аутлук — это использование двухфакторной аутентификации.
Двухфакторная аутентификация — это процесс, требующий предоставления не только пароля, но и дополнительного подтверждения личности, например, кода, отправляемого на ваш телефон или планшет.
Чтобы настроить двухфакторную аутентификацию в Аутлук, следуйте этим шагам:
- Откройте свою почту в Аутлук и перейдите в настройки аккаунта.
- Выберите опцию безопасности или конфиденциальности.
- Найдите раздел «Двухфакторная аутентификация» и включите ее.
- Выберите способ, которым вы хотите получать коды подтверждения, например, через SMS или приложение аутентификатора.
- Следуйте инструкциям для настройки выбранного способа подтверждения и введите полученный код для проверки.
После настройки двухфакторной аутентификации в Аутлук, при каждой попытке входа в почту вы будете получать код подтверждения на ваш телефон или планшет. Это позволит предотвратить несанкционированный доступ к вашей почте даже в случае утечки пароля.
Использование двухфакторной аутентификации в Аутлук значительно повышает безопасность вашей почты и защищает вашу личную информацию от злоумышленников. Не упустите возможность усилить защиту своей электронной почты и настройте двухфакторную аутентификацию прямо сейчас.
Как настроить пароль в Аутлуке
Ваше электронное письмо содержит немало личной информации и конфиденциальных данных, поэтому важно обеспечить безопасность доступа к вашему почтовому ящику. Один из способов обеспечить безопасность — это настройка пароля в Аутлуке
1. Шагом №1 — откройте программу Майкрософт Аутлук. Для этого нажмите на иконку программы на рабочем столе или найдите ее в меню Пуск.
2. Шагом №2 — перейдите во вкладку «Файл» в верхней левой части окна программы. В открывшемся меню выберите «Параметры».
3. Шагом №3 — в открывшемся окне «Параметры» выберите вкладку «Учетные записи». Затем выберите соответствующую учетную запись, для которой нужно настроить или изменить пароль.
4. Шагом №4 — в открывшейся панели справа на экране нажмите на кнопку «Изменить». В появившемся диалоговом окне вы сможете создать новый пароль или изменить существующий.
5. Шагом №5 — при создании нового пароля следуйте инструкциям по безопасности, например, выберите длинный пароль с использованием комбинации букв, цифр и специальных символов.
6. Шагом №6 — после выбора пароля нажмите на кнопку «Готово» или «Применить», чтобы сохранить изменения и закрыть окно «Параметры». Теперь ваш Аутлук защищен паролем.
Настройка пароля в Аутлуке — важная процедура для обеспечения безопасности вашего электронного письма. Следуйте приведенным выше шагам, чтобы создать надежный пароль и защитить свою учетную запись от несанкционированного доступа.
Часть 2. Как настроить учетную запись OUTLOOK.COM/HOTMAIL с двухэтапной аутентификацией в приложении Outlook Desktop.
Office 365, Outlook 2019 и Outlook 2016.
Чтобы настроить Outlook 2016, 2019 или 365 с двухэтапной проверкой, используйте свои обычные учетные данные MS, чтобы добавить свою учетную запись MS в Outlook.
1. Запустите приложение Outlook на вашем компьютере.
2. На следующем экране введите свой адрес электронной почты и щелкните значок Соединять кнопка. *
* Примечание: Если вы не открываете показанный ниже экран, щелкните Файл и выберите Добавить аккаунт.
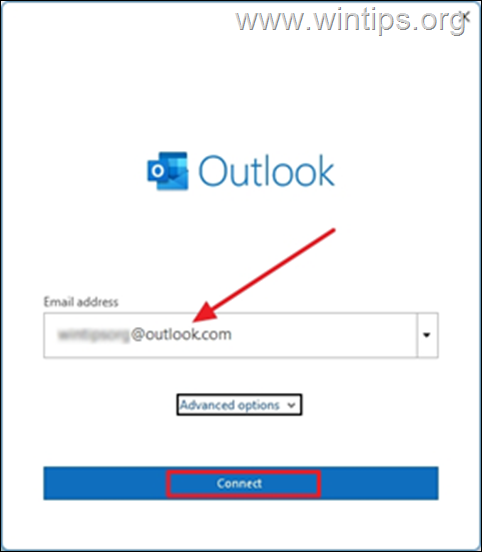
3. Введите ваш Пароль и нажмите Войти
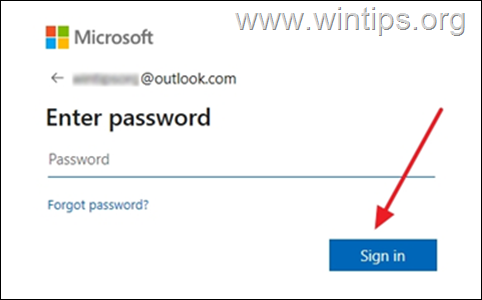
4. На следующем экране вам будет предложено ввести код, отображаемый в приложении Microsoft Authenticator на вашем телефоне. Введите код и нажмите Проверять.
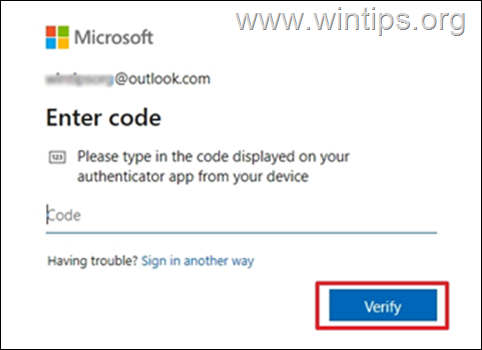
5. После выполнения вышеуказанных шагов вы успешно настроите свою учетную запись Outlook.com в Outlook для рабочего стола, и вы сможете отправлять и получать там все свои сообщения.
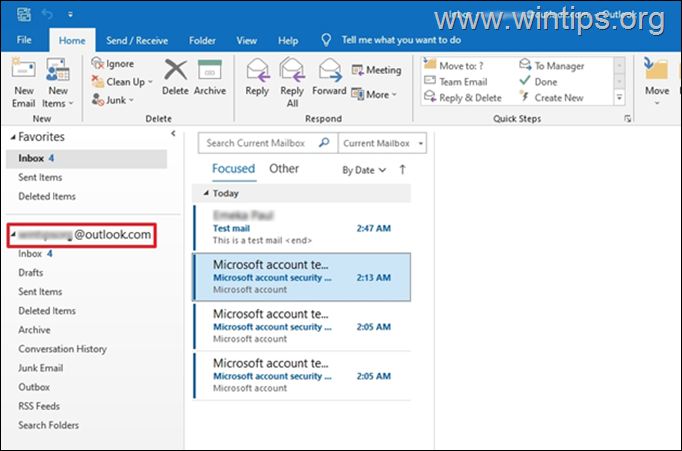
Office 2013, 2010 или Outlook 2007 или другое почтовое приложение.
Если вы используете старую версию Outlook для ПК (например, Outlook 2013 или 2010), вам необходимо создать пароль приложения для вашей учетной записи Microsoft и использовать этот пароль приложения для добавления вашей учетной записи MS в Outlook настольное приложение.
Чтобы создать пароль приложения в Outlook.com:
1.Войти на ваш Аккаунт Microsoft.
2. На Безопасность вкладку, щелкните Начать для доступа к Расширенные параметры безопасности.
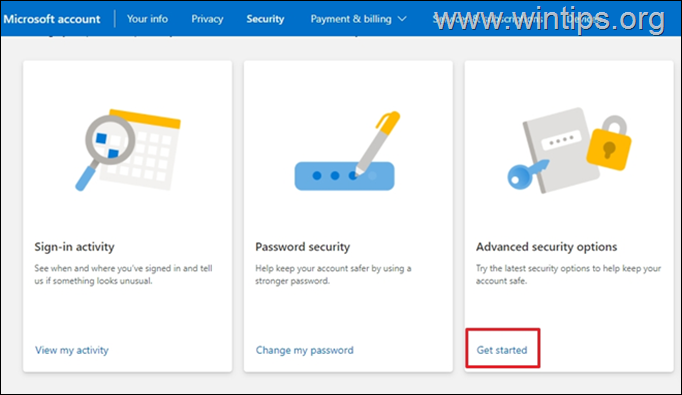
3. Под Пароли приложенийнажмите Создайте новый пароль приложения.
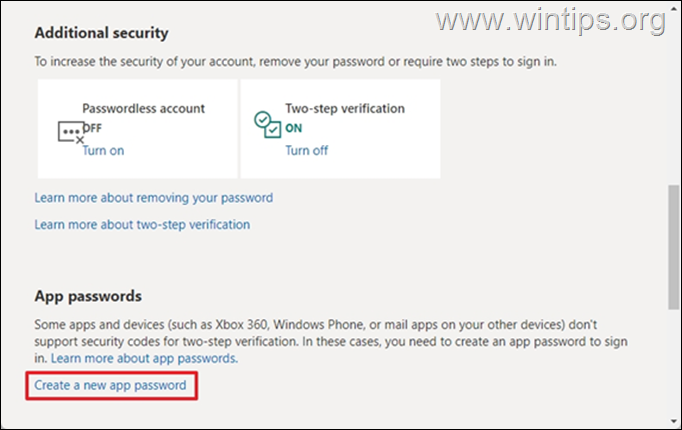
4. Выбирать & Копировать (CTRL + C) сгенерированный пароль в буфере обмена.
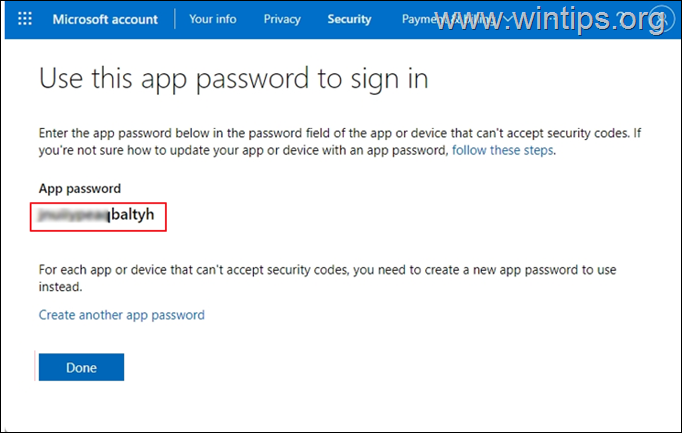
5. Запустите приложение Outlook на вашем компьютере.6. Перейти к Файл > Добавить аккаунт.7. Введите свой адрес электронной почты) и нажмите Следующий.8. Когда будет предложено ввести пароль, вставить (CTRL + V) в сгенерированный пароль приложения и нажмите Войти.
Как защитить паролем Outlook (Office)
У вас есть настройка почты в Outlook, но вы совместно используете компьютер с кем-то, и вы не хотите, чтобы другие могли просматривать ваши сообщения? Узнайте, как легко защитить паролем доступ к Microsoft Outlook и все данные, такие как электронная почта, рабочие сообщения, календари и контакты.

Программа электронной почты имеет то преимущество, что все учетные записи электронной почты хранятся в ней, и вам не нужно вводить пароль каждый раз. У профессионалов есть свои минусы — после запуска Outlook у нас есть доступ ко всем вашим сообщениям без пароля. Если мы разделяем компьютер с семьей или друзьями, то в то же время мы предоставляем им полный доступ к нашим почтовым ящикам электронной почты. Однако вы можете защитить весь профиль Outlook паролем. Как это сделать?
Заключение
С точки зрения обработки электронной корреспонденции Outlook удобен в первую очередь тем, что позволяет в едином интерфейсе агрегировать неограниченное количество локальных и виртуальных почтовых аккаунтов. В приложении легко создавать единые правила фильтрации, обработки и хранения данных. Нет необходимости настраивать, например, индивидуальный спам-фильтр для каждого почтового ящика на виртуальном сервере. Достаточно один раз внести в блэк-лист отправителя в приложении, и настройки сохранятся для всей входящей почты, подключенной в Аутлук. Общая единовременная настройка по принципу «сделал и забыл» экономит время и трафик.
Интеграция со встроенными и внешними приложениями Windows позволяет быстро переносить и обрабатывать отдельные файлы, созданные в различных программах. При отсутствии подключения к интернету сохраняется возможность работать с письмами, в том числе исходящими, которым назначается отложенная отправка. Как только произойдет соединение с виртуальным почтовым сервером, автоматически начнется обмен входящей и исходящей корреспонденцией.
Получение почты по протоколу IMAP сохраняет письма на сервере. Это удобно при коллективном использовании общего корпоративного почтового аккаунта несколькими сотрудниками компании. Письма можно получать при подключении к серверу одним пользователем на разных устройствах.
Полный функционал MS Outlook востребован для построения сложных информационных систем корпоративного уровня. Но и при частном использовании Outlook значительно облегчит процесс обработки корреспонденции, предоставит дополнительные возможности организации и планирования личного времени. Согласитесь, намного удобнее один раз запустить приложение и получить доступ ко всем возможным почтовым сервисам. Нет необходимости открывать браузер, авторизовываться в отдельных вкладках на каждом сайте, где есть личный аккаунт, изучать и производить настройки в зависимости от правил виртуального почтового сервиса. Даже в режиме офлайн остаются доступными Календарь, Задачи и Контакты.
Возможность установить бесплатное приложение MS Outlook на мобильное устройство еще более упрощает использование данного приложения в личных целях. При этом политика Майкрософт в этом плане довольно толерантна – к приложению можно подключить не только учетную запись MS, но и аккаунты Google, Яндекс и т.д.
-
Gigabyte ga h61m s2pv прошивка bios
-
Картинка обмен данными 1с
-
Как присвоить имя картинке в excel
-
1с 77 урбд настройка миграции
- Создание пользовательского меню в excel






























