Настройка устройства для работы с голосовым ассистентом Google
Для использования голосового ассистента Google на своем устройстве необходимо выполнить некоторые настройки. В этом разделе мы подробно рассмотрим как настроить устройство для работы с голосовым ассистентом Google.
1. Подключите устройство к Интернету. Голосовой ассистент Google требует подключения к Интернету для своей работы. Убедитесь, что устройство имеет доступ к сети Интернет.
2. Установите приложение Google Assistant. На большинстве устройств можно установить приложение Google Assistant из официального магазина приложений (Google Play или App Store). Зайдите в магазин приложений на своем устройстве, найдите приложение Google Assistant и установите его.
3. Запустите приложение Google Assistant и авторизуйтесь. После установки приложения запустите его и выполните авторизацию, используя свою учетную запись Google. Укажите все необходимые данные и разрешения для доступа голосовому ассистенту Google.
4. Настройте микрофон для работы с голосовым ассистентом. Голосовой ассистент Google использует микрофон устройства для распознавания голосовых команд. Убедитесь, что микрофон устройства подключен и настроен для работы с приложением Google Assistant.
5. Протестируйте работу голосового ассистента Google. После проведения всех настроек и подключения микрофона вы можете протестировать работу голосового ассистента Google. Запустите приложение Google Assistant и попробуйте дать голосовую команду или задать вопрос, чтобы проверить его функциональность и правильность работы.
Настройка устройства для работы с голосовым ассистентом Google не займет много времени и позволит вам использовать все возможности и удобства этого мощного инструмента. Следуйте указанным выше шагам и наслаждайтесь использованием голосового ассистента Google на своем устройстве.
Что такое Google Face Match?
Google Face Match — это функция, которая в настоящее время доступна на устройствах Google Nest Hub Max. Google разработала эти умные домашние дисплеи для того, чтобы вы могли управлять своими умными домашними устройствами и обеспечить легкий доступ к Google Assistant. Устройство использует Face Match, чтобы распознать ваше лицо, чтобы оно могло отображать контент, персонализированный для вас или других пользователей.
Google дает понять, что Face Match не является функцией безопасности. Это не Apple FaceID, который использует изображение вашего лица для разблокировки вашего iPhone. И это также не совсем похоже на алгоритм распознавания лиц Facebook, который идентифицирует людей на фотографиях после их загрузки.
Вместо этого Face Match — это способ идентификации пользователя устройства в режиме реального времени. Устройство сканирует ваше лицо, чтобы создать модель лица. В будущем он сможет идентифицировать вас, используя эту модель, и отличить вас от других людей. Тогда устройство может обслуживать вас персонализированный контент и рекламу.
Подключение голосового ассистента к интернету
Для использования голосового ассистента Google необходимо сначала подключить его к интернету. Без интернета ассистент не сможет обрабатывать и отвечать на вопросы и команды пользователя.
Для подключения голосового ассистента к интернету вы можете использовать как Wi-Fi-соединение, так и мобильный интернет. Если вы хотите использовать Wi-Fi, вам нужно подключить устройство, на котором будет работать ассистент, к беспроводной сети Wi-Fi.
Если вы хотите воспользоваться мобильным интернетом, убедитесь, что на вашем устройстве включен мобильный интернет либо у вас есть доступ к Wi-Fi-роутеру с активным интернет-соединением.
После успешного подключения к интернету голосовой ассистент будет готов к использованию. Вы сможете общаться с ассистентом, задавать вопросы, просить советы, управлять смарт-устройствами и многое другое.
Как включить голосовой ассистент Google на своем устройстве?
- Убедитесь, что ваше устройство подключено к интернету.
- Откройте приложение Google на вашем устройстве.
- Нажмите на иконку «Меню» в верхнем левом углу экрана.
- Выберите раздел «Настройки».
- Прокрутите вниз и выберите «Голосовой ввод».
- В разделе «Голосовой ввод» нажмите на «Настройки Голосового ассистента».
- Включите переключатель «Включен», чтобы активировать голосового ассистента Google.
- Пройдите процедуру настройки, следуя инструкциям на экране.
После выполнения этих шагов Голосовой ассистент Google будет активирован на вашем устройстве и готов отвечать на ваши команды и вопросы.
Кроме того, вы можете использовать голосовую команду «Ok Google» для активации Голосового ассистента в любой момент времени. Просто произнесите эту фразу и следуйте инструкциям ассистента.
А как выключить голосового Помощника Ассистента Гугл на смартфонах Хуавей и Хонор?
Многих владельцев смартфонов не устраивает непомерное желание Ассистента «совать свой нос» в ваши дела, тогда, когда он совершенно неожиданно для вас включается и при этом требует к себе внимания. А причин для самопроизвольного включения нашего Ассистента довольно много. Обычно это происходит из-за случайного нажатия кнопки “Домой”, которая отвечает и за запуск умного помощника. Или когда Google Ассистент активируется с помощью вашего голоса, когда вы просто разговариваете с человеком, а Помощник «подумал», что вы обращались к нему и «ответил вам».
Отключить Ассистента Гугл можно несколькими способами. Самый простой из них – внесение изменения в разделе «Приложения по умолчанию» Настроек телефона.
Во втором случае, когда вы отключаете Ассистента Гугл в Настройках аккаунта Google. Но после этого, каждый раз при каждом «долгом» нажатии на кнопку «Домой», вам придётся наталкиваться на настойчивую просьбу подключения этого настырного помощника: «Google Ассистент готов помогать вам. ВКЛЮЧИТЬ!».
Экран №1 смартфона – вид экрана после долгого нажатия на кнопку «Домой».
Порядок отключения голосового Помощника Assistant через Настройки телефона.
1. Запускаем Настройки телефона с Рабочего экрана смартфона.
Экран №2 смартфона – нажать на значок Настройки телефона.
2. В Настройках телефона выбираем раздел Приложения.
Экран №3 смартфона – выбираем раздел Приложения.
3. В разделе Приложения выбираем подраздел Приложения по умолчанию.
Экран №4 смартфона – выбираем подраздел Приложения по умолчанию.
4. В подразделе Приложения по умолчанию выбираем пункт Помощь и голосовой ввод.
Экран №5 смартфона – выбираем пункт Помощь и голосовой ввод.
5. Далее нажимаем на строчку Помощник >.
Экран №6 смартфона – нужно нажать на строчку Помощник Google>.
6. В открывшемся окне выбираем позицию Нет.
Экран №7 смартфона – выбираем позицию Нет.
7. Всё. Теперь голосовой Помощник Google Assistant отключен.
Экран №8 смартфона – вид экрана страницы Помощь и голосовой ввод с отключенной службой «Голосовой Помощник».
Порядок отключения голосового Помощника Assistant через Настройки аккаунта .
1. Открываем папку на Главном экране телефона.
Экран №9 смартфона – открываем папку Google на Главном экране.
2. В папке Google нажимаем на значок приложения .
Экран №10 смартфона – нажимаем на значок приложения Google.
3. На Главной странице приложения нажимаем на значок «Ещё» в виде трёх точек внизу экрана справа.
Экран №11 смартфона – нажимаем на значок «Ещё» в виде трёх точек.
4. Далее выбираем пункт Настройки.
Экран №12 смартфона – выбираем пункт Настройки.
5. В разделе Настройки нужно выбрать пункт Ассистент.
Экран №13 смартфона – выбираем пункт Google Ассистент.
6. После этого в Настройках аккаунта Google нужно выбрать раздел Ассистент.
Экран №14 смартфона – выбираем раздел Ассистент.
7. В разделе Ассистент в Настройках аккаунта Google опускаемся вниз страницы и выбираем пункт Телефон.
Экран №15 смартфона – в разделе Ассистент выбираем пункт Телефон.
8. На следующей странице нужно выключить переключатель Ассистент.
Экран №16 смартфона – выключаем переключатель Google Ассистент.
9. Теперь служба голосового Помощника Google Ассистент выключена.
Экран №17 смартфона – вид экрана настроек Ассистента с отключенной службой Google Ассистент.
Включение голосового Помощника Ассистент Google нужно производить в обратном порядке в зависимости от способа, которым был отключен голосовой Помощник.
Статьи, связанные с данной темой: — Голосовое управление смартфоном HUAWEI (honor) с помощью Google Ассистент. — Как позвонить с помощью голосового Помощника Google по телефону HUAWEI (honor)? — Как поменять голосового помощника Google на Алису Яндекс в смартфоне HUAWEI (honor)? — Как отключить прослушивание через микрофон в Google Asistent на смартфоне HUAWEI (honor). — Как отправить сообщение по WhatsApp с помощью голосового Помощника Google на смартфоне HUAWEI (honor)? — Как отправить СМС-сообщение с помощью голосового Помощника Google Ассистент на смартфоне HUAWEI (honor)? — Как отключить приложение по умолчанию на смартфоне HUAWEI (honor)?
Голосовое управление
Управление голосом подразумевает использование команд. Их перечень заметно расширился, теперь можно не просто выполнить голосовой набор контактов, но и, например, вызвать такси, запустить нужное приложение и т.п.
Еще удобнее стало пользоваться голосовым поиском. Не нужно открывать браузер и набирать что-то на клавиатуре, достаточно озвучить свой запрос. Автоматическая система распознавания речи преобразует звуки в текст, который будет обработан приложением или поисковой системой. Результаты исследования компании PWC показали, что вводить поисковый запрос голосом предпочитает 71% пользователей.
Какие функции выполняет Google Assistant
Перейдем к самому интересному, а именно – к возможностям «Гугл ассистента». Ваш голосовой помощник может запустить любой нужный сайт, найти необходимое место и проложить к нему маршрут в «Гугл картах», предоставить прогноз погоды, подсказать ответ на тот или иной вопрос. Вы можете спросить у ассистента, будет ли завтра дождь или как кушать роллы с помощью китайских палочек.
Очевидно, что для ответа на большую часть ваших вопросов «Гугл ассистент» обращается к интернету, но он также без проблем может найти информацию в отдельных приложениях (например, в электронном ящике).
Google Assistant – прекрасный компаньон в вопросах личных увлечений и хобби. С его помощью вы можете узнать, как накануне сыграла ваша любимая команда, или когда стоит ожидать следующего боя вашего любимого боксера. Просто произнесите фразу, к примеру, «Как сыграл «Зенит?» и вам будет доступна вся информация.
Ни для кого не секрет, что русский язык является невероятно богатым, поэтому незнание некоторых слов не считается зазорным. Тем не менее, «Гугл ассистент» может не только дать вам определение сложного слова, но и найти для него синоним («Синоним к слову «чопорный»»).
Возможности ассистента можно использовать для быстрого доступа к настройкам конфиденциальности устройства. Вы можете запросить у Google Assistant историю вашего поиска или попросить его изменить настройки безопасности.
Если вы являетесь поклонником просмотра видеороликов на YouTube, то вы можете заметно ускорить процесс поиска нужного видео, произнеся команду «Найди на YouTube «название искомого ролика».
Иногда бывают такие ситуации, когда нужно срочно позвонить, но нет возможности это сделать (например, за рулем автомобиля), то не бойтесь обратиться за помощью к «Гугл Ассистенту». Произнесите команду «Позвони «имя контакта», и он сам все за вас сделает.
Помимо перечисленных возможностей Google Assistant также способен установить вам будильник на определенное время, перевести для вас курс валют, сделать заметку, включить фонарик, переключить текущую композицию в музыкальном проигрывателе и так далее.
Для полноты картины рекомендуется скачать фирменное приложение «Команды для Google Ассистент», из которого вы узнаете на что еще способен ваш помощник.
Зачем отключать Google Assistant

Гугл Assistant – продвинутый голосовой помощник, который пользуется огромной популярностью. Но далеко не всех устраивает его функционал. Кроме того, некоторых пользователей он попросту раздражает, так как включается по голосовой команде. В связи с этим владельцам смартфонов и планшетов Андроид приходится отключить Google Assistant.
Основных причин для деактивации несколько:
- человек хочет использовать помощника от другой компании;
- раздражает постоянный отклик на команду «Окей, Google»;
- не нравится, когда при нажатии кнопки стартового экрана вместо перемещения на рабочий стол происходит открывание ассистента;
- иконка сервиса занимает место на рабочем столе.
Избавиться от голосового помощника можно навсегда или на некоторое время. Также не обязательно удалять его со своего устройства. Достаточно заблокировать функцию, которая вызывает наибольшее раздражение. Далее разберемся, как происходит отключение в разных ситуациях.
Польза командного голосового управления
Командное голосовое управление является одной из важных функций Гугл Ассистента, которая позволяет пользователям контролировать различные устройства и приложения голосом. Эта функция имеет множество преимуществ и широкий спектр применений.
1. Удобство использования: Командное голосовое управление значительно упрощает процесс взаимодействия с устройствами и приложениями. Вместо того, чтобы искать нужную функцию на экране или выполнять длительные действия с помощью кнопок и клавиш, вы можете просто произнести команду вслух и получить результат. Это выгодно особенно в ситуациях, когда вам сложно или невозможно использовать руки (например, во время вождения или занятия домашними делами).
2. Быстрый доступ к информации: С помощью командного голосового управления можно быстро получить ответы на вопросы или информацию об интересующих вас темах. Просто задайте свой вопрос вслух, и Гугл Ассистент предоставит вам релевантные результаты, основанные на своей базе данных и Интернете. Это особенно полезно, когда вам нужно получить актуальную информацию на ходу или когда у вас нет возможности использовать экран или клавиатуру.
3. Управление устройствами: Командное голосовое управление позволяет вам контролировать различные устройства и приложения, включая освещение, термостаты, телевизоры, музыкальные системы и другие. Вы можете включать и выключать устройства, регулировать громкость, изменять настройки и выполнять другие действия, не прикасаясь к пульту или смартфону. Вы также можете управлять приложениями и выполнением определенных задач, таких как отправка сообщений, напоминаний, создание заметок и многое другое.
4. Помощь в повседневной жизни: Командное голосовое управление может быть полезным инструментом в повседневной жизни. Оно может помочь вам составить покупочный список, создать напоминания, установить таймеры, найти рецепты, записать заметки и многое другое. Вы можете просто произнести команду вслух, и Гугл Ассистент выполнит ее за вас, что сэкономит ваше время и усилия.
5. Развлечения и развлекательные возможности: Командное голосовое управление может служить источником развлечения и развлекательных возможностей. Вы можете попросить Гугл Ассистента включить музыку, поставить любимую радиостанцию, найти фильмы, сериалы или видео на YouTube, озвучить аудиокниги или игры и многое другое. Это особенно полезно, когда вам нужно развлечься или расслабиться, не прибегая к использованию экрана.
В целом, командное голосовое управление является мощным инструментом, который значительно облегчает взаимодействие с устройствами и приложениями, обеспечивает быстрый доступ к информации, управляет различными задачами в повседневной жизни и предоставляет возможности развлечения. Пользуйтесь этой функцией и наслаждайтесь ее преимуществами!
Подготовка к использованию Гугл Ассистента
Прежде чем приступить к использованию Гугл Ассистента, вам понадобится выполнить несколько подготовительных шагов. В этом разделе мы рассмотрим основные моменты, которые вам необходимо учесть перед началом использования данной функции.
1. Установка и обновление приложения Гугл Ассистент
Первым шагом к использованию Гугл Ассистента является установка приложения на вашем устройстве. Проверьте, что у вас установлена последняя версия Гугл Ассистента. Если приложение уже установлено, убедитесь, что оно обновлено до последней версии.
2. Подключение к интернету
Для работы Гугл Ассистента необходимо иметь подключение к интернету. Убедитесь, что вы подключены к Wi-Fi или мобильным данным, чтобы Гугл Ассистент мог получить доступ к необходимым данным и функциям.
3. Активация голосового управления
Проверьте, что функция голосового управления Гугл Ассистента активирована на вашем устройстве. Для этого откройте приложение Гугл Ассистент и выполните необходимые настройки
Обратите внимание, что активация голосового управления может отличаться в зависимости от устройства и операционной системы
4. Разрешение доступа к микрофону
Для использования голосового управления Гугл Ассистента вам потребуется предоставить доступ к микрофону вашего устройства. Убедитесь, что соответствующие разрешения включены в настройках вашего устройства.
После выполнения этих шагов ваш Гугл Ассистент будет готов к использованию голосового управления. Теперь вы можете задавать вопросы, давать команды и получать полезную информацию с помощью голосового ввода.
Как настроить Voice Match в Google Ассистент
Разблокировать устройство с помощью голоса очень удобно: не нужно вводить пароль или пин-код, прикладывать палец к сканеру отпечатков пальцев или задействовать разблокировку по лицу. Разблокировка по голосу тоже не идеальна, но в некоторых случаях и она будет не лишней. Вот, как ее можно настроить.
Для того, чтобы включить Voice Match, необходимо активировать эту опцию в разделе «Распознавание О’кей Google» и записать свой голос — приложение само даст команду, больше никуда заходить не нужно.
После записи голоса Google уведомит об успешной активации функции Voice Match. При желании образец голоса можно перезаписать или удалить, если функция не понравилась или показалась лишней.
Как отключить Google Assistant на Android
Не всем нравится использовать голосовой помощник. Некоторым пользователям он мешает, активируясь, когда это не нужно, другие же замечают потерю производительности смартфона, третьим просто не нужен навязанный Google сервис. Если потребовалось избавиться от Гугл Ассистента, сделать это можно несколькими способами, применимыми в различных ситуациях.
Как отключить Гугл Ассистент
Отключение помощника выполняется следующим образом:
- открываем приложение Google-аккаунта (запускаем с рабочего стола);
- жмём внизу кнопку «Ещё», выбираем из перечня опций «Настройки», после чего находим в списке «Google Ассистент»;
- на вкладке «Ассистент» в блоке «Устройства с Ассистентом» выбираем раздел «Телефон»;
- отключаем инструмент путём перевода тумблера в неактивное положение.
Второй способ:
- переходим через настройки смартфона в раздел Google;
- идём в раздел «Сервисы в аккаунте», затем переходим в «Поиск, Ассистент и голосовое управление» и выбираем «Google Ассистент»;
- на вкладке «Ассистент» листаем вниз и находим пункт «Телефон»;
- отключаем помощника.
Как убрать Гугл Ассистент с экрана телефона
Чтобы назойливый помощник больше не маячил на экране, его можно убрать так же просто, как и любую другую иконку приложения.
Для этого жмём и удерживаем объект до появления значка корзины, после чего, не отпуская, перетаскиваем виджет в корзинку, тем самым убираем его с рабочего стола.
Как убрать Google Ассистент с кнопки «Домой»
Для этого в настройках нужно перейти в управление жестами. Меню отличается в зависимости от версии системы и лаунчера модели девайса, например, на смартфонах Xiaomi потребуется перейти в «Расширенные настройки», затем в раздел «Кнопки и жесты».
Здесь в пункте «Запуск Google Ассистента» следует выставить значение «Нет», что позволит убрать комбинацию нажатий для старта помощника.
Как убрать Google Ассистент из помощников
Назначенный помощником в системе виртуальный друг от Google убирается просто:
- идём в настройки девайса и переходим к разделу приложений;
- здесь в пункте с умолчаниями выбираем «Помощник» и выставляем для него значение «Нет».
Как удалить Гугл Ассистент
На тех девайсах, где голосовой помощник не вшит в систему, а устанавливался как приложение с Google Play, можно удалить его стандартным образом:
- идём в настройки Андроид-устройства;
- переходим к разделу «Приложения»;
- на вкладке «Все» находим Ассистент и переходим на страницу с приложением;
- жмём «Удалить» и подтверждаем деинсталляцию.
Удаление сервиса, встроенного в систему Android штатными средствами не предполагается, хотя и может быть выполнено по аналогии со сносом прочего системного ПО.
Голосовые помощники ещё далеки от совершенства и не всегда могут быть действительно нужны пользователю, причём, что касается российского потребителя, то зарубежные помощники, даже поддерживающие русский язык, пока не могут предложить максимальную адаптацию, хотя и могут быть полезны. Возможность освободить руки, отдавая команды голосом, особенно ценится, когда пользователь за рулём. И хотя реализация искусственного интеллекта в смартфонах не достигла пика, технологии продолжают совершенствоваться и удивлять.
Как включить Гугл Ассистент на Андроид
Активация голосового помощника производится очень просто. Для этого потребуется произнести известную всем фразу «ОК Google» или нажать и удерживать клавишу «Домой». При первом запуске приложение потребует некоторых дополнительных действий от владельца устройства:
- Нажать «Далее» на экране приветствия.
Предоставить доступ к данным, хранящимся на телефоне или планшете: история местоположений, активность в сети и приложениях, контакты, календарь, музыка, показатели батареи, отслеживание нажатий сенсора и т.д. Некоторым пользователям может показаться, что приложение требует слишком много прав, однако без их предоставления не получится организовать нормальную работу всех функций. Для согласия необходимо нажать «Да», если тапнуть «Нет» – приложение завершит свою работу.
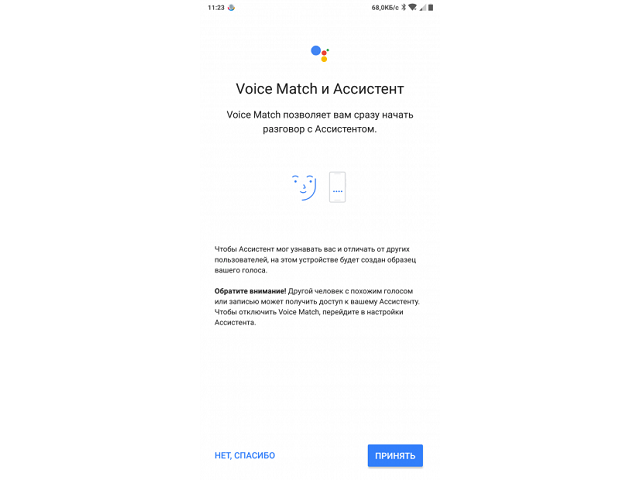
Последним этапом включения является произнесение фразы «ОК Google» и нажатие кнопки «Начало». Так программа запомнит голос владельца устройства и позволит снимать блокировку экрана. Эту функцию можно отключить в настройках, поскольку она снижает защиту смартфона.
Чтобы пользоваться помощником наиболее эффективно, потребуется произвести некоторую настройку основных функций.
Подключение голосового ассистента Google и активация функций
Голосовой ассистент Google предоставляет широкий спектр функций, которые можно настроить и активировать для более удобного использования. Ниже представлены различные способы подключения и активации функций голосового ассистента Google.
Шаг 1: Установка голосового ассистента Google
Прежде чем настроить и активировать функции голосового ассистента Google, необходимо убедиться, что вы установили приложение на своем устройстве. Голосовой ассистент Google доступен для установки на устройства с операционной системой Android и iOS.
Если у вас устройство с операционной системой Android, вы можете найти приложение голосового ассистента Google в Google Play Market. Просто откройте приложение и введите «Google Assistant» в поле поиска. Затем нажмите на соответствующий результат, чтобы перейти на страницу приложения и нажмите «Установить». После завершения установки, вы можете запустить голосового ассистента Google и продолжить настройку и активацию функций.
Если у вас устройство iOS, вы можете найти приложение голосового ассистента Google в App Store. Введите «Google Assistant» в поле поиска, найдите приложение и нажмите «Установить». После установки запустите приложение и перейдите к настройке и активации функций.
Шаг 2: Настройка голосового ассистента Google
После установки приложения голосового ассистента Google, вы можете начать процесс настройки. При первом запуске приложение может запросить доступ к различным разрешениям и функциям вашего устройства. Разрешите доступ ко всем необходимым разрешениям, чтобы голосовой ассистент Google мог полноценно функционировать.
- Запустите приложение голосового ассистента Google на вашем устройстве.
- Войдите в свою учетную запись Google или создайте новую, если у вас еще нет аккаунта.
- Подождите, пока голосовой ассистент Google завершит процесс настройки. Вам может быть предложено настроить функции, такие как распознавание голоса и доступ к контактам.
- Прочитайте и примите условия использования голосового ассистента Google.
- Выберите предпочтительный язык и регион для голосового ассистента Google.
- Настройте остальные параметры, такие как уведомления и интеграция с другими приложениями и устройствами, по вашему усмотрению.
Шаг 3: Активация функций голосового ассистента Google
После завершения настройки голосового ассистента Google, вы можете активировать и использовать различные функции для выполнения различных задач. Вот некоторые из основных функций, которые можно активировать:
- Отвечать на вопросы и поиск информации через Google
- Управлять устройствами умного дома, такими как освещение и термостаты
- Отправлять сообщения и делать звонки
- Управлять приложениями и функциями устройства
- Узнавать о погоде, новостях и расписаниях событий
- Воспроизводить музыку и видео
Чтобы активировать функцию голосового ассистента Google, вы можете использовать фразу «Ok Google» или «Hey Google», после чего задать свой вопрос или указать свою команду. Некоторые функции могут потребовать дополнительных разрешений или настроек, чтобы работать полноценно.
Теперь, когда вы знаете, как настроить и активировать функции голосового ассистента Google, вы можете в полной мере воспользоваться всеми его возможностями для более удобного и эффективного использования вашего устройства.
Как посмотреть напоминания
Через Google Ассистента
Вы можете попросить Ассистента открыть ваши напоминания.
Примеры команд:
- Окей, Google, какие у меня есть напоминания?
- Окей, Google, открой напоминания.
В мобильном браузере
Чтобы посмотреть список напоминаний, перейдите на страницу Напоминания Google в мобильном браузере.
Вы также можете перейти к напоминаниям следующим образом:
В настройках Google Ассистента на вашем телефоне
- На телефоне или планшете Android скажите “Окей, Google, открой настройки Ассистента”. На устройствах iOS откройте приложение “Google Ассистент” и нажмите на значок профиля.
- В разделе Все настройки выберите “Напоминания”.
В приложении Google на вашем телефоне
- Откройте приложение Google .
- На телефоне или планшете Android выберите Ещё Напоминания. На устройствах iOS нажмите на значок профиля Напоминания.
Зачем отключать Google Assistent
Как известно, «Гугл Ассистент» – это облачный сервис персонального помощника, созданный ещё в 2021 году. Он является дальнейшим продолжением концепта «Google Now», и запускается так же, как и последний, благодаря длительному нажатию на кнопку «Домой».
Первоначально данный робот был доступен на английском и ряде других языков, и лишь в конце июля 2021 года стал поддерживать русский язык. Ассистент способен подключаться к «Google Now», получать из него информацию, проверять погоду, звонить, отправлять SMS-сообщения, распознавать музыку и многое другое.
Гугл Ассистент — одно из самых функциональных приложений
Тем не менее, многим пользователям он пришёлся не по вкусу.
Это может быть вызвано несколькими причинами:
| Причины: | Пояснение: |
| Нежелание пользователя находиться под постоянным прослушиванием Ассистента. | Программа обладает функцией записи звука, и отправки файла на сервера Гугл |
| Случайная активация приложения. | Робот может начать голосовой диалог из вашего кармана в самый неподходящий момент. |
| Неудобство вызова. | Необходимо длительно нажимать на кнопку «Home». |
Учитывая перечисленные факторы, у пользователя может возникнуть желание выключить Google-помощника. Давайте разберёмся, как это можно сделать.






























