Решение проблем с графикой Intel на панели управления
Графическая панель управления Intel предоставляет пользователю возможность настройки параметров графики, что позволяет оптимизировать работу графического адаптера и улучшить визуальное представление на экране. Однако иногда пользователи сталкиваются с проблемами, связанными с работой графики Intel. В этой статье мы рассмотрим несколько распространенных проблем и предоставим решения.
Проблема №1: Не удается открыть панель управления графикой Intel
- Убедитесь, что у вас установлены последние версии драйверов для графической карты Intel.
- Проверьте, работает ли трей-иконка панели управления графикой Intel. Если она не отображается, можно попробовать перезапустить службу графического драйвера.
- Если все предыдущие шаги не помогли, может потребоваться переустановка драйверов графической карты.
Проблема №2: Эффекты визуализации не работают
- Проверьте, включены ли эффекты визуализации в настройках панели управления графикой Intel.
- Убедитесь, что графический адаптер поддерживает требуемые эффекты и установлены последние версии драйверов.
- Если проблема не устранена, может потребоваться проверка наличия неисправностей в аппаратной части компьютера (например, повреждение графической карты).
Проблема №3: Низкая производительность графики
- Убедитесь, что вы используете правильные настройки производительности графического адаптера.
- Проверьте, нет ли конфликтов с другими программами или процессами, использующими графику.
- Если проблема не устранена, попробуйте обновить драйвера графической карты или перенести нагрузку с графического адаптера на процессор.
Проблема №4: Разрешение экрана не соответствует фактической площади
- Проверьте, что установлено правильное разрешение экрана в настройках панели управления графикой Intel.
- Убедитесь, что драйверы графической карты установлены в соответствии с разрешением экрана.
- Если проблема не устранена, попробуйте перезагрузить компьютер или выполнить обновление драйверов.
Проблема №5: Неработающая функция поворота экрана
- Убедитесь, что функция поворота экрана поддерживается вашим графическим адаптером.
- Проверьте, правильно ли выставлены параметры поворота экрана в настройках панели управления графикой Intel.
- Если проблема не устранена, попробуйте обновить или переустановить драйверы графической карты.
Adjust In-Game Settings
NVIDIA and AMD offer one-click graphics settings optimization tools you can use to quickly adjust a game’s graphics settings to fit your hardware. Intel offers no such tool, so you’ll have to adjust game settings by hand.
This is probably the most important way to make games perform better. In each game, find the graphics performance options and screen resolution setting and lower them until the game performs well. Some games may have an «Autodetect» option that may help, and you can always just try using the «Low» or even «Medium» graphics presets rather than adjusting options individually.
If a game doesn’t perform well at the minimum settings, there’s not much you can do aside from getting more powerful hardware.
Избавляемся от тормозов и фризов в играх на Intel HD
1) Настройте видеокарту на максимальную производительность в 3D
Чтобы это сделать, необходимо зайти в настройки видеодрайвера. Для этого, как правило, достаточно щелкнуть по значку Intel HD в трее (либо правой кнопкой мышки по свободному месту на рабочем столе). См. скриншот ниже.
Как войти в настройки Intel HD
Зайдя в настройки видеокарты, откройте в первую очередь раздел 3D и выставите настройки на максимальную производительность (пример можете посмотреть на скрине ниже).
3D настройки видеокарты Intel HD для повышения производительности (старая версия драйвера)
Настройки электропитания видеокарты
2) Поставьте режим электропитания на высокую производительность
Это в первую очередь относится к ноутбукам.
Дело в том, что в настройках ПО ноутбуков нередко ограничена их производительность. Делается это для того, чтобы, например, продлить их работу от аккумуляторной батареи, снизить шум, исключить перегрев устройств.
Для начала рекомендую щелкнуть по значку с «батарейкой» на панели задач (рядом с часами). В большинстве случаев, прямо в нем можно поставить ползунок в режим наивысшей производительности (см. скриншот ниже).
Выбор между производительность и длительностью работы
Также можно зайти в панель управления Windows, в раздел «Оборудование и звук» и открыть вкладку «Электропитание» .
Электропитание // Панель управления Windows
Здесь будет представлено несколько режимов электропитания, среди которых есть режим «Высокая производительность» . Рекомендую выбрать именно его.
Обращаю внимание, что в некоторых ноутбуках есть специальные центры управления (например, в Lenovo, Sony и ряде других). Эти центры позволяют также настраивать и производительность, и режимы питания, и задавать параметры дисплея
Примеры таких центров представлены ниже. Если у вас есть подобный центр, то его можно открыть через меню ПУСК; или воспользовавшись разделом в панели управления «Оборудование и звук»; или просто поиском из панели задач.
Менеджер питания в ноутбуке Lenovo
Питание ноутбука // менеджер ноутбука
3) Оптимизируйте настройки игры (см. рекомендованные Intel)
Очень большое влияние на качество изображения и количество FPS оказывают настройки графики непосредственно в самой игре.
На что следует обратить внимание в первую очередь при тормозах и фризах:
Пример настроек графики для игры Battlefield Hardline (кликабельно)
Отмечу, что многим пользователям не просто подобрать оптимальные настройки графики в тех или иных играх. Наверное, поэтому Intel пошла на встречу всем геймерам и создала страничку у себя на официальном сайте, где приводит оптимальные настройки графики игр для тех или иных видеокарт Intel HD.
Для рекомендации нужно знать название игры и модель вашего процессора (видеокарты). Если не знаете процессор, воспользуйтесь утилитами для определения характеристик ПК.
Покажу на примере. Перейдя на страничку, укажите процессор (кстати, на сайте всплывают подсказки, поэтому выбирать просто и легко).
Далее выбираем из списка игру (на сайте есть большинство популярных и известных игр). Для примера взял WOW: Legion.
И, наконец, видим все настройки, которые рекомендованы официальным производителем видеокарты. Делаем себе такие же в игре и наслаждаемся приятным времяпровождением.
Настройки графики для WOW Legion (кликабельно)
4) Оптимизируйте ОС Windows
Также несколько снизить количество тормозов в играх помогает оптимизация ОС Windows. Под оптимизацией понимаются следующие шаги:
- отключение ненужных для вас служб (меньше расходуется памяти, мощностей процессора);
- удаление мусорных и ненужных файлов, чистка реестра (система становится более отзывчива и быстрее, также будет больше свободного места на диске);
- дефрагментация жесткого диска и системного реестра (ускорение работы дисковой подсистемы и ОС);
- отключение ненужных программ в автозагрузке Windows (больше свободной ОЗУ, меньше нагрузки на диск, процессор).
Все эти действия и некоторые другие, крайне рекомендуется выполнить всем, кто недоволен производительностью своей системы. О том, как это сделать, можете узнать из одной из моих статей, ссылка ниже.
5) Проверьте, задействована ли у вас технология Turbo Boost
Оптимизация производительности: рекомендации для работы с Intel HD Graphics
Intel HD Graphics – это интегрированный графический процессор (GPU), который поставляется вместе с процессорами Intel. Он отвечает за отображение графики на вашем компьютере, в том числе игр, видео и приложений. Оптимизация работы с Intel HD Graphics может значительно повысить производительность и качество воспроизведения графики.
1. Установка последних драйверов
Периодически обновляйте драйверы Intel HD Graphics до последней версии. Новые драйверы могут содержать исправления ошибок, оптимизации и новые функции, которые повлияют на производительность вашего графического процессора. Вы можете загрузить последние драйверы с официального сайта Intel.
2. Установка соответствующих настроек графики
Настройки графики могут влиять на производительность и качество отображения на вашем компьютере. Перейдите в настройки Intel HD Graphics и настройте параметры в соответствии с требованиями вашего приложения.
- Разрешение экрана: Установите разрешение экрана, которое соответствует вашему монитору. Высокое разрешение может потребовать больше ресурсов GPU и может снизить производительность.
- Частота обновления: Настройте частоту обновления экрана на наиболее оптимальное значение для вашего монитора и глаз. Более высокая частота обновления может улучшить плавность отображения.
- Настройки 3D: Если вы играете в требовательные 3D-игры, настройте параметры 3D-графики для достижения наилучшей производительности без существенной потери качества.
3. Оптимизация энергопотребления
Intel HD Graphics обладает функцией динамической настройки энергопотребления, которая позволяет занижать или повышать частоту работы GPU в зависимости от нагрузки. Оптимизация энергопотребления может сэкономить заряд батареи на ноутбуке или уменьшить потребление электроэнергии на стационарном компьютере.
4. Использование утилит для оптимизации графики
Существуют различные утилиты и программы, которые могут помочь вам оптимизировать работу с графическим процессором Intel HD Graphics. Они предлагают удобный интерфейс и предлагают автоматические настройки для достижения максимальной производительности.
5. Избегание перегрева GPU
Перегрев графического процессора может негативно сказаться на его производительности и даже привести к сбоям. Убедитесь, что ваш компьютер имеет достаточное охлаждение, чтобы предотвратить перегрев GPU. Регулярно очищайте вентиляторы и охладители от пыли.
Рекомендуемые настройки графического процессора
Настройка
Рекомендуемое значение
Разрешение экрана
Оптимальное разрешение вашего монитора
Частота обновления
60 Гц (или наиболее оптимальная для вашего монитора)
Мощность батареи
Экономия энергии или настройка производительности в зависимости от ситуации
Настройки 3D
Оптимальная производительность без значительной потери качества
Следуя этим рекомендациям, вы сможете существенно повысить производительность и качество отображения на вашем компьютере с графическим процессором Intel HD Graphics.
Оптимизация производительности Интел HD Graphics
Интегрированные графические процессоры, такие как Интел HD Graphics, являются популярными решениями для большинства пользователей. Однако, с течением времени, производительность таких графических процессоров может снижаться. В данном разделе мы рассмотрим несколько способов оптимизации производительности Интел HD Graphics.
Обновление драйверов
Первым шагом к оптимизации производительности Интел HD Graphics является обновление драйверов. Новые версии драйверов могут содержать оптимизации и исправления ошибок, которые могут улучшить работу графического процессора.
Настройка параметров производительности
Вторым способом оптимизации производительности Интел HD Graphics является настройка параметров производительности. Вы можете изменить параметры в инструменте управления графическими настройками, чтобы повысить производительность графического процессора.
Некоторые рекомендуемые параметры включают:
- Установка максимальной производительности вместо лучшего качества отображения;
- Отключение вертикальной синхронизации (Vsync);
- Установка минимальной частоты обновления экрана;
- Отключение эффектов, таких как анимации окон и теней.
Очистка системы от ненужных программ и процессов
Третьим способом оптимизации производительности Интел HD Graphics является очистка системы от ненужных программ и процессов. Запущенные на фоне процессы могут занимать ресурсы компьютера и влиять на производительность графического процессора.
Вы можете выполнить следующие действия:
- Удалить ненужные программы;
- Отключить автозагрузку программ, которые не нужны;
- Закрыть неиспользуемые программы и вкладки веб-браузера, которые потребляют ресурсы.
Управление термальной обработкой
Четвертым способом оптимизации производительности Интел HD Graphics является управление термальной обработкой. Высокая температура может негативно повлиять на производительность графического процессора
Поэтому важно обеспечить надлежащую систему охлаждения
Вы можете выполнить следующие действия:
- Установить надежную систему охлаждения;
- Периодически очищать от пыли вентиляционные отверстия и охлаждающие элементы;
- Избегать использования графического процессора в условиях высокой температуры.
Использование системы совместной графики
Если ваш компьютер оснащен дискретной графикой в дополнение к Интел HD Graphics, можно использовать функцию совместной работы графики. При правильной конфигурации системы этот метод может значительно улучшить производительность при выполнении требовательных графических задач.
Схема использования системы совместной графики
Режим работы
Графический процессор
Optimus (для ноутбуков)
Дискретный графический процессор
MUX (для ноутбуков и стационарных ПК)
Интегрированный графический процессор
В заключение, оптимизация производительности Интел HD Graphics может быть достигнута с помощью обновления драйверов, настройки параметров производительности, очистки системы от ненужных программ и процессов, управления термальной обработкой и использования системы совместной графики.
Улучшение игрового опыта
Игровой опыт в компьютерных играх может быть существенно улучшен с помощью настройки графики на видеокарте Intel Graphics. Ниже представлены несколько советов и рекомендаций, которые помогут вам достичь наилучшего качества изображения и производительности в играх.
1. Обновите драйверы. Регулярно обновляйте драйверы видеокарты Intel Graphics до последней версии, чтобы получить доступ ко всем новым функциям и исправлениям ошибок, которые могут повысить производительность и стабильность ваших игр.
2. Настройте разрешение и масштабирование. Выберите оптимальное разрешение экрана для вашего монитора, чтобы изображение было резким и четким. Используйте функции масштабирования, чтобы увеличить размер игрового окна или сделать его полноэкранным.
3. Активируйте вертикальную синхронизацию (V-Sync). Включение V-Sync позволит избежать «разрывов» изображения (screen tearing), которые могут возникать при отображении большого количества кадров в секунду. В результате, изображение на экране будет более плавным и без резких переходов.
4. Установите необходимые настройки графики. Выполните тестирование графики в игре и найдите оптимальные настройки для вашего компьютера. Используйте пресеты графических настроек (например, «низкие», «средние», «высокие») или вручную оптимизируйте каждый параметр графики, чтобы достичь наилучшего сочетания качества и производительности.
5. Включите функции анти-алиасинга и анизотропной фильтрации. Анти-алиасинг сглаживает края объектов на экране, устраняя «ступеньки» и повышая реалистичность изображения. Анизотропная фильтрация улучшает качество текстур, особенно на дальних планах, делая изображение более четким и детализированным.
6. Отключите неиспользуемые эффекты и функции. Если игра предлагает включение различных эффектов, таких как выпадение листвы или теней, и вы находитесь в поиске дополнительной производительности, попробуйте их отключить. Это может помочь повысить число кадров в секунду и сделать игру более плавной.
7. Регулируйте яркость и контрастность. Некорректная яркость и контрастность могут влиять на видимость и качество изображения в игре. Настройте эти параметры с учетом своих предпочтений и особенностей монитора для достижения наиболее комфортного и реалистичного восприятия игры.
Все эти рекомендации помогут вам улучшить игровой опыт на компьютере с графической картой Intel Graphics. Однако всегда помните, что каждая игра имеет свои особенности, поэтому возможно, вам придется провести дополнительные настройки, чтобы добиться оптимального результата.
Какой дискретной видеокарте равна UHD Graphics 630?
Прежде чем приступить к игровым тестам, хотелось бы понять, какая дискретная видеокарта сравнится с UHD Graphics 630? Это значительно облегчит вам выбор игр, ведь станет интуитивно понятно, какие игры не стоит даже пытаться запускать на встроенной графике.
Самый практичный способ оценить интегрированную графику — сравнить ее с дискретной видеокартой в популярном тесте, таком как 3DMark. Также не стоит гнаться за последними версиями 3DMark из-за его слишком низкой производительности.
Я предпочитаю использовать 3DMark 11 даже сейчас, спустя 9 лет после его выхода. Ведь он может показать производительность большого количества видеокарт — от Radeon HD 5770 до Radeon RX 5700 XT. Мой компьютер набрал 2112 баллов в 3DMark 11 в режиме производительности.
Это примерно соответствует производительности видеокарты GeForce GTS 450, которая была популярна 10 лет назад, но уже тогда была бюджетным решением.
Как видите, чудес производительности от UHD Graphics 630 ждать не стоит, как и запустить на ней что-то вроде The Witcher 3: Wild Hunt или Horizon Zero Dawn.
Выделите больше системной памяти для встроенной графики
СВЯЗАННЫЕ С:
Сколько оперативной памяти требуется вашему компьютеру для компьютерных игр?
Выделенные видеокарты включают в себя собственную видеопамять (VRAM) на самой карте. Эта память предназначена для текстур и других функций обработки графики.
Встроенная графика не включает отдельную оперативную память. Вместо этого чип просто «резервирует» часть оперативной памяти на материнской плате и обрабатывает ее как видеопамять.
Здесь есть компромисс. Чем больше оперативной памяти вы выделяете для встроенной графики, тем больше в ней видеопамяти. Однако чем больше оперативной памяти вы выделяете для встроенной графики, тем меньше у вас памяти для общего использования. Вот почему иногда вы можете точно указать, сколько оперативной памяти вы хотите выделить для своей видеокарты, в BIOS или прошивке UEFI вашего компьютера.
Это то, что нужно настроить, но трудно сказать, поможет ли это. Вы можете попробовать изменить эту опцию и посмотреть, что произойдет. Если вашей графике Intel не хватает оперативной памяти, выделение ей большей части оперативной памяти вашей системы может ускорить процесс. Если у вашей графики Intel более чем достаточно памяти для игры, в которую вы хотите играть, но на вашем компьютере заканчивается обычная оперативная память, выделение большего объема оперативной памяти для VRAM просто замедлит работу.
Чтобы найти этот параметр, перезагрузите компьютер и нажмите соответствующую клавишу, чтобы открыть экран настроек прошивки BIOS или UEFI во время загрузки. Часто это клавиши F1, F2, Delete, F10 или F12. Для получения более подробной информации обратитесь к руководству по эксплуатации вашего компьютера или просто выполните поиск в Интернете по названию и номеру модели вашего ПК, а также введите «вход в BIOS».
На экране настроек BIOS или UEFI найдите параметры встроенной графики и найдите параметр, который управляет объемом памяти, выделенной для встроенного графического оборудования. Его можно скрыть под «Дополнительно», «Конфигурация набора микросхем» или в другом подобном меню
Обратите внимание, что не на всех компьютерах есть эта опция в BIOS — у многих ее нет. Вы можете или не можете изменить это.
Основные настройки графики Intel
Настройка графики Intel на панели управления может помочь улучшить графическую производительность и визуальное восприятие на вашем компьютере. В данном разделе рассмотрим основные настройки, которые могут быть доступны для изменения.
1. Разрешение экрана:
Настройка разрешения экрана позволяет изменить количество пикселей на экране. Большее разрешение обеспечивает более четкое и детализированное изображение, но может также требовать больше ресурсов системы. Выберите оптимальное разрешение, которое соответствует вашему монитору и личным предпочтениям.
2. Обновление экрана:
Настройка обновления экрана определяет, сколько раз в секунду обновляется изображение на экране. Более высокая частота обновления позволяет более плавно отображать движущиеся объекты и уменьшить эффект размытости. Однако, более высокая частота обновления может потребовать больше ресурсов системы. Выберите наиболее оптимальное обновление экрана для вашего монитора.
3. Яркость и контрастность:
Настройка яркости и контрастности позволяет изменить уровень освещенности и четкости изображения на экране. Вы можете настроить яркость и контрастность по своим предпочтениям, чтобы достичь наилучшего визуального восприятия.
4. Цветовые настройки:
Панель управления графикой Intel обычно предоставляет возможность настройки цветового пространства, насыщенности, оттенка и подстройки цветового баланса. Выбранное цветовое пространство может влиять на восприятие цвета на экране, поэтому рекомендуется выбрать настройки, которые соответствуют вашим предпочтениям и типу работы, которую вы выполняете.
5. Режимы энергосбережения:
Настройка режимов энергосбережения влияет на использование ресурсов системы графикой Intel. Вы можете выбрать режим, который оптимизирует производительность или энергосбережение в соответствии с вашими потребностями. Обычно доступны следующие режимы: «Экономия энергии», «Стандартный» и «Максимальная производительность».
Обратите внимание, что доступные настройки могут различаться в зависимости от модели графического адаптера Intel и драйвера, установленного на вашем компьютере. Однако, приведенные выше настройки являются основными и наиболее часто используемыми
Функциональные возможности
Но такие количественные изменения дают свой результат. Сейчас уже нет смысла доплачивать за видеокарту начального уровня $40-50 – ее вполне способна заменить встроенная графика от Интел.
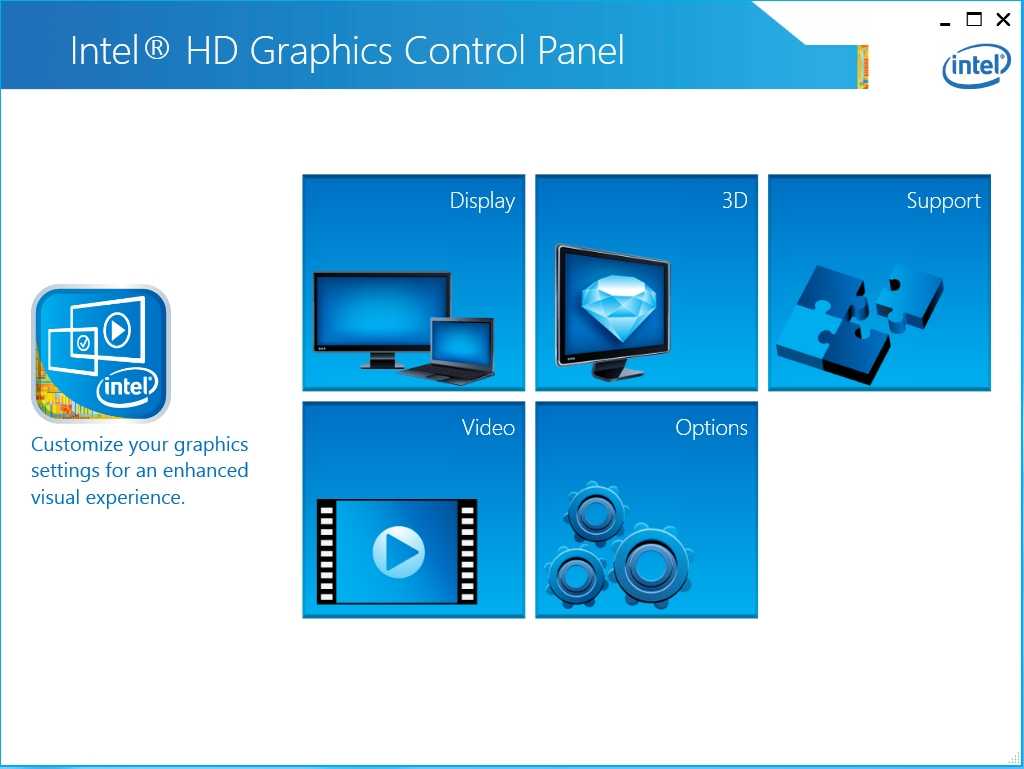
Intel HD Graphics 4000-4600 может обеспечить приемлемую производительность и качество картинки в большинстве современных игр. А такие игрушки как Dota 2, Counter-Strike GO, Torchlight 2, World of Warcraft можно запускать на Intel HD Graphics 4600 с высоким разрешением и средне-высокими настройками графики.
Итак, давайте разберемся какой чип выбрать. Вернее, этот вопрос будет звучать так: «какой процессор Интел выбрать», ведь видеоядро интегрировано в CPU этого производителя.
Процессоры Core iX делятся на несколько поколений, построенных на различных архитектурах. Актуальными на сегодняшний день являются архитектуры Sandy Bridge, Ivy Bridge и Haswell. Каждая из них имеет свою версию HD Graphics, которая может отличаться в зависимости от типа процессора (Core i3, Core i5 или Core i7), а также его порядкового номера в линейке.

Согласитесь, все это выглядит запутано. Поэтому чтобы разобраться, какая версия чипа установлена в конкретном процессоре или ноутбуке на его базе, стоит воспользоваться каталогом Intel. В нем подробно указаны характеристики всех процессоров компании, включая версию интегрированной графики.
Видео Call Of Duty Black Ops 2 на Intel HD Graphics:
Увеличение производительности через настройку разрешения и частоты обновления экрана
Настройка разрешения и частоты обновления экрана может существенно повлиять на производительность и плавность работы игры Counter-Strike: Global Offensive. В данном разделе мы рассмотрим, аргументированно рекомендованные настройки и подробные инструкции о том, как их изменить в графическом драйвере Intel HD Graphics.
Разрешение экрана
Разрешение экрана (определенное в пикселях) определяет количество точек изображения, которые могут быть отображены на экране одновременно. Чем выше разрешение, тем больше деталей будет отображено, однако это может также привести к снижению производительности.
Для увеличения производительности в CS:GO можно понизить разрешение экрана. Рекомендуется установить разрешение, максимально приближенное к нативному разрешению вашего монитора (обычно это наивысшее доступное разрешение). Например, если нативное разрешение вашего монитора 1920×1080, вы можете попробовать снизить разрешение до 1600×900 или 1280×720. Это поможет увеличить производительность за счет уменьшения количества отображаемых пикселей.
Частота обновления экрана
Частота обновления (измеряемая в герцах) определяет, сколько раз в секунду обновляется изображение на экране. Чем выше частота обновления, тем плавнее будет отображение, но это также может потребовать больше производительности.
Большинство мониторов имеют частоту обновления 60 Гц, что является стандартным значением. Однако у некоторых мониторов и дисплеев могут быть поддерживаемые частоты обновления выше 60 Гц. В графическом драйвере Intel HD Graphics вы можете изменить частоту обновления экрана следующим образом:
- Щелкните правой кнопкой мыши на рабочем столе и выберите «Graphics Properties» (или аналогичный пункт меню).
- В окне настроек графического драйвера выберите вкладку «Display» (или аналогичную).
- Найдите раздел «Refresh Rate» (или аналогичный) и выберите желаемую частоту обновления. Рекомендуется выбрать максимально поддерживаемую частоту обновления вашим монитором.
- Нажмите «Apply» (Применить), чтобы сохранить изменения, и закройте окно настроек драйвера.
Это поможет улучшить плавность отображения в CS:GO, но учтите, что выбор слишком высокой частоты обновления может подорвать производительность системы. Рекомендуется начать с наивысшей поддерживаемой частоты обновления и постепенно снижать, если это потребуется для повышения производительности.
Настройка разрешения и частоты обновления экрана в графическом драйвере Intel HD Graphics может помочь увеличить производительность и плавность работы игры CS:GO. Рекомендуется экспериментировать с этими настройками и найти оптимальное сочетание для вашей системы.
Настройки производительности в панели управления графикой Intel HD
Вы можете использовать графическую панель управления Intel, чтобы оптимизировать настройки графики для повышения производительности, а не качества изображения и времени автономной работы. Чтобы запустить его, щелкните правой кнопкой мыши на рабочем столе Windows и выберите «Свойства графики». Вы также можете запустить инструмент «Intel HD Graphics Control Panel» из меню «Пуск».
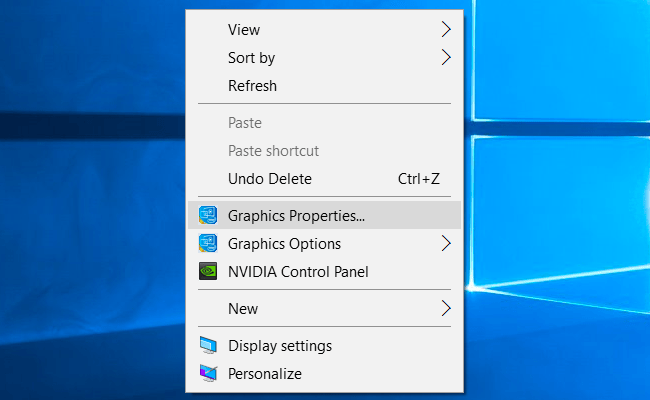
Нажмите значок «3D», когда появится окно панели управления, чтобы получить доступ к настройкам 3D-графики.
Чтобы выжать максимально возможную производительность из вашего оборудования, вот варианты для лучшей производительности:
- Установите для «Оптимального режима приложения» значение «Включить». Этот параметр позволяет выполнять оптимизацию, повышающую производительность в различных играх.
- Установите для параметра «Сглаживание нескольких образцов» значение «Выключить». Даже если приложения запрашивают сглаживание нескольких образцов, чтобы уменьшить неровные края, этот параметр заставляет графический драйвер Intel игнорировать этот запрос. Это повышает вашу производительность за счет некоторых неровных краев.
- Установите для Консервативного морфологического сглаживания значение «Переопределить настройки приложения». Это альтернатива вышеуказанным настройкам. Если вы выбрали «Использовать настройки приложения» для «Задать сглаживание нескольких образцов», несмотря на нашу рекомендацию, установите для «Консервативного морфологического сглаживания» значение «Переопределить». Таким образом, если игра запрашивает сглаживание MSAA, графический драйвер Intel будет использовать более эффективную альтернативу. Этот конкретный вариант является хорошим промежуточным пунктом между полным отключением сглаживания и использованием более медленного подхода MSAA.
- Установите для «Общие настройки» значение «Производительность». Выбирает наиболее эффективные настройки для анизотропной фильтрации и вертикальной синхронизации. Вы можете выбрать «Пользовательские настройки», если хотите настроить их самостоятельно.
Вполне возможно, что некоторые графические устройства могут иметь различные параметры или что будущие драйверы могут изменить параметры. Просто щелкните значок вопросительного знака справа от параметра, чтобы увидеть описание его действия, если вам нужна дополнительная информация.
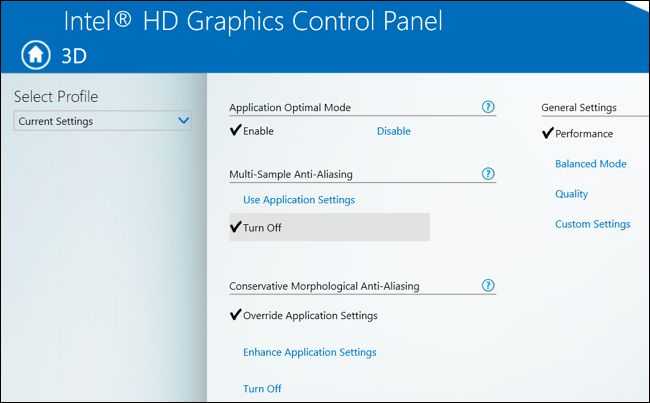
Вам также следует щелкнуть значок «Питание» на главном экране панели управления Intel HD Graphics. Это позволит вам управлять настройками энергосбережения. По умолчанию Intel конфигурирует оборудование для экономии энергии, и вы можете выжать из него немного больше производительности, используя максимальные настройки производительности.
Существуют отдельные настройки для подключенного и включенного аккумулятора, позволяющие экономить электроэнергию в отключенном состоянии и использовать более производительные настройки, когда вы подключены к розетке.
Для параметра «Подключен к сети» выберите «Максимальная производительность» для максимальной производительности в играх за счет некоторого дополнительного энергопотребления.
Если вы хотите играть в игры с наилучшей производительностью, когда вы работаете от батареи, выберите категорию «На батарее» и измените там настройки. Выберите план питания графической системы «Максимальная производительность» и установите для параметра «Время автономной работы в играх» значение «Отключить».«Это даст вам максимальную производительность, когда вы отключены от сети, за счет некоторого времени автономной работы.
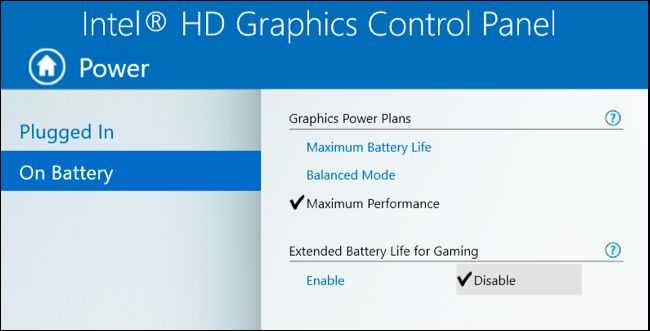
Расширение объёма видеопамяти в БИОС
В настройках BIOS/UEFI может быть установлен небольшой объём видеопамяти (отсекается от ОЗУ). Если физический размер оперативки без того плачевный, расширьте память за счёт виртуальной – файла подкачки. Ниже описан прием, позволяющий увеличить объем видеопамяти в БИОС.
- Откройте конфигурацию BIOS/UEFI любым удобным способом. Дальнейшие действия отличаются в зависимости от интерфейса. Необходимо отыскать опцию, отвечающую за объем графической памяти, и увеличить её размер до максимума. Часто располагается в разделах «Advanced», «Peripheral Devices», «Mainboard» или «Peripherals»;
- В случае с UEFI материнской платы от MSI это раздел «Mainboard Settings»;
- В нём перейдите в «Дополнительно»;
- Далее – в «Конфигурация встроенной графики»;
- Опция «Разделение встроенной памяти» отвечает за выделяемый графическому процессору объём физической памяти. Желательно указать побольше, если размер физической ОЗУ позволяет;
- Выйдите из настроек клавишей с сохранением изменений – преимущественно клавишей F10.




























