Как сделать скрин на смартфоне Андроид
Есть общие способы заснять экран устройства на платформе Android.
С помощью кнопок
Чтобы получить скриншот, нажмите одновременно клавиши «Уменьшение громкости» и «Питание». Держите около двух секунд. На экране сверху появится значок и раздастся звук, напоминающий срабатывание затвора фотоаппарата. Это свидетельствует об успешном совершении действия. Снимок сохранится в памяти смартфона.
У некоторых моделей от частого использования кнопки для включения питания и уменьшения громкости могут перестать делать скриншоты.
Панель быстрых закладок
Опция скрина есть у любого смартфона в панели настроек. Чтобы сфотографировать монитор, проведите по нему пальцем сверху вниз для получения доступа к панели.
Дальнейшие действия:
- Найти клавишу «Параметры быстрых настроек».
- Из перечня выбрать функцию «Скриншот».
- Нажать на кнопку «Сохранить».
Кнопка «Скрин» появится в панели быстрых настроек после проведения последовательных манипуляций. Нажав на кнопку скриншота, вы получите снимок экрана телефона.
Жесты
Некоторые смартфоны снабжены функцией создания фото экрана жестом. Опцию подключают в настройках мобильного устройства. Там будут необходимые сведения. Принцип получения снимка жестом: пользователь проводит по монитору телефона несколько раз.
Некоторые тонкости для пользователей Android
Производители смартфонов каждый год добавляют новые способы создания скриншотов. Универсальное для всех решение – одновременное надавливание на кнопки питания и уменьшения громкости.
Стандартные значения комбинаций для получения фотоснимка экрана зависят от версии Android:
- Питание и уменьшение громкости версии 5.0 и последующих.
- Долгое нажатие кнопки с функционалом «Недавние программы» версии 4.0 и более ранних.
Полученные фотоснимки экрана телефона отобразятся в обшей галерее изображений. Исходя из версии программного обеспечения, скрины будут в Google Фото или в штатном приложении.
Часть 2: Расширенный способ сделать снимок экрана Samsung с аннотациями
Если вам нужно больше, чем просто инструмент для создания снимков экрана, Мастер записи экрана Blu-ray лучший выбор. Вы можете записывать любую активность, видео, аудио и снимки экрана на свой компьютер. Просто отразите экран Samsung или установите приложение Samsung на Windows или Mac. Позже вы сможете записывать, редактировать, сохранять и делиться всеми действиями Samsung. Инструменты редактирования в реальном времени доступны также для снимков экрана и видеозаписей Samsung.
- 1. Сделайте снимок экрана Samsung в полноэкранном режиме или в пользовательском регионе.
- 2. Используйте горячие клавиши, чтобы быстро сделать снимок экрана Samsung.
- 3. Сохраните снимок экрана Samsung в формате JPG, JPEG, TIFF, GIF и т. Д.
- 4. Добавьте на снимок экрана текст, линию, стрелку, форму или другие эффекты рисования от руки.
Прекрасно
Рейтинг: 4.8 / 5 (71 голосов)
Шаг 1 Используйте приложение-эмулятор Android для обмена данными между Samsung и вашим компьютером. Или вы также можете транслировать экран Samsung на Windows.
Шаг 2 Бесплатно скачайте, установите и запустите инструмент для создания скриншотов. выберите Снимок в основном интерфейсе.
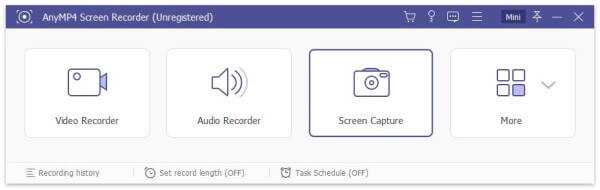
Шаг 3 Ваша мышь будет крестиком. Перетащите и выберите любую область, которую вы хотите записать.
Шаг 4 После настройки области захвата экрана появится инструмент для редактирования снимков экрана. Так что выберите любой инструмент и установите определенный цвет и размер. Вы можете свободно применять эффекты рисования к снимкам экрана Samsung.

Шаг 4 Нажмите Save. чтобы сохранить снимок экрана телефона Samsung. Или вы можете поделиться снимком экрана Samsung в Facebook, Twitter или Flickr в История записи так же.
Виноват тёмный режим MIUI
В общем, когда мы активируем темный режим, он действует на весь интерфейс устройства, меняя цвет приложений и настроек на черный или серый тон, в то же время текст инвертируется и начинает отображаться белым или светлых тонов. Первые комплектации этого режим в Xiaomi разрешено только активировать или деактивировать эту опцию, но с каждым обновлением MIUI были добавлены именно те, которые могут вызывать проблема со скриншотами на мобильном.
Усовершенствовав процесс для улучшения видимости мобильного интерфейса, Xiaomi добавила возможность устанавливать обои телефона в темном режиме MIUI. Таким образом, этот параметр позволяет нам уменьшить средства, которые мы установили на нашем мобильном телефоне, и уменьшить видимость приложений и веб-страниц. Поэтому при его активации скриншоты будут темнее, чем обычно.
Если у вас есть эта проблема, вероятно, потому, что у вас Инструмент темного режима Xiaomi включен . Чтобы удалить его, все, что вам нужно сделать, это открыть панель настроек MIUI, выбрать экранное меню и, оказавшись внутри, получить доступ к настройкам режима, который затемняет экран. Внутри вы найдете поле, которое нужно снять, чтобы, когда вы возьмете скриншоты та же ошибка не повторяется.
Конечно, не забудьте настроить автоматическую яркость, чтобы убедиться, что проблема исчезла, и не запутаться.
Большинство людей при необходимости продемонстрировать информацию со страницы, не всегда понимают как сделать скриншот. То же относится к пользователям смартфона Xiaomi Mi5.
Значительная часть его владельцев, в особенности тех, которые часто пользуются устройством для переписки или отправляют свои результаты в мобильных играх, умеют делать снимки экрана, однако некоторые могут этого не знать. Поэтому далее мы предоставим 6 способов, с помощью которых можно выполнить данную процедуру на гаджете.
Способ № 1
Это стандартный метод для тех, кто раньше использовал смартфоны. Он актуален для всех устройств, которые используют программное обеспечение Android, включая модель Mi5. Для получения скриншота привычным путём, следует единовременно зажать клавишу понижения громкости и питания на корпусе смартфона. Далее он запечатлеет текущее положение экрана и перенесёт результат в соответствующий раздел галереи.
Способ № 3
В смартфонах Xiaomi, где установлена фирменная оболочка MIUI, версии 7 или новее, доступен другой метод получения скриншота страницы. При таком варианте вам нужно опустить шторку уведомлений, чтобы открыть мгновенный доступ к локализованным там функциям. В панели опций присутствует иконка с ножницами и наименованием «Screenshot».
Сделать снимок экрана посредством данной методики очень просто, в особенности, если вы держите смартфон одной рукой. Вам пригодится только определить нужную область страницы, после чего перейти в шторку и нажать по соответствующему изображению.
Способ № 4
Поскольку программное обеспечение Xiaomi Mi5 стало возможным обновить до 8 модификации, присутствует помощник под названием Quick Ball, который расположен на основной странице устройства. При его использовании вы можете выставить быстрый переход к скриншоту, который расположен в пункте с настройками, применяющемся в предыдущем методе.
Для этого следует только воспользоваться помощником, причём, иконка с наименованием «Screenshot» не станет отображаться на фотографиях.
Способ № 5
Если вы не желаете проводить определённые настройки или выполнять манипуляции, чтобы создать скриншот вынесенных на экран данных, то можно перенести ярлык для команды на рабочий стол. Для этого следует зайти в раздел виджетов и перетащить нужную для вас иконку.
Способ № 6
Доступен также другой вариант, который актуален не для всех версий операционной системы, однако Xiaomi Mi5 может его использовать, что наиболее важно. Метод осуществляется посредством трёх пальцев, которые необходимо провести сверху вниз по дисплею
Тем не менее, эффект не последует, так как для распознавания смартфоном жеста, нужно перейти в настройки телефона, после чего в раздел «Дополнительно» и «Скриншоты». В последнем можно включить данную опцию. По окончанию дополнительный способ может использоваться на вашем смартфоне для создания снимков экрана.
В смартфонах Xiaomi есть встроенный скриншотер, позволяющий быстро сделать снимок экрана, рабочего стола или интерфейса любого приложения.
Также существуют альтернативные варианты создания скрина, которые в чём-то проще и удобнее стандартного способа с кнопками.
Роль низкой плотности пикселей в размытии изображения
Устройства с низкой плотностью пикселей имеют меньше точек на дюйм, поэтому изображения выглядят размытыми и менее четкими. Это особенно заметно на скриншотах, так как они захватывают конкретный момент времени и фиксируют изображение именно того, что отображается на экране в данный момент.
Размытие изображения, вызванное низкой плотностью пикселей, может быть проблемой при создании скриншотов в различных ситуациях, например, при захвате детализированных текстовых или графических элементов. Также низкая плотность пикселей может привести к потере деталей и четкости, что отрицательно влияет на визуальное восприятие требуемой информации.
Для решения этой проблемы можно использовать следующие подходы:
- Использование устройства с более высокой плотностью пикселей: выбор устройства с более высокой плотностью пикселей поможет получить более четкие и детализированные скриншоты;
- Настройка качества отображения: некоторые устройства Android позволяют пользователю настраивать уровень рендеринга, чтобы улучшить качество изображения;
- Использование фото-редакторов: фото-редакторы позволяют улучшить качество изображения путем коррекции цветовой палитры, резкости и контрастности;
- Улучшение композиции и освещения: правильная композиция и использование хорошего освещения могут сделать изображение более четким и детализированным.
В целом, низкая плотность пикселей на устройствах Android является значительным фактором, влияющим на качество скриншотов. Однако с помощью правильных настроек и использования соответствующих инструментов можно достичь более четких и детализированных изображений.
Программы для создания скриншотов
В интернете можно скачать разнообразные приложения для облегчения получения снимка дисплея телефона. Программы снабжены полезным функционалом.
Screenshot Ultimate
Редкая мобильная утилита. Root-прав на неё предоставлять не нужно. Некоторые триггеры приложения:
- Аппаратная кнопка камеры.
- Иконка на рабочем столе.
- Голосовая команда.
- Кнопка вверху монитора.
Screenshot Ultimate имеет встроенный редактор, где пользователю доступны функции поворота скриншота, рисования, добавления даты и текста, наложения эффектов. Фото с экрана мобильника можно посылать через соцсети, мессенджеры сразу из приложения.
Screenshot Pro
Программа позволяет фотографировать экран одним прикосновением. На дисплей выводится небольшая панель. Если становится помехой, её расположение можно легко изменить. Скрин создаётся нажатием кнопки на панели.
No Root Screenshot it
Владельцу смартфона доступны различные опции: таймер, кнопка в панели управления, встряхивание. В приложении предусмотрен дополнительный функционал:
- Редактирование размеров картинки.
- Рисование на изображении.
- Вставка нужной информации: даты, текста.
В интернете можно скачать неофициальную версию, если у девайса нет рут-прав.
Важно! Изображения с экрана мобильного телефона, сделанные с No Root Screenshot it будут сохраняться в разных папках. По умолчанию картинки идут в память устройства, а иногда появляются в папке на флеш-карте с аналогичным названием
AssistiveTouch
Если по каким-либо причинам на Айфоне не работают кнопки, воспользуйтесь приложением AssistiveTouch. Последовательность действий:
- Откройте «Настройки».
- Перейдите в «Основные».
- Найдите «Универсальный доступ» и нажмите.
Приложение находится в разделе «Взаимодействие». Включите его, переместившись вправо. Справа монитора будет серый маленький квадрат. Откройте страницу, которую хотите сфотографировать и щёлкните по квадрату. В появившемся меню последовательно нажмите: «Устройство» — «Ещё». Отобразится опция «Скриншот». Щёлкните по ней.
Каждый владелец современных мобильных устройств должен знать, как быстро сфотографировать экран при необходимости. Снимки дисплеев смартфонов на платформе IOS, Android делают по-разному. Можно использовать комбинацию клавиш или скачать специальную программу для создания скриншотов.
Как сделать лучшие скриншоты на iPhone: полезные советы
Качество скриншотов на iPhone может быть оптимизировано, чтобы получить более четкие и яркие изображения. В этом разделе представлены полезные советы, которые помогут вам сделать лучшие скриншоты на вашем iPhone.
|
1. Настройте экран перед созданием скриншота Перед созданием скриншота убедитесь, что экран вашего iPhone настроен оптимально. Убедитесь, что яркость экрана установлена на максимум и включен режим True Tone, если он доступен на вашей модели iPhone. Это поможет получить более яркие и выразительные цвета на скриншоте. |
2. Используйте горячие клавиши или жесты для создания скриншота iPhone предлагает несколько способов создания скриншота. Вы можете использовать сочетание клавиш — одновременно нажать кнопку блокировки и кнопку громкости вниз. Также вы можете использовать жесты, например, удерживая иконку приложения «Захват экрана» в Центре управления и выбрав «Захват экрана». Это поможет избежать нечетких снимков, которые могут получаться при нескольких попытках нажатия физических кнопок. |
|
3. Подготовьте контент перед созданием скриншота Перед созданием скриншота убедитесь, что контент на экране выглядит так, как вы хотите его сохранить. Проверьте, что все элементы на экране находятся в нужном положении и не перекрывают друг друга. Также убедитесь, что отображаемый текст или изображения не имеют искажений или исчезают за пределами экрана. При необходимости внесите необходимые корректировки, чтобы получить идеальный скриншот. |
4. Используйте функцию маркировки и редактирования iPhone предлагает функцию маркировки и редактирования скриншотов, которая позволяет добавить текст, рисунки, стрелки или замазать ненужную информацию на скриншоте. Используйте эту функцию, чтобы выделить главное на вашем скриншоте или скрыть конфиденциальные данные. |
|
5. Используйте вспомогательные приложения для редактирования Если встроенные возможности редактирования на iPhone не дают вам нужного результат, вы можете воспользоваться сторонними приложениями для редактирования скриншотов. В App Store есть множество приложений с широким спектром функций, которые позволяют вам создавать профессиональные редакции ваших скриншотов. |
6. Оптимизируйте настройки экрана Настройки экрана iPhone позволяют вам улучшить качество скриншотов. Вы можете включить функцию «Живые фото» для создания анимированных скриншотов или включить функцию «Фильтр True Tone», которая автоматически регулирует баланс белого на экране, чтобы улучшить восприятие цветов. |
Следуя этим полезным советам, вы сможете сделать лучшие скриншоты на iPhone и получить более качественные и выразительные изображения.
Как сделать скриншот на телефоне Техноспарк
Для того чтобы сделать скриншот на телефоне Техноспарк необходимо следовать нескольким простым шагам. Во-первых, потребуется нажать и удерживать кнопку уменьшения громкости, которая обычно расположена сбоку устройства, а также кнопку питания, находящуюся на противоположной стороне. Их нужно удерживать одновременно в течение нескольких секунд. После этого необходимо отпустить обе кнопки, как только экран начнет мигать. Таким образом, скриншот будет сделан успешно. Чтобы найти сохраненное изображение, можно открыть галерею или файловый менеджер и просмотреть папку «Скриншоты». В данной папке будут находиться все сделанные ранее скриншоты. Теперь вы знаете, как быстро и просто сделать скриншот на телефоне Техноспарк.
Как сделать скриншот, если приложение запрещает
Для этого потребуется наличие Root на смартфоне и приложение ReEnable Screenshot Module. В Google Play его нет, поэтому придётся искать и скачивать файл формата APK, потом устанавливать его вручную.
Интерфейс в ReEnable Screenshot Module такой же, как и в других приложениях. Поэтому отдельно рассматривать процесс нет смысла. Однако эта программа позволяет обойти системные ограничения MIUI в плане скриншотов.
Раньше подобным функционалом обладал Google Assistant (при должной его настройке). Но компания Google изменила параметры помощника. Теперь он не может делать снимки экрана в том случае, если ОС это запрещает.
Причины плохого качества скриншотов
1. Разрешение дисплея
Одной из основных причин плохого качества скриншотов на устройствах Android является низкое разрешение дисплея. Если дисплей имеет низкое разрешение, то скриншоты, сделанные на таком устройстве, будут иметь ограниченную детализацию и резкость.
2. Качество камеры
Качество камеры на устройстве Android также может оказывать влияние на качество скриншотов. Если камера имеет низкое разрешение или плохую оптику, то скриншоты могут получаться размытыми и нечёткими.
3. Компрессия изображений
При сохранении скриншотов на устройстве Android они могут подвергаться сжатию или компрессии. Если уровень компрессии слишком высокий, то это может привести к потере качества изображения. В результате скриншоты могут выглядеть пикселизированными или иметь артефакты.
4. Неоптимальные настройки экрана
Настройки экрана устройства Android могут влиять на качество скриншотов. Если яркость, контрастность или другие параметры экрана не оптимальны, то это может отразиться на качестве полученных скриншотов.
5. Программное обеспечение
Неоптимальное программное обеспечение или ошибки в работе приложений могут влиять на качество скриншотов. Если приложение для создания скриншотов не оптимизировано для конкретного устройства или имеет ошибки, то результатом могут быть скриншоты низкого качества.
6. Дефекты экрана
Наличие дефектов на экране устройства Android также может приводить к плохому качеству скриншотов. Если экран имеет битые пиксели, пятна или другие дефекты, то они могут быть видны на скриншотах.
В заключение, плохое качество скриншотов на устройствах Android может быть обусловлено различными факторами, такими как низкое разрешение дисплея, качество камеры, компрессия изображений, неоптимальные настройки экрана, проблемы с программным обеспечением и дефекты экрана. При выборе устройства и программы для создания скриншотов рекомендуется учитывать эти факторы для получения скриншотов наивысшего качества.
Все о функции создания скриншотов в MIUI на смартфонах Xiaomi

• Удерживание кнопки блокировки и кнопки громкости вниз; • Создание скриншота через соответствующий ярлык верхней шторки; 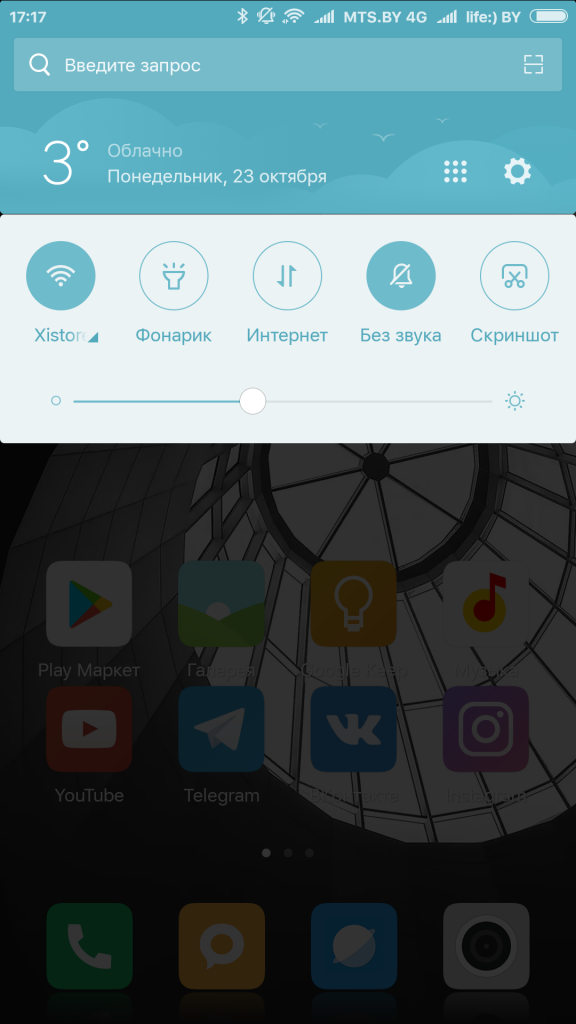 • Тремя пальцами провести сверху вниз по экрану смартфона (если действие не активировано, то система предложит перейти в настройки и включить данную функцию); • Воспользоваться сенсорным помощником;
• Тремя пальцами провести сверху вниз по экрану смартфона (если действие не активировано, то система предложит перейти в настройки и включить данную функцию); • Воспользоваться сенсорным помощником; 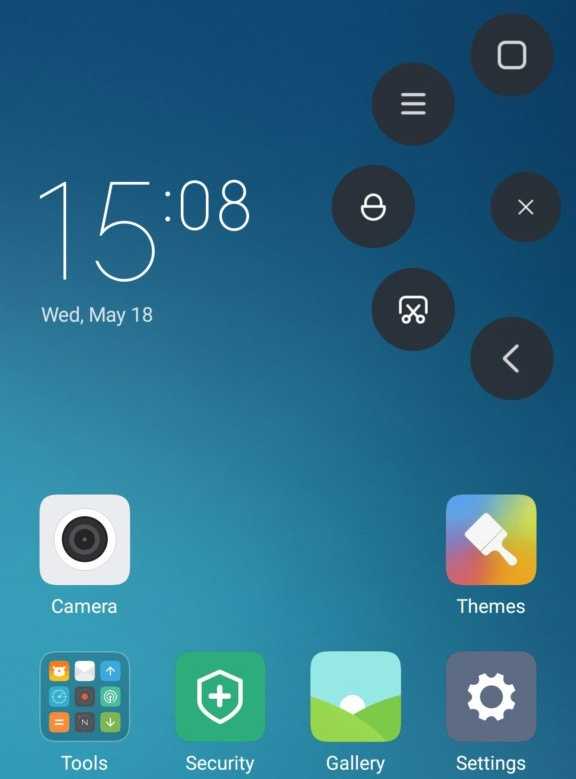 • Одновременное удержание физической кнопки громкости вниз и сенсорной клавиши «Меню»; Функциональность
• Одновременное удержание физической кнопки громкости вниз и сенсорной клавиши «Меню»; Функциональность
Далее мы поговорим о возможностях встроенного редактора скриншотов. После создания скриншота, он некоторое время отображается в верхней правой части экрана. Нажав на него, можно перейти к просмотру сделанного скриншота.
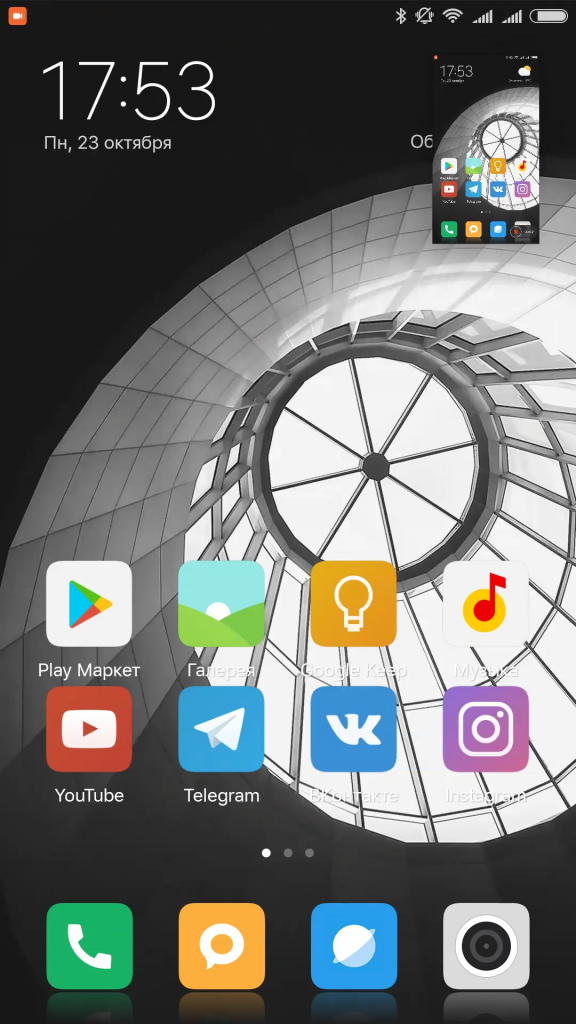
Помимо обычного создания скриншота, вы также можете быстро его отредактировать. Для этого необходимо нажать на скриншот и в соответствующем меню выбрать необходимое действие (прим.: создать длинный скриншот, отправить скриншот, изменить скриншот, удалить скриншот).
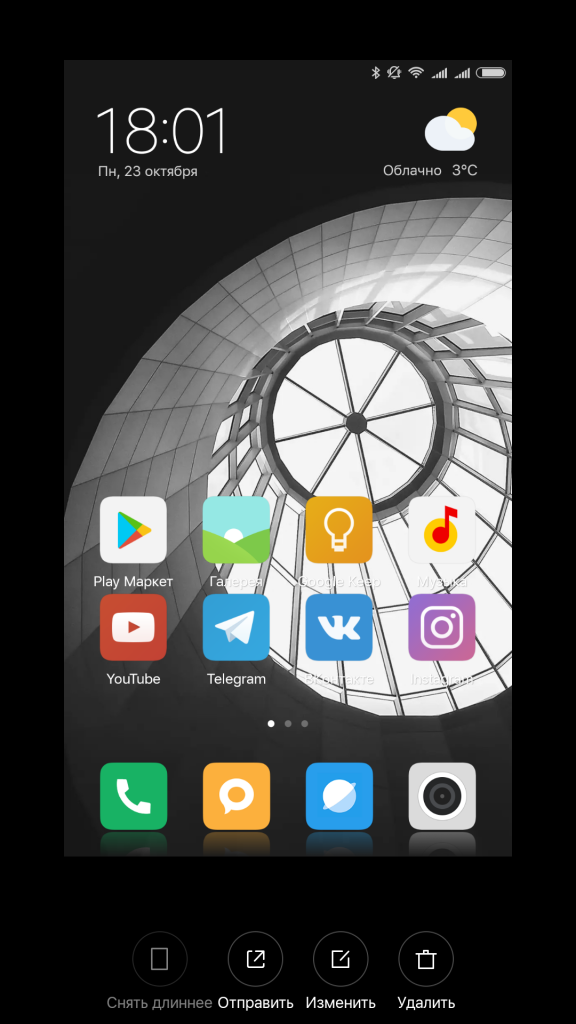
Но более подробно остановимся на изменении скриншота. Она представлена четырьмя параметрами: обрезка, фигуры, текст и мозаика.
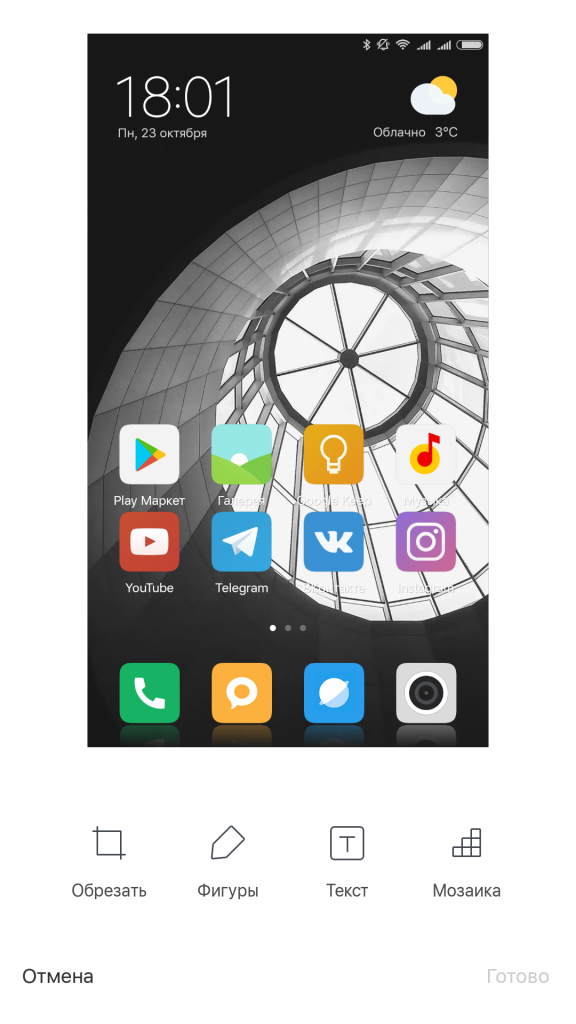
Функция “Обрезать” – это своеобразные ножницы, которые подгоняют скриншот под определенные размеры. Также есть возможность изменить размер скриншота в произвольной манере.
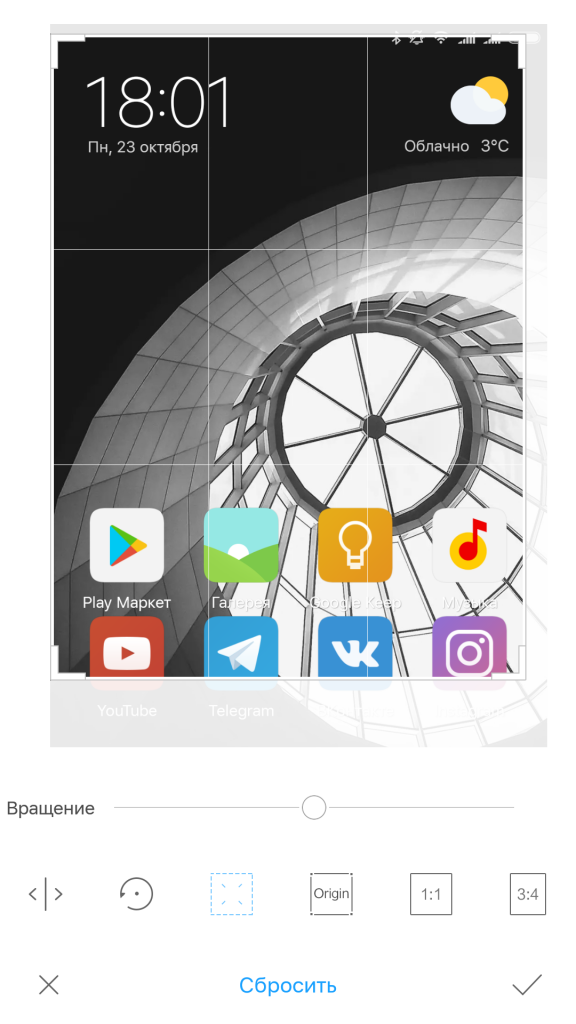
Функция “Фигуры” — позволяет вставлять в скриншот различные геометрические фигуры или же рисовать
Данный способ отлично подходит в тех ситуациях, когда необходимо визуально выделить, обозначить или обратить внимание на необходимый элемент на скриншоте
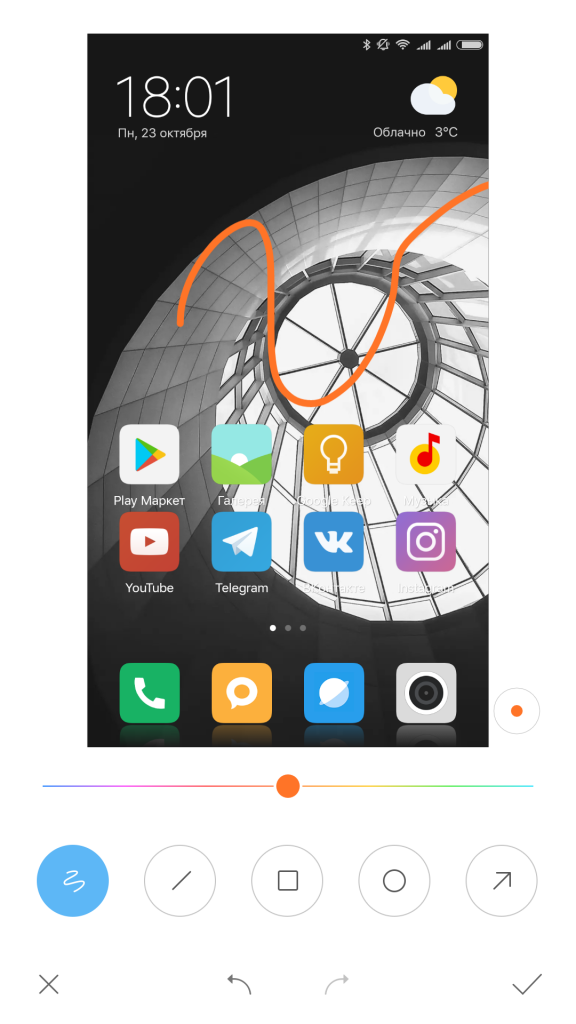
Функция “Текст” — позволяет вставлять текст в скриншот. Интересной фишкой является то, что вы можете вставлять разные элементы с текстом, что в итоге может напомнить комикс.
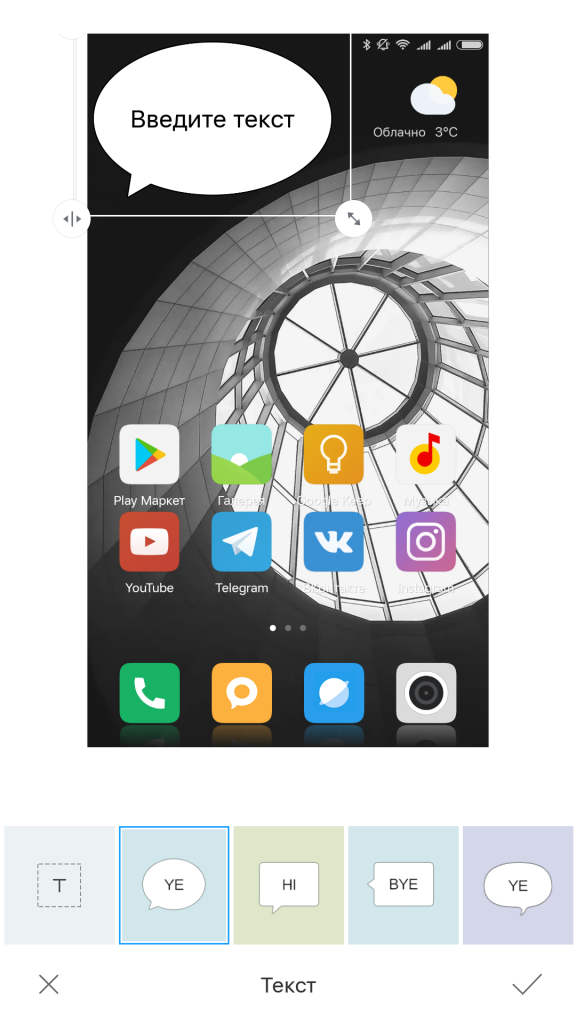
Функция “Мозаика” — позволяет скрывать отдельные части текста при помощи мозаики. Так вы сможете провести своеобразную цензуру вашего скриншота.
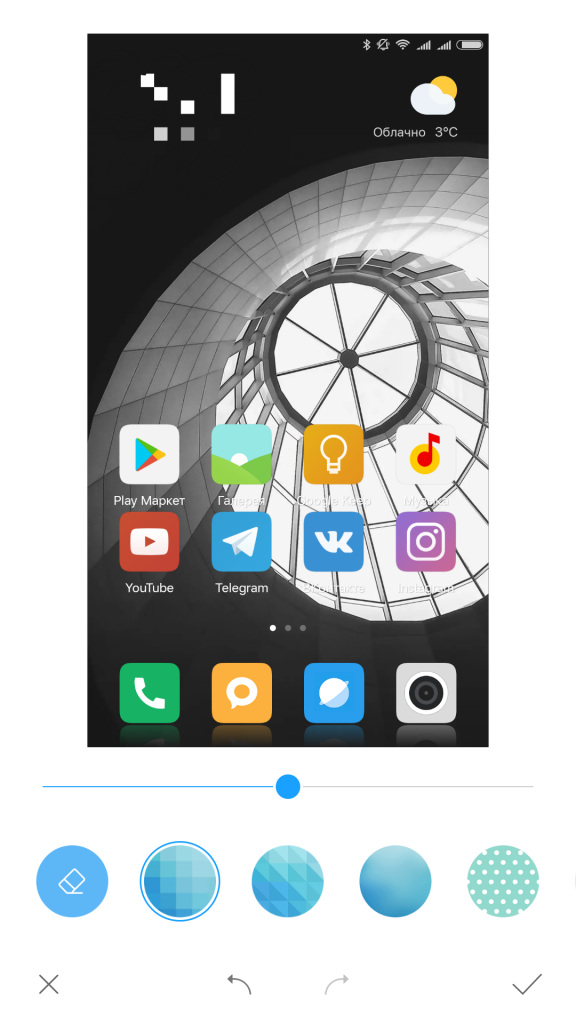
Обратите внимание и запомните, что, если вы редактируете скриншот сразу, то первоначальная версия сохраняться не будет! Расширяйте кругозор вместе с Xistore!
Шаг 1: Настройка экрана
Прежде чем приступить к созданию скриншота с максимальным качеством на iPhone, необходимо убедиться, что настройки экрана вашего устройства оптимально подходят для данной задачи:
1. Убедитесь, что яркость экрана установлена на максимальный уровень.
Яркий экран позволит сохранить все детали изображения и обеспечит наилучший результат при создании скриншота.
2. Выключите автоматическую яркость.
Автоматическая регулировка яркости может вызывать непредсказуемые изменения яркости во время создания скриншота, что может негативно сказаться на его качестве.
3. Убедитесь, что ваш iPhone не имеет разрешения True Tone.
True Tone является функцией, которая автоматически настраивает цветовую схему экрана под окружающие условия освещения. Выключите эту функцию перед созданием скриншота, чтобы сохранить исходные цвета изображения.
После того, как вы установите настройки экрана, вы будете готовы к следующему шагу — созданию самого скриншота с максимальным качеством на своем iPhone.
Как сделать снимок экрана в высоком качестве на Android?
Самый простой способ — просто удерживать кнопку питания и кнопку уменьшения громкости вместе в течение короткой секунды или двух.
Как сделать снимок экрана в высоком разрешении?
В следующий раз, когда вы захотите сделать снимок экрана с высоким разрешением, просто нажмите F12, щелкните значок «Переключить панель устройства», выберите устройство для создания снимка экрана и нажмите «Сделать снимок экрана». Это вопрос 10 секунд!
Почему у меня плохое качество скриншотов?
Если скриншот хуже этого, это приложение, которое вы используете для его просмотра. Установите его в качестве обоев, и он будет выглядеть как на экране. (Убедитесь, что вы сохранили текущие обои, чтобы их можно было восстановить.)
Как изменить разрешение снимков экрана?
Чтобы получить снимок экрана с высоким разрешением, перейдите в панель управления и проверьте настройки дисплея. Увеличьте разрешение дисплея, если установлено более низкое разрешение, и это решит вашу проблему.
Как изменить настройки скриншота на Android?
Установив бета-версию, коснитесь значка меню в правом верхнем углу, затем перейдите в «Настройки»> «Учетные записи и конфиденциальность». Внизу страницы находится кнопка «Изменить и поделиться снимками экрана». Включи это. В следующий раз, когда вы сделаете снимок экрана, вы можете увидеть запрос, в котором вас спросят, хотите ли вы включить новую функцию.
Снимает ли скриншоты качество?
Вы можете делать снимки экрана своего устройства Android, просто одновременно нажимая клавишу питания + клавишу уменьшения громкости, а в случае устройств Samsung — клавишу включения + клавишу «Домой» (физическую). … Но, однако, печать большого экрана на листе формата А4 резко снижает качество печати.
Как сделать скриншот Windows 10 в высоком разрешении?
Перейдите в «Настройки», выберите «Система», а затем выберите «Дисплей». Затем в разделе «Экран и макет» нажмите «Расширенные настройки масштабирования». Теперь поверните ползунок под «Разрешить Windows попытаться исправить приложения, чтобы они не были размытыми» с «выключено» на «включено».
Почему скриншоты Самсунга размытые?
Каждый носитель имеет свой собственный произвольный предел размера файла для вложений, поэтому, когда размер фото или видео файла слишком велик, они автоматически уменьшаются на лету, чтобы они были достаточно маленькими.
Как включить плеер в шторке уведомлений
Если вам нужно быстро запустить плеер на устройстве с Android, то можно воспользоваться функцией включения плеера в шторке уведомлений. Для этого нужно зайти в меню настроек, выбрать раздел «Уведомления» и перейти к настройкам экрана блокировки. В этом разделе можно выбрать формат уведомлений, скрыть их содержимое или оставить видимыми. Далее, в списке приложений нужно найти нужный плеер и активировать переключатель (если он не активирован). После этого, при открытии шторки уведомлений, вы увидите управление плеером и сможете запустить понравившуюся композицию или видео. Это очень удобно, если вы хотите быстро переключиться на музыку из другого приложения, не выходя из текущего.
Настройка качества скриншотов на Samsung: пошаговая инструкция
- Откройте настройки вашего устройства, нажав на иконку «Настройки» на главном экране или в панели уведомлений.
- Далее прокрутите вниз и выберите раздел «Дополнительные настройки».
- В «Дополнительных настройках» найдите и выберите «Дисплей» или «Экран».
- В разделе дисплея найдите настройку «Разрешение» или «Качество изображения» и выберите ее.
- Выберите наивысшее доступное разрешение или качество изображения.
- После выбора настройки, ваше устройство может попросить вас перезагрузить его для применения изменений. Сделайте это, чтобы изменения вступили в силу.
Теперь качество ваших скриншотов на Samsung будет улучшено. Следуя этой простой инструкции, вы сможете получить более четкие и качественные скриншоты на вашем устройстве Samsung.
От чего зависит качество скриншота?
Необходимо позаботиться о том, чтобы получатель снимка смог понять происходящее на нем, а также о возможности улучшения качества и сокращения времени работы над картинкой. Для этого нужно знать следующие нюансы:
Формат. При загрузке файла настоятельно рекомендуется выбирать расширение PNG, а не JPEG. Последний формат сжимает картинку с потерями (иногда существенными), поэтому, чтобы получатель смог рассмотреть все детали, при сохранении скрина нужно указывать тип PNG.
Нанесение меток. Это необходимо, чтобы получатель долго не всматривался в иллюстрацию и пытался понять, что отправитель хотел донести до него
Для этого используются маркер для выделения важного текста, указательная линия и прочие инструменты.
От чего зависит качество скриншота?
Качество скриншота – важный параметр, складывающийся из нескольких факторов. Главных из них два:
Формат сохранения снимка. В зависимости от выбранного формата изображения, степень его сжатия отличается. Технологии сжатия позволяют сокращать их вес, что иногда бывает полезно
В случае со скриншотами это приводит к потере качества.
Наличие пометок, позволяющее получателю снимка сразу понять на что ему нужно обратить внимание, и что было необходимо показать через скриншот. От этого зависит насколько быстро получатель заметит нужную часть изображения
Рисование меток обычно осуществляется при помощи графических редакторов, однако некоторые скриншотеры содержат в себе подобный функционал и позволяют нанести их не выходя за рамки одной программы.
Рекомендации по выбору формата и разрешения скриншотов на Android
При создании скриншотов на устройствах Android следует обратить внимание на выбор формата и разрешения, чтобы получить наилучшее качество изображений. В данном разделе предоставляются рекомендации по этим параметрам
Формат скриншотов
На устройствах Android наиболее распространенными форматами скриншотов являются JPEG и PNG. При выборе формата следует учитывать свои потребности и требования по качеству изображения.
- Формат JPEG идеально подходит для сохранения фотографий с высоким разрешением. Он обеспечивает компрессию изображений с потерей качества, что снижает размер файлов.
- Формат PNG обеспечивает более высокое качество изображения, но файлы могут быть более объемными. Он идеально подходит для сохранения скриншотов с текстом, графикой или прозрачностью.
Разрешение скриншотов
Разрешение скриншотов играет важную роль в определении их качества. Оно определяется количеством пикселей по горизонтали и вертикали. Следует выбирать разрешение, которое соответствует требованиям вашего проекта или намерениям с использованием скриншотов.
При выборе разрешения следует учитывать следующие рекомендации:
- Для сохранения скриншотов для веб-сайтов или социальных сетей рекомендуется выбирать разрешение, соответствующее ширине контейнера, в котором они будут отображаться. Это позволит избежать потери деталей изображения при масштабировании.
- Для сохранения скриншотов для печати рекомендуется выбирать более высокое разрешение (например, 300 dpi), чтобы обеспечить четкость и детализацию изображения при печати на бумаге.
Учитывая эти рекомендации, вы сможете выбрать подходящий формат и разрешение для сохранения скриншотов на Android и получить наилучшее качество изображений для своих нужд.
Полезные приложения для улучшения качества скриншотов
В процессе создания скриншотов на устройствах Android можно столкнуться с различными проблемами, такими как плохое качество изображений или недостаточная четкость. Однако существуют приложения, которые помогают улучшить качество скриншотов и получить более профессиональные результаты.
Вот несколько полезных приложений для улучшения качества скриншотов:
1. Screenshot Editor
Это приложение предоставляет ряд инструментов для редактирования и улучшения скриншотов. Вы можете настроить яркость, контрастность, насыщенность и другие параметры изображения. Кроме того, приложение позволяет добавлять текст, стрелки, фигуры и другие элементы для более подробного объяснения скриншота.
2. Screenshot Easy
Это приложение имеет простой и интуитивно понятный интерфейс, который позволяет легко делать скриншоты и редактировать их. Вы можете обрезать, повернуть, добавить подписи и эмоции к скриншотам. Также есть возможность сохранить скриншоты в различных форматах, включая PNG и JPEG.
3. Stitch & Save
Это приложение позволяет создавать скриншоты с более высоким разрешением путем сшивания нескольких изображений. Вы можете выбрать область экрана, которую хотите захватить, и программа автоматически объединит скриншоты в одно изображение высокого качества. Это особенно полезно, когда вы хотите сделать скриншот длинной веб-страницы или приложения с прокруткой.
4. Screenshot Pro
Это мощное приложение для создания и редактирования скриншотов. Оно позволяет делать скриншоты в различных форматах, включая PNG, JPEG и GIF. Вы можете выбрать разрешение и качество изображения, а также добавить прямоугольники, текст и другие элементы для улучшения скриншота.
5. Screen Master
Это удобное приложение для создания и редактирования скриншотов на устройствах Android. Вы можете добавлять различные эффекты к скриншотам, такие как затемнение или замыление определенных областей, для большей конфиденциальности информации. Также есть возможность обрезать, повернуть, добавить текст и другие элементы для настройки скриншота.
Это лишь небольшой перечень полезных приложений, которые помогут вам улучшить качество скриншотов на устройствах Android. Выберите приложение, которое соответствует вашим потребностям и предпочтениям, и наслаждайтесь более профессиональными и качественными скриншотами.






























