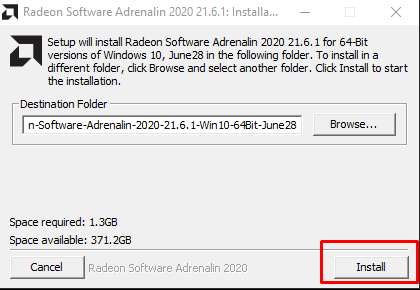Оптимизация настроек: дополнительные способы оптимизации вашей AMD видеокарты для повышения производительности
Помимо базовых настроек, существуют дополнительные способы оптимизации работы вашей AMD видеокарты, которые позволят повысить ее производительность. В этом разделе мы рассмотрим некоторые из таких способов.
2. Включение хранения видеопамяти
AMD видеокарты имеют функцию под названием «хранение видеопамяти», которая позволяет использовать оперативную память вашей системы в качестве дополнительного буфера видеопамяти. Это может быть полезным настройкой при работе со сложными и ресурсоемкими приложениями, такими как игры или программы для обработки видео. Включение этой функции может заметно повысить производительность вашей видеокарты.
3. Улучшение системной охлаждаемости
AMD видеокарты обладают высокой производительностью и, соответственно, высокой тепловыделением. При недостаточной системной охлаждаемости видеокарта может начать перегреваться, что негативно сказывается на ее производительности. Убедитесь, что ваша система имеет достаточное количество вентиляторов, хорошую вентиляцию и возможность прямого доступа к свежему воздуху.
4. Повышение энергоэффективности
AMD видеокарты имеют функции энергосбережения, которые позволяют управлять энергопотреблением вашей видеокарты. Настройте эти функции в соответствии с вашими потребностями, чтобы достичь оптимального баланса между производительностью и энергопотреблением. Помните, что более высокая производительность обычно требует большего энергопотребления.
5. Настройка игрового профиля
Для оптимизации работы вашей AMD видеокарты в играх, вы можете воспользоваться специальной утилитой AMD Radeon Software. Это программное обеспечение позволяет создавать пользовательские игровые профили, в которых можно настроить различные параметры видеокарты, такие как разрешение, качество графики и т. д. Это поможет достичь наилучшей производительности в каждой конкретной игре.
6. Управление процессами в фоновом режиме
В процессе работы некоторые программы и процессы могут использовать ресурсы вашей видеокарты, что влияет на ее производительность. Вы можете использовать утилиты управления процессами, такие как диспетчер задач, для контроля и приостановки таких процессов в фоновом режиме. Это освободит ресурсы видеокарты для выполнения более важных задач и повысит ее производительность.
7. Понижение разрешения экрана
Понижение разрешения экрана является одним из самых простых способов повысить производительность вашей AMD видеокарты. Чем ниже разрешение экрана, тем меньше ресурсов требуется для отображения изображения. Если вы не привязаны к высокому разрешению, попробуйте понизить его на некоторое время, чтобы получить дополнительную производительность.
8. Очистка и дефрагментация диска
Накопление мусора и фрагментация файлов на жестком диске может снижать производительность вашей системы, включая производительность видеокарты. Регулярно проводите очистку и дефрагментацию диска с помощью специальных инструментов, чтобы улучшить общую производительность вашей системы и видеокарты.
9. Ограничение фоновых процессов
Запускать лишние фоновые процессы может загружать вашу систему и отнимать ресурсы у видеокарты. Убедитесь, что только необходимые приложения запущены в фоновом режиме, чтобы освободить ресурсы и повысить производительность видеокарты.
10. Установка оптимальных настроек в играх
Каждая игра имеет свои настройки графики и видео, которые позволяют управлять различными аспектами графического движка игры. Поэкспериментируйте с этими настройками, чтобы найти оптимальный баланс между производительностью и качеством графики в каждой конкретной игре. Вы можете снизить разрешение, отключить некоторые эффекты или установить предел кадров, чтобы добиться наилучшей производительности.
Следуя этим дополнительным способам оптимизации, вы сможете достичь максимальной производительности от вашей AMD видеокарты, что позволит вам наслаждаться более плавным и быстрым геймплеем, а также выполнением других ресурсоемких задач.
Использование AMD Adrenalin для более качественного игрового процесса в 2023 году
https://www.youtube.com/watch?v=EsvLsnQaYeEVideo can’t be loaded because JavaScript is disabled: Introducing AMD Software: Adrenalin Edition (https://www.youtube.com/watch?v=EsvLsnQaYeE)
Вот как вы можете оптимизировать программное обеспечение AMD Adrenalin для повышения производительности в играх:
Графика
- Перейдите в раздел «Настройки» со значком шестеренки в правом верхнем углу приложения.
- Перейдите к параметру «Предпочтительная версия программного обеспечения» и выберите «Только рекомендуемые».
- Убедитесь, что для параметра «Проверка обновлений» установлено значение «Автоматически», чтобы вы получали уведомление, как только новый драйвер будет доступен.
- Пройдите дальше по списку и снимите флажок «Обнаружение проблемы».
- Если у вас есть RSR, доступный для вашего графического процессора, используйте опцию из раздела «Графика» программного обеспечения.
- Параметры Radeon Chill и Boost можно отключить, поскольку они не дают никаких прямых преимуществ.
- Повышение резкости изображения можно включить, если в вашем графическом процессоре отсутствует опция RSR.
- Radeon Enhanced Sync можно включить, если вы используете функцию Freesync на своих игровых мониторах.
- Управление частотой кадров можно отключить, если не используется функция Freesync.
- Если вы используете функцию управления частотой кадров, установите значение FPS на три FPS меньше, чем частота обновления вашего монитора. Например, если ваш монитор поддерживает частоту 144 Гц, установите значение 141.
- Сглаживание можно переключить на «Использовать настройки приложения».
- Метод сглаживания можно превратить в «Мультисэмплинг».
- Морфологическое сглаживание можно включить.
- Анизотропную фильтрацию можно включить, и рекомендуется использовать ее на уровне 8 или 16x.
- Качество фильтрации текстур можно перевести в режим «Производительность».
- Режим тесселяции можно переключить на «Переопределить настройки приложения», а максимальный уровень тесселяции установить на 2x. Тем не менее, это немного ухудшит визуальные эффекты.
Дисплей
- AMD FreeSync можно включить, если ваш монитор поддерживает эту функцию.
- Если вы используете опцию RSR, вы можете воспользоваться опцией масштабирования графического процессора.
- Отключите виртуальное сверхвысокое разрешение.
- Опцию целочисленного масштабирования можно использовать, если вы играете много 8/16-битных игр, так как они отлично смотрятся с этой опцией.
- Отключите гарантию соединения HDMI с масштабированием на 0%.
Настройки
- Наложение в игре: включено
- Веб-браузер: отключен
- Меню панели задач: отключено
- Реклама: отключена
- Всплывающие уведомления: включено
https://www.youtube.com/watch?v=eZaJ2WHJsTsVideo can’t be loaded because JavaScript is disabled: How to Optimize AMD Radeon Settings For GAMING & Performance The Ultimate GUIDE 2022 Adrenaline (https://www.youtube.com/watch?v=eZaJ2WHJsTs)
Вводная по теме и статье
В связи с тем, что статья периодически обновляется и поддерживается в актуальном состоянии (насколько это возможно), но не переписывается целиком, то здесь Вы можете найти две версии описываемых драйверов и настроек для видеокарт.
Одна из них, ведет речь про «старые» драйвера для соответствующих карт и ПО, а так же для внутренней прослойки и интерфейса (иногда до него можно набраться на определенных системах, типах драйверов и пр), т.е речь про AMD Catalyst Control Center, который Вы можете видеть на скриншоте выше.
Вторая версия (под другим подзаголовком) описывает визуальный и логичестический вид более новой версии, а именно AMD Radeon Software (он же, в разные периоды времени, — Crimson, Crimson Relive и тд и тп). Его Вы можете видеть ниже (кликабельно):
Так или иначе, независимо от используемого типа программного обеспечения (а и первый, и второй, это как раз окружение драйвера), настройки (под ними понимаются те самые выборки, кеш-память шейдера, анизотропная фильтрация и многое другое), по своему смысловому содержанию, сходны и именно они играют ключевую роль.
Поэтому последние, вынесены в отдельный подзаголовок, содержание после которого, является наиболее общим (в том числе для всех видеокарт) и актуальным.
Настройка драйверов — обновление
Прежде чем приступать к изменению настроек видеокарты, рекомендую проверить и обновить драйвера.Драйвера могут очень сильно влиять на производительность, да и вообще на работу в целом!
Например, лет 12-13 назад, была у меня видеокарта Ati Radeon 9200 SE и были установлены драйвера, если не ошибаюсь, версии 3 (
Catalyst v.3.x). Так вот, долгое время не обновлял драйвера, а устанавливал их с диска, который шел вместе с ПК. В играх у меня плохо отображался огонь (его практически не было видно), каково же было удивление, когда я установил другие драйвера — картинку на мониторе как будто подменили! (небольшое лирическое отступление)
Вообще, для обновления драйверов, необязательно рыскать по сайтам производителей, сидеть в поисковиках и пр., достаточно установить одну из утилит для поиска новых драйверов
Рекомендую обратить внимание на две из них: Driver Pack Solution и Slim Drivers
В чем разница?
Страница с программами для обновления драйверов: https://pcpro100.info/obnovleniya-drayverov/
Driver Pack Solution — представляет собой образ ISO на 7-8 ГБ. Его нужно скачать один раз и затем можно использовать на ноутбуках и компьютерах, которые даже не подключены к интернету. Т.е. данный пакет — это просто огромная база драйверов, которую можно поместить на обычную флешку.
Slim Drivers — программа, которая просканирует ваш компьютер (точнее все его оборудование), а затем проверит в интернете — нет ли новых драйверов. Если нет — выдаст зеленую галочку, что все в порядке; если будут — даст прямые ссылки по которым можно скачать обновления. Очень удобно!
Slim drivers. Были найдены драйвера более новее, чем установленные на ПК.
Будем считать что с драйверами разобрались…
ограничения
Для начала, мы должны быть в курсе ограничений нашего программного обеспечения.
Например, эта технология поддерживает только заголовки на основе API Vulkan, DirectX 9 и DirectX12 . По-видимому, это решение было принято для охвата большинства игр, которые еще не вышли. Особый случай DirectX 9 заключается в том, что его было легче адаптировать.
Негативным моментом, который стоит выделить в этой технологии, является то, что мы можем использовать ее только в Windows 10 . Используя некоторые приемы из других операционных систем, мы можем обмануть игру, но она не является чем-то изначально активным.
Наконец, мы можем использовать Radeon Image Sharpening, только если у нас есть видеокарта AMD RX 5700 или видеокарта Polaris. Недавно эта новейшая линейка графики получила патч, позволяющий носить эту технологию практически без проблем.
Наиболее близким к этому является небольшой патч для ReShade, который использует часть с открытым исходным кодом, чтобы донести его до широкой публики. Благодаря этому как графические процессоры Nvidia , так и OpenGL , игры на основе DirectX 10 и 11 могут пользоваться этой технологией, хотя и за несколько более высокую стоимость ресурсов.
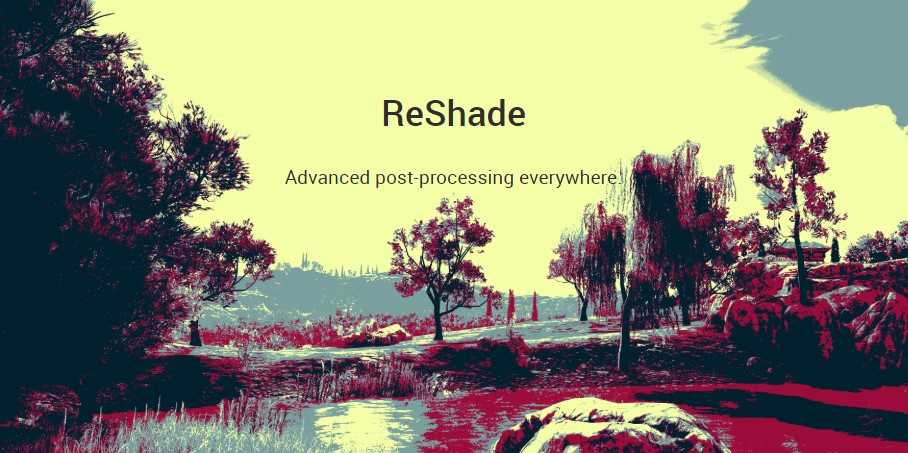
Если вы хотите установить ReShade и попробовать его сами, мы рекомендуем вам посетить нашу статью об этой программе. Установка проста, но немного странна, так как вам нужно выбрать исполняемый файл игры, в которую вы собираетесь его установить.
Чтобы установить эквивалент Radeon Image Sharpening в ReShade, вам нужно будет добавить новые данные в программу. Для этого выполните следующие действия:
Загрузите файлы ffx_a.h и ffx_cas.h из хранилища по этой ссылке (нажмите файлы один за другим, затем нажмите «Raw» и, наконец, Ctrl + S, чтобы сохранить). Загрузите шейдер-обертку и сохраните его как FidelityFX_CAS.fx (тот же процесс, что и выше). Сохраните три файла в корневой папке ReShade. После установки вы можете настроить резкость по своему вкусу. Появление посторонних артефактов уменьшается на 0, 0, но алгоритм гораздо менее агрессивен. В 1.0 изменение более заметно, но изображение может пострадать.
Видео версия разгона видеокарты с тестами

1. Правильная установка драйверов.
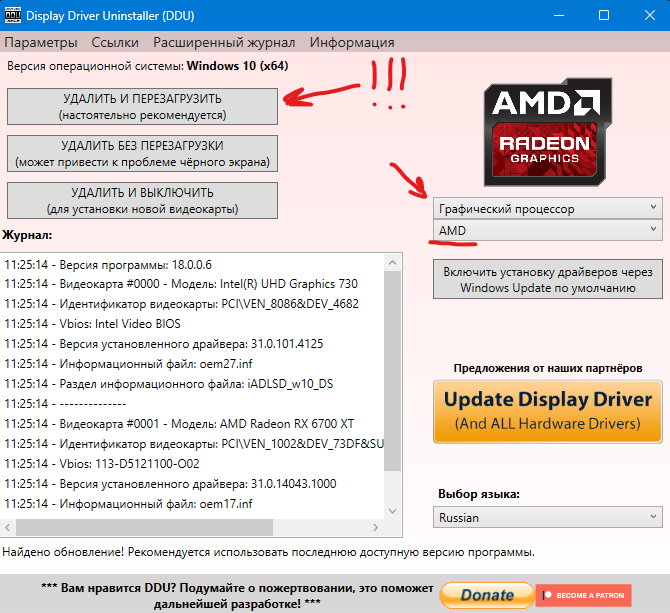
Выбрали производителя карты, кликнули “Удалить и перезагрузить” и после перезагрузки спокойно запускаете установщик драйвера. Это самый первый и необходимый шаг для начала, так как многие проблемы могут возникнуть от следов драйверов от старой видеокарты, видеокарты другого производителя и тд.
2. Фикс от Nvidia – MPO Disable
Как это не странно, но данный фикс от NVidia решает проблемы с интерфейсом разного софта, статтеринг при работе с окнами в винде, частично фиксит проблемы с черным экраном на AMD (если это не вызывает комплектный кабель HDMI или DP).
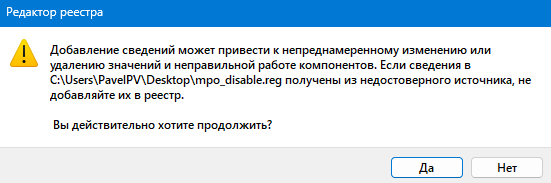
3. Отключение функции “быстрый запуск” Windows в настройках энергопотребления.

И я сразу же вспомнил, что если не отключать быстрый запуск, то разгон или андервольт будут у Вас слетать либо при загрузке компьютера, либо в отдельных рандомных случаях. В данном случае – 6650XT спокойно должна держать андервольт при незначительном уменьшении частот вплоть до 1.090V. Проверено было на нескольких картах как минимум. Итак, что нам потребуется сделать:
Перезагружаемся и вуаля, если выставлены !!!стабильные!!! настройки о разгона или андервольт, то ничего больше слетать не будет.
4. Максимальная частота памяти в простое и минимальная глубина цветопередачи – используем Custom Resolution Utility
Итак, после установки драйвера владельцы мониторов 75, 144 герц и тд могут иметь такие проблемы. Если же у Вас монитор с герцовкой 60 или 120, 240 – то проблемы не будет. Решается этот вопрос очень просто – сначала выставляем пользовательское разрешение в драйвере Adrenalin:
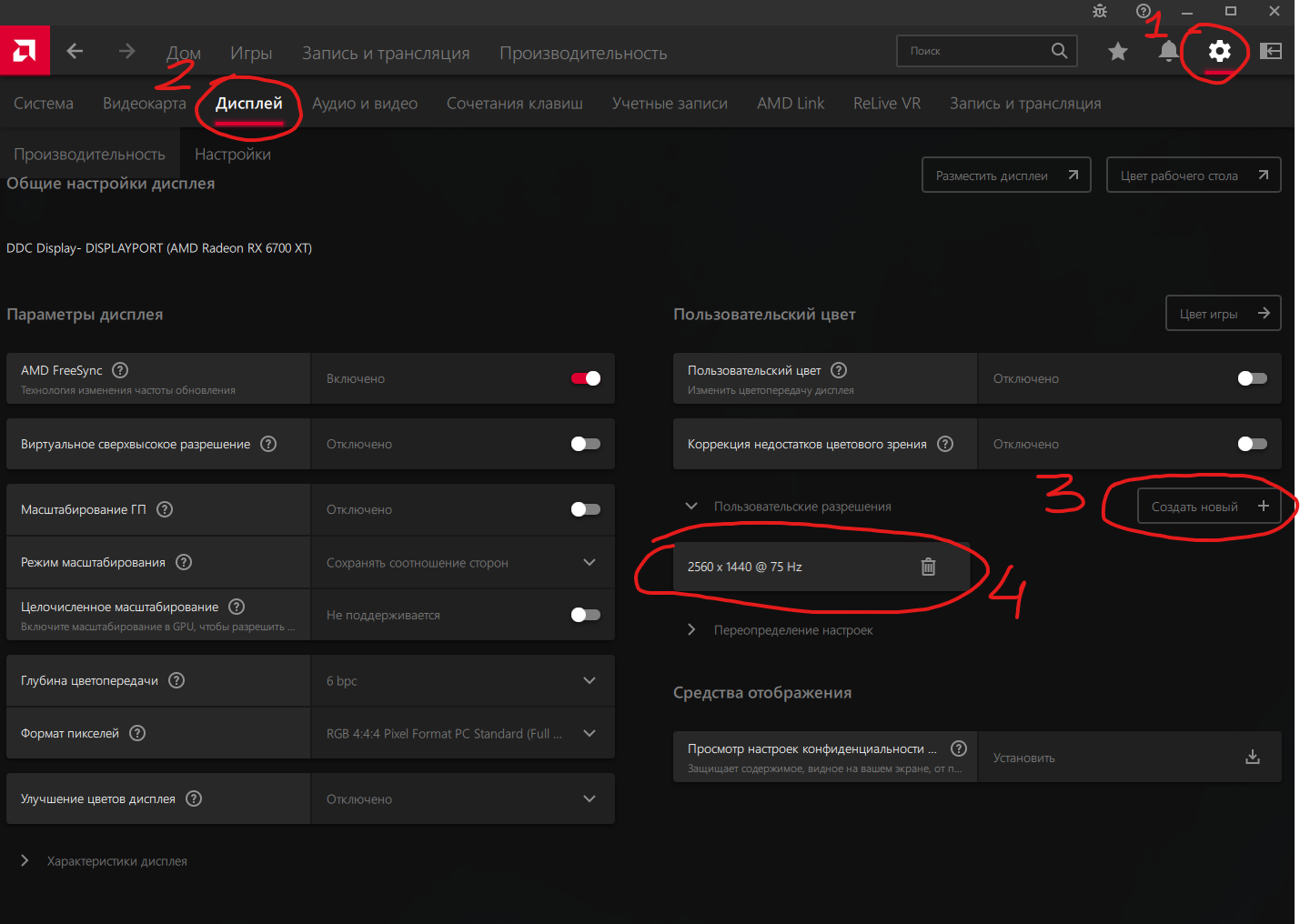
Устанавливаем утилиту Custom Resolution Utility и выставляем ваше разрешение и герцовку, после создания двигаем ваше кастомное разрешение стрелочкой вверх, нажимаем ОК и перезагружаемся :
5. Правильный андервольт или разгон
Также, в комменте 10qwer было указано повышение Power Limit. Но здесь есть очень важный момент как при выставлении частотного диапазона, так и при выставлении PL. Минимальный и максимальный диапазон частот должен лежать в пределах 100МHz, чтобы у Вас не скакала частота без нагрузки. Также выставление максимального возможного Power Limit – обязательно. Ничего с видеокартой не произойдет, но Вы не должны ограничивать карту, когда выставлена определённая частота. У Вас уже понижен вольтаж на GPU. Так работают алгоритмы AMD:
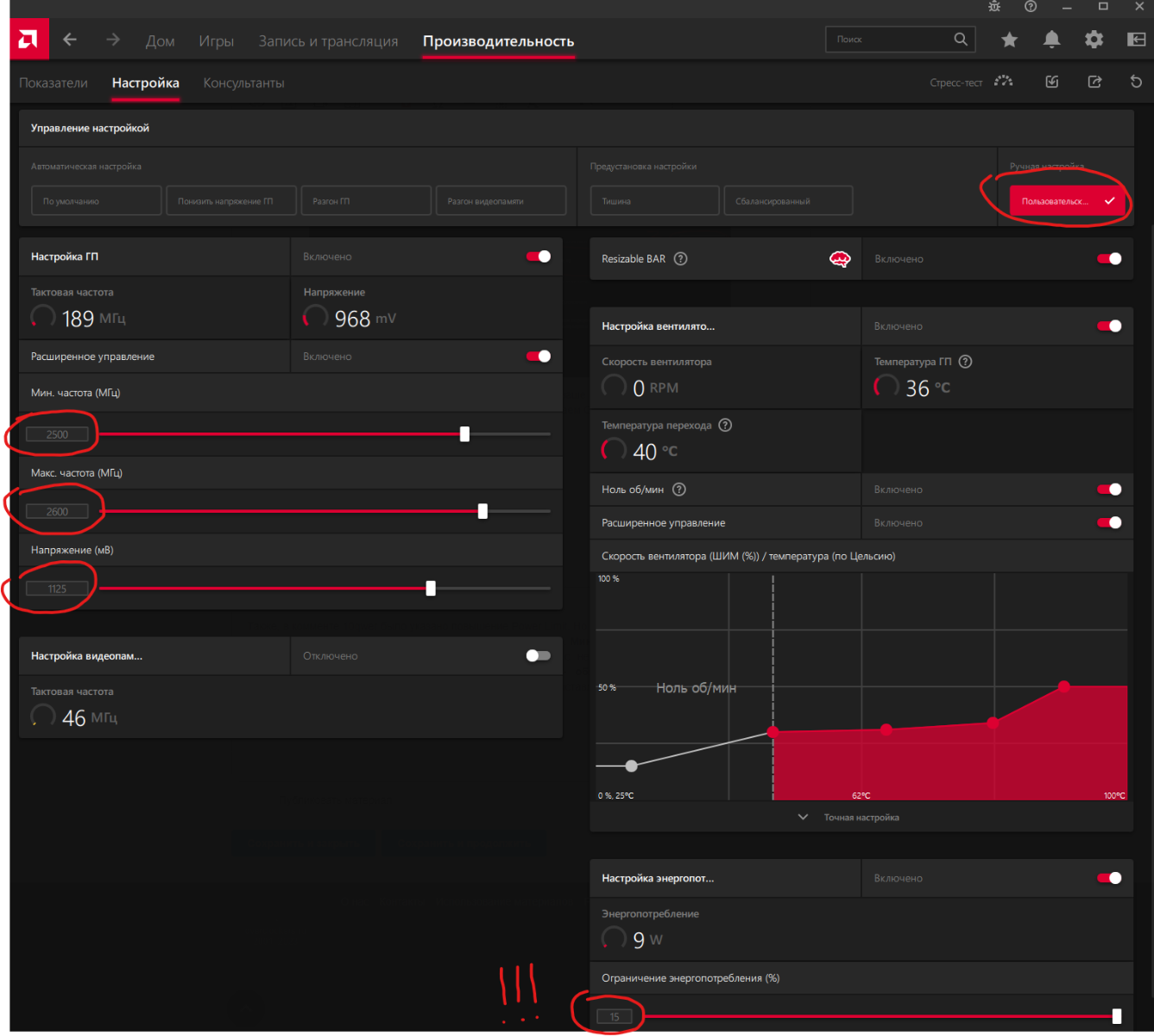
У Вас может быть и +20 и +10 процентов PL в зависимости от видеокарты. Нужно выставлять максимум как при андервольте, так и при разгоне. Тестируем стабильность только в самых жирных играх по типу Atomic Heart, Cyberpunk 2077 или прочих
И Важно понимать – если вы выставили определённый диапазон частот, но видеокарта при нагрузке не доходит до этих показателей, то стоит либо повысить вольтаж на GPU либо снизить диапазон минимальных и максимальных частот – к примеру с 2500-2600 до 2450-2550 и тд
Вы в сотый раз спросите – зачем андервольт? Можно как обычно встретить пользователей, которые строят свои теории без владения железом. И выглядит это комично. Зачем продлевать срок службы видеокарты, ведь их мнение важнее.

Нет, это мнение не стоит ровным счетом ничего. К примеру, если у Вас не паста с фазовым переходом (что начали делать некоторые производители), то проблема хотспота не решена. Если железо может работать долго и стабильно, то термопаста с постоянными разогревами в одной точке до 90 градусов – просто напросто высыхает. Да, спустя всего-то год использования. Мною разобрано уже немалое количество видеокарт 6000 серии и почти везде термопаста была в состоянии “почти камень”. Так зачем приближать обслуживание, если карту можно изначально настроить на отличные температуры и не лезть в нее годами.
6. Секретный способ решения проблем
Если же на обычных драйверах у Вас всё равно встречаются проблемы, то можно попробовать очень простой способ и поставить AMD Software: PRO Edition 22. Q4. Да, это решает многие проблемы без использования половины способов выше)
Настройка видеокарт AMD и Nvidia на производительность
Если у Вас стоит не встроенная видеокарта, то скорее всего она принадлежит либо AMD (ATI Radeon), либо Nvidia.Видеокарты служат для лучшего отображения графики и работы с ней. В частности это особая тема для игроманов и геймеров, т.к
от характеристик “видяхи” зависит то, как Вы будете играть в игры и какие.В этой статье я акцентирую внимание именно на том, как можно улучшить производительность видеокарты, путем настроек стандартных утилит
Для игр существует такое понятие, как FPS. Если выражаться просто, то это количество кадров в секунду. Это своего рода пропускная способность Вашей видеокарты. Чем выше кадров (ФПС) будет, тем лучше станет картинка и игра (видео) в целом. Про ФПС не пишут в характеристиках видеокарты. Настраивая видеокарту можно как раз и повысить ФПС.
Прежде чем приступать к настройке, следует обновить драйвера на видеокарту, а так же установить ПО идущее в комплекте.
Настройка видеокарты AMD (ATI Radeon) для ускорения в играх
Кликаем ПКМ по любому месту Рабочего стола и выбираем AMD Catalyst Control Center (название может быть немного другим (например Catalyst(TM) Control Center) в зависимости от версии ПО и драйверов)
Теперь выбираем “Расширенное представление”
Здесь можно настроить как для всех игр, так и для каждой отдельно (см. кнопку Добавить. ) что удобно, например, когда для какой-то игры уж очень важна графика.В целом рекомендуемые параметры здесь будут такие:
Теперь что касается если у Вас окно немного другое. Например если видеокарточка не новых поколений. Например такое:
Так же можно перейти сразу на вкладку “Все” и там выставить нужные настройки. Только тогда не будет видно картинки.Так же можно создать профиль (справа вверху “Параметры -> Профили -> Менеджер профилей. “) чтобы использовать его и переключаться между ними.
Настройка видеокарты NVIDIA для ускорения в играх
Так же кликаем по Рабочем столу и выбираем “Панель управления NVIDIA”
И выставляем настройки:
Этими настройками мы уменьшили качество графики и теперь видеокарта не будет тратить свои ресуры на неё, а будет больше производительности. То, что качество картинки стало хуже, порой даже не заметно будет.
Если у Вас нету каких-либо пунктов или окно настроек другое, то ищите самостоятельно как добраться до нужных настроек. Угадать у кого какая утилита стоит невозможно, но в целом настройки видеокарты для ускорения в играх у всех похожи.
Раздел 3: Разгон видеокарты
Разгон видеокарты является процессом увеличения скорости работы графического процессора (GPU), что повышает производительность видеокарты и позволяет запускать более требовательные игры и программы.
Перед началом разгона следует ознакомиться с характеристиками видеокарты и ее потенциалом для разгона. Обычно, производители предоставляют программное обеспечение для настройки и разгона видеокарты, которое можно скачать с официального сайта.
При разгоне видеокарты важно помнить о достижении оптимальной стабильности работы и предотвращении перегрева. Разгон осуществляется путем увеличения тактовой частоты ядра и памяти, а также управления напряжением видеокарты
- При разгоне следует использовать различные стабильные программы для проверки стабильности работы видеокарты, например MSI Afterburner или FurMark;
- Перед началом разгона рекомендуется создать резервную копию настроек видеокарты для возможности восстановления, если разгон не удастся;
- При повышении тактовой частоты и напряжения видеокарты, необходимо следить за ее температурой и при необходимости установить дополнительное охлаждение;
Не рекомендуется разгонять видеокарту до пределов, которые превышают указанные производителем значения. Это может привести к повреждению видеокарты и снижению ее срока службы.
После настройки и разгона видеокарты рекомендуется провести тестирование и проверить стабильность работы в различных нагрузках, чтобы убедиться в правильности настроек и отсутствии артефактов или ошибок.
Настройка видеокарты AMD Radeon для повышения производительности
Если вы хотите максимально использовать производительность вашей видеокарты AMD Radeon, существует несколько методов настройки, которые могут помочь вам добиться лучших результатов.
1. Обновите драйверы видеокарты:
Периодически проверяйте наличие обновлений для драйверов видеокарты AMD Radeon и устанавливайте их, чтобы использовать последние исправления и оптимизации. Свежие драйверы могут повысить производительность вашей видеокарты.
2. Используйте программное обеспечение AMD Radeon:
Установите программное обеспечение AMD Radeon, которое предоставляет расширенные настройки и возможности для управления видеокартой. В программе вы сможете настроить такие параметры, как частоту кадров, разрешение экрана, анти-алиасинг и другие.
3. Регулируйте настройки графики в играх:
Многие игры предлагают настройки графики, в которых вы можете оптимизировать прорисовку, разрешение и другие параметры для достижения лучшей производительности. Изменение этих настроек может улучшить общую работу видеокарты.
4. Управляйте энергопотреблением:
В программном обеспечении AMD Radeon вы можете настроить энергопотребление вашей видеокарты. Выберите баланс между производительностью и энергосбережением в соответствии с вашими потребностями.
5. Периодически очищайте систему:
Избыток файлов, временных данных и реестра может вызывать неполадки, влияющие на производительность видеокарты. Очистите систему с помощью специальных утилит, чтобы оптимизировать работу видеокарты AMD Radeon.
Следуя этим рекомендациям, вы сможете настроить видеокарту AMD Radeon для достижения максимальной производительности.
Меню программы
Для каждой игры качество – основополагающий параметр. Именно по этой причине, что настроить AMD Catalyst Control Center правильно, необходимо четко понимать, что находится в утилите.
При открытии центра управления AMD Catalyst Control Center, перед пользователем отображаются разделы с многочисленным набором функциональных возможностей, среди которых:
- управление рабочим столом – функция позволяет быстро внести соответствующие изменения под персональные требования;
- внесение изменений в цифровую панель/монитор;
- корректировка параметров отображения видео картинки – внесение поправок в производительность, изменение разрешения и прочее;
- настройка 3D-приложений – обеспечивает быстродействие, отсутствие зависания и пр.;
- управление производительностью AMD Catalyst – можно разогнать центральный и графический процессор. Не рекомендуется злоупотреблять функцией неопытными пользователями, поскольку можно повредить видеокарту с всеми вытекающими последствиями.
Расширенные настройки
Наиболее продвинутым режимом считается игровой процесс с использованием откорректированных частот графического адаптера. Для этого достаточно использовать размещенный ползунок в категорию производительности.
Пользователь вправе выбирать уровень производительности:
- высокий;
- стандартный.
Можно установить в положение высокого качества. Чтобы правильно выбрать варианты внесения изменений, пользователи должны в обязательном порядке отталкиваться от персональных технических характеристик софта и персональных запросов. Среди основополагающих факторов принято выделять:
- системные требования приложения, в отношении которого планируется внести изменения;
- какое качество картинки планируется получить в результате правок графического адаптера;
- технические характеристики используемого стационарного компьютера или ноутбука.
Только после получения исчерпывающей информации нужно приступать к внесению правок.
Best AMD Radeon Settings
Before optimizing our AMD Radeon settings, ensure you have the latest GPU drivers installed on your computer.
To do that, I recommend uninstalling the current driver using DDU and installing the latest one. If you don’t know how to do that, please follow the instructions below:
What I want you to do is to go ahead and download Display Driver Uninstaller and save it. You can find the download links at the bottom of the page.
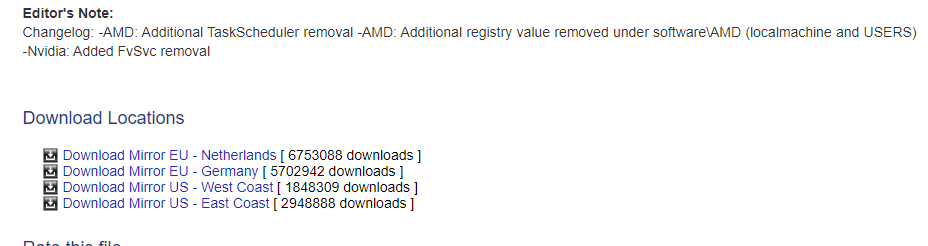
The next step is downloading the latest recommended graphics card driver from AMD. Navigate to AMD Official website and download the latest (recommended) driver.
Please do not download the optional driver because sometimes they may not function as expected and cause issues later.
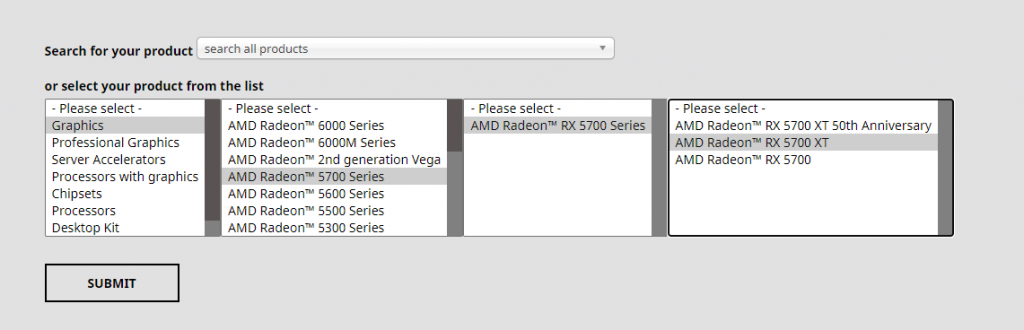
Now that you have both DDU and the GPU driver saved on your pc; I want you to go ahead and boot into safe mode. To do that, follow the steps below:
Go to the search bar and type System Configuration, and click on it.
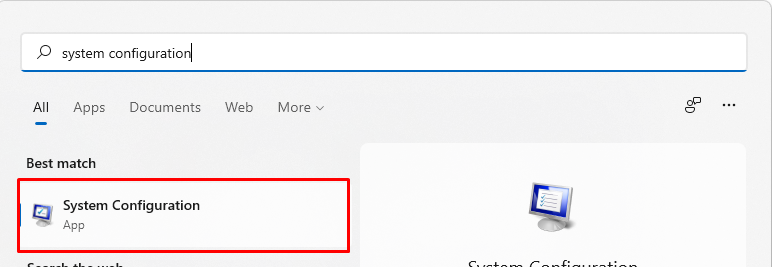
Navigate to the Boot tab, and tick the option Safe boot.
Click Apply, OK, and then Restart.
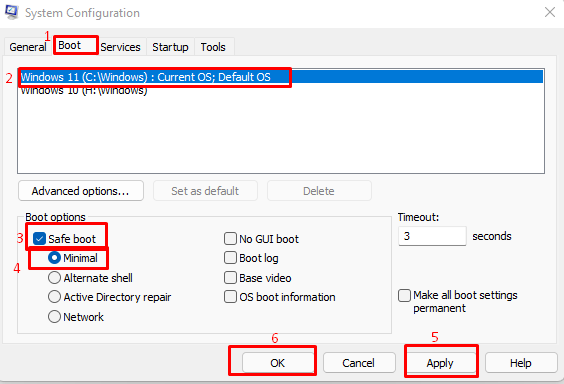
After the restart, you should be in a Safe Mode environment.
Go ahead and look for the Display Driver Uninstaller folder you previously downloaded, extract it, and run the file as administrator.
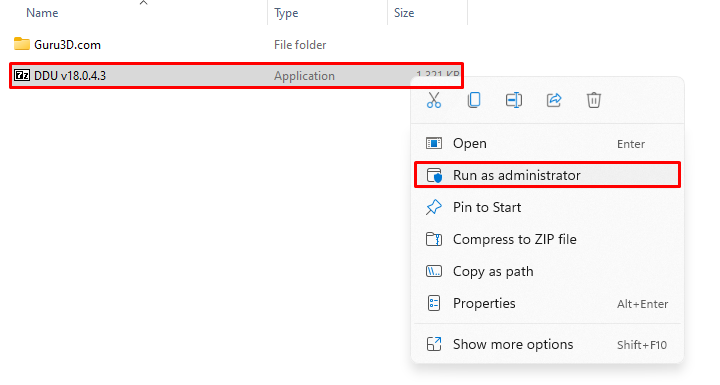

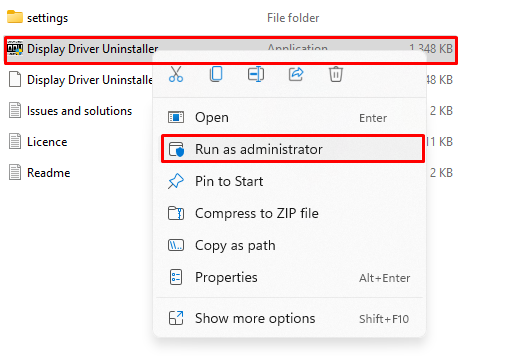
Once the program is up and running, go to the top left corner and click on Options, scroll down, and tick the option “Prevent downloads of drivers from “Windows Update”……..”.
You may notice that we already paused Windows updates on a previous step, but we are doing this to ensure nothing goes wrong. So, once you tick that option, click OK and close.
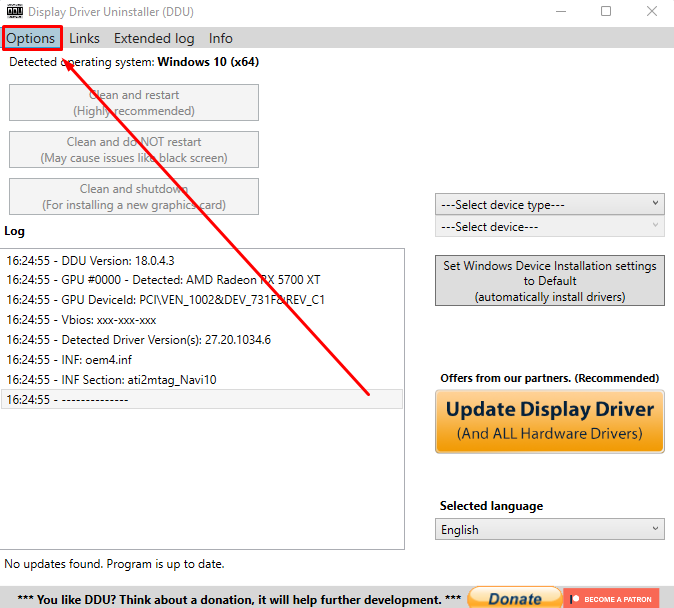
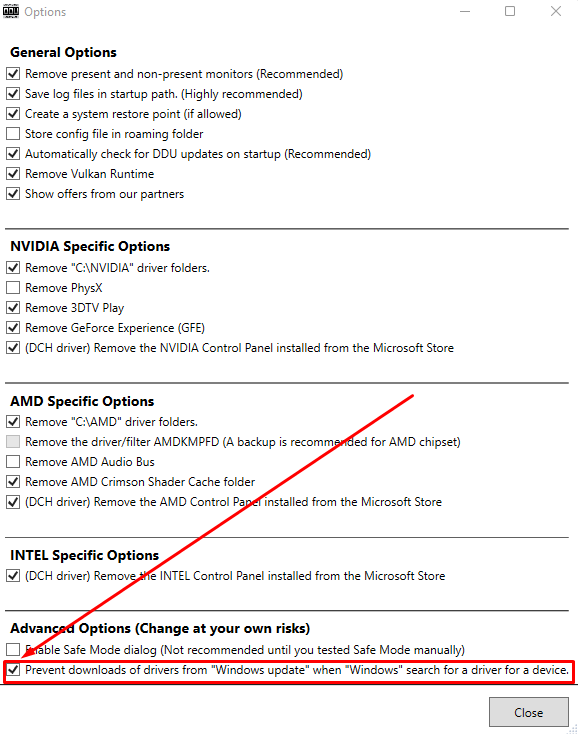
On the right side, click on the option “Select Device Type” and choose GPU, and under that, select the manufacturer of your GPU(NVIDIA, AMD, INTEL).
Press “Clean and do not Restart“.
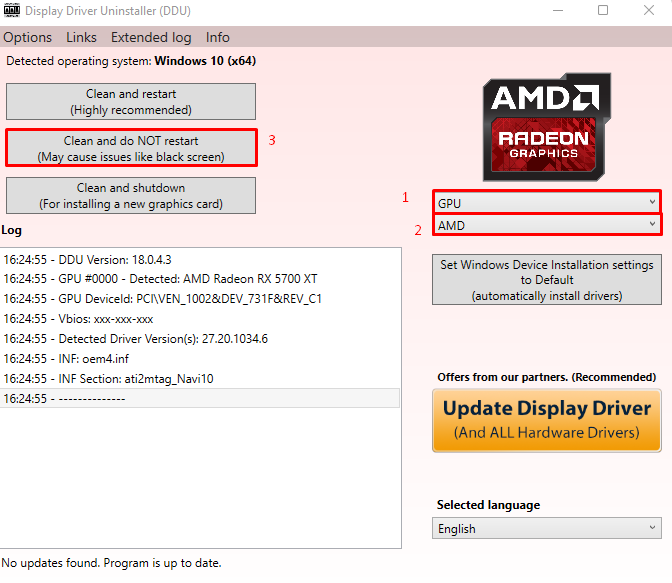
This process will take a few minutes to do its thing, and it will let you know when everything is done with a pop-up message.
Once you get the message that the uninstallation has been completed, press Yes to exit the program.
Now you want to boot back to normal mode, so you will have to revert to the previously changed setting. To do that, follow the steps below:
Go to the search bar and type System Configuration, and click on it.
Navigate to the Boot tab, and untick the option Safe boot.
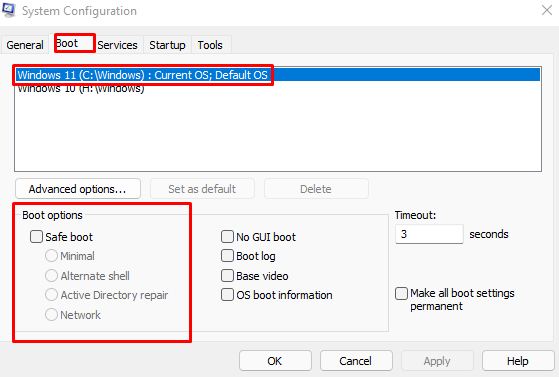
Click Apply, OK, and then Restart.
Then, double-click on the AMD Driver and follow the on-screen instructions.