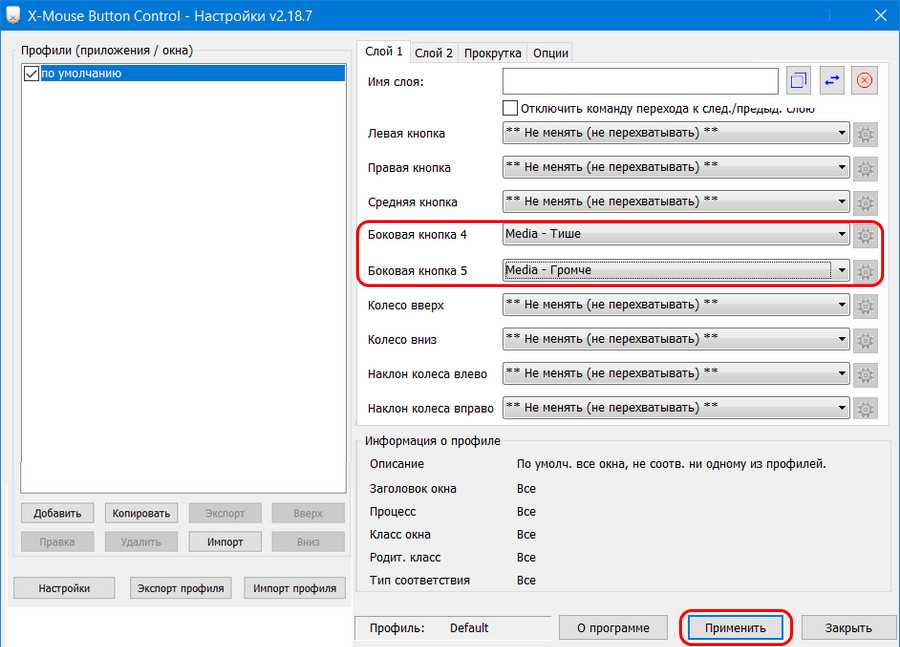Как зажать кнопку мыши: полезные советы и методы
Умение правильно зажимать кнопку мыши является основой для эффективной работы на компьютере. От этого навыка зависит точность и скорость выполнения различных операций. В данной статье мы рассмотрим несколько полезных советов и методов для правильного зажатия кнопки мыши.
1. Правильная позиция руки
Для комфортного и точного зажатия кнопки мыши необходимо выбрать правильную позицию руки. Пальцы должны быть положены на кнопку таким образом, чтобы большой палец охватывал ее снизу, а остальные пальцы были размещены сверху. Это позволит обеспечить надежное и удобное сцепление пальцев с кнопкой мыши.
2. Силовое давление
При зажиме кнопки мыши не нужно прикладывать слишком большое усилие. Достаточно легкого и равномерного нажатия для активации кнопки. Слишком сильное давление может привести к неудобству и утомлению пальцев. Кнопка должна быть нажата достаточно для регистрации нажатия, но без чрезмерного напряжения руки.
3. Нажатие и удержание
Иногда требуется не только зажать кнопку мыши, но и удерживать ее в этом состоянии. Например, при перетаскивании объекта на экране. Для этого необходимо применить усилие нажатия и удерживать его до окончания нужного действия. Будьте внимательны и контролируйте свое нажатие, чтобы не случилось нежелательного срабатывания, особенно при использовании контекстного меню.
4. Позиционирование на кнопке
Если на клавиатуре есть возможность использовать кнопку-спусковой крючок, то на кнопке мыши палец нужно позиционировать именно на самой кнопке, а не около нее. В этом случае точность и реакция будут гарантированы. Не зажимайте кнопку мыши на боковой поверхности или краю, это может привести к ошибкам и снизить точность нажатия.
5. Откат кнопки
Важной частью зажатия кнопки мыши является ее откат. Фиксируйте момент начала отката кнопки после нажатия
Если нажатие произошло слишком глубоко или настолько, что кнопка начала движение внутри механизма мыши, откат может быть не полным, что может привести к нежелательным результатам. Подстроиться под небольшой откат кнопки после нажатия особенно важно при выполнении точных и сложных действий на компьютере.
6. Постоянная практика
Как с любым навыком, правильное зажатие кнопки мыши требует практики. Постоянное использование компьютера и выполнение различных задач помогут развить навык и сделать его интуитивным. Практикуйтесь в использовании разных типов кнопок мыши и в различных ситуациях, чтобы быть готовыми к выполнению действий любой сложности.
В заключение, правильное зажатие кнопки мыши является важным навыком для работы на компьютере. Практикующие и следующие приведенным выше советам пользователи смогут повысить эффективность своей работы и уменьшить вероятность ошибок при выполнении операций с помощью мыши.
Программирование кнопок и действий мыши
После установки русского языка заново вызываем меню на значке программы в трее, теперь меню будет уже на русском, в нём выбираем «Настройки».

Попадём в окно настройки операций мыши. Здесь, собственно, и производится программирование её кнопок и действий. Программироваться с помощью X-Mouse Button Control могут левая, правая и средняя кнопки мыши, боковые кнопки, движение колесом вверх и вниз, наклон колеса вправо и влево. В нашем случае имеется мышь с двумя боковыми кнопками, и мы назначим на них уменьшение и увеличение системной громкости. Назначаем и применяем кнопкой внизу «Применить».
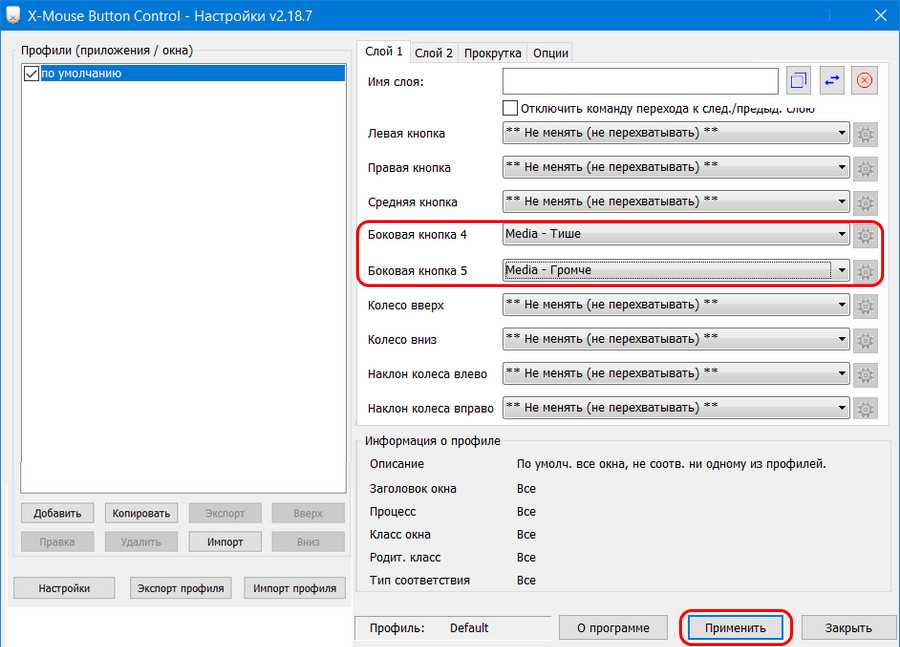
Отдать боковые клавиши именно под эти две операции будет оптимальным решением для многих пользователей, использующих домашний компьютер преимущественно для проведения досуга. Резкие перепады громкости в фильмах и сетевых видеороликах наверняка не единожды ввергали в бешенство людей с острым слухом или тех, кто присел «тихонько посидеть за компом», пока ребёнок спит. Боковые кнопки мыши, запрограммированные на управление громкостью, предоставят возможность быстрого реагирования в таких вот случаях.
Те же, кому нужны прочие возможности для дополнительных кнопок, могут выбрать их из довольно большого перечня операций, предлагаемых X-Mouse Button Control. Этот перечень един для всех кнопок и действий мыши. Можем не только запрограммировать дополнительные кнопки, но также переназначить работу основных кнопок или колеса, если они вышли из строя или просто под своё индивидуальное использование. Так, на любую кнопку или действие мыши можем настроить прокрутку колесом, наклоны колеса, щелчки правой и левой клавиш, выполнение двойного щелчка. Из прочих операций можем выбрать залипание кнопок, блокировку движения курсора по осям, отдельные системные операции как то: настройка яркости экрана, копирование и вставка, переключение окон, запуск экранной заставки, блокировка компьютера и пр. Помимо непосредственно операций мыши и системных действий, нам также будет доступна для настройки имитация работы отдельных клавиш клавиатуры и сочетаний клавиш.
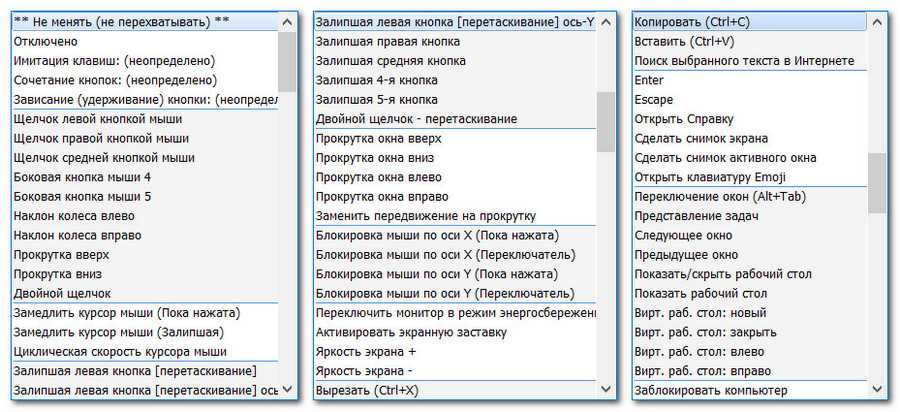
Ещё из возможностей для программирования дополнительных кнопок и переназначения основных: действие лупы, блок мультимедийных операций, блок операций для браузера, операции с системными окнами и пр.
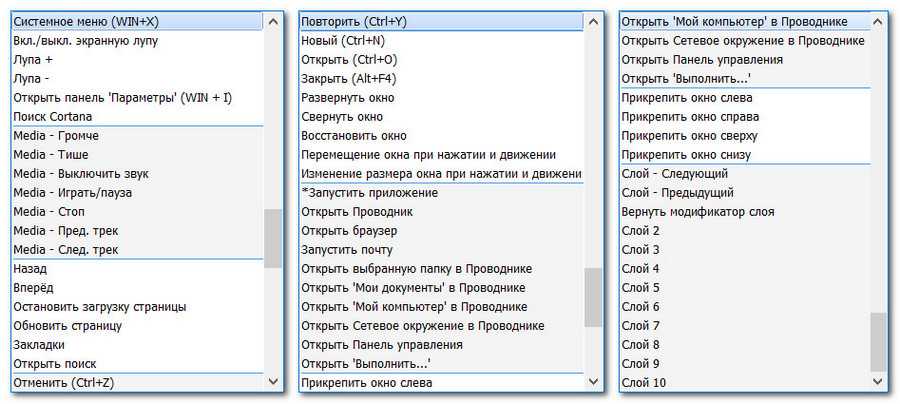
Все эти операции доступны как для основного профиля настроек мыши, так и для отдельных профилей программ.
Важно: не переназначайте без осознанной необходимости, в целях эксперимента клик левой клавиши мыши
ПРОГРАММНЫЕ ОШИБКИ: СПОСОБЫ УСТРАНЕНИЯ
Несмотря на то, что аппаратные ошибки возникают, программное обеспечение гораздо чаще может быть виной тормозной работы компьютерной мыши . Сегодня создаётся огромнейшее количество мышек, и практически все они автоматически определяются системой Windows . Однако не все современные гаджеты оснащены необходимым драйвером, и готовы принять условия подключаемой мышки. Об этом тоже не нужно забывать.
Стоит отметить, что при покупке дорогих манипуляторов в комплекте предоставляется специальный диск с необходимыми драйверами . Кроме того, их можно скачать на официальном сайте производителя мышки. Обычно такие программы раздаются совершенно бесплатно. После установки данных утилит мышь может начать функционировать исправно.
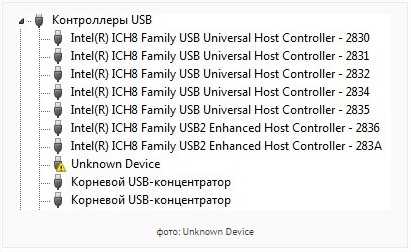
Если же и это вам не принесло положительных результатов, необходимо зайти в меню «Диспетчер устройств». При наличии ошибок напротив некоторых значков могут стоять вопросительный или же восклицательный знак. Те драйвера, напротив которых имеются подобные знаки, вам потребуется установить заново.
Теперь давайте поговорим о настройке мыши. Многие из пользователей ранее никогда не сталкивались с данной операцией. Сейчас я подробно и поэтапно расскажу, как это осуществляется.
Сейчас компьютер или ноутбук есть практически у каждого. Согласитесь, довольно сложно представить свою жизнь без этого устройства. И если дома – это в первую очередь средство для развлечений, то на работе – предельно важный инструмент. Для большего удобства пользования настольным ПК и лэптопом были придуманы клавиатура и мышка. Последняя, почему-то порою дает сбои в работе или, говоря проще, зависает. Давайте же попробуем разобраться, в чем причина этой неисправности и как ее устранить.
- Поломка.
Первое и самое очевидное, что приходит в голову – это поломка. Что ж, такое вполне возможно. Могла поломаться сама мышь, мог повредиться кабель (беспроводной переходник) и нужно понять, так ли это на самом деле. Внимательно осмотрите манипулятор и провод на целостность. Если у вас дома есть другая мышка, попробуйте подключить ее.

- Порт для подключения.
Вполне возможно, что причина неисправности не в мышке, а в разъеме, в который вы ее подключаете. Если это стандартный (PS/2) порт, то есть, единственный в своем роде на тыльной панели вашего ПК, единственное решение проблемы – покупка USB или
Для устройств под управлением Windows 10 с точной сенсорной панелью
Если на ноутбуке, работающем под управлением Windows 10 отсутствует панель Synaptics, есть шанс, что устройство оснащено точной тач-панелью. В этом случае для включения и настройки необходимых жестов можно воспользоваться встроенными средствами операционной системы.
Запустите приложение «Настройки», выберите пункт «Устройства», а затем в левой части окна подкатегорию «Сенсорная панель». В правой части окна среди прочих настроек найдите пункт «Жесты с тремя пальцами» и под схематическим изображением жеста с помощью выпадающего меню задайте нужное действие. По умолчанию нажатие тремя пальцами настроено на вызов голосового помощника Cortana.
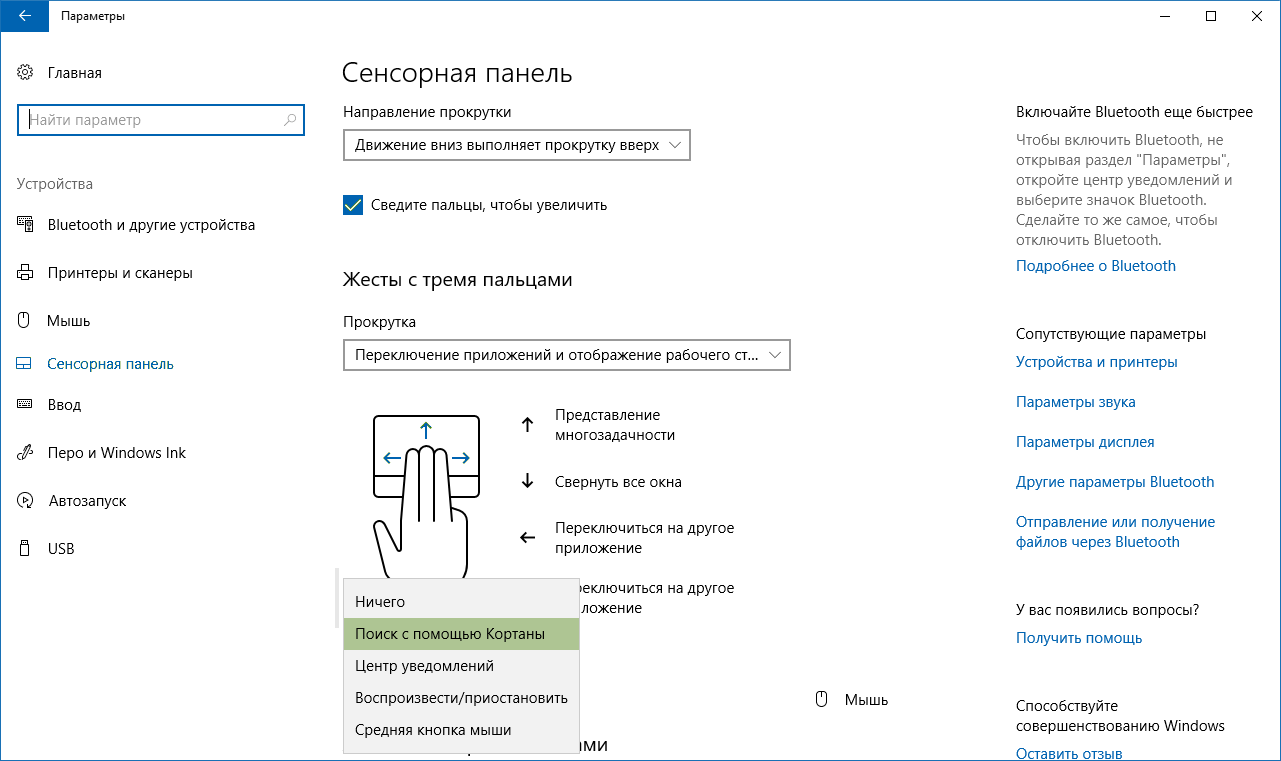
В случае отсутствия дополнительных опций в окне настроек «Мышь» в Windows 7 или необходимых параметров на экране «Мышь и сенсорная панель» в Windows 10 проблему может решить установка корректного для данного устройства драйвера. Посетите сайт производителя вашего ноутбука, найдите драйверы для тачпада, скачайте и установите их. После чего появится возможность выполнить вышеописанные действия.
АППАРАТНЫЕ ОШИБКИ: СПОСОБЫ УСТРАНЕНИЯ
Мы дошли до самого основного – устранения неисправностей. Прежде чем начинать лезть в систему, убедитесь в том, что компьютерная мышка цела. Если она падала или ударялась, возможно, внутри устройства мог отойти контакт на специальной плате. При отсутствии специального паяльного аппарата и умения паять лучше всего будет оставить эту мышку или отдать тому, кто сможет исправить данную проблему.

Одной из распространённых причин является поломка самого кабеля, соединяющего мышь с компьютером. Ремонт такого провода обойдётся вам приблизительно за ту же цену, что и новый манипулятор. Поэтому решать вам, ремонтировать или приобрести новую рабочую мышку.

Также распространена ошибка, когда компьютер автоматически отключается от основного концентратора USB. Именно это и может привести устройство в нерабочее состояние. Проверить это можно, следуя данной инструкции:
- Необходимо открыть «Панель управления». Для тех, кто не в курсе, она находится в меню «Пуск»;
- В ярлыке под именованием «Система» вам потребуется найти вкладку «Оборудование». Входим в данную вкладку;
- Здесь нажимает на «Диспетчер устройств»;
- Зрительно ищем пункт под названием «Контроллер универсальной шины USB»;
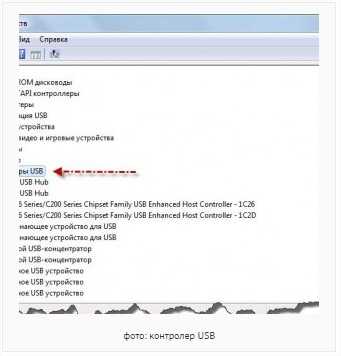
- В данной вкладке кликаем по «USB концентратор»;
- Находим «Управление электропитанием». Нажимаем на данный пункт;
- В этой вкладке вы перед собой сможете увидеть пунктик «Разрешить отключение устройства для экономии». При наличии галочки напротив данного пункта, убираем её. Дело в том, что система компьютера может нередко переходить к режиму экономии электроэнергии, а соответственно и отключать некоторые устройства.
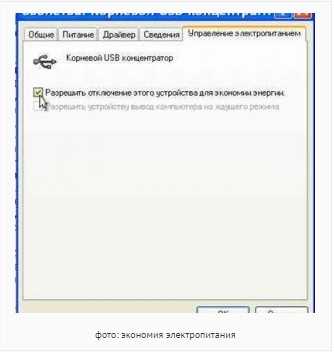
Усиление контроля над кнопкой
Зажимание кнопки мыши — это не только базовая навык для пользователей ПК, но и важная техника, которая может быть полезна во многих сферах. В этом разделе мы рассмотрим некоторые методы, которые помогут усилить контроль над кнопкой мыши.
1. Практика мелких движений
Одним из способов усиления контроля над кнопкой мыши является практика мелких движений. Для этого рекомендуется использовать пальцы указательного и среднего пальца, так как они обладают большей точностью и подвижностью. Упражнения, такие как набор текста на клавиатуре, раскладка по клавишам на мыши или рисование кругов на экране с помощью кнопки мыши, могут помочь совершенствовать мелкие движения рук.
2. Использование горизонтальной и вертикальной прокрутки
Многие мыши имеют возможность горизонтальной и вертикальной прокрутки. Эта функция позволяет увеличить контроль над мышью при выполнении задач, требующих точности движения. Например, при работе с большими электронными таблицами или изображениями, прокрутка позволяет быстро перемещаться по документу, не теряя точности указателя мыши.
3. Настройка скорости указателя
Контроль над кнопкой мыши также можно усилить, настроив скорость указателя на своем компьютере. В зависимости от индивидуальных предпочтений, можно увеличить или уменьшить скорость перемещения указателя по экрану, чтобы достичь наибольшей точности и комфорта при работе с мышью.
4. Использование программного обеспечения для настройки кнопки мыши
Дополнительные возможности для усиления контроля над кнопкой мыши могут быть доступны с помощью программного обеспечения, специально разработанного для этой цели. Такие программы позволяют настраивать функциональность кнопок мыши, создавать собственные команды и макросы, а также изменять чувствительность кнопки мыши.
5. Использование дополнительных кнопок мыши
Некоторые мыши имеют дополнительные кнопки, которые можно настроить для выполнения определенных команд или задач. Использование этих дополнительных кнопок может значительно усилить контроль над кнопкой мыши, позволяя быстро выполнять различные действия и команды.
6. Заключение
Усиление контроля над кнопкой мыши требует постоянной практики и экспериментирования с различными методами. Комбинация описанных выше методов поможет вам достичь более точного и комфортного управления кнопкой мыши, независимо от того, в какой сфере вы используете ПК.
Путь к конфигурациям кнопок устройства
Для того что б выяснить, как настроить кнопки мыши, необходимо проделать некоторые манипуляции.
Нужно зайти в раздел «Пуск» .
В открывшемся окне и перейти на правую его часть.
Найти название «Устройства и принтеры» . (На моем ПК такой раздел называется «Принтеры и другое оборудование» ).
Где находится раздел управления мышью
Кликнуть по нему. Появляется новое окно, в котором находится перечень всех устройств, подключенных к данному компьютеру.
Если вдруг, в правой части вышеупомянутого окна, нет графы «Устройства и принтеры» , нужно обратиться в «Панель управления» и перейти в раздел «Оборудование и звук» , а затем отыскать «Просмотр устройств и принтеров» .
Перед вами появится то же самое окно с задачами.
Настраивание правой кнопки мыши
Меню, которое открывается при нажатии правой кнопки, можно с легкостью изменить.
Полезно знать, где находятся ее установки и что можно добавить, для удобства работы, а что необходимо убрать.
Рассмотрим варианты, как настроить правую кнопку мыши.
Можно воспользоваться двумя методами:
- автоматическая смена конфигураций;
- с помощью редактора реестра Windows – своими руками.
Автоматическое редактирование происходит с помощью различных программ, которые нужно скачивать с интернета.
Настройка левой клавиши мыши
Левая клавиша мышки не несет такого предназначения, как правая. Зачастую она используется только для кликов.
Можно внести изменения в конфигурации, но они будут заключаться лишь в том, что опции правой и левой кнопок поменяются местами.
Функциональные обязанности левой части устройства заключаются в следующем:
- выбирать команду из меню;
- в сочетании с другими горящими клавишами – выделить полный текст или его фрагмент;
- открытие папок и файлов;
- используется для закрытия меню и т.д.;
- в некоторых случаях (таблицы Excel), для переноса данных.
Настройка колесика на устройстве
Для того, что бы произвести настраивание колесика мыши, нужно перейти в следующий раздел — «Колесико» .
В этой вкладке меняется конфигурация вертикальных и горизонтальных параметров.
Для подтверждения своих действий нажмите кнопку «Подтвердить» , а затем «Ок» . Особых манипуляций при его настройке выполнить не удасться.
Настройка дополнительных кнопок мыши
Дополнительные клавиши мыши, в основном нужны для компьютерных игр. Как настроить дополнительные кнопки на мыши 5?
Для этого понадобится программа, которую следует скачать с интернета – она бесплатная. Это — X-Mouse Button Control.
Для произведения настроек нужно запустить игру. Потом в диалоговом окне программы нажать на клавишу Add .
По правую сторону от разделителя в этом же окне появятся все программы, которые размещены на данном участке хранения.
Среди них выбираем ту, которая нужна нам. Нажимаем «Ок» .
Затем, в окне, которое откроется, находим графу Middle Button .
Нужно нажать на стрелочку, которая находится справа от нее.
После этого действия появится меню, в котором необходимо выбрать соответствующую игру.
Теперь должна появиться вкладка, в которой надо вписать задаваемую клавишу. И на «ОК» .
Пока эти установки неактивны. Для начала их функционирования нужно кликнуть по разделам Apply и затем Close .
Настройки готовы. Проверьте на компьютере и наслаждайтесь.
Точно таким же способом решается вопрос, как настроить боковые кнопки мыши?
Некоторые компьютерные мыши имеют боковые клавиши.
Для них предусмотрены конкретные действия в виде задач «вперед» и «назад».
Тем пользователям, которых не устраивает данная функциональная обязанность, можно перепрограммировать их.
При покупке мышки, чаще всего в комплекте идут драйвера.
Но если их нет – все решается путем скачивания специальных программ для перенастройки их драйверов.
Настройки для левши
По умолчанию, все существующие приспособления, инструменты и многое другое, сделано для людей, которые пишут правой рукой.
Считается, что если есть пользователь, то он обязательно правша.
Что же делать тем, кто от рождения пользуется лишь левой рукой? Ведь их не намного меньше.
Для того, что б понять, как они себя чувствуют, можно провести небольшой эксперимент.
Попробуйте в течение дня все функции выполнять левой рукой. Удобно?? Нет, конечно. Производительность мгновенно падает до 70%.
Необходимо выделить графу «Мышь» и щелкнуть по ней правой клавишей. В появившемся меню, выбрать пункт «Открыть» .
Первый раздел, который нам понадобится – это «Кнопки мыши» .
Раздел «Кнопки мыши»
Для того, что изменить конфигурации для левши, нужно о.
Затем щелкнуть по кнопке «Применить » и подтвердить свои действия, кликнув по «Ок» .
Изменения готовы к работе.
Настройка курсора мыши
Если перейти на вкладку «Указатели», то мы сможем настроить графическое отображение курсора мыши. Если кому-то не нравятся стандартные, то здесь выбираются другие варианты. Во-первых тут уже имеется несколько предустановленных наборов, из которых можно выбрать сразу целый комплект указателей, выполненных в едином стилистическом решении.
Если же нужно заменить какой-либо отдельный указатель, то выбираем из списка курсор, после чего нажимаем на кнопку «Обзор»
Находим папку с скачанными из интернета курсорами с расширением .ani или .cur
выбираем его и нажимаем на кнопку «Открыть» и далее жмем на кнопку «Применить».
Назначение кнопок
В открывшемся окне выбираем закладку «Кнопки мыши».

Конфигурация кнопок
Тут можно настроить вариации со сменой назначениялевой и правой кнопок мыши (так называемый режим левши-правши).
Скорость выполнения двойного щелчка
Чуть ниже в окне находится скроллер, переводом которого влево-вправо настраивается, насколькобыстрым будет ответ после двойного нажатия левой кнопки мышью.
Залипание кнопки мыши
Достаточно полезная функция, хотя и имеет чисто бытовой аспект. Если залипание активно, то теперьне будет нужды в зажимании кнопок мыши при перетаскивании папок и файлов. Достаточно на несколькосекунд зажать кнопку и выбранный файл(папка) сам «прилипнет» к курсору. Ну а чтобы завершитьпроцедуру перетаскивания объекта, достаточно просто сделать один клик мышью в том месте, куда файлвставляется.
Закладка «Параметры указателя» отвечает за несколько важных опций, которые упростят не толькоработу на ПК, но и улучшат игровой процесс в разных компьютерных играх.
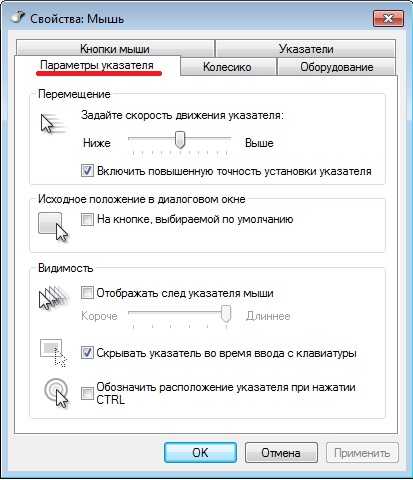
Перемещение
Мы видим ползунок, движение которого регулирует скорость перемещения указателя мыши по экрану.Перевод его влево снижает скорость, а вправо, соответственно, увеличивает. К слову, чем большееразрешение экрана используется на ПК или ноутбуке, тем более плавными и медленными кажутся движениякурсора. Это немного напрягает и давит на глаза.
Для наибольшего ускорения перемещения курсора можно снять флажок с опции «Включить повышеннуюточность курсора». Пожалуй, это наиболее выгодное решение для больших мониторов. Но, по своемуопыту скажу, почти никто не заморачивается с настройкой данного параметра, довольствуясь базовыминастройками.
Исходное положение курсора в окне
Не критичная функция, но, все же, может быть полезной для экономии времени. При активации такназываемой «кнопки по умолчанию», когда открываем диалоговое окно, курсор мыши всегда будетнаходиться именно на ней.
Видимость курсора
Чисто визуальная функция, которая регулирует следующие параметры курсора: След указателя. При движении курсора он размножается на несколько копий. Скрытие указателя. При наборе текста с клавиатуры курсор исчезает, дабы не отвлекать зрениеот работы. Поиск курсора. Если вдруг не виден курсор мыши на экране (особенно актуально на беломфоне), достаточно кликнуть Ctrl, и сразу же обозначится круг, точно указывающий, где находитсяуказатель.
Данная вкладка регулирует визуальные параметры указателя.
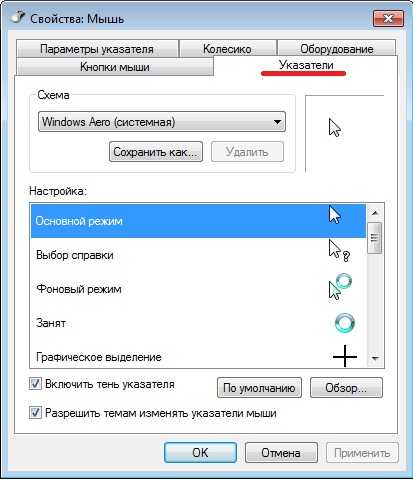
Схема
Просто выбираем схему из выпадающего списка, и наслаждаемся различными визуальными и анимационнымиэффектами курсора.
Кроме того, каждый эффект можно подправить в индивидуальном порядке. Хотя неосведомленнымпользователям лучше не влезать в тонкие настройки, ибо потом трудно будет восстанавливатьстандартные параметры.
Техника «ногами и коленями»: популярный способ
Если у вас возникла необходимость зажать правую кнопку мыши в Minecraft, но в данную момент вы не можете использовать руки, можно воспользоваться специальной «ногами и коленями» техникой. Данный метод довольно популярен среди игроков и позволяет управлять мышью, не прикладывая усилий руками.
Для того чтобы применить технику «ногами и коленями», вам понадобятся следующие предметы:
- Стул или другая поверхность, на которой можно удобно разместить ноги.
- Клавиатура компьютера или ноутбука.
Вот как можно использовать технику «ногами и коленями» для зажатия правой кнопки мыши в Minecraft:
- Разместите стул таким образом, чтобы вы могли свободно опустить на него ноги.
- Расположите клавиатуру перед собой на стуле.
- Поднесите ноги к клавиатуре и разместите их на кнопке, соответствующей правой кнопке мыши.
- Надавливайте ногами на эту кнопку, чтобы зажать правую кнопку мыши в Minecraft.
Таким образом, используя технику «ногами и коленями», вы сможете эффективно зажимать правую кнопку мыши в Minecraft, не прикладывая усилий руками. Это может быть особенно полезно, если вам необходимо удерживать кнопку мыши для выполнения определенных действий или стратегических маневров в игре.
Настройка чувствительности мыши
Для регулировки чувствительности мыши необходимо переключиться во вкладку «Параметры указателя». Здесь нас интересует настройка скорости движения указателя в блоке «Перемещение». Не всем удобно, когда указатель мыши двигается быстро или медленно, а для этого нужно уменьшить или увеличить характеристику чувствительности мыши к перемещению.
Для более детальной настройки активируйте флажок «Включить повышенную точность указателя»
В разделе «Видимость» есть возможность включить и настроить длину шлейфа, который будет оставлять за собой курсор.
Остальные настройки адресованы совсем уж новичкам, которые могут перепутать указатели мыши и клавиатуры.
Если не помогло
Если стандартные способы не сработали, можно отключить режим через системный реестр. Способ проверен и работоспособен на Windows 10, 8.1, 7.
Важно! Следуйте инструкции очень внимательно, так как внесение не верных параметров может нарушить работу системы. 1
Напечатайте regedit в меню Пуск, и откройте приложение от имени администратора
1. Напечатайте regedit в меню Пуск, и откройте приложение от имени администратора.
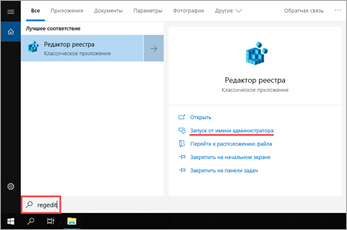
2. Слева поочередно раскройте ветки: HKEY_CURRENT_USER — Control Panel – Accessibility — StickyKeys. В правом окошке дважды щелкните по параметру «510».
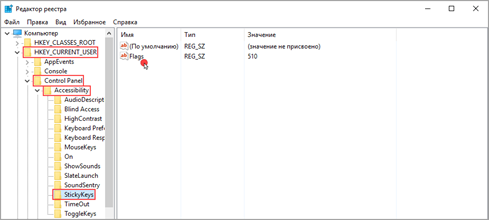
3. Введите значение «506» и нажмите «ОК».
4. Закройте редактор реестра, перезагрузите компьютер.
Если клавиатура продолжит самопроизвольно печатать текст или кнопки продолжат залипать, скорее всего, проблема в самой клавиатуре. Возможно на неё попала влага, пыль или другой инородный предмет. Замените клавиатуру, и проверьте работу системы.