РЕГИСТРАЦИЯ В WEB-ИНТЕРФЕЙСЕ УПРАВЛЕНИЯ
Чтобы начать настройку коммутатора — запустите браузер, установленный на компьютере и укажите IP-адрес, который определен для устройства.
URL в адресной строке должен выглядеть следующим образом: http://123.123.123.123, где вместо чисел 123 необходимо вставить реальный IP-адрес коммутатора.
По умолчанию коммутатор имеет IP адрес 10.90.90.90
На открывшейся странице нажмите Login. Откроется окно аутентификации
Оставьте поля User Name (Имя пользователя) и Password (Пароль) незаполненными и нажмите ОК. Это позволит зарегистрироваться в пользовательском Web-интерфейсе.
В разделе System в пункте password задайте пароль для администратора.

Рисунок 1 — Страница установки пароля
Описание коммутатора
Чтобы произвести подключение к одной электророзетке 220В сразу несколько потребителей, для людей привычно использовать пилоты и другие подобные устройства (разветвители).
А вот в качестве разветвителя для RJ-45 применяется коммутатор D-Link DES-1005D. Дизайн прибора был разработан давно и не блещет креативностью, но со своими рабочими функциями «старичок» справляется на «отлично».
Он оснащен пятью портами, что позволяет подключить к нему до четырех единиц различной техники, например, компьютеров, офисных серверов, сетевых принтеров, сканеров и т. п.
Применение свитча или свитчей является финансово оправданным методом повышения производительности сети (по числу клиентов).
В случае наличия перегрузок в сети и ее малой пропускной способности, число коллизий становится значительно больше, а использование свитча эффективно и недорого устраняет эту распространенную проблему.
Из-за невысокой цены подобные устройства или как их принято называть среди специалистов «Свитчи» нередко устанавливаются сразу по нескольку штук в сетях. Чем сеть крупнее и больше в ней компьютеров и другого оборудования, тем большее число свитчей потребуется.
Сборка схем сетей с применением таких неуправляемых коммутаторов может отличаться в зависимости от индивидуальных потребностей клиентов и администратора системы. Например, широко популярно подключение «каскадом» или по типу «звезда».
На схеме выше подключенный к маршрутизатору центральный коммутатор значительно снижает нагрузку на роутер. Передаваемый по локалке объем данных остается внутри сети и не грузит маршрутизатор. Только передача данных с внешней сетью (интернетом) идет через роутер.
Производитель коммутатора все основные преимущества аппарата отразил на лицевой стороне картонной упаковки. Также здесь имеется и цветная фотография прибора.
Сзади упаковки перечислены характеристики прибора и один из наглядных примеров схем подключения.
Режимы работы аппарата наглядно демонстрируются светодиодами передней панели.
Назначение светоиндикаторов:
- Power – его свечение свидетельствует об исправном подключении аппарата к электросети. В случае разрыва контакта гаснет;
- Collision – Моргание светодиода информирует о наличии коллизии на портах прибора;
- 100 Link/Act, 10 Link/Act – светодиод светится зеленым, значит текущее соединение 100 Mbps, а желтый означает 10 Mbps.
Разъем для подключения блока питания расположен сзади. Рядом с ним выстроились в один ряд пять портов Auto-MDI.
Все они поддерживают функцию автоматического определения типа подключаемого кабеля – MDI/MDIX.
Комплектный адаптер рассчитан на долгий срок службы в условиях непрерывного режима (практически отсутствует нагрев во время работы).
Свитч очень компактный, что позволяет его использовать в помещениях с ограниченным пространством.
Настройка QoS
Практическое применение QoS
Качество обслуживания (QoS) — это механизм, который позволяет управлять трафиком в сети и гарантировать определенный уровень производительности для определенных приложений, служб и пользователей. Например, компания может настроить QoS, чтобы обеспечивать полосу пропускания для важных приложений, таких как голосовые и видеоконференции.
При настройке QoS на коммутаторе D-Link DES-1210-28 необходимо рассмотреть ряд параметров, включая полосу пропускания, приоритет и тип трафика. Определите, какой трафик приоритетен для вашей организации, и настройте QoS в соответствии с этим.
Шаги настройки QoS на коммутаторе D-Link DES-1210-28
- Зайдите в веб-интерфейс коммутатора.
- Перейдите в меню «QoS».
- Выберите «Configured Rate Limit» и настройте скорость полосы пропускания для нужных портов или VLAN.
- Выберите «Traffic Control» и настройте приоритет для различных типов трафика, таких как VoIP или видеоконференции.
- Выберите «Port Priority» и настройте порты с высоким приоритетом для важных приложений.
- Нажмите «Save» для сохранения настроек QoS.
Мониторинг QoS
После настройки QoS необходимо следить за его работой и убедиться, что он успешно управляет трафиком и обеспечивает необходимый уровень производительности. Для мониторинга QoS на коммутаторе D-Link DES-1210-28 можно использовать инструменты веб-интерфейса, такие как «Network Statistic» или «Port Status».
Также можно использовать соответствующие программы для мониторинга трафика, такие как Wireshark или PRTG Network Monitor, чтобы получать дополнительную информацию о производительности сети и трафика.
Как настроить коммутатор D-Link DGS-1210-10P
Коммутатор D-Link DGS-1210-10P является устройством, предназначенным для создания и управления локальной сетью в офисе или дома. Настройка коммутатора может понадобиться, чтобы задать основные параметры сети, настроить VLAN, установить безопасность и т. д. В этом руководстве мы расскажем, как настроить коммутатор D-Link DGS-1210-10P.
1. Подключение коммутатора
Перед началом настройки необходимо подключить коммутатор D-Link DGS-1210-10P к сети. Для этого выполните следующие действия:
- Подключите один из портов коммутатора к сетевому кабелю, который ведет к маршрутизатору или модему.
- Подключите питание к коммутатору, используя блок питания, входящий в комплект.
- Подключите компьютер или другое устройство к любому свободному порту коммутатора с помощью сетевого кабеля.
2. Вход в веб-интерфейс коммутатора
Чтобы настроить коммутатор, необходимо войти в его веб-интерфейс. Для этого выполните следующие действия:
- Откройте веб-браузер на компьютере или устройстве и введите IP-адрес коммутатора в адресную строку. По умолчанию IP-адрес коммутатора D-Link DGS-1210-10P равен 192.168.0.1.
- Нажмите Enter, чтобы перейти на страницу входа в веб-интерфейс.
- Введите логин и пароль администратора. По умолчанию логин admin, а пароль пустой.
- Нажмите кнопку Вход, чтобы войти в веб-интерфейс коммутатора.
3. Настройка основных параметров сети
Настройка основных параметров сети позволяет задать IP-адрес коммутатора, настроить DHCP-сервер и другие сетевые параметры. Для этого выполните следующие действия:
- Выберите раздел Основные настройки в меню слева.
- Настройте IP-адрес коммутатора в соответствии с параметрами сети. Можно использовать DHCP, чтобы получить IP-адрес автоматически, или ввести статический IP-адрес.
- Настройте параметры DHCP-сервера, если необходимо использовать его для автоматической настройки IP-адресов устройств в сети.
- Нажмите кнопку Применить, чтобы сохранить внесенные изменения.
4. Настройка VLAN
Настройка VLAN позволяет разделить сеть на отдельные виртуальные сегменты и управлять трафиком между ними. Для этого выполните следующие действия:
- Выберите раздел VLAN в меню слева.
- Создайте новый VLAN, указав его номер и имя. Можно также настроить порты, которые будут входить в этот VLAN.
- Настройте тегирование портов, если необходимо использовать VLAN с тегами.
- Нажмите кнопку Применить, чтобы сохранить внесенные изменения.
5. Настройка безопасности
Настройка безопасности коммутатора позволяет задать ограничения доступа к сети, настроить контроль доступа и другие параметры безопасности. Для этого выполните следующие действия:
- Выберите раздел Безопасность в меню слева.
- Настройте список контроля доступа (ACL), чтобы разрешить или запретить трафик в сети на основе указанных правил.
- Настройте аутентификацию пользователей, если необходимо использовать функцию 802.1X.
- Настройте защиту от атак, чтобы предотвратить несанкционированный доступ к коммутатору.
- Нажмите кнопку Применить, чтобы сохранить внесенные изменения.
Таким образом, настройка коммутатора D-Link DGS-1210-10P позволяет создать и управлять сетью, настроить VLAN, установить безопасность и другие параметры, необходимые для эффективной работы сети. Следуйте инструкциям этого руководства, чтобы успешно настроить коммутатор.
Настройка портов
1. Назначение портов
Перед настройкой портов необходимо определить назначение каждого порта на коммутаторе. Например, порты могут быть настроены для подключения устройств, таких как компьютеры, принтеры, серверы, маршрутизаторы и т.д. Кроме того, порты также могут быть настроены как транк-порты, которые используются для соединения между коммутаторами или другими устройствами.
2. Настройка VLAN
Для управления трафиком на коммутаторе можно создать виртуальные локальные сети (VLAN). Они позволяют делить сеть на отдельные сегменты, каждый из которых работает независимо от других, что повышает безопасность и улучшает производительность сети. Необходимо настроить порты для каждой VLAN.
3. Настройка значений скорости и дуплекса
Порты коммутатора могут быть настроены на автоматическое определение скорости и дуплекса или на фиксированные значения. Рекомендуется настроить порты на конкретные значения, особенно для подключения серверов или других сетевых устройств, чтобы избежать потери пакетов из-за несовпадения скорости и дуплекса.
4. Контроль входящего и исходящего трафика
Коммутаторы D-Link DES-1210-28 поддерживают функции контроля трафика — это означает, что вы можете настроить порты для контроля входящего и исходящего трафика. Если на порт поступает трафик с определенного IP-адреса или с определенного порта, вы можете настроить коммутатор для блокировки такого трафика. Также можно настроить порты для тарификации трафика, что позволит контролировать расходы на трафик в организации.
Основные условия при установке
Соблюдение следующих требований при установке аппарата позволит успешно ввести его в эксплуатацию:
- В радиусе 180 см от прибора требуется предусмотреть наличие электророзетки 220В либо придется использовать удлинитель для питания устройства от сети;
- Сделать ревизию провода адаптера. На нем не должно быть порезов, перегибов и участков с отсутствующей изоляцией;
- Не допускается перекрывать щели перфорации на корпусе прибора. Нельзя накрывать устройство тканями и другими материалами. Для нормального охлаждения и рассеивания тепла обеспечить достаточно места рядом со свитчем;
- Запрещается устанавливать сверху на коммутатор другие приборы.
НАСТРОЙКА VLAN
Заходим в настройки коммутатора, в меню слева выбираем раздел VLAN -> 802.1Q VLAN и переведем в состояние enabled.
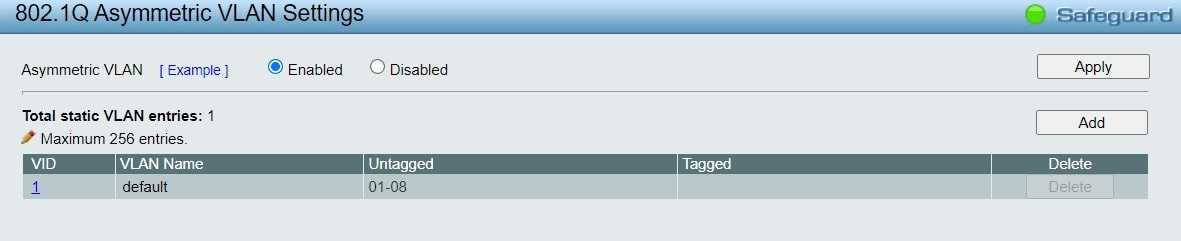
Рисунок 3 — Страница активации и добавления виртуальной сети
Для создания нового влана нажмите Add.
В поле VID прописываем идентификатор, т.е. номер влана, а в поле VLAN Name — его имя.
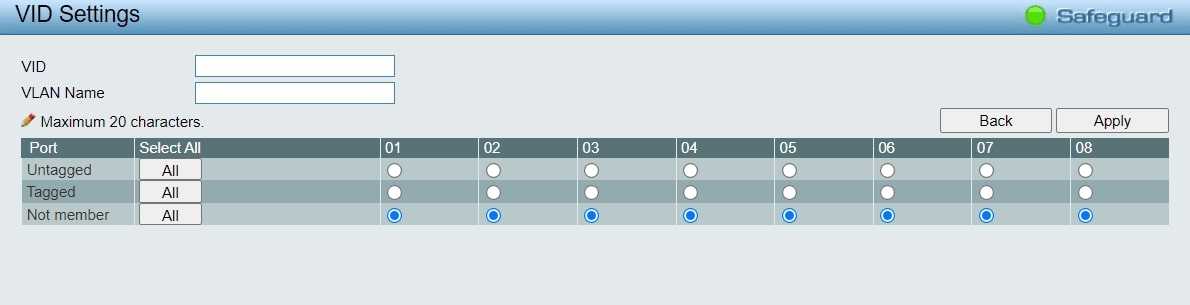
Рисунок 4 — Страница конфигурации портов виртуальной сети
Теперь обратитесь на таблицу с портами. Если вам надо просто добавить порт в виртуальную сеть, то напротив его номера ставим галку «Untagged». Если нужно, чтобы сеть уходила через транковый порт на другой коммутатор (Uplink/Downlink порты), то напротив этого порта ставим галку «Tagged». Нажимаем кнопку «Apply».Готово, созданная нами виртуальная сеть добавлена.
Для сохранения изменений во вкладке меню Save выберете Save Configuration.
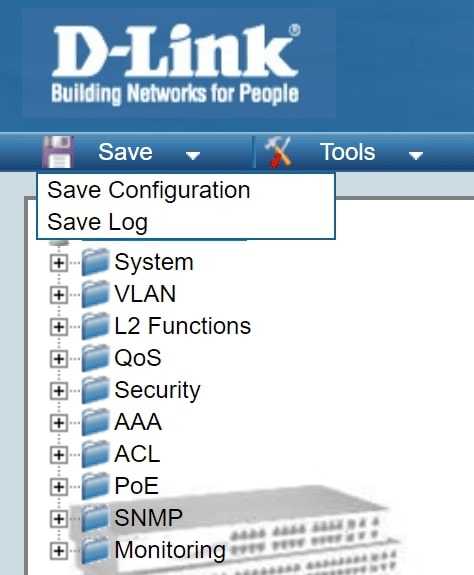
Рисунок 5 — Сохранение параметров коммутатора
Первоначальная настройка завершена.
D-LINK DGS-1210-10P инструкция по эксплуатации онлайн — страница 4
Инструкция D-LINK DGS-1210-10P для устройства коммутатор содержит страницы на русском языке.
Размер файла: 991.62 kB. Состоит из 4 стр.
Вы можете скачать pdf файл этой инструкции: Скачать PDF
Прежде чем перейти в меню Web-based Management (Управление на основе Web-интерфейса), с помощью Мастера установки Smart Wizard выполните быструю настройку нескольких функций, таких как Password Settings (Настройки пароля), SNMP Settings (Настройки SNMP) и System Settings (Настройки системы). Если изменять эти настройки нет необходимости, то нажмите Exit (Выйти), чтобы выйти из Мастера установки и перейти в меню Web-based Management (Управление на основе Web-интерфейса). Для получения более подробной информации о функциях Мастера установки, пожалуйста, обратитесь к соответствующему разделу в Руководстве пользователя.
Утилита SmartConsole, включенная в установочный компакт-диск, является программой для обнаружения Smart-коммутаторов в одном сетевом сегменте 2 уровня, подключенных к компьютеру. Данную утилиту можно установить только на компьютеры под управлением следующих операционных систем: Windows 2000, Windows XP и Windows Vista x64/86. Имеется
SmartConsole, первый – через программу автозапуска на установочном компакт-диске и другой – установка вручную.
Примечание: Перед установкой последней версии SmartConsole, пожалуйста, убедитесь в том, что любая старая версия утилиты SmartConsole удалена из компьютера.
Вариант 1: Следуйте за этими шагами по установке
утилиты SmartConsole через
компакт-диске. 1. Поместите компакт-диск с утилитой в привод CD-
3. Нажмите на кнопку ”Install SmartConsole Utility”
(Установить утилиту SmartConsole) и мастер установки проведет через процесс установки.
SmartConsole можно запустить ее, нажав на Пуск > Программы > D-Link SmartConsole Utility.
Вариант 2: Следуйте этим шагам по установке утилиты SmartConsole вручную.
Поместите компакт-диск с утилитой в привод CD-ROM.
на рабочем столе Windows,
В диалоговом окне Запуск программы, введите D:\D-Link SmartConsole Utility\setup.exe (где D:\ — буква привода CD-ROM) и нажмите OK.
Следуйте инструкциям на экране для установки утилиты.
После завершения установки, нажмите Пуск > Программы > D-Link SmartConsole Utility и запустите утилиту SmartConsole.
Подключите коммутатор Smart к тому же сетевому сегменту 2 уровня, что и компьютер, затем используйте утилиту SmartConsole для обнаружения коммутаторов Smart.
За детальной информацией по функциям утилиты SmartConsole, пожалуйста, обратитесь к описанию утилиты SmartConsole в руководстве пользователя.
Управление на основе Telnet
Пользователи могут также получить доступ к коммутатору через Telnet с помощью командной строки. Для доступа с компьютера пользователя, прежде всего, необходимо убедиться в надежном соединении коммутатора с компьютером через порт Ethernet, затем нажать Start (Пуск) > Programs (Программы) > Accessories (Стандартные) > Command Prompt (Командная строка). В окне консоли введите команду telnet 10.90.90.90 (в зависимости от настроенного IP-адреса) и нажмите кнопку Enter на клавиатуре. Перейдите в окно консоли для управления коммутатором с помощью интерфейса командной строки, введите “admin” в качестве имени пользователя по умолчанию и пароль, а затем нажмите кнопку Enter.
Управление на основе SNMP
Управление коммутатором осуществляется также с помощью
обеспечения D-Link D-View или любой другой программы, совместимой с SNMP. На коммутаторах D-Link серии Web Smart функция SNMP отключена по умолчанию.
При возникновении проблем с настройкой сети, пожалуйста, обратитесь к руководству пользователя, которое включено в комплект поставки коммутатора. Руководство содержит множество правил, диаграмм, объяснений и примеров для помощи в настройке и запуске сети.
Дополнительная помощь доступна через офисы, перечисленные в конце руководства пользователя или через онлайн. За подробной информацией по продуктам D-Link или маркетинговой информацией обратитесь,
Источник
Vlan translation(mapping)
С нашей стороны в порт 1 свитча DES-3200 приходят вланы 1110-1119. Нужно отдать с 10 порта на циску трафик с этих вланов с другими тегами — 2110-2119 соответственно. (Vlan Mapping в cisco)
Введение Что же такое VLAN? Как говорит википедия, VLAN – это виртуальная локальная сеть, которая представляет собой группу хостов с общим набором требований, взаимодействующих так, как если бы они были подключены к широковещательному домену, независимо от их физического местонахождения. VLAN имеет те же свойства, что и физическая локальная сеть, но позволяет конечным членам группироваться вместе,
Введение
Что же такое VLAN? Как говорит википедия, VLAN – это виртуальная локальная сеть, которая представляет собой группу хостов с общим набором требований, взаимодействующих так, как если бы они были подключены к широковещательному домену, независимо от их физического местонахождения. VLAN имеет те же свойства, что и физическая локальная сеть, но позволяет конечным членам группироваться вместе, даже если они не находятся в одной физической сети.
IEEE 802.1Q
IEEE 802.1Q — открытый стандарт, который описывает процедуру тегирования трафика для передачи информации о принадлежности к VLAN. Для этого в тело фрейма помещается тег, содержащий информацию о принадлежности к VLAN’у. Т.к. тег помещается в тело, а не в заголовок фрейма, то устройства, не поддерживающие VLAN’ы, пропускают трафик прозрачно, то есть без учета его привязки к VLAN’у.
Процедура помещения тега в кадр называется – инъекция.
Размер тега — 4 байта. Он состоит из таких полей:
- Tag Protocol Identifier (TPID, идентификатор протокола тегирования). Размер поля — 16 бит. Указывает какой протокол используется для тегирования. Для 802.1Q используется значение 0x8100.
- Priority (приоритет). Размер поля — 3 бита. Используется стандартом IEEE 802.1p для задания приоритета передаваемого трафика.
- Canonical Format Indicator (CFI, индикатор канонического формата). Размер поля — 1 бит. Указывает на формат MAC-адреса. 0 — канонический, 1 — не канонический. CFI используется для совместимости между сетями Ethernet и Token Ring.
- VLAN Identifier (VID, идентификатор VLAN). Размер поля — 12 бит. Указывает какому VLAN принадлежит фрейм. Диапазон возможных значений от 0 до 4095.
Порты могут быть в одном из следующих режимов:
Voice VLAN
Voice VLAN или голосовой VLAN используется для изоляции голосового трафика от данных по двум причинам:
- Безопасность. Уже существует ПО, такое как Wireshark и Voice Over Misconfigured Internet Telephones (VOMIT), которое позволяет злоумышленникам распознавать и вылавливать голосовые пакеты, а затем обрабатывать и преобразовывать их в аудио-файлы с расширением WAV. Чтобы этого не произошло, необходимо изолировать голосовой трафик от прочего.
- QoS. Используется для облегчения приоритезации голосового трафика среди прочего.
С целью экономии количества используемых портов сети передачи данных компании, в IP телефоне, как правило, имеется встроенный двухпортовый коммутатор, к одному из портов которого подключается пользовательская рабочая станция, а другим портом IP телефон подключается к общей сети предприятия.
Тегирование на телефоне
Телефон поддерживает тегирование (маркировку пакетов) по протоколу 802.1Q, что позволяет ему спокойно отделить голосовой трафик от данных, реализуя своего рода «мини-транк» между собой и коммутатором. Для реализации подобной схемы подключения, на порту коммутатора прописывается номер Data VLAN обычным способом, затем отдельной командой указывается номер Voice VLAN. После чего пакеты с данными от пользовательской рабочей станции остаются немаркированными, т.е. попадают в Data VLAN, а пакеты, генерируемые телефоном, маркируются самим телефоном и, следовательно, попадают в Voice VLAN.
Добавляем порты коммутатора в нужные VLAN
Затем в разделе Voice VLAN нужно обозначить VLAN “voice” как VOICE VLAN и добавить правило для VOIP телефонов, чтобы они автоматически попадали в VOICE VLAN.
Подключаем телефон к 1 порту коммутатора, а к LAN порту телефона подключем клиентский ПК. После этого МАК-адреса устройств должны попасть в соответствующие Vlan.
Решение
Сброс пароля и настроек Zyxel ES-2108: Подключиться консолью Hyperterminal(прикреплен у кого нет): COM порт, 9600 скорость, управления потоком нет Перезагрузить питанием коммутатор. После загрузки и проверки памяти будет 3 секунды, в течение этого времени нажать любую клавишу для входа в дебаг режим, подключиться, написать для включения X-modem в окне Hyperterminal:atlc, затем из Hyperterminal запускаем отправку файла с расширением .rom (из архива с прошивкой, прикреплен). После успешной загрузки файла пишем в окне Hyperterminal:atgo Коммутатор перезапускается и достаточно долго создает различные базовые настройки, процесс загрузки можно наблюдать через окно Hyperterminal. В итоге получаем заводские параметры: IP: 192.168.1.1 login: admin password: 1234
Инструкция по данному коммутатору прикреплена. Всем удачи! Дополнительные команды доступны через ввод команды:help
Коммутаторы D-link представляют собой устройства, которые имеют хороший функционал, гарантирующий качественную передачу видео в режиме реального времени, расширенные диагностики кабеля, умеют работать с VoIP и системами видеонаблюдения, управляются через веб-интерфейс, telnet-интерфейс и через фирменную утилиту SmartConsole.
Устройства особенно удобны для нужд предприятий малого и среднего уровня. В данной ознакомительной статье рассматриваются вопросы первичной настройки и базовых функций коммутаторов D-link SmartPro серии DES/DGS.
Выбор места расположения
Перед тем как приступить к настройке коммутатора D-Link DES-1100, необходимо правильно выбрать место для его расположения. Корректное размещение коммутатора поможет обеспечить эффективную работу сети и длительный срок службы оборудования.
При выборе места расположения следует учитывать следующие факторы:
Вентиляция: коммутатор необходимо размещать в хорошо проветриваемом месте, чтобы предотвратить перегрев оборудования
Важно не блокировать вентиляционные отверстия и оставлять достаточное пространство вокруг коммутатора для естественной циркуляции воздуха.
Температура: коммутаторы, как правило, имеют допустимый диапазон рабочих температур. Рекомендуется выбирать место с расположением коммутатора в пределах этих значений и избегать прямого воздействия солнечных лучей и других источников тепла.
Устойчивость: коммутатор следует устанавливать на стабильной поверхности, чтобы предотвратить его падение или смещение в процессе эксплуатации.
Электромагнитные помехи: старайтесь избегать расположения коммутатора рядом с другими электронными устройствами, которые могут создавать нежелательные электромагнитные помехи.
Удобство доступа: рекомендуется размещать коммутатор в месте, где он будет легко достижим для проведения технического обслуживания и выполнения настроек.
При выборе места расположения коммутатора D-Link DES-1100 необходимо учитывать все вышеперечисленные факторы для обеспечения стабильной работы сети и безопасности оборудования.
Популярные схемы подключения роутера к коммутатору
1. Схема «роутер перед коммутатором»: в этой схеме роутер подключается к коммутатору через один из его портов. Роутер выполняет функцию шлюза по умолчанию для всех устройств, подключенных к коммутатору. Это позволяет регулировать трафик и осуществлять маршрутизацию между сетями.
2. Схема «роутер после коммутатора»: в этой схеме роутер подключается к коммутатору через один из его портов, на котором установлено виртуальное логическое соединение (VLAN). Это позволяет разделить трафик между различными VLAN и управлять его потоком.
3. Схема «роутер в коммутаторе»: в этой схеме роутер является частью коммутатора и находится внутри него. Роутер выполняет функции маршрутизации и включения/выключения VLAN. Это обеспечивает более гибкую настройку сети и управление.
4. Схема «множество роутеров и коммутаторов»: в этой схеме используется несколько роутеров и коммутаторов, связанных между собой. Это позволяет создать сложную сетевую инфраструктуру с маршрутизацией между различными сетями и потоками трафика.
Выбор подходящей схемы зависит от конкретных потребностей и требований вашей сети
Важно учесть такие параметры, как размер сети, объем трафика, наличие VLAN и необходимость гибкой настройки
Через telnet:
То же самое можно сделать и через командную строку, подключившись к коммутатору по протоколу telnet или через консольный порт. Чтобы посмотреть текущий конфиг набираем команду:
Нас интересует подраздел VLAN — именно в нем прописаны все созданные на свитяе виртуальные сети.
Теперь давайте создадим для примера влан с идентификатором 11. Для этого набираем команду:
Теперь добавим порт 1 в 11-й влан:
Ну и добавим влан в список транковых портов Uplink/Downlink:
Результата выполнения каждой команды должен быть — Success:
Снова смотрим конфиг — созданная виртуальная сеть должна появиться в списке. После этого — не забудьте сохранить конфигурацию коммутатора!








![Dlink:работа-с-vlan-на-коммутаторах-d-link [документы]](http://vvk-yar.ru/wp-content/uploads/a/d/3/ad3f048d6730e46b9677994c8931c4ee.jpeg)





















