Устанавливаем электронную цифровую подпись на компьютер
Одним из лучших решений станет использование специальной программы КриптоПро CSP. Особенно полезной она будет при частой работе с документами в интернете. Порядок установки и настройки системы для взаимодействия с ЭЦП можно разделить на четыре шага. Давайте по порядку рассмотрим их.
Шаг 1: Скачивание КриптоПро CSP
Сначала следует загрузить ПО, через которое будет осуществляться инсталляция сертификатов и дальнейшее взаимодействие с подписями. Скачивание происходит с официального сайта, а весь процесс выглядит следующим образом:
- Перейдите на главную страницу сайта КриптоПро.
- Найдите категорию «Загрузка».
- На открывшейся странице центра загрузок выберите продукт «КриптоПро CSP».
- Перед скачиванием дистрибутива потребуется войти в аккаунт или создать его. Для этого следуйте предоставленным на сайте инструкциям.
- Далее примите условия лицензионного соглашения.
- Найдите подходящую сертифицированную или несертифицированную версию под вашу операционную систему.
- Дождитесь окончания скачивания программы и откройте ее.
Шаг 2: Установка КриптоПро CSP
Теперь следует выполнить установку программы на свой компьютер. Делается это совсем не сложно, буквально в несколько действий:
- После запуска сразу перейдите к мастеру инсталляции или выберите пункт «Дополнительные опции».
- В режиме «Дополнительные опции» вы можете указать подходящий язык и задать уровень безопасности.
- Перед вами отобразится окно мастера. Перейдите к следующему шагу нажатием на «Далее».
- Примите условия лицензионного соглашения, установив точку напротив необходимого параметра.
- Укажите сведения о себе, если это требуется. Введите имя пользователя, организацию и серийный номер. Ключ активации нужен, чтобы сразу начать работу с полной версией КриптоПро, поскольку бесплатная предназначена только на срок в три месяца.
- Задайте один из типов установки.
- Если было указано «Выборочная», вам представится возможность настроить добавление компонентов.
- Отметьте галочками требуемые библиотеки и дополнительные параметры, после чего начнется установка.
- Во время инсталляции не закрывайте окно и не перезагружайте компьютер.
Теперь у вас на ПК присутствует самый важный компонент для оформления электронной цифровой подписи – КриптоПро CSP. Осталось только настроить дополнительные параметры и добавить сертификаты.
Шаг 3: Установка драйвера Рутокен
Подробнее: Загрузка драйверов Рутокен для КриптоПро
После установки драйвера следует добавить сертификат Рутокен в КриптоПро CSP, чтобы обеспечить нормальную работу все компонентов. Сделать это можно так:
- Запустите систему защиты данных и во вкладке «Сервис» найдите пункт «Просмотреть сертификаты в контейнере».
- Выберите добавленный сертификат Рутокен и нажмите «ОК».
- Переместитесь к следующему окну кликом на «Далее» и завершите процесс преждевременно.
По завершении рекомендуется перезагрузить ПК, чтобы изменения вступили в силу.
Шаг 4: Добавление сертификатов
Все готово для того, чтобы приступать к работе с ЭЦП. Ее сертификаты приобретаются в специальных центрах за определенную плату. Обратитесь к той компании, которой необходима ваша подпись, чтобы узнать о способах покупки сертификата. Уже после того как он находится у вас на руках, можно приступать к его добавлению в КриптоПро CSP:
- Откройте файл сертификата и нажмите на «Установить сертификат».
- В открывшемся мастере настройки кликните на «Далее».
- Поставьте галочку возле «Поместить все сертификаты в следующее хранилище», кликните на «Обзор» и укажите папку «Доверенные корневые центры сертификации».
- Завершите импорт кликом на «Готово».
- Вы получите уведомление о том, что импорт был выполнен успешно.
Подробнее: Установка сертификатов в КриптоПро с флешек
Установка КриптоПро ЭЦП Browser Plug-in
- Скачиваем с личного кабинета на сайте КриптоПро сам плагин
Запускаем установочный файл плагина
Соглашаемся с установкой плагина
И дожидаемся когда произойдет установка плагина на рабочее место.
При появлении окна с предложением включения плагина в браузере – Включить расширение,
Затем перейти в расширения в браузере и проверить, что расширение включилось:
После установки по желанию можно проверить на сайте КриптоПро, корректно ли установился плагин.
Для этого необходимо нажать на кнопку на той же странице где скачивали плагин «Проверить работу плагина»
После выполнения данных действий на вашем компьютере будет установлен плагин КриптоПро.
Настройка рабочего места
Настройка ЭЦП для госзаказа состоит из пяти этапов:
Этап 1. Убедитесь, что КриптоПро CSP установлен и работает правильно. Для этого в Панели управления компьютера перейдите в раздел Все элементы панели управления, найдите криптопрограмму и, щелкнув по ней правой кнопкой мыши, выберите в меню пункт Свойства. Откроется новое окно. Нужная информация на вкладке Общие.
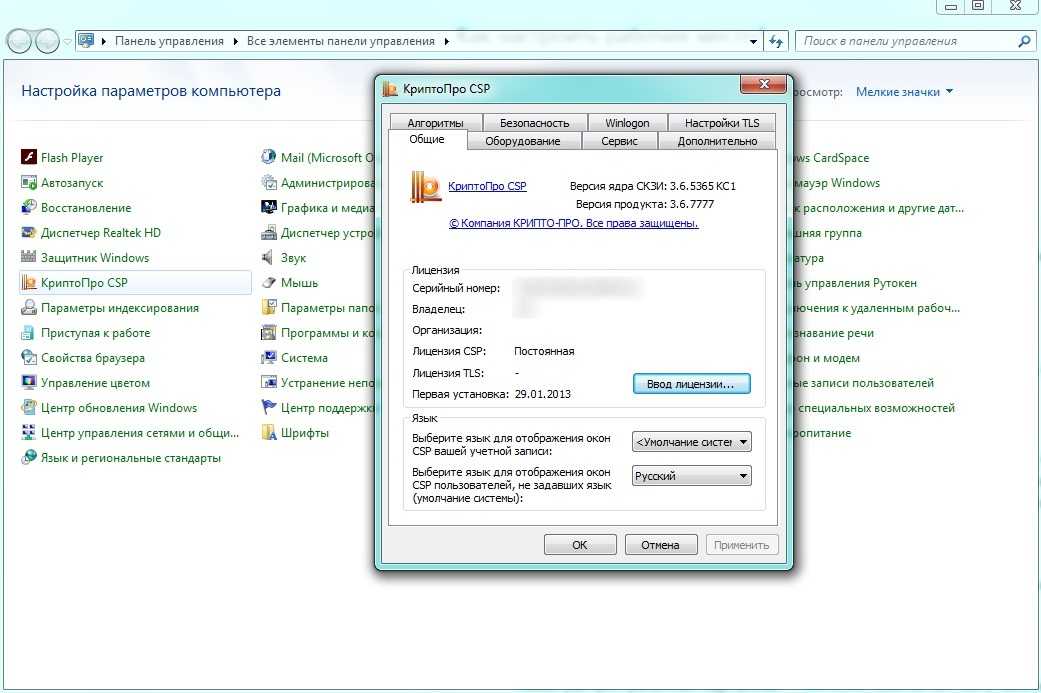
Этап 2. Проверка настройки вашего токена в зависимости от бренда: Рутокен, eToken и JaCarta. Должен быть установлен драйвер нужного токена. Скачать их можно на официальном сайте производителя.
Чтобы проверить, откройте приложение Токена и выберите О программе.
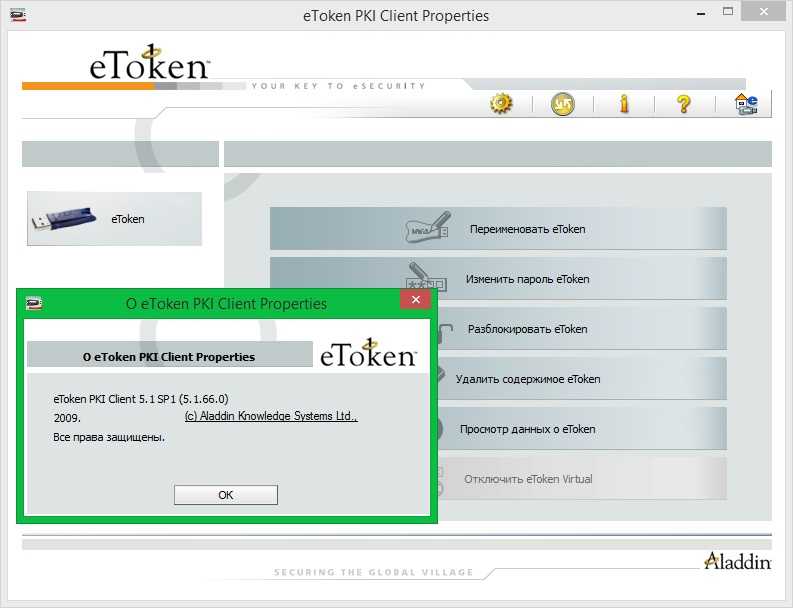
Этап 3. Установка сертификатов электронных подписей. Не забывайте что у сертификатов существует срок действия.
Этап 4. Установка сертификатов удостоверяющего центра, в котором вы получили ключ. Для этого в криптопрограмме выберите Сертификаты.
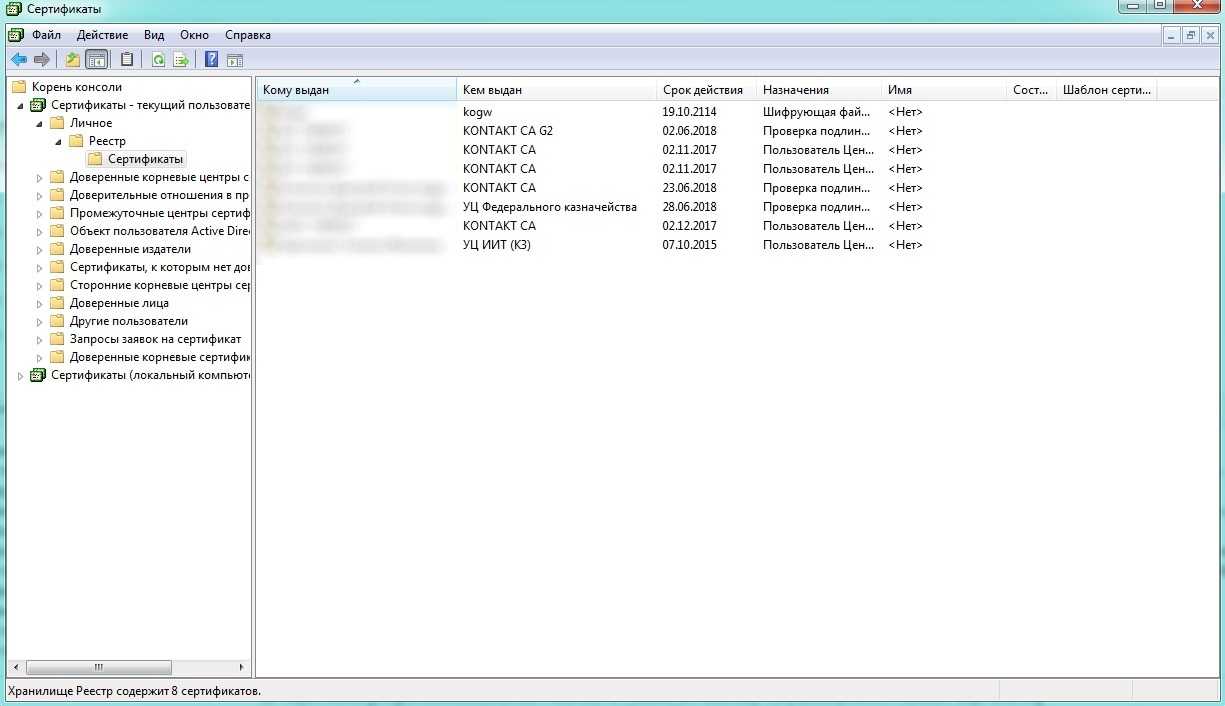
Этап 5. Проверка настроек браузера:
- Чаще всего электронные торговые площадки и ЕИС гарантируют корректную работу только через браузер Internet Explorer.
- Проверка настроек браузера.
- Проверка дополнений браузера. Самое распространенное дополнение — CAPICOM. Установите его.
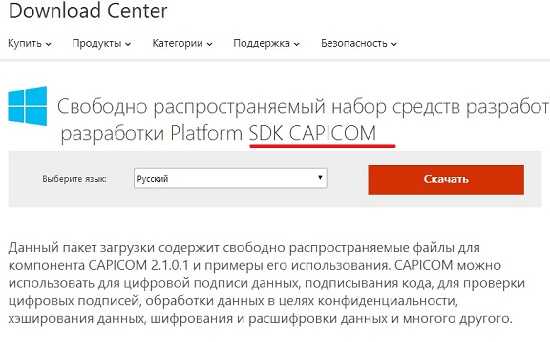
Чтобы получить ЭЦП для заказчика в ЕИС по 44-ФЗ, необходимо выполнить генерацию ключей ЭЦП для госзакупок, инструкция и программа для которой находятся на сайте казначейства.
Заключительная проверка правильности выполненных настроек
Чтобы в дальнейшем избежать проблем при работе с сервисами портала, будет не лишним выполнить онлайн-проверку рабочего места на предмет его готовности к работе.
Проверка готовности к работе с личным кабинетом юридического лица
Для проверки готовности использования сервиса «Личный кабинет юридического лица» открываем главную страницу портала www.nalog.gov.ru и в секции «Юридические лица» щёлкаем по надписи-ссылке «Личный кабинет» (см. рис. ниже).
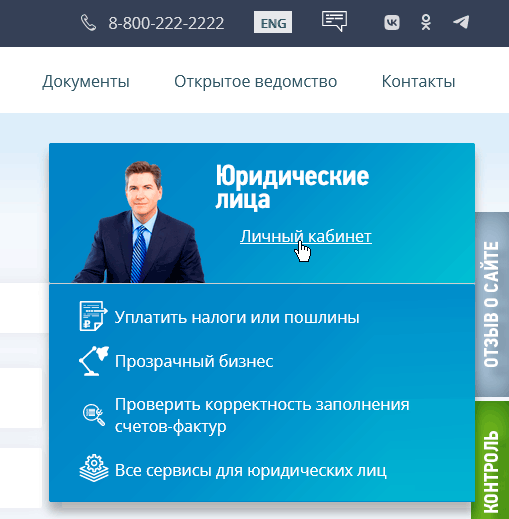
На открывшейся после клика странице необходимо щёлкнуть по кнопке «Диагностика подключения с помощью программного криптопровайдера» (см. рис. ниже).
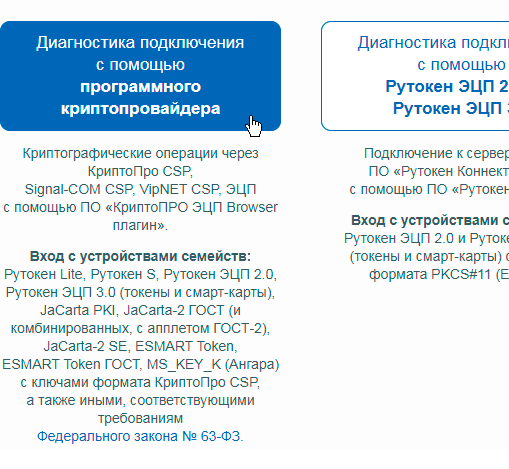
На странице диагностики щёлкаем по кнопке «Начать проверку» (см. рис. ниже).
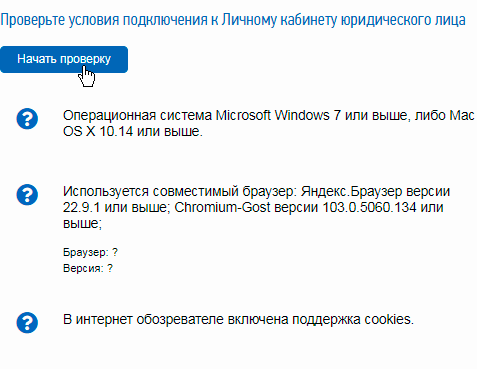
В появившемся при этом диалоге службы безопасности нажимаем кнопку «Да» (см. рис. ниже).
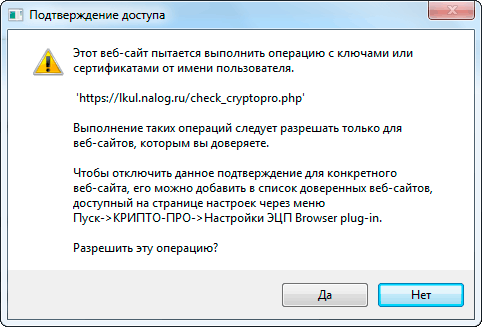
После этого диагностическим сервисом портала будет произведена проверка установленного на рабочем месте программного обеспечения и выполненных настроек. Результаты проверки будут выведены на странице ниже.
В случае успешного завершения проверки в нижней части страницы также появится кнопка для перехода в Личный кабинет налогоплательщика (см. рис. ниже).
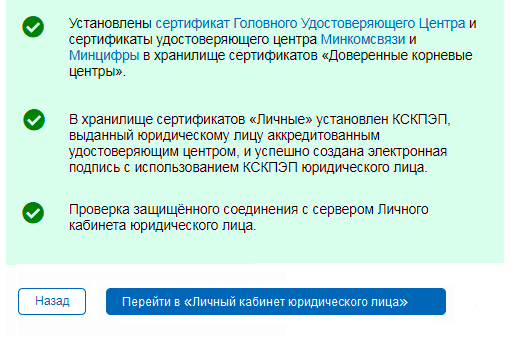
Если же в результате проверки будут выявлены ошибки, их необходимо будет устранить и произвести повторную проверку.
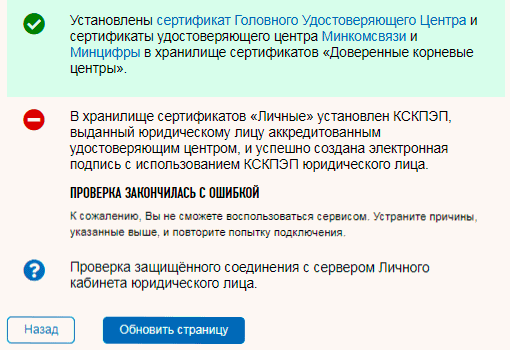
Проверка готовности к работе с личным кабинетом индивидуального предпринимателя
Для проверки готовности использования сервиса «Личный кабинет индивидуального предпринимателя» открываем главную страницу портала www.nalog.gov.ru и в секции «Индивидуальные предприниматели» щёлкаем по надписи-ссылке «Личный кабинет» (см. рис. ниже).
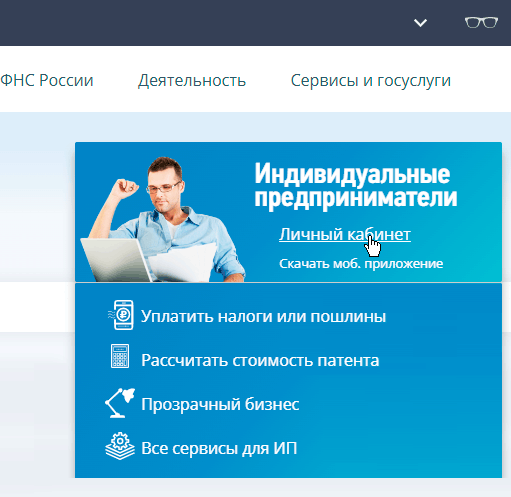
На открывшейся странице входа в личный кабинет выбираем способ входа «Ключ ЭП» (см. рис. ниже).
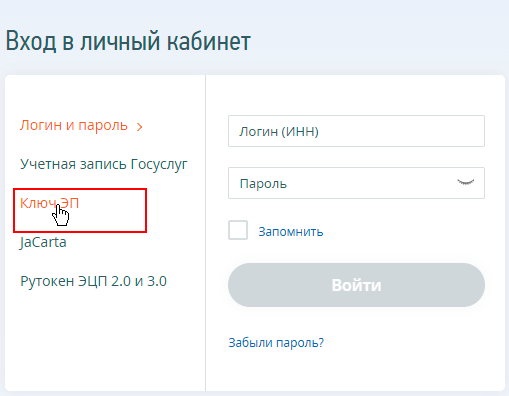
На открывшейся странице с пошаговой инструкцией выбираем пункт 3 (см. рис. ниже), предлагающий выполнить проверку условий подключения.
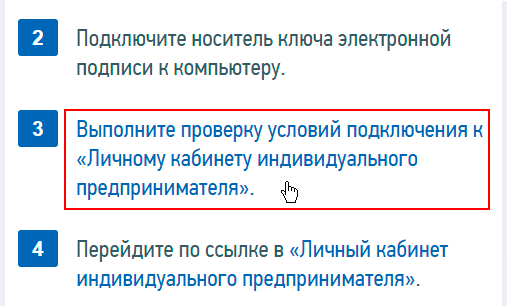
На открывшейся странице проверки щёлкаем по кнопке «Начать проверку» (см. рис. ниже).
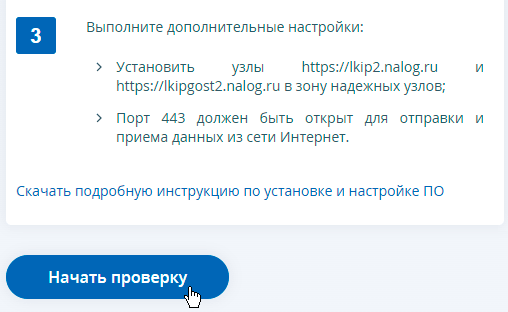
В появившемся при этом диалоге службы безопасности нажимаем кнопку «Да» (см. рис. ниже).
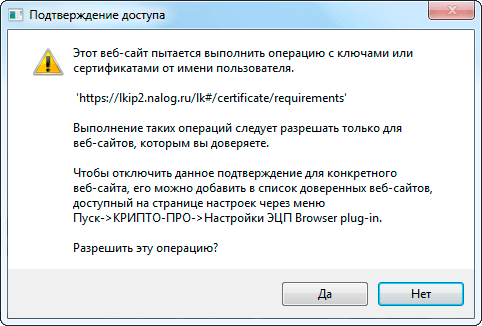
После этого диагностическим сервисом портала будет произведена проверка установленного на рабочем месте программного обеспечения и выполненных настроек. Результаты проверки будут выведены на странице ниже.
В случае успешного завершения проверки можно будет сразу перейти в Личный кабинет налогоплательщика и приступить к работе. Если же в результате проверки будут выявлены ошибки, их необходимо будет устранить и произвести повторную проверку.
Другие статьи по схожей тематике
- Настройка браузера для работы с ЭЦП на портале госуслуг
- Настройка рабочего места для работы с сайтом fzs.roskazna.ru
- Установка сертификата ЭЦП на компьютер
- Как посмотреть установленные сертификаты ЭЦП
- Как разблокировать Рутокен
- Программы для подписания документов
Способ 2: Обновление корневых сертификатов
Корневые сертификаты хранятся на диске с ОС Windows и необходимы для работы в сети, без наличия соответствующих файлов при открытии сайтов, работающих по протоколу HTTPS, будет появляться ошибка безопасности веб-узла. Для устранения проблемы потребуется установить на компьютере последние обновления.
Windows 10
Десятая версия операционной системы на момент написания настоящей статьи имеет активную поддержку, что означает систематический выход обновлений. При возможности рекомендуется устанавливать все доступные апдейты, чтобы предупредить возникновение множества ошибок. На нашем сайте есть тематическая статья, в которой пошагово описано, что нужно делать для проверки и установки обновлений.
Подробнее: Как обновить Windows 10 до актуального состояния

Также рекомендуется проверить настройки автообновления системы и при необходимости активировать эту опцию. Таким образом исчезнет нужда периодически проверять выход апдейтов вручную, все новые пакеты будут инсталлироваться в систему автоматически.
Подробнее: Как включить автообновление Windows 10

Windows 7
Поддержка Windows 7 закончилась 14 января 2020 года. Если при установке последнего пакета обновлений корневые сертификаты не были занесены в систему, потребуется это сделать вручную, скачав соответствующий апдейт с официального сайта Microsoft:
Каталог центра обновлений Microsoft
Посмотреть информацию о системе можно в специальном меню на компьютере. В отдельной статье на сайте подробно рассказано, как это сделать.
Подробнее: Как определить разрядность операционной системы Windows 7

Выбор необходимого ПО
Для работы с сертификатами необходимо выбрать соответствующее ПО, которое позволит оперировать ключами и подписывать документы. Одним из самых распространенных является КриптоПро CSP — программа, которая обеспечивает высокий уровень защиты конфиденциальной информации.
Другие альтернативы
- КриптоАРМ — бесплатный вариант программы, но с более скромным функционалом.
- ГОСТ14 — программа, которая предназначена для работы с электронными документами в соответствии с требованиями ГОСТ.
- КриптоПро Browser plug-in — расширение для браузера, которое позволяет работать с сертификатами через web-интерфейс.
При выборе ПО необходимо учитывать также совместимость с операционной системой и версией браузера, чтобы избежать проблем при работе с сертификатами.
Пошаговая инструкция решения проблемы
Если флеш-накопитель с ЭЦП не работает, выполняют такие действия:
- Устанавливают программные компоненты, необходимые для корректного использования площадки. К ним относятся плагины для сайтов «Госуслуги», «Госзакупки» и т. д.
- Убеждаются в правильности установленных на компьютере даты, времени и часового пояса.
- Проверяют наличие сертификата в личном хранилище. При его отсутствии или повреждении выполняют переустановку. Убеждаются в том, что срок действия найденного сертификата не истек.
- Активируют функцию представления совместимости. Эта рекомендация относится к пользователям Internet Explorer. Чтобы найти функцию, переходят в меню, открывают раздел «Параметры просмотра», пункт «Добавить адрес портала».
- Проверяют работу системы в других браузерах. Если система по-прежнему не подписывает документ, можно попробовать использовать другое устройство.
- Проверяют операционную систему на наличие вирусов. Для этого используют специальные утилиты, например «Антивирус Касперского».
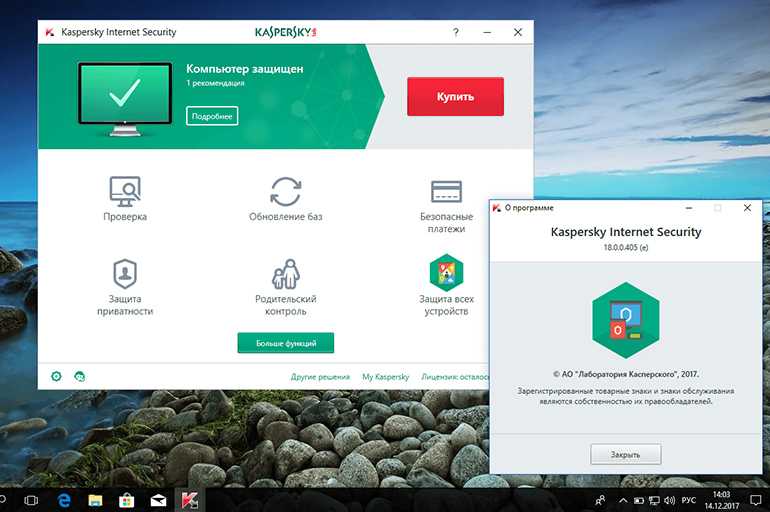
Шаг 3. Настройка программ для работы с сертификатами
После успешного установления и импорта сертификата в Windows, необходимо настроить программы, которые будут использовать данный сертификат для работы с электронной подписью и шифрованием. В этом разделе мы рассмотрим основные программы, в которых необходимо выполнить настройку.
-
Microsoft Outlook
Для работы с электронной подписью в Microsoft Outlook необходимо выполнить следующие действия:
- Откройте настройки Microsoft Outlook.
- Перейдите в раздел «Параметры» или «Options».
- Выберите вкладку «Безопасность» или «Security».
- Найдите раздел «Подпись и шифрование» или «Digital IDs» и выберите соответствующую опцию.
- Добавьте ваш сертификат в список доступных сертификатов.
- Сохраните настройки и закройте окно настроек.
-
Adobe Acrobat Reader
Для работы с электронной подписью в Adobe Acrobat Reader необходимо выполнить следующие действия:
- Откройте Adobe Acrobat Reader.
- Перейдите в раздел «Настройки» или «Preferences».
- Выберите вкладку «Безопасность» или «Security».
- Найдите раздел «Цифровые ID» или «Digital IDs» и выберите соответствующую опцию.
- Добавьте ваш сертификат в список доступных сертификатов.
- Сохраните настройки и закройте окно настроек.
-
Браузеры (Google Chrome, Mozilla Firefox)
Для работы с электронной подписью в браузерах Google Chrome и Mozilla Firefox необходимо выполнить следующие действия:
- Откройте браузер.
- Перейдите в настройки браузера.
- Найдите раздел «Безопасность» или «Security» и выберите соответствующую опцию.
- Добавьте ваш сертификат в список доступных сертификатов.
- Сохраните настройки и закройте окно настроек.
После выполнения указанных действий вы сможете использовать ваш сертификат для работы с программами, поддерживающими электронную подпись и шифрование.
Добавление шаблонов сертификатов в Центр Сертификации
Для добавления шаблонов сертификатов:
- Откройте Панель управления.
- Два раза щелкните по названию пункта Администрирование.
- Два раза щелкните по названию оснастки Центр сертификации.
- Правой кнопкой мыши щелкните по названию папки Шаблоны сертификатов и выберите пункт Управление.
-
Правой кнопкой мыши щелкните по названию шаблона Пользователь со смарт-картой и выберите пункт Скопировать шаблон. Откроется окно Свойства нового шаблона.
-
Выберите следующие настройки:
Значение параметра Минимальный размер ключа должно быть не менее 1024.
- Нажмите Применить.
- Нажмите OK.
- Перейдите в окно Центр сертификации.
- Правой кнопкой щелкните по названию папки Шаблон сертификатов.
- Выберите пункт Создать и подпункт Выдаваемый шаблон сертификата.
- В окне Включение шаблонов сертификатов щелкните по названию шаблона Агент регистрации.
- Удерживайте клавишу Ctrl.
- Щелкните по названию шаблона Пользователь с RuToken.
- Нажмите ОК.
- Закройте окно Центр сертификации.
MSI установщик Контур.Плагин
а установщика в формате msi для массового распространения на предприятии «тихой установки» и ныне там.
Пожалейте админов которым приходится ставить плагин руками (когда есть система автоматизации этого процесса)
Время Вам потребовалось бы максимум 2 часа на создание «правильного пакета установки»
p.s по телефону сказали что такого установщика нет
Добрый день! Напишите по данному вопросу на почту diadoc@kontur.ru указав в письме ссылку на данную тему форума.
Ответы 8
Добрый день! Напишите по данному вопросу на почту diadoc@kontur.ru указав в письме ссылку на данную тему форума.
Диадок — Сделайте пожалуйста подробное описание какой плагин за что отвечает.
А то даже поддержка не может иногда, ответить для чего при облачном сертификате запрашивается тулбокс например.
И выпустите установщики MSI к ним.
Давно на форуме «диадок» создавал тему со списком компонентов и как ставить. но форум канул.
Помнится этот форум с идеями тоже отключали.
Установщик msi во вложении. Ключи тихой установки:DiagPlugin_admin /SKontur.Plugin.admin /Skontur.toolbox2.admin /SCertificates_Kontur_Admin /nowaitRegOids /SAddToTrusted /nowaitRtComLite /SCryptoPro /quiet
Извините а это команды для файла (kontur.plugin.admin.msi) который вы выложили?
Пожалуйста выкладывайте на постоянной основе .msi в раздел https://www.kontur-extern.ru/support/utilities
уже завтра он же может обновиться. И например тех же RegOids там нет.
ПС: Новый портал диагностики у меня не работает даже через Мастера.
Выкладываю минимальный набор ПО — для работы в диадок с сертификатом без носителя:
02. Certificates_Kontur_Admin.exe /nowait — Cкачать для установки корневых и кросс-сертификатов УЦ
03. RegOids.exe /S — скачать Компонент настройки получения личного сертификата OID
04. Сторонние ПО Kripto Pro CSP/ MS CAPICOM Ключи установки на сайтах вендоров.
Вот и всё вроде если у вас ЭЦП на Рутокен, возможно понадобятся драйвера но на windows 10 работает из коробки.
ПС: Версия kontur.plugin.admin.exe ставила за собой ещё обновлятор в папку
C:Users%ПользователяИЗподКоторогоУстановлена%AppDataLocalSkbKonturUpdater
Что делало обновлятор абсолютно нерабочим, так как данный пользователь мог никогда не входить на ПК..
А простые пользователи не имели прав на запуск этого ПО.
MSI Версия вроде не делает подобного. Прошу прокомментировать.
C:Users%ПользователяИЗподКоторогоУстановлена%AppDataLocalSkbKonturUpdater1.0.1.129uninstaller.exe /S
Ещё задание в планировщике.
del /f /q C:WindowsSystem32TasksKontur.Updater*
Прошу ТП Диадок проверить есть ли что лишнее, дополнительно ничего не требуется точно.
данный набор также позволяет выпустить новый сертификат.
Хотелось бы получать MSI версии данных программ 01 02 03.
Напишите по данному вопросу на почту diadoc@skbkontur.ru, приложив в письме ссылку на данную тему форума.
Зачем нам вам это сообщество? чтобы переписоваться с diadoc@skbkontur.ru.
Я писал им не раз уже.
MSI версии данных программ 02 03 у них нет.
RegOids могут выслать как .reg файлы
01. kontur.plugin.admin.msi могут выслать.
Каждый раз надо переписоваться пару дней пока получим эти файлы.
Источник
Как настроить Internet Explorer
1. Убедитесь, что вы используете именно Internet Explorer. Если ваша версия Internet Explorer ниже, чем 10, то необходимо запускать 32-битную версию (для этого откройте папку C:Program Files (x86)Internet Explorer и запустите файл iexplore.exe).
Если у вас операционная система Windows 10, убедитесь, что открываете не браузер Microsoft Edge, иконка которого очень похожа на Internet Explorer.
2. Необходимо добавить адреса ЭТП в Надежные узлы.
- В Internet Explorer «Сервис» — «Свойства обозревателя» («Свойства браузера»); перейти на вкладку «Безопасность»;
- выделить «Надежные узлы» («Надежные сайты»); нажать кнопку «Узлы» («Сайты»);
- убрать внизу галочку «Для всех узлов этой зоны требуется проверка серверов (https:)» (не все ЭТП работают по защищенному соединению https://);
- в строку «Добавить в зону следующий узел» ввести адрес ЭТП (по http и https);
- вставить адрес сайта, после двойного слэш // поставьте *. и адрес сайта. Вводимый адрес должен принять вид «http://*.kontur.ru/»;
- нажмите кнопки «Добавить» и «ОК».
3. Для зоны «Надежные узлы» разрешить использование элементов Active-X.
- в Internet Explorer «Сервис» — «Свойства обозревателя»; перейти на вкладку «Безопасность»; выделить «Надежные узлы»; нажать кнопку «Другой…»;
- в разделе «Элементы Active-X и модули подключения» у всех параметров отметить «Включить».
5. В IE 9 и выше могут возникать ошибки, которые можно решить, воспользовавшись режимом совместимости (Зайдите в Свойства браузера — Сервис / параметры режима представления совместимости / добавить адрес площадки).
6. Открыть каталог C:WindowsSystem32, найти capicom.dll, правой кнопкой мыши / Свойства / вкладка Безопасность / Дополнительно / Изменить разрешения. В списке найти текущего пользователя компьютера, проверить, какой статус стоит в колонке Разрешения. Если отличный от «Полный доступ» — выделить строку, нажать Изменить. Поставить галку Полный доступ, сохранить. Если при сохранении выйдет сообщение о нехватке прав — перейти на вкладку Владелец, Изменить, выбрать текущего пользователя компьютера, попробовать заново назначить Полный доступ.
7. Если при входе на ЭТП/ИС через Internet Explorer происходит автоматическая переадресация в Microsoft Edge, выполните следующее:
- Откройте страницу edge://settings/defaultBrowser в адресной строке браузера Edge;
- Отключите параметр «Разрешить Internet Explorer открывать сайты в Microsoft Edge» либо поставьте в положение «Только несовместимые сайты»;
- Перезапустите браузер.
Примечание: это общие настройки для всех ЭТП. На некоторых площадках необходимо установить дополнительные компоненты (например, плагин КриптоПро ЭЦП browser Plug-in), необходимые для корректной работы площадки.
Источник
Шаг 3: Создание безопасного пароля для доступа к сертификатам
Для обеспечения безопасности своих сертификатов необходимо создать надежный пароль, который будет использоваться для доступа к ним
Важно помнить, что пароль должен быть сложным и уникальным, чтобы никто не смог его угадать или взломать
Вот некоторые рекомендации по созданию безопасного пароля:
— Длина пароля должна быть не менее 8 символов. Чем длиннее пароль, тем сложнее его взломать.
— Используйте комбинацию заглавных и строчных букв, цифр и специальных символов. Не используйте очевидные комбинации типа «123456» или «qwerty».
— Избегайте использования персональных данных, таких как дата рождения или имя пользователя.
— Не используйте один и тот же пароль для разных сертификатов или онлайн-сервисов. При взломе одного пароля все ваши аккаунты окажутся под угрозой.
После создания пароля рекомендуется сохранить его в надежном месте, чтобы избежать его утери или несанкционированного доступа. Также рекомендуется периодически менять пароль для повышения безопасности.
Следуя этим рекомендациям, вы сможете создать надежный пароль, который обеспечит безопасность ваших сертификатов и защитит их от несанкционированного доступа.
Выписка сертификатов пользователю Administrator и обычным пользователям с помощью mmc-консоли
Для выписки сертификатов пользователю Administrator и обычным пользователям с помощью mmc-консоли:
- Нажмите комбинацию клавиш Windows + X и выберите пункт меню Выполнить.
- Введите команду «mmc» и нажмите OK.
- В окне Консоль1 выберите пункт меню Файл и подпункт Добавить или удалить оснастку…
- В левой части окна Добавление и удаление оснасток щелкните по названию оснастки Сертификаты.
- Нажмите Добавить.
- В открывшемся окне установите переключатель моей учетной записи пользователя и нажмите Готово.
- В окне Добавление и удаление оснасток нажмите OK.
- В левой части окна Консоль 1 щелкните по названию папки Личные.
- Щелкните по названию папки Сертификаты.
- В правой части окна щелкните правой кнопкой мыши в свободном месте окна.
- Выберите пункт Все задачи и подпункт Запросить новый сертификат…
- В окне Регистрация сертификатов ознакомьтесь с информацией и нажмите Далее.
- Нажмите Далее.
- Установите флажок Администратор и нажмите Заявка.
- Нажмите Готово.
- В левой части окна Консоль 1 щелкните по названию папки Личное.
- Щелкните по названию папки Сертификаты.
- В правой части окна щелкните правой кнопкой мыши в свободном месте окна.
- Выберите пункт Все задачи и подпункт Запросить новый сертификат…
- В окне Регистрация сертификатов ознакомьтесь с информацией. Нажмите Далее.
- Нажмите Далее.
- Установите флажок Агент регистрации и нажмите Заявка.
- Нажмите Готово.
- В левой части окна Консоль 1 щелкните по названию папки Личное.
- Правой кнопкой мыши щелкните по названию папки Сертификаты и выберите пункт Все задачи.
- Выберите подпункт Дополнительные операции.
- Выберите подпункт Зарегистрироваться от имени…
- Ознакомьтесь с информацией и нажмите Далее.
- Нажмите Далее.
- Нажмите Обзор.
- Щелкните по имени сертификата типа Агент регистрации (чтобы определить тип сертификата откройте свойства сертификата).
- Нажмите OK.
- Нажмите Далее.
- Установите переключатель в положение Пользователь с RuToken и нажмите Далее.
- В окне Регистрация сертификатов нажмите Обзор.
- В поле Введите имена выбираемых объектов введите имя пользователя, которому будет выписан сертификат типа Пользователь RuToken.
- Нажмите Проверить имена.
- Нажмите OK.
- Поле Имя пользователя или псевдоним заполнится автоматически.
- Нажмите Заявка.
- Введите PIN-код Пользователя и нажмите OK.
- Нажмите Закрыть.
- В результате сертификат типа Пользователь с RuToken выписан и сохранен на токене.
- Чтобы просмотреть свойства этого сертификата нажмите Открыть сертификат.
- Чтобы закрыть окно сертификата нажмите OK.
- Аналогичным способом выпишите сертификаты для всех пользователей, которым они необходимы. Пользователю Администратор так же необходимо выписать сертификат типа Пользователь с RuToken.
- В окне Консоль1 выберите пункт: Файл — Добавить или удалить оснастку.
- В окне для добавления и удаления оснастки выберите в списке доступных оснасток пункт Сертификаты.
- Установите переключатель учетные записи компьютера.
- Выберите пункт: Корень консоли — Сертификаты — Личные — Сертификаты — Все задачи — Запросить новый сертификат.
- Установите галочку Проверка подлинности контроллера домена и нажмите Заявка.
-
Закройте окно Консоль1. Для сохранения консоли нажмите Да.
Рекомендуется сохранить данную консоль для удобства использования в дальнейшем. Причем если работать в системе с правами учетной записи User, то в консоли Сертификаты — текущий пользователь будут отображаться сертификаты пользователя User. Любой пользователь домена на локальном компьютере из консоли Сертификаты — текущий пользователь может запросить сертификат.
- Если консоль не надо сохранять, то нажмите Нет. При этом не сохранятся только настройки консоли, выписанные сертификаты будут сохранены в системе.
- Введите имя файла для хранения настроек консоли и нажмите Сохранить.
Способ 7: Восстановление файла hosts
Файл hosts в Windows отвечает за корректную адресацию пользователя в сети интернет. Если он был модифицирован по ошибке или путем использования вредоносного программного обеспечения, необходимо произвести восстановление. Сделать это можно вручную или с помощью специального приложения. Дальше будет рассмотрен второй вариант, поэтому предварительно скачайте и установите утилиту AVZ.
Скачать AVZ
После запуска программы для восстановления файла hosts сделайте следующее:
- На верхней панели откройте меню «Файл» и нажмите по пункту «Восстановление системы».
-
В появившемся окне установите отметку напротив пункта «Очистка файла Hosts», после этого кликните по кнопке «Выполнить отмеченные операции».
-
Подтвердите действие во всплывающем диалоговом окне, щелкнув по кнопке «Да».
Как восстановить сертификаты windows 7
На данный момент работа через защищённое соединение c устройств Apple не поддерживается.
На данный момент работа через защищённое соединение c Android-устройств не поддерживается.
Обновление сертификатов (для всех версий Windows)
Шаг 1. Удаление старых сертификатов из контейнера cacer.p7b
В проводнике наберите в адресной строке адрес: «mmc.exe» (без кавычек) и нажмите Enter.
Откроется окно консоли управления Microsoft.
В основном меню консоли, выберите «Файл» — «Добавить или удалить оснастку». Будет открыто окно «Добавление и удаление оснасток».
В левом списке выберите пункт «Сертификаты» и нажмите на кнопку «Добавить». Будет открыто окно «Оснастка диспетчера сертификатов».
Нажмите на кнопку «Готово». Окно «Оснастка диспетчера сертификатов» будет закрыто, Вы вернетесь в окно консоли управления Microsoft.
В левом списке раскройте дерево «Сертификаты — текущий пользователь». Раскройте пункт «Доверенные корневые центры сертификации». Выберите пункт «Сертификаты». В центральной части будут отображены сертификаты выбранного раздела.
В списке сертификатов (центральная часть) найдите сертификаты, выданные УЦ КРИПТО-ПРО (6 сертификатов). Выделите найденные сертификаты и нажмите правую кнопку мыши. В контекстном меню выберите пункт «Удалить».
Будет открыто окно предупреждения. Сертификаты КРИПТО-ПРО не являются ключевыми и могут быть удалены без последствий. Нажмите «Да».
Перед удалением каждого из сертификатов контейнера будет выводиться окно подтверждения на удаление. Во всех окнах следует нажать кнопку «Да»
Шаг 2. Удаление старого сертификата безопасности для веб-узла сroInform.ru
В левом списке раскройте дерево «Сертификаты — текущий пользователь». Раскройте пункт «Другие пользователи». Выберите пункт «Сертификаты».
Нажмите правой кнопкой мыши на сертификате ssl.croinform.cer. В контекстном меню выберите пункт «Удалить».
Появится окно предупреждения. Нажмите «Да». Сертификат ssl.croinform.cer будет удален.
Для чего знать, где хранятся сертификаты?
Каждый файл в хранилище предусмотрен для защиты операционки цифрового устройства. Они препятствуют проникновению вредоносных программ в систему. Отдельная цифровая подпись отвечает за определенный скачанный софт.
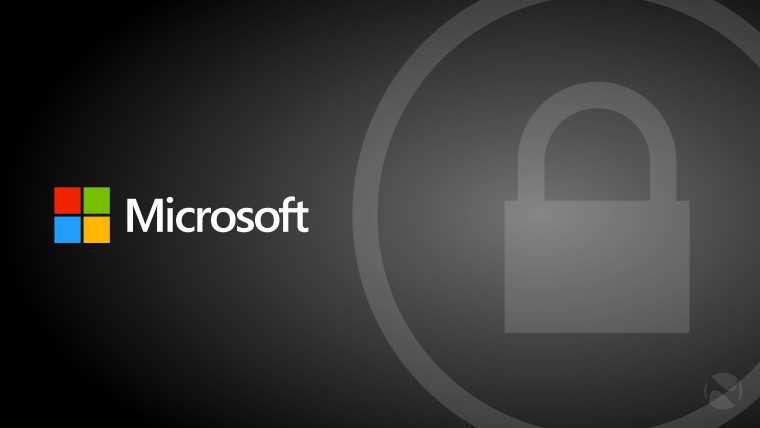
Знание о том, где хранятся такие файлы, требуется в случае просмотра или установки корневых, личных сертификатов. В «десятке» инструменты находятся в контейнере двух типов:
- Certificate store локального ПК – включают список файлов для проверки оригинальности сервера.
- Certificate store для пользователя – хранят сертификаты утилит, которые запускает юзер.
Сертификаты представляют собой корневые и личные файлы. Первые являются составным элементом секретного ключа. Вторые предназначены для идентификации юзеров при обмене электронных данных. Поменять настройки в «десятке» можно через mmc оснастки, в том числе через хранилище.
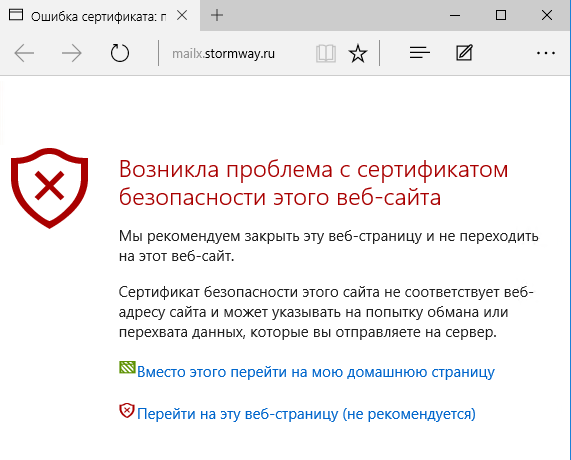
Подготовка к установке сертификата ЭЦП для Сбербанка
Перед установкой сертификата ЭЦП для работы с Сбербанком на компьютере, необходимо выполнить несколько подготовительных шагов. Во-первых, убедитесь, что на вашем компьютере установлена актуальная версия операционной системы и все системные обновления были установлены.
Во-вторых, перед установкой сертификата рекомендуется создать резервную копию всех важных данных, на случай возможных проблем при установке. Это поможет избежать потери данных и позволит быстро восстановить систему в случае необходимости.
Далее, перед установкой сертификата рекомендуется отключить антивирусные программы и защитные механизмы, так как они могут блокировать процесс установки или использования сертификата
При этом важно помнить, что отключение антивирусных программ может снизить уровень защиты компьютера, поэтому необходимо быть осторожным и восстановить защиту после установки сертификата
Кроме того, перед установкой сертификата ЭЦП рекомендуется проверить наличие всех необходимых драйверов и компонентов, которые могут потребоваться для работы с Сбербанком. Обычно эти драйверы и компоненты можно скачать с официального сайта Сбербанка или получить у технической поддержки.
Как понять, установлен ли такой сертификат
Если вы ее видите, значит, у вас нет нужного сертификата. Пора это исправить.
Как установить доверенный корневой сертификат Минцифры на Windows
Установить необходимые сертификаты можно через сайт Госуслуг. Причем авторизация в сервисе вам для этого не понадобится. Для ручной установки просто перейдите на сайт по этой ссылке. Здесь вам еще раз предложат установить Яндекс.Браузер и Atom, но если вам это не нужно, пролистайте страницу чуть вниз.
- Выберите операционную систему, в которую вы хотите установить сертификат, и кликните по соответствующему пункту меню левой кнопкой мыши. Мы же в качестве примера разберем процесс установки сертификата на компьютер под управлением Windows.
- Сразу же после этого вы увидите на экране подробную инструкцию по установке сертификата.
- Нажмите кнопку «Скачать корневой сертификат» и сохраните его на компьютер.
- Найдите загруженный файл сертификата, кликните по нему правой кнопкой мыши и выберите «Установить сертификат» в открывшемся контекстном меню.





























