Что делать если завис ютуб на телевизоре
Если же ничто из перечисленного не помогает, то можно попробовать перезагрузить телевизор или сбросить его настройки до заводских. Если это не поможет, то стоит обратиться к производителю телевизора или сервисному центру для получения дополнительной помощи
Важно помнить, что зависание приложений может быть связано с различными причинами, в том числе и с недостаточным объемом оперативной памяти телевизора или проблемы с интернет-соединением. Чтобы избежать подобных проблем в будущем, стоит регулярно обновлять приложения на телевизоре и следить за их работой, а также очищать кэш и историю просмотров
Процедура настройки
Производитель максимально постарался упростить этот процесс, поэтому настройка телевизора Philips даже у начинающих пользователей не вызовет значительных сложностей.
До того, как приступить непосредственно к конфигурации, рекомендуется осуществить обновление программного обеспечения умного ТВ. Для этого клацнуть клавишу «Домик» на ДУ.
Далее в отобразившемся на экране ТВ меню, войти в графу «Конфигурация» и запустить процесс апгрейта.
Дождаться его завершения.
Готово. Теперь старое программное обеспечение заменено на новое и можно приступить к заданию конфигурационных параметров.
Настройка каналов
Чтобы настроить прием телевизионных необходимо выполнить следующие действия:
- Нажать «Домик» на ДУ;
- Перейти в раздел «Конфигурация»;
- Клацнуть «Поиск каналов»;
- Далее кликнуть «Переустановка каналов»;
- Отметить государство, где проживает пользователь;
- Если нет в перечне вашей страны, то допускается указать другую, например, «Финляндию»;
- Далее, к примеру, если выполнено соединение по цифровой проводной сети, то отметить «Кабельное»;
- В следующем отобразившемся меню под названием «Запустить поиск каналов», клацнуть «Установки»;
- Затем кликнуть «Автоматическая»;
- После этого открыть закладку «Быстрое сканирование»;
- С целью возможности трансляции телевидения посредством приема аналогового сигнала следует в графе «Аналоговые каналы» установить «Вкл.» (при этом убедиться, что кабель от антенны вставлен в соответствующий штекер на задней панели ТВ);
- Кликнуть «Готово».
Примечание: Обычно на процесс поиска каналов уходит около десяти минут.
Для настройки Smart-TV после соединения с интернетом, требуется просто кликнуть «Обзор Net TV». Затем пользователь может просматривать видео и web-сайты прямо с телеэкрана.
Что делать, если не удаётся найти и сохранить цифровые каналы на телевизоре «Самсунг»
Если во время поиска каналы не появляются, скорее всего, дело в антенне. Она может быть направлена не в ту сторону
Обратите внимание на антенны соседей — в какую сторону они смотрят? Найдите подходящее положение
Направьте антенну в ту сторону, в которую смотрят антенны соседей
Возможно также, что вы используете не ту антенну. Она должна быть дециметровой, а не метровой, чтобы получать цифровой сигнал от вышки.
Если вышка находится слишком далеко, поможет специальный усилитель для антенны либо более мощная модель приёмника сигнала. Если не ловит комнатная антенна, нужно купить уличную и установить её как можно выше.
Купите дополнительно усилитель, если антенна не справляется
Если с антенной всё в порядке, есть вероятность, что дело в кабеле. Проверьте его на наличие дефектов, в том числе штекеры. Если есть другой кабель, попробуйте подключить его. Если ТВ заработает, проблема была в проводе.
Также может помочь сброс настроек телевизора (если он со Smart TV). После сброса вам нужно будет запустить поиск каналов заново.
Шаг 3: Переход в раздел «Дата и время»
Чтобы настроить время на телевизоре Philips, необходимо перейти в соответствующий раздел меню. Для этого выполните следующие действия:
1. Нажмите на кнопку «Меню» на пульте управления телевизором. Это кнопка с изображением трех горизонтальных линий.
2. Используя кнопки с стрелками на пульте, переместитесь по меню и найдите раздел «Настройки».
3. В разделе «Настройки» найдите и выберите опцию «Дата и время». Часто данная опция находится в подразделе «Общие настройки» или «Системные настройки».
4. Выберите опцию «Дата и время», нажав на нее кнопку «ОК» или «Ввод».
5. Теперь вы находитесь в разделе «Дата и время». Здесь вы сможете настроить текущую дату и время по своему усмотрению.
6. Используя кнопки с стрелками на пульте, выберите нужные значения для настройки времени.
7. Нажмите на кнопку «ОК» или «Ввод» для сохранения выбранных значений.
После выполнения этих шагов вы успешно настроите время на телевизоре Philips.
Этапы настройки моделей до 2011 года
Настройки размера изображения
Итак, вы можете подумать, что основная цель телевизора – показывать нам контент и видео. Таким образом, он должен иметь все элементы управления и функции относительно того же. Однако в некоторых сценариях вы могли заметить, что параметр соотношения сторон изображения неактивен, и у вас нет доступа для изменения соотношения сторон вашего телевизора. Причина в том, что настройка переменного соотношения сторон доступна не для всех источников воспроизведения контента. Вы можете увидеть, что настройка соотношения сторон включена, когда вы переключитесь на другой источник, такой как телеприставка или спутниковая приставка. С другой стороны, если вы откроете любое потоковое приложение, такое как Amazon Prime Video, Netflix или Hotstar, вы не сможете изменить соотношение сторон вашего телевизора, поскольку эти приложения не позволяют и имеют фиксированное соотношение сторон, на котором контент воспроизводится всегда.
Ниже мы кратко перечислили некоторые настройки соотношения сторон экрана, которые мы рекомендуем использовать в качестве оптимальных настроек при просмотре ТВ из разных источников.
| Вход сигнала или источника | Доступный размер изображения |
| Компонент (кабели RGB) | 16: 9 Стандартный, Пользовательский, 4: 3 |
| Цифровые каналы (720p и 1080i / p) | 16: 9 Стандартный, Пользовательский, 4: 3 |
| Цифровые каналы (3840 x 2160p) | 16: 9 Стандартный, Пользовательский |
| Цифровые каналы (4096 x 2160p) | 16: 9 Стандартный, Пользовательский |
| HDMI (3840 x 2160 пикселей) | 16: 9 Стандартный, Пользовательский |
| HDMI (720p и 1080i / p) | 16: 9 Стандартный, Пользовательский, 4: 3 |
| HDMI (4096 x 2160 пикселей) | 16: 9 Стандартный, Пользовательский |
| USB (720p и 1080i / p) | 16: 9 Стандартный, Пользовательский, 4: 3 |
| USB (3840 x 2160 пикселей) | 16: 9 Стандартный, Пользовательский |
| USB (4096 x 2160 пикселей) | 16: 9 Стандартный, Пользовательский |
Есть несколько пользователей, которые пытались воспроизводить контент на Prime video, а также использовать соединение HDMI с помощью ноутбука. В то время как пользователи могли выбирать настройки соотношения сторон при подключении HDMI через ноутбук, а пользовательские настройки были выделены серым цветом. Однако при использовании Amazon Prime Video почти все настройки, связанные с размером изображения и соотношением сторон, были отключены.
Если вы подключите телевизор к внешнему источнику, почти всегда вы будете иметь возможность изменять соотношение сторон и другие настройки изображения прямо с самого внешнего устройства.
Применение специальных настроек
В телевизоре Starwind имеются специальные настройки, которые можно применить для дополнительного удобства и комфорта просмотра. Рассмотрим некоторые из них:
1. Режим «Комфортный просмотр»
Этот режим позволяет уменьшить яркость изображения и сделать его более мягким для глаз. Вы можете активировать этот режим в настройках телевизора. Он особенно полезен при длительном просмотре вечером или ночью.
2. Режим «Экономия энергии»
Если вы хотите снизить энергопотребление телевизора, можете включить режим «Экономия энергии». В этом режиме яркость изображения будет уменьшена, а звуковая система будет работать в экономичном режиме. Это может быть полезно, если вы хотите сэкономить электроэнергию или если у вас ограничены ресурсы энергоснабжения.
3. Режим «Ночной просмотр»
Режим «Ночной просмотр» уменьшает громкость звука и ограничивает динамический диапазон аудиосигнала. Это позволяет наслаждаться просмотром фильмов или сериалов в тихом режиме, не беспокоя окружающих и не пропуская важные звуковые эффекты.
4. Режим «Звуковая система»
В настройках телевизора вы можете выбрать предустановленные звуковые режимы, такие как «Кино», «Музыка», «Спорт» и т.д. Каждый режим оптимизирует звучание для соответствующего типа контента, что позволяет наслаждаться просмотром или прослушиванием в полной мере.
Используя эти специальные настройки, вы сможете настроить телевизор Starwind в соответствии с вашими предпочтениями и получить максимальное удовольствие от просмотра своих любимых фильмов, сериалов и программ.
Настройка внешнего вида часов на ТВ Самсунг
Телевизоры Samsung предоставляют возможность настроить внешний вид часов, отображаемых на экране. Это позволяет выбрать наиболее подходящую для вас информацию и стиль отображения времени.
Чтобы настроить внешний вид часов на ТВ Samsung, необходимо перейти в меню настроек. Для этого нажмите на пульт управления кнопку «Меню» или «Настройки». Затем выберите раздел «Изображение» или «Экран».
В меню настройки экрана найдите пункт «Часы» или «Время» и выберите его. В этом разделе вы сможете выбрать нужный стиль отображения времени, например, цифровые или аналоговые часы. Также вы можете настроить формат времени, выбрать цвет и размер шрифта, а также изменить положение часов на экране.
Для удобства использования вы можете поставить галочку напротив пункта «Показывать часы» или «Включить часы». Это позволит отображать часы на экране ТВ даже в оффлайн режиме, без подключения к сети. Также вы можете выбрать дополнительные опции, например, отображать текущую дату, секунды и другие дополнительные данные.
Когда вы закончите настройку внешнего вида часов на ТВ Samsung, сохраните изменения и выйдите из меню настроек. Теперь вы сможете наслаждаться удобным и стильным отображением времени на экране вашего телевизора.
Выбор стиля и размера часов
На ТВ Самсунг есть возможность настроить стиль и размер отображаемых часов на экране.
Для выбора стиля часов можно воспользоваться настройками темы оформления ТВ. В зависимости от выбранной темы, часы могут иметь разные стили, такие как классические, современные или минималистичные.
Также можно выбрать размер часов, чтобы они были максимально удобными для просмотра на экране ТВ. Для этого необходимо зайти в настройки отображения времени и выбрать желаемый размер.
Если на экране ТВ отображается много другой информации, например, погода или новости, то рекомендуется выбрать более крупные часы, чтобы они были легко читаемы.
Однако, если на экране ТВ отображается только время, то можно выбрать более компактные часы, чтобы они не занимали много места на экране.
Изменение положения часов на экране
На ТВ Samsung существует возможность изменить положение часов на экране для более удобного просмотра информации. Это может быть полезно, если вы предпочитаете размещать часы в определенной части экрана или у вас есть определенные предпочтения по дизайну.
Для изменения положения часов на экране ТВ Samsung, вам потребуется открыть меню настроек. Обычно это можно сделать, нажав на кнопку «Меню» или на иконку с изображением шестеренки на пульте дистанционного управления.
После открытия меню настроек, найдите раздел, отвечающий за отображение часов. Этот раздел может называться «Часы на экране», «Настройки времени» или похожим образом. Зайдите в этот раздел для продолжения настройки.
Внутри раздела настроек времени вы должны увидеть опцию для изменения положения часов на экране. Обычно это представлено в виде списка или таблицы, где вы можете выбрать определенную часть экрана для размещения часов.
Выберите желаемое положение часов, используя указанные варианты. Они могут быть представлены в виде значков, названий областей экрана или координат. Нажмите на выбранную опцию, чтобы применить изменения.
После того, как вы изменили положение часов на экране, они должны автоматически обновиться и отобразиться в новом месте. Если вы не видите изменений, попробуйте перезагрузить ТВ или проверьте наличие возможности сохранить настройки.
Установка формата и цвета часов
На телевизорах Samsung есть возможность настраивать формат и цвет отображения часов на экране. Это позволяет вам выбрать наиболее удобный и привлекательный вариант для вас.
Чтобы установить формат часов, перейдите в меню «Настройки» на вашем Samsung TV. Затем выберите пункт «Экран» и найдите раздел «Отображение часов».
В этом разделе вы можете выбрать формат отображения часов, например, 12- или 24-часовой формат. Вы также можете настроить отображение даты и дня недели, если это необходимо.
Чтобы изменить цвет часов, найдите в меню «Настройки» пункт «Цвета» или «Настройки экрана». В этом разделе вы можете выбрать цветовую схему для отображения часов на экране.
Вы можете выбрать одну из предустановленных схем или настроить цвета вручную, выбирая цвета для цифр и фона. Это позволит вам создать уникальный и персонализированный вид для отображения часов на экране вашего Samsung TV.
Подключение антенны
После первоначальной настройки выключите телевизор и подключите штекер антенны — все манипуляции проводятся только при отсутствии источника питания.
При подключении телевизионной антенны обратите внимание на следующее:
- конструкция радиочастотного штекера должна соответствовать штекеру кабеля на телевизоре;
- если используется активная антенна, то в настройках телевизора нужно подать питание на кабель или подключить внешний блок питания;
- подключите вилку к разъему с маркировкой «ANT», «RF-IN» или аналогичному.
Если телевизор поддерживает стандарт передачи DVB-S2, кабель от спутниковой антенны подключается к разъему с надписью «Спутник». Если нет, то можно подключить спутниковый ресивер и настроить его согласно инструкции для данного конкретного устройства.
Стоимость модели Philips со Smart TV
Здесь мы рассмотрим расценки на определенные модели устройств Филипс со Smart TV.
- Модель Philips 49PFT5301/60 обойдется по актуальным ценам в 37 тыс. российских рублей;
- Телевизионное устройство Филипс 50PFT6510 имеет стоимость не менее 51-52 тыс. российских рублей;
- Расценки на недорогую модель Philips 32pht 4032/60 будут составлять в районе 18 тыс. российских рублей;
- Philips 49PUS6412 является золотой серединой и стоит 42 тыс. российских рублей как минимум.
- Цена дорогого телевизора с богатым функционалом может составить до 56 тыс.
Разберемся с ценами на некоторые другие разновидности Филипс: покупка Филипс 49PUS6412 с поддержкой Smart TV обойдется в 46 тыс. В то время как ценник на модель Philips 55 PUT6101 будет не менее 48 тыс. российских рублей.
Приложение для мобильных устройств
Счастливому обладателю умного телевизора Philips в первую очередь следует установить в мобильный девайс приложение «Philips TV Remote».
Оно одно уже обеспечит доступом к значительному количеству интерактивных развлечений для Philips Smart TV.
Плюс ко всему, отпадает необходимость в использовании комплектного дистанционного устройства, так как телевизор будет адекватно реагировать на управление посредством смартфона или планшета.
Необходимо отметить, что процедура набора текста с мобильного гаджета удобнее, чем со стандартного кнопочного ДУ, а это на Smart TV выполняется часто.
В приложении реализована функция для обмена файлами, а также присутствуют все стандартные фишки простого ДУ, например, установка звука, переключение программ и т.д.
Поиск интересующих пользователя каналов и телепередач через это приложение выполняется намного быстрее, чем с ДУ.
Если лень нажимать кнопки, то можно воспользоваться голосовым поиском, так как приложение адекватно воспринимает русский язык.
В совместимости программы с мобильным девайсом можно убедиться на странице «philips.ru/support».
Другие возможности технологии Smart TV на Philips
Смарт ТВ предлагает широкий функционал. Можно просматривать на телевизоре фотоснимки целой группой людей, чтобы не ютиться у компьютера. На большом экране фото выглядят гораздо красочнее.
К телевизору можно подключить консоль или проигрыватели через USB и HDMI разъемы. Подключаться намного проще, чем подсоединять мобильный телефон, ведь для использования не потребуется никаких кабелей. Количества входов достаточно, чтобы присоединить несколько устройств.
Philips с функциональными возможностями Smart TV также оснащен возможностью использовать тип вещания DvB t2. А модуль Wi-Fi делает телевизор одним из важнейших элементов в сетевом подключении.
Как настроить каналы на старых моделях Philips
Принципиальной разницы для настройки старых моделей телевизоров Филипс нет. Немного отличается интерфейс, названия пунктов меню и их расположение.
Автоматическая настройка
Откройте меню, войдите в раздел «Конфигурация». Последовательно перейдите по пунктам «Установка» — «Настройка канала» — «Автоматическая установка».

Дальше последовательность действий такая же, как и на новых телевизорах. Шаг первый: выбираем страну. Шаг второй: источник сигнала. Запускаем сканирование. Ждём, пока телевизор найдёт телеканалы. Закрываем меню и проверяем, работает ли трансляция.
Ручная настройка
Для настройки параметров поиска в том же меню выберите пункт «Установка вручную».
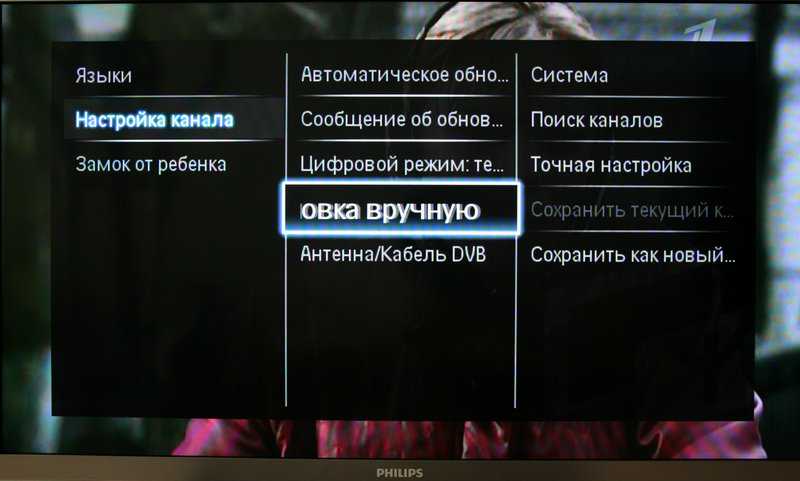
Укажите частоту и, при необходимости, другие параметры. Запустите сканирование и дождитесь его завершения.
Использование приставки
Настройка цифровых каналов на телевизоре Philips без поддержки DVB-T2 возможна с помощью внешней приставки. Она подключается кабелем HDMI или RCA (тюльпан) к выходам на задней панели, а антенна к приставке. Антенна ловит телеканалы и передаёт на приставку. Телевизор в этом случае в настройке участия не принимает. Он только показывает видеоряд с приставки. Настраивать приём каналов нужно на ней согласно прилагаемой инструкции.
Как настроить телевизор Artel ua50h3503: простая и подробная инструкция
Телевизор Artel ua50h3503 — это современное устройство, предлагающее широкий спектр функций и возможностей. Для того чтобы насладиться всеми преимуществами телевизора, необходимо правильно настроить его. В данной статье представлена простая и подробная инструкция по настройке телевизора Artel ua50h3503.
Шаг 1: Распаковка и подключение
Перед началом настройки необходимо распаковать телевизор и подключить его к сети электропитания. Убедитесь, что вы располагаете всеми необходимыми кабелями и аксессуарами, включая пульт дистанционного управления.
Шаг 2: Подключение кабелей
- Подключите антенну или кабельное ТВ к соответствующим разъемам на телевизоре.
- Подключите устройства, такие как DVD-плееры или игровые приставки, к HDMI или AV-разъемам на телевизоре.
- Подключите аудиоустройства, такие как домашний кинотеатр, к аудиовыходам на телевизоре.
Убедитесь, что все кабели тщательно закреплены.
Шаг 3: Включение и первоначальная настройка
- Включите телевизор, используя кнопку включения или пульт дистанционного управления.
- Выберите желаемый язык для отображения интерфейса телевизора.
- Установите свою временную зону и дату.
Шаг 4: Настройка телевидения
- Нажмите кнопку «Меню» на пульте дистанционного управления.
- Выберите «Настройки» и нажмите «OK».
- В меню настроек выберите «Тюнер» или «Каналы».
- Выберите «Автоматический поиск каналов» и нажмите «OK» для начала процесса поиска доступных каналов.
Телевизор начнет сканирование и настройку доступных каналов. Этот процесс может занять несколько минут.
Шаг 5: Подключение к Интернету (опционально)
- В меню настроек выберите «Сеть» или «Интернет».
- Выберите тип соединения, который вы используете (Wi-Fi или LAN).
- Введите пароль для подключения к Wi-Fi (если применимо) или подключите кабель Ethernet для LAN-подключения.
- Дождитесь, пока телевизор подключится к Интернету.
Шаг 6: Настройка изображения и звука
- В меню настроек выберите «Изображение» или «Звук».
- Здесь вы можете настроить яркость, контрастность, насыщенность и другие параметры изображения.
- Чтобы настроить звук, выберите соответствующее меню и настройте громкость, баланс и другие параметры.
Шаг 7: Дополнительные настройки
- В меню настроек вы можете настроить другие параметры, такие как язык, родительский контроль, таймер сна и т. д.
- Пройдитесь по всем доступным настройкам и установите их в соответствии с вашими предпочтениями.
Шаг 8: Обновление программного обеспечения
- Периодически проверяйте наличие обновлений программного обеспечения для телевизора.
- В меню настроек выберите «Обновление программного обеспечения» и следуйте инструкциям на экране для обновления прошивки телевизора.
Шаг 9: Готово!
Поздравляем, вы успешно настроили телевизор Artel ua50h3503. Теперь вы можете наслаждаться просмотром телевизионных программ, стриминговыми сервисами и другими возможностями вашего телевизора.
Как подключить цифровую приставку к телевизору Philips?
По умолчанию приставка не является обязательным устройством. Однако, старые телевизоры не смогут работать с цифровыми каналами без нее. Еще приставка нужна для работы с IP-телевидением от ряда операторов.
Как настроить телевизор Philips на прием каналов
- Подключаем антенный кабель к приставке, ведь он является своеобразным тюнером. В случае с IPTV соединяется кабель от роутера к ТВ-бокс.
- Соединяем приставку с телевизором. Предпочтительнее использовать HDMI, так как стандарт позволяет передавать более качественную картинку. Также подойдет RCA (тюльпаны) или Scart (нужен дополнительный переходник Scart-RCA).
- Выбираем источник сигнала. Для этого жмем на кнопку Source на пульте и выбираем тот канал, по которому подключили приставку.
Обновление ПО для телевизора Philips
Все обновления по интернету позволяют установить только официальную прошивку и далеко не одним из первых. Установить стороннее ПО или то, которое еще не доступно в регионе тоже реально.
Инструкция:
- Скачиваем прошивку с интернета, например, с форума 4pda.
- Через основное меню «Конфигурация переходим в «Обновление прогр. обеспечения».
- Выбираем пункт «USB».
- Указываем путь к файлу на накопителе.
- Ждем завершения установки и перезагрузку телевизора.
На этом все, телевизор должен обнаружить цифровые каналы и будет работать с ними. Единственное исключение – неправильно подобранная антенна или неисправное оборудование, так как все программные манипуляции мы выполнили правильно.
Русский Установка возрастного ограничения Некоторые станции.
- Изображение
- Текст
Некоторые станции вещания цифровых
каналов устанавливают для своих
программ уровень возрастного
ограничения. Можно настроить телевизор
на показ только тех программ, у которых
уровень возрастного ограничения ниже,
чем возраст вашего ребенка.
Выберите > [Настройки
каналов] > >
Отобразится экран настройки
Введите код с помощью Кнопки с
Отобразится меню ограничений.
Установите уровень возрастного
ограничения, затем нажмите кнопку
Нажмите , чтобы выйти.
Блокировка или отмена
блокировки одного или
> > [Замок от
детей] > .
На экране появится список
Выберите канал, который нужно
заблокировать или разблокировать, и
При первой блокировке или
разблокировке канала потребуется
Введите код и нажмите OK.
Если канал заблокирован,
отображается значок блокировки.
шаги, чтобы заблокировать или
разблокировать другие каналы.
Чтобы активировать блокировку,
выключите и снова включите
При переключении каналов
клавишами CH — или CH +
При переходе к заблокированным
каналам из сетки каналов
отображается запрос на ввод PIN-
Обзор функций
Данная модель сочетает в себе функции телевидения и интернет технологий.
Телевидение от Филипс функционируют на платформе «WebOS» и «Android», что позволяет им эффективно взаимодействовать не только с ресурсами всемирной паутины и традиционными аналоговыми источниками трансляции, но и локальными медиасерверами.
В результате владелец ТВ получает в свое распоряжение:
Далее рассмотрим основные функциональные возможности ТВ от этой компании.
SimplyShare
Благодаря этой функции производится синхронизация ТВ и ПК (ноутбука), планшета, смартфона. Чтобы подсоединить устройства для сопоставления с TV используется беспроводное подключение по технологии Wi-Fi.
Умные ТВ от Philips могут показывать видео и проигрывать аудио, используя те же файлы, что и пользователь привык открывать в ПК.
Такое стало возможным из-за применения в их Смарт ТВ специальной технологии, которая получила название «SongBird».
Она сама осуществляет идентификацию файлов и инсталлирует недостающие кодеки.
Control
После появления такой функции, владелец ТВ получил возможность контроля и управления телевидением через мобильный девайс (с помощью лэптопа, планшета либо смартфона).
С этой целью достаточно инсталлировать в гаджет приложение «My Remote».
Теперь для регулировки всех параметров телевизора необязательно тянуться за пультом, так как если в руках пользователя есть, например, смартфон с установленной программой My Remote, он превращается в полноценный ДУ телевизора.
Net TV
Для быстрого выхода в глобальную сеть разработчики предусмотрели отдельную функцию «Net TV».
Благодаря ей можно быстро включить трансляцию, например, с Zoomby, Vimeo, ЮТуб, Tunin, Picasa и с других подобных сервисов.
Кроме того, любители игр хорошо отзываются о доступе к «FunSpot», где имеются разнообразные флеш-игрушки.
Информационная закладка Net TV отображает не только мировые новости и курсы валют, но и погоду, дорожные пробки и т.п.
Запись USB
Эта простая функция, но она чаще всего используется владельцами современных ТВ.
Например, если человек не успевает досмотреть интересную игру, шоу или фильм, он может посмотреть ее потом, когда появится свободное время.
Для этого с помощью данной функции нужно лишь выполнить запись на внешний USB-носитель.
Полезные советы и выводы
- Настраивайте аналоговые и цифровые каналы в соответствии с параметрами меню вашего Android TV.
- Убедитесь в наличии кабеля от телевизионной антенны для настройки аналоговых каналов.
- Для настройки комбинированных каналов используйте пункт «Автонастройка» в настройках каналов.
- Удаляйте из списка каналов те, которые вам не нужны, чтобы улучшить качество просмотра.
- Используйте описанные простые шаги для настройки аналоговых и цифровых каналов на Android TV и наслаждайтесь удобством просмотра любимых телевизионных каналов.
Как переключить с аналогового на цифровое LG
Чтобы переключить телевизор LG с аналогового на цифровое телевидение, следуйте этим инструкциям. Сначала нажмите кнопку «Меню» на пульте управления. В открывшемся окне выберите пункт «Опции». Далее перейдите на вкладку «Страна» и выберите «Россия». После этого перейдите в меню «Настройка» и выберите функцию «Автопоиск». В появившемся окне вам будет предложено выбрать источник подключения. Выберите «Цифровое телевидение» и нажмите кнопку «Ok» для запуска поиска доступных каналов. Теперь ваш телевизор будет настроен на цифровое телевидение LG. Если у вас возникнут трудности, обратитесь к руководству пользователя или обратитесь в службу поддержки LG.
Как подключить аналоговый телевизор к цифровому кабельному телевидению
После подключения приставки к телевизору и настройки подключения к WiFi, нужно переключить телевизор на вход HDMI или AV. Затем на экране появится меню приставки, где нужно будет выбрать регион и язык. После этого приставка автоматически найдет доступные цифровые каналы и проведет настройку. Чтобы просмотреть телевизионные каналы, приставку необходимо подключить к антенне или кабельной розетке. Если у телевизора нет HDMI-порта, то можно использовать адаптер для подключения к аналоговому AV-выходу
Важно помнить, что аналоговый телевизор не сможет показывать высокое разрешение и HD-качество из-за своих технических ограничений, однако приставка позволит смотреть цифровые эфирные каналы на современном телевизоре
Как восстановить каналы на телевизоре Сони
Для восстановления каналов на телевизоре Сони вам потребуется выполнить несколько простых шагов. Сначала перейдите в меню настройки, которое можно найти на пульте управления или на самом телевизоре. Затем выберите пункт «настройка каналов», который обычно находится в разделе «настройки изображения и звука». Далее выберите вариант «ручной поиск», так как вам потребуется вручную восстановить каналы. На следующем экране вам будет предложено выбрать тип сигнала — эфир или кабель. Выберите нужный вариант и нажмите «старт». Далее на экране появятся инструкции, которые нужно будет выполнить, чтобы выполнить поиск каналов. После завершения поиска нажмите кнопку «выход» и теперь вы сможете наслаждаться восстановленными каналами на своем телевизоре Сони.
Как найти аналоговые каналы на смарт ТВ
После завершения сканирования, найденные аналоговые каналы появятся в списке доступных каналов. Чтобы просмотреть аналоговые каналы, выберите нужный канал на домашнем экране или используйте пульт дистанционного управления, чтобы переключаться между каналами. Если не хотите пропускать свои любимые программы, можно настроить телевизор на автоматическое обновление аналоговых каналов. Для этого перейдите в меню настроек каналов и выберите опцию «Автоматическое обновление аналоговых каналов». В результате, телевизор будет автоматически искать новые аналоговые каналы и добавлять их в список доступных. Теперь вы знаете, как найти и настроить аналоговые каналы на вашем смарт ТВ. Наслаждайтесь своими любимыми программами!






























