Настройка мыши стандартными средствами ОС
Для того, чтобы перейти к настройкам манипулятора в Windows, необходимо пройти по пути: «Пуск» — «Панель управления» — «Оборудование и звук». Далее на экране отобразится окно, в котором необходимо отыскать ссылку «Мышь» и кликнуть по ней.
Перед пользователем будет показано окошко «Свойства: Мышь», в котором имеются все доступные настраиваемые параметры мыши.
В закладке «Кнопки мыши», которая открывается по умолчанию, можно изменить такие параметры, как «Обменять назначение кнопок». Это пригодится пользователям – левшам. При установке галочки на этой строке, функции левой кнопки мыши будут соответствовать правой и наоборот. Также тут есть довольно полезный ползунок, который отвечает за скорость срабатывания двойного щелчка. Если у пользователя не всегда получается открывать окно при нажатии на ярлык, ее необходимо уменьшить.
Свойства и выбор кнопок
Во вкладке «Указатели» можно установить параметры курсора. Например, здесь имеется несколько шаблонных заготовок, которые позволят выбрать наиболее оптимальную форму стрелочки, а также его отображение в различных ситуациях. Он может быть даже анимированным. Также здесь можно установить галку на пункте «Включить тень указателя», чтобы она отображалась на экране. И хоть здесь нет никаких параметров управления мышью, визуальное оформление также влияет на работу пользователя за компьютером и выбор зависит лишь от предпочтений самого пользователя.
Включить тень от курсора
В «Параметрах указателя» можно отыскать довольно полезные пункты. Например, чтобы уменьшить или увеличить скорость перемещения мыши, необходимо перетащить ползунок в нужную сторону. Установка галочки на «Отображать след указателя мыши» пригодится для пользователей со слабым зрением, чтобы четко видеть перемещение стрелочки по экрану. По умолчанию, при нажатии на кнопку Ctrl, курсор исчезает, однако при установке галки в соответствующем пункте это можно изменить.
Во вкладке «Колесико» расположены параметры, которые напрямую связаны с прокруткой. Его настройка очень важна для игр а также для работы практически со всеми программами, такими, как текстовые и графические редакторы. Настраивание горизонтальной прокрутки необходимо по большей части для просмотра сайтов в браузере, где иногда бывают страницы, которые могут иметь большую ширину, нежели разрешение монитора, установленного у пользователя.
В «Оборудовании» прописаны все имеющиеся данные об устройствах, которые в данный момент подключены к компьютеру. Таким образом пользователь может получить информацию об установленном драйвере, интерфейсе устройства и т.д.
Информация в разделе Оборудование
Помимо этого, в «Панели инструментов» имеется еще один пункт, который поможет настроить манипулятор. Для этого необходимо кликнуть по «Специальные возможности», а затем «Изменение параметров мыши».
Раздел Специальные возможности
Здесь имеются настраиваемые параметры для людей, у которых имеются проблемы со зрением (не могут распознавать цвета). Также здесь возможна активация управления курсором при помощи клавиатуры, а также возможность автоматически без клика делать окно активным при наведении на него стрелочки.
Вкладка Облегчение работы с мышью
Предоставленная выше информация предназначена для манипуляторов, которые не снабжены дополнительными кнопками, точнее здесь описан стандартный набор инструментов, который используется на всех без исключения, мышках. Для настройки геймерских мышек с множеством дополнительных кнопок понадобится специальный диск, который должен быть в комплекте с устройством, а также информация, которая расположена на официальных порталах производителя.
Настройка копирования мышкой: подробное руководство
Копирование информации мышкой — одна из основных функций взаимодействия с компьютером. В данном руководстве будет рассмотрено, как настроить копирование мышкой, чтобы делать это процесс более удобным и эффективным.
- Выберите правильную мышь
Первым шагом в настройке копирования мышкой является выбор подходящей мыши
Для этого важно учитывать свои потребности и предпочтения. Некоторые мыши обладают специальными функциями, такими как кнопка копирования или настраиваемые кнопки
Рекомендуется выбрать мышь с удобным дизайном, удобными кнопками и высокой чувствительностью.
Установка драйверов
После приобретения мыши необходимо установить драйверы. Драйверы — это программное обеспечение, которое позволяет операционной системе распознавать и взаимодействовать с устройством. Обычно драйверы поставляются вместе с мышью или можно загрузить их с веб-сайта производителя.
Настройка копирования
После установки драйверов можно приступить к настройке копирования мышкой. В большинстве операционных систем эта функция уже настроена по умолчанию, но при необходимости ее настройки можно выполнить следующие шаги:
- Откройте панель управления мышью
- Выберите вкладку «Копирование»
- Установите желаемые параметры, такие как скорость копирования или выбор кнопки для копирования
- Нажмите «Применить» или «Сохранить», чтобы сохранить настройки
Практика копирования
После настройки можно приступить к практике копирования. Для копирования нужно выполнить следующие шаги:
- Выберите объект, который нужно скопировать, например, текст на веб-странице или в документе
- Наведите курсор мыши на начало выделения
- Нажмите и удерживайте кнопку копирования (обычно это левая кнопка мыши)
- Переместите курсор мыши до конца выделения
- Отпустите кнопку копирования
Вставка скопированного
После копирования объекта необходимо его вставить в нужном месте. Для этого нужно выполнить следующие действия:
- Нажмите на место, где требуется вставить скопированный объект
- Нажмите правую кнопку мыши
- Выберите пункт «Вставить»
Следуя данному подробному руководству, вы сможете настроить и использовать копирование мышкой с большей эффективностью и удобством. Помните, что практика является ключом к освоению данного навыка, поэтому не стесняйтесь тренироваться и экспериментировать.
Открытие панели управления
Для того чтобы изменить клавиши копирования и вставки в Windows 10, вам понадобится открыть панель управления. Есть несколько способов сделать это:
- Нажмите на кнопку «Пуск» в левом нижнем углу экрана. В открывшемся меню найдите и кликните на пункт «Панель управления».
- Нажмите комбинацию клавиш Win + X на клавиатуре, после чего выберите «Панель управления» во всплывающем меню.
- Нажмите сочетание клавиш Win + R, чтобы открыть окно «Выполнить». Введите команду «control» и нажмите Enter.
После выполнения одного из этих действий, должна открыться панель управления, в которой можно настроить различные параметры системы, включая клавиши копирования и вставки.
Другие настройки
Когда мышь настроена, помимо основных параметров, пользователь может задать и дополнительные в окне свойств устройства управления.
На первой вкладке «Кнопки мыши» можно обменять назначение кнопок, что будет полезно пользователям, работающим мышью левой рукой. Здесь же можно выставить скорость выполнения двойного щелчка, используя ползунок, а также включить залипание, что облегчит процесс перетаскивания элементов на рабочем столе или в проводнике.
На вкладке «Оборудование» указаны сведения о подключённых устройствах, по нажатию кнопки «Свойства» открывается окно, где доступна не только информация, но и возможность обновить драйвер (то же самое можно сделать «Диспетчере устройств»).
Если речь идёт о настройке многофункциональной мыши, лучше использовать приложение, позволяющее полностью задать все необходимые параметры. Помимо назначения функций для кнопок, с помощью драйверов можно регулировать или отключить подсветку устройства. Программа для настройки подсветки мыши обеспечит выполнение нужных действий специальными кнопками.
Что означает кнопка dpi на беспроводной мышке
DPI (от англ. «Dots per inch» — «Точек на дюйм») – для компьютерных мышей это показатель скорости считывания при смещении указателя. Хотя более правильным будет термин CPI («Counts per inch» — «Количество считываний на дюйм»).
Соответственно, если разрешение экрана вашего ПК очень большое, то стандартное значение DPI может вызывать проблемы при использовании мыши, так для перемещения курсора придется несколько раз смещать мышь в одном и том же направлении. Что иногда очень неудобно.
Пользоваться кнопкой DPI на мышке регулярно нет необходимости. Настройка выполняется однократно и забывается. При подключении батарей в беспроводной мыши показатель устанавливается на минимальном значении, увеличить его можно однократным нажатием на кнопку «DPI» на корпусе.
В зависимости от количества режимов, поддерживаемых устройством, может понадобиться 2-3 дополнительных нажатия. При превышении количества заданных режимов отсчет начинается сначала. Например, 1000 pdi-2000 dpi-3000 dpi-1000 dpi и так далее по кругу.
Установки каких-либо специальных драйверов для этой функции не требуется.
Чувствительность указателей любых мышей изменить можно и в соответствующем разделе настроек ПК ( «Панель управления» — «Оборудование и звук» — блок «Устройства и принтеры» — пункт «Мышь» — вкладка «Параметры указателя» — блок «Перемещение» — ползунок «Задайте скорость движения указателя» ). Данная настройка никак не связана с кнопкой DPI, то есть обрабатывается программно.
Как настроить кнопки мыши
К ним, соответственно, прилагаются сопутствующие инструменты.
Одним из них является компьютерная мышь. Рассмотрим, как настроить кнопки мыши.
Содержание этой статьи:
Предназначение кнопок возле колесика
У большинства профессиональных мышей есть дополнительные кнопки. Они расположены по бокам или возле колесика. У них широкий спектр использования. И далее мы расскажем о том, каково их предназначение.
– КНОПКА ПОД КОЛЕСИКОМ
В программах с полосами прокрутки щелчком колесика по пустой части окна можно прокрутить страницу в то место, которое необходимо. Когда нажмешь на колесико, то дальше нужно двинуть курсор в нужном направлении. Чем дальше от места клика, тем с большей скоростью будет проматываться страница.
На экране предварительного просмотра можно оперативно открыть новое окно программы. Для этого нужно только нажать на колесико.
Львиная доля веб-браузеров работает так, что можно быстро открыть ссылки в новой вкладке, используя среднюю кнопку мыши. Нужно нажать любую ссылку колесиком, и она будет открыта отдельно.
ВАЖНО! В файловом менеджере на среднюю кнопку манипулятора также возложена своя роль. Если щелкнуть по каталогу колесиком, то можно открыть его на новой вкладке
Все, как и в популярных веб-браузерах.
– КНОПКА НАСТРОЙКИ DPI
Отдельные манипуляторы имеют клавишу под названием DPI. Эту аббревиатуру можно расшифровать, как «точки на дюйм». А на практике все выглядит так: чем больше параметр DPI, тем с большей скоростью передвигается курсор на экране.
Многие манипуляторы предоставляют возможность делать изменения DPI, используя кнопки в центре, прямо за колесиком прокрутки. Стоит нажать один раз, как увидишь, что курсор передвигается по экрану гораздо быстрее. Нажмешь еще раз, и курсор начнет двигаться медленнее.
У многих мышей с DPI есть три порога скорости: медленный, средний и быстрый. Если нажмешь несколько раз и посмотришь, то увидишь, что происходит со скоростью курсора. Так можно определить, какая чувствительность более подходящая для работы или игры.
Программирование кнопок и действий мыши
После установки русского языка заново вызываем меню на значке программы в трее, теперь меню будет уже на русском, в нём выбираем «Настройки».
Попадём в окно настройки операций мыши. Здесь, собственно, и производится программирование её кнопок и действий. Программироваться с помощью X-Mouse Button Control могут левая, правая и средняя кнопки мыши, боковые кнопки, движение колесом вверх и вниз, наклон колеса вправо и влево. В нашем случае имеется мышь с двумя боковыми кнопками, и мы назначим на них уменьшение и увеличение системной громкости. Назначаем и применяем кнопкой внизу «Применить».
Отдать боковые клавиши именно под эти две операции будет оптимальным решением для многих пользователей, использующих домашний компьютер преимущественно для проведения досуга. Резкие перепады громкости в фильмах и сетевых видеороликах наверняка не единожды ввергали в бешенство людей с острым слухом или тех, кто присел «тихонько посидеть за компом», пока ребёнок спит. Боковые кнопки мыши, запрограммированные на управление громкостью, предоставят возможность быстрого реагирования в таких вот случаях.
Те же, кому нужны прочие возможности для дополнительных кнопок, могут выбрать их из довольно большого перечня операций, предлагаемых X-Mouse Button Control. Этот перечень един для всех кнопок и действий мыши. Можем не только запрограммировать дополнительные кнопки, но также переназначить работу основных кнопок или колеса, если они вышли из строя или просто под своё индивидуальное использование. Так, на любую кнопку или действие мыши можем настроить прокрутку колесом, наклоны колеса, щелчки правой и левой клавиш, выполнение двойного щелчка. Из прочих операций можем выбрать залипание кнопок, блокировку движения курсора по осям, отдельные системные операции как то: настройка яркости экрана, копирование и вставка, переключение окон, запуск экранной заставки, блокировка компьютера и пр. Помимо непосредственно операций мыши и системных действий, нам также будет доступна для настройки имитация работы отдельных клавиш клавиатуры и сочетаний клавиш.
Ещё из возможностей для программирования дополнительных кнопок и переназначения основных: действие лупы, блок мультимедийных операций, блок операций для браузера, операции с системными окнами и пр.
Все эти операции доступны как для основного профиля настроек мыши, так и для отдельных профилей программ.
Важно: не переназначайте без осознанной необходимости, в целях эксперимента клик левой клавиши мыши
1 Для каких устройств это нужно
Необходимость, как правило, возникает с устройствами, к которым производитель не приложил фирменный софт.
Возможно, добавление допклавиш не сильно удорожает себестоимость, поэтому две кнопки под большой палец правши — не редкость на мышках, заказанных на Алиэкспрессе.
 Какая-то мышь с Алиэкспресса
Какая-то мышь с Алиэкспресса
Иногда производитель, даже если он опознаётся, не имеет не то что рекомендованной утилиты настройки, а даже собственного сайта! Мы получаем мышь, которая работает только так, как предлагает продавец, но это можно изменить.
По умолчанию боковые кнопки отправляют вперед и назад при навигации по сайтам и папкам, но это нужно не всем. Мне вот, например, удобно в браузере и во время игр регулировать громкость, в InDesign запускать скрипты, в Photoshop — менять размер кисти, а в VS Code запускать макросы вставки готового текста.
О кнопке DPI
Важный момент: кнопка переключения чувствительности курсора, находящаяся рядом с колёсиком — НЕ дополнительная. Как правило, она отвечает только за смену режима сенсора мыши на уровне программного обеспечения на плате устройства и переназначить её на дешёвых мышках невозможно. В среднем и высоком ценовых сегментах устройства настраиваются гибче, но статья не про них.
Для дорогих устройств от Logitech, Razer и прочих на сайтах производителей можно найти фирменную утилиту, которая не только поможет изменить поведение кнопок, но и подстроит чувствительность сенсора, цвет подсветки и, возможно, сварит кофе.
Встречаются промежуточные варианты, когда утилита есть, но она работает некорректно. Продукцию A4Tech можно хвалить за прекрасную эргономику мышек и ругать за странный софт. Об одной их старой утилите для серии мышей X7 я рассказывал в заметке про выбор грызуна, а вот с другой столкнулся недавно. Знакомьтесь: Gesture 16-in-1 Software.
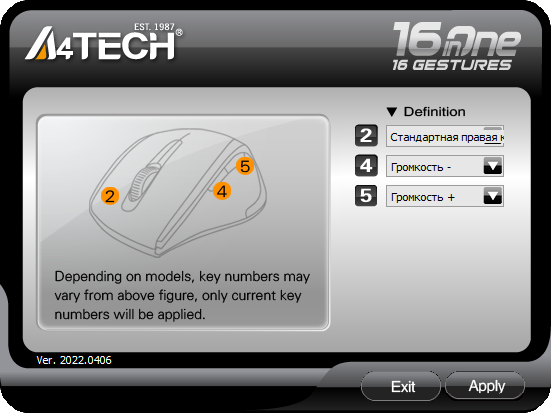
Как видите на скриншоте выше, интерфейс предельно прост: можно изменить поведение трех клавиш и больше ничего. Казалось бы, накосячить здесь сложно, но на практике со своей обязанностью эта программа справляется только для отдельных моделей устройств.
Если вам повезло, то Gesture 16-in-1 Software сумеет перепрограммировать мышь так же, как это делает софт для более дорогих собратьев вроде A4Tech Bloody J90. Без назначения сложных макросов, но тем не менее: я был сильно удивлён, когда при настройке беспроводной мыши A4Tech FStyler FG30 после нажатия Apply появился прогресс-бар выгрузки настроек прямо в мышь. После утилита уже не требовалась — переназначенные допклавиши устройства помнят о своём новом предназначении на любом ПК и в любой операционной системе.
Как настроить колёсико и скорость прокрутки
Для настройки колёсика мышки на ноутбуке или стационарном компьютере с Windows 10 можно использовать как «Дополнительные параметры мыши», так и возможность настройки на основной странице («Параметры» – «Устройства» – «Мышь»). В Windows 7 переходим к свойствам манипулятора с помощью «Панели управления».
Настраиваем колесо и скорость прокрутки на мышке:
Переходим на вкладку «Колёсико» в свойствах мыши.
Здесь два основных параметра:
вертикальная прокрутка позволяет устанавливать количество строк (по умолчанию 3), перелистываемое за одно вращение колёсика, а также указать значение «на один экран» (точность поиска при этом значительно снизится)
Адаптируя под себя данный параметр, важно не перемудрить с настройкой, иначе работать будет не слишком комфортно. Иногда лучше оставить стандартное значение;
горизонтальная прокрутка используется для моделей устройств с колесом типа джойстика, обеспечивающим перемещение по горизонтали
Настройка позволяет выбрать количество знаков для скролла при наклоне колёсика в сторону.
Выполнив соответствующие настройки, жмём «Применить».
Виртуальная или экранная клавиатура
Как вывести на экран виртуальную клавиатуру.
В завершении своей заметки о возможностях клавиатуры
хочу предложить вам “вишенку на тортик”, а именно, показать как же пользоваться этой виртуальной или экранной клавиатурой
Необходимость в ней возникает, если как я писала ранее, на вашем
компьютере перестают работать кнопки частично или полностью. Есть известные два
способа вывести экранную клавиатуру.
Как в рекламе про слабительные: долгий и неудобный, и простой,
и быстрый.
Для первого способа наведите курсор мышки на
кнопку ПУСК, в нижнем левом углу монитора. В раскрывшемся меню
найдите папку под названием СЛУЖЕБНЫЕ, далее выбираем папку СПЕЦИАЛЬНЫЕ
ВОЗМОЖНОСТИ. В этой папке есть ЭКРАННАЯ КЛАВИАТУРА.
Второй метод, как и обещала более
простой.
Способ установки экранной клавиатуры.
Для
этого вы также, как и в первом случае нажимаете кнопку ПУСК. А далее в
поисковой строке вбиваете слово ЭКРАННАЯ КЛАВИАТУРА. Переходите в
раздел включения данной опции и все!
Кстати,
о вишенке! С помощью экранной клавиатуры можно легко вставлять в текст
смайлики, так любимые нашим прекрасным полом
Смайлики на виртуальной клавиатуре.
Хотите выиграть новенький ноутбук?
Сейчас идет розыгрыш
ноутбуков “Lenovo” стоимостью до 50 000 руб.
Проводятся такие
конкурсы регулярно, розыгрыш ноутбуков 1 числа каждого месяца. Выбор
победителя будет транслироваться на YouTube в прямом эфире через
«Hangouts”.
Спросите, откуда такая
щедрость? Отвечаю! На подарки нашим читателям сбрасываемся мы сами, начинающие
блогеры, ученики социального проекта «Одна
семья». Узнать
об этом проекте все нюансы можно здесь!
Участвуйте в розыгрыше,
ничего сложного–только репост в соцсетях статьи на которой вы в данный момент
находитесь. Такой «социальный замок» есть на моем сайте после каждой
статьи, так что вы ограничены только количеством статей. Счетчик репостов обнуляется ежемесячно после очередного розыгрыша. И
можно начинать гонку за ноутбуком заново. Чем больше репостов вы сделаете, тем
реальнее выигрыш. Присоединяйтесь и да пребудет с вами удача!
Ваша Марина.
Вот,
собственно, и все, что я хотела сегодня рассказать. Буду рада, если чем-то
помогла вам в освоении возможностей клавиатуры.
Как настроить дополнительные кнопки обычной и беспроводной мыши
Какими бы были современные компьютеры, если бы Дуглас Энгельбарт не изобрел в свое время компьютерную мышь? Это, наверное, одно из самых удобных средств управления всеми типами ПК.
Самый стандартный вариант мыши — двухкнопочная. Левая кнопка отвечает за основное действие (запуск, выделение и т.п.), а правая — за дополнительные опции (вызов контекстного меню выделенного объекта, рабочего стола и т.д.). Хотя назначение клавиш можно легко поменять (специально для левшей).
Современные производители таким функционалом не ограничиваются и придумывают все больше кнопок, интегрированных в мышь.
Настройка боковых кнопок офисной мыши
Так, возможны следующие варианты:
- Колесо горизонтальной прокрутки (для работы с табличными процессами, иногда заменяется опциями наклона влево/вправо колеса вертикальной прокрутки).
- Кнопка, совмещенная с колесом прокрутки (при нажатии вызывается быстрое перемещение по документу).
- Кнопки управления медиаплеером (воспроизведение, пауза, перемотка, управление звуком и т.п.).
- Тройной выстрел (фирменная фишка X7 Razer).
- Кнопка/кнопки для заранее заданных комбинаций нажатий (с функцией записи набранных последовательностей).
- Движение назад/вперед (для управления персонажами без клавиатуры). И многое другое.
В большинстве случаев настройка дополнительных кнопок мыши возможна только после установки соответствующих драйверов и специфичного программного обеспечения.
Хотя часть функций может быть доступна и сразу после подключения (по технологии Plug-and-Play).
Таким образом, чтобы, например, настроить боковые кнопки на мыши необходимо воспользоваться скачиванием актуальных драйверов с сайта производителя, указав в поиске модель вашей мышки.
Чтобы изменить задачу, которую выполняет кнопка мыши, выполните следующие действия.
- Запускаем утилиту SetPoint Settings (Пуск > Программы > Logitech > Мышь и клавиатура > Настройки мыши и клавиатуры ).
- Заходим во вкладку окна Моя мышь, выбираем вашу модель из списка.
- Выбираем кнопку, которую необходимо настроить в поле Select Button.
- Далее выбираем нужную нам функцию в поле Select Task (ПРИМЕЧАНИЕ. Можно нажать кнопку с символом «?» для получения подробного описания задач).
- Теперь нажимаем кнопку Применить (Apply), чтобы сохранить настройки.
Данный алгоритм настройки кнопок схож на большинстве программ популярных производителей.
Некоторые производители предпочитают дополнительную установку специальных утилит для геймерских многокнопочных мышей, быстрый вызов которых возможен из системного трея (обратите внимание, что часть активных приложений в трее могут быть свернуты в специальное меню для экономии пространства). В окне управления можно настроить все доступные опции, например, вот так может выглядеть интерфейс настройки игровой мыши Logitech Gaming Mouse G600:
В окне управления можно настроить все доступные опции, например, вот так может выглядеть интерфейс настройки игровой мыши Logitech Gaming Mouse G600:
Как настроить копирование мышкой на вашем устройстве
Копирование мышкой — это удобная функция, которая позволяет копировать текст или объекты на компьютере или мобильном устройстве без необходимости использовать комбинации клавиш или контекстное меню.
В данной статье мы рассмотрим, как настроить копирование мышкой на различных устройствах.
На компьютере с операционной системой Windows
- Наведите указатель мыши на текст или объект, который вы хотите скопировать.
- Нажмите и удерживайте левую кнопку мыши.
- Переместите указатель мыши, чтобы выделить нужный фрагмент или объекты.
- Отпустите левую кнопку мыши.
- Выделенный текст или объекты будут скопированы в буфер обмена.
Примечание: Чтобы вставить скопированный текст или объекты, щелкните правой кнопкой мыши там, где вы хотите вставить, и выберите опцию «Вставить» из контекстного меню.
На компьютере с операционной системой macOS
- Наведите указатель мыши на текст или объект, который вы хотите скопировать.
- Нажмите и удерживайте клавишу Cmd (⌘) на клавиатуре.
- Щелкните левой кнопкой мыши, чтобы выделить нужный фрагмент или объекты.
- Отпустите клавишу Cmd (⌘).
- Выделенный текст или объекты будут скопированы в буфер обмена.
Примечание: Чтобы вставить скопированный текст или объекты, щелкните правой кнопкой мыши там, где вы хотите вставить, и выберите опцию «Вставить» из контекстного меню.
На мобильном устройстве с операционной системой Android или iOS
- Дважды коснитесь и удерживайте палец над текстом или объектом, который вы хотите скопировать.
- Переместите палец, чтобы выделить нужный фрагмент или объекты.
- Выберите опцию «Скопировать» из контекстного меню, которое появится после выделения.
Примечание: Чтобы вставить скопированный текст или объекты, тапните там, где вы хотите вставить, и выберите опцию «Вставить» из контекстного меню.
Заключение
Настройка копирования мышкой на вашем устройстве может значительно упростить процесс копирования текста или объектов. Следуйте указанным выше инструкциям для вашей операционной системы, чтобы использовать эту удобную функцию.
Стандартная настройка
Для начала открыв меню «Пуск» следует перейти в «Панель инструментов», которая позволяет изменять параметры и функциональные возможности Вашего компьютера.
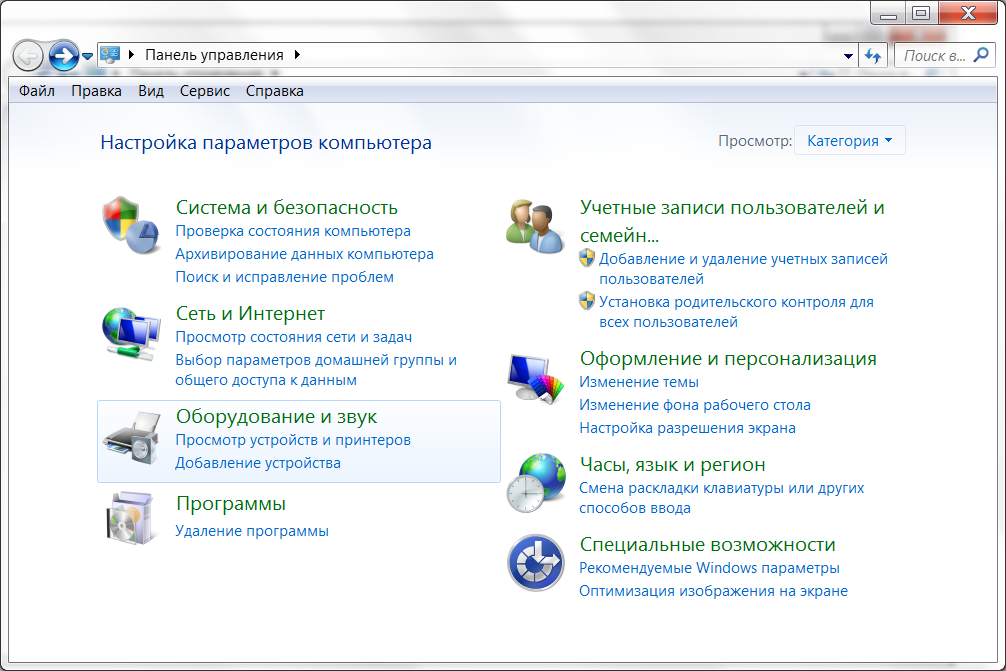
Панель управления
Далее выбрать раздел «Оборудование и звук», с помощью которого пользователь может добавлять или удалять оборудование, ставить на него различные пакеты драйверов и в частности перенастраивать его функционал.
Перейдя в раздел, выбираем пункт «Мышь».
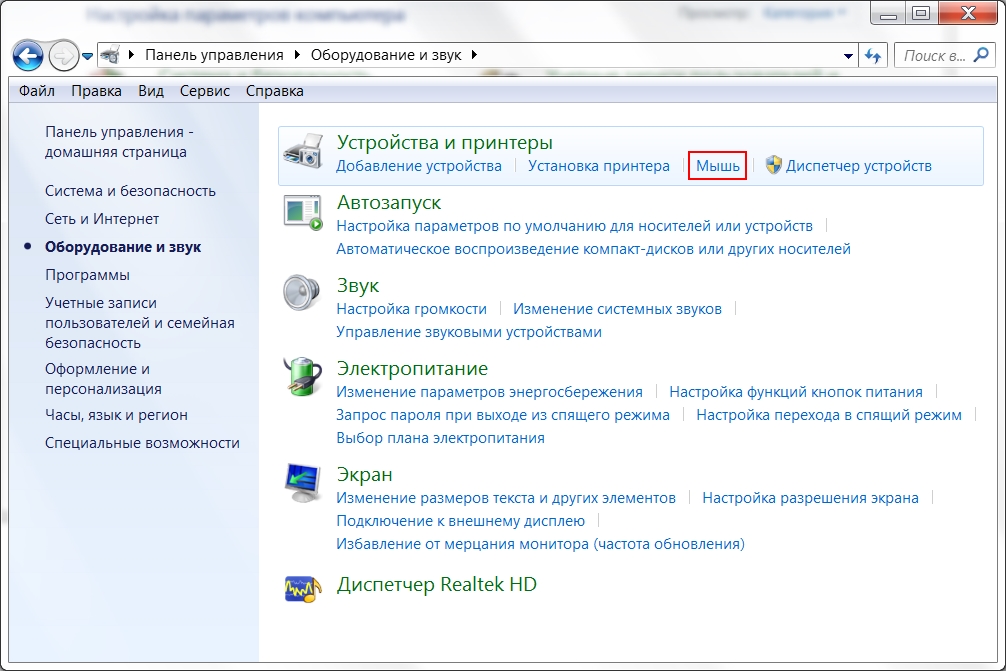
Выбор устройства в разделе
Откроется окно со свойствами гаджета. В нем можно будет поменять назначение кнопок – эта функция предназначена для тех, у кого ведущая рука левая.
Стоит отметить, что левшам лучше приобретать манипуляторы, форма которых выполнена симметрично, тогда обмен будет удобен.
Также предоставляется возможность отрегулировать с помощью специальной шкалы скорость выполнения двойного щелчка, которая иногда выставлена совсем непривычно.
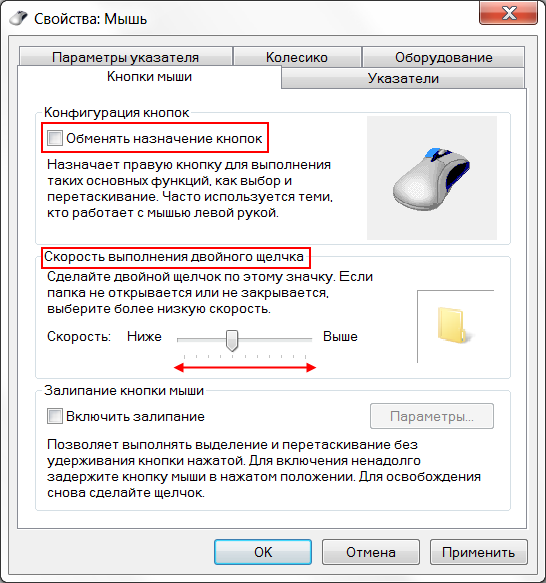
Свойства и выбор кнопок
Если перейти на следующие вкладки, то можно ознакомиться и с другими функциями. Так в «Указателях» можно изменить внешний вид «стрелочки» и полностью подстроить ее под себя.
Некоторые из вариантов обладают даже анимацией, а кроме этого можно снять или наоборот включить тень от курсора.
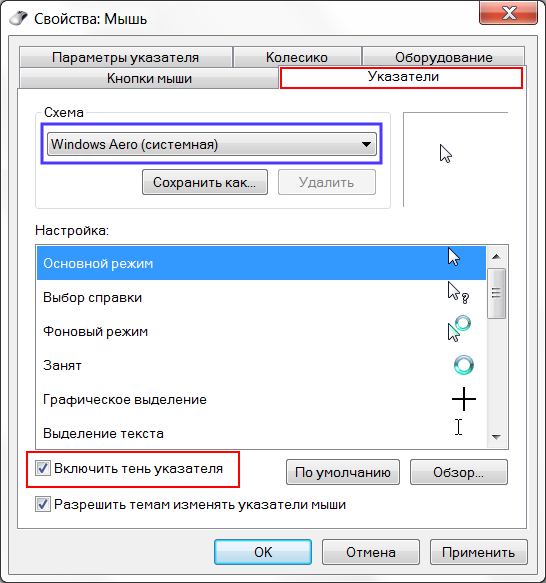
Включить тень от курсора
«Параметры указателя» позволят отладить скорость движения «стрелочки», а также предоставят несколько дополнительных возможностей: отображать след указателя, скрывать его во время набора текста и обозначать его при нажатии на клавишу Ctrl.
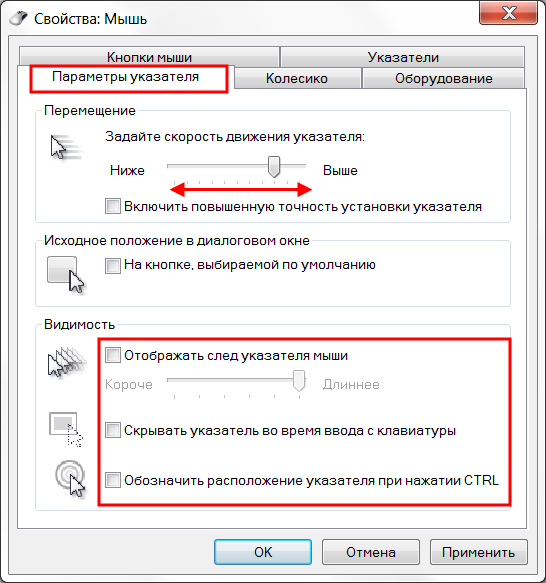
Вкладка Параметры указателя
Во вкладке «Колесико» легко разобраться с прокруткой страниц, так, чтобы она соответствовала желаниям пользователя.
Вертикальная является всем привычной, и она поможет вам более комфортно работать с текстовыми документами или же повысит удобство при времяпровождении за играми.
В свою очередь, горизонтальная прокрутка, как правило, присутствует не у всех.
Чаще всего применяется при просмотре веб-страниц в Интернете, размер которых не всегда сопоставим с расширением экрана пользователя.
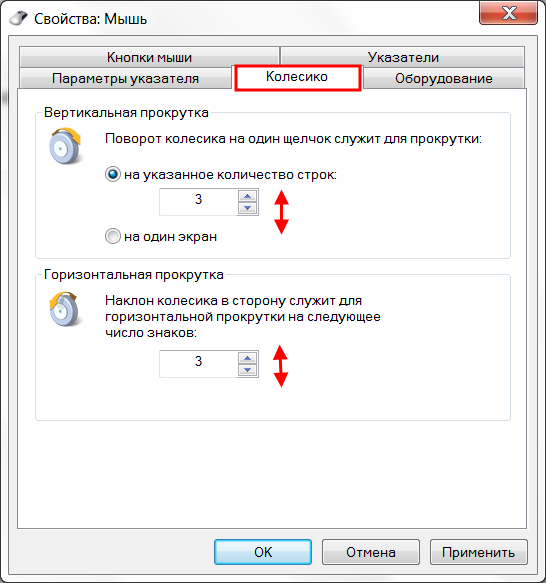
Вкладка Колесико
В «Оборудовании» указана вся доступная информация о подключенных гаджетах.
Раздел включает в себя отчет об их состоянии, драйверы, которые ими используются, а также некоторые справочные данные.
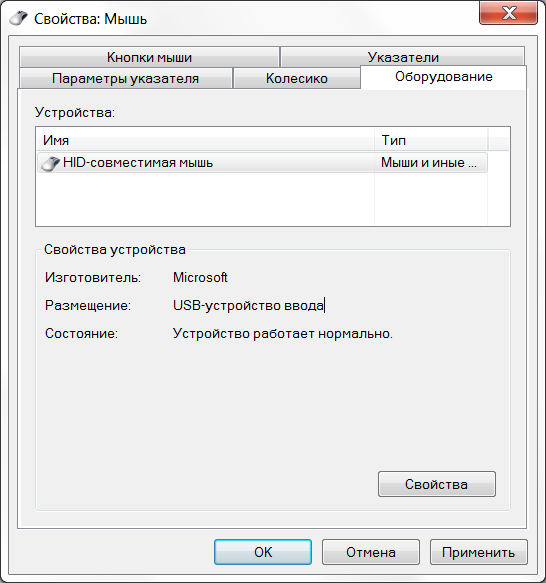
Информация в разделе Оборудование
Помимо этого способа внести свои коррективы в работу гаджета, есть также иной, тоже начинающийся с перехода в «Панель управления».
В ней выбираем «Специальные возможности», а после пункт «Изменение параметров мыши».
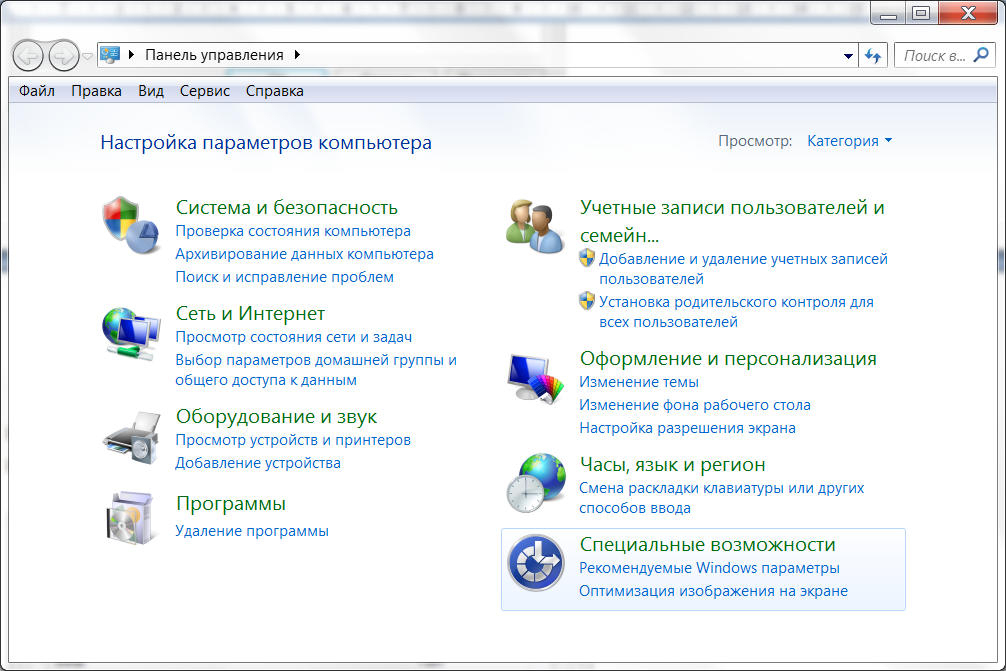
Раздел Специальные возможности
В открытом окне видим набор самых оптимальных настроек, среди которых отдельным блоком выделены поправки, касающиеся цвета, размера и оттенка курсора.
Еще допускается включение управления указателем с клавиатуры и активация окна при наведении на него курсором.
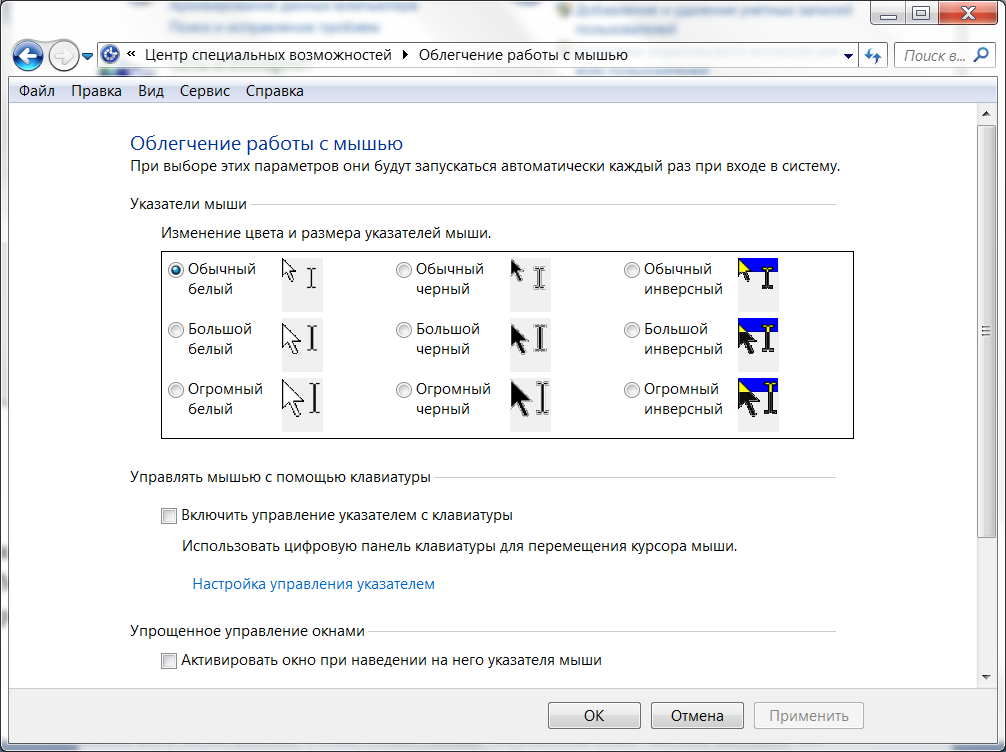
Вкладка Облегчение работы с мышью
Эта информация поможет, если манипулятор не вмещает в себя дополнительных кнопок, его установки в этом случае предусмотрены центром обслуживания компании «Microsoft».
Но если ваш гаджет значительно отличается от других, то простым разбором свойств не обойтись.





![Перетаскивание левой кнопкой мыши не работает в windows 10 [простые исправления]](http://vvk-yar.ru/wp-content/uploads/2/b/f/2bf79924b283a942f559a684a7daad37.jpeg)







![Перетаскивание левой кнопкой мыши не работает в windows 10 [простые исправления]](http://vvk-yar.ru/wp-content/uploads/f/2/f/f2ffee3ce33ee88fa8f6e71bb63f5475.jpeg)
















