Как настроить двустороннюю печать на принтере HP: общие сведения по настройке
Часто при использовании техники требуется двусторонняя печать страниц – при таких настройках можно распечатывать договоры, методические пособия, рекомендации и другие документы
Важно использовать хорошие производительные принтеры, высокую скорость работы которых обеспечат оригинальные струйные картриджи HP. При установке таких комплектующих удастся получить на выходе печать отличного качества
Сразу же после установки картриджа настройте двустороннюю печать, если она требуется. Справиться с этой задачей можно самостоятельно, не привлекая специалиста. Каждый пользователь должен знать особенности такой процедуры, ведь двусторонние документы могут срочно потребоваться дома, когда рядом нет помощника.
Настройка двусторонней печати на принтере HP
По умолчанию каждый принтер настроен на печать только с одной стороны – это стандартное правило для оформления большинства бумаг. Работать с такими документами проще, для их распечатывания требуется меньше времени. Но если задать нужные настройки, можно не тратить время на повторный прогон бумаги через устройство.
Чтобы принтер печатал на обеих сторонах листа, выполните следующие действия:
- нажмите одновременно комбинацию клавишу Ctrl+Р или зайдите в «Печать», открыв одноименное диалоговое окно;
- выберите модель принтера, которая выведется в меню;
- затем зайдите в «Свойства принтера» / «Параметры» / «Свойства печати» (в зависимости от версии ОС);
- перейдите на вкладку «Ярлык печати макет» / «Двусторонняя обработка»;
- выберите «Двусторонняя печать» / «Печать на обеих сторонах»;
- завершите процедуру выбором нужных настроек для печати страниц.
Как отключить двустороннюю печать?
Часто бывает так, что двусторонняя печать требуется только для одной партии документов, а остальные бумаги печатаются только с одной стороны. В таком случае придется после работы отменить заданные настройки до стандартных.
Для отмены двусторонней печати выполните простые действия:
- зайдите в «Пуск», найдите «Панель управления», затем «Устройства и принтеры»;
- выберите модель устройства, с которым только что работали, кликнув по нему правой кнопкой мыши;
- зайдите в графу с настройками печати, выберите и отмените команду Duplex Printing.
Теперь принтер печатает только с одной стороны. Для изменения его режима зайдите в настройки, найдите и выберите нужные команды.
Убрать двустороннюю печать по умолчанию
Двусторонний метод печати или дуплекс представляет собой способ, при котором информация, без вашей помощи, отражается на бумаге с двух сторон. Данная технология избавит вас от ручного переворачивания документов. Порой это существенно экономит время, ведь на выходе получается с обеих сторон отпечатанный лист. Преимуществами дуплекс является работа с большими объемами, когда ручная подача бумаги крайне неудобна и требует вашего постоянного присутствия. Но если вы используете принтер в бытовых целях, либо основной объем распечатанной информации необходим в одностороннем формате, тогда функция “дуплекс” является крайне неудобной.
Как отменить двустороннюю печать на принтере
Когда необходимо печатать документы, у которых изображение или текст расположены с обеих сторон листа бумаги, двусторонняя печать (он же – дуплекс) экономит много сил и нервов. Не нужно переворачивать листы, следить за верхом и низом листов, производить пробную печать, чтобы потом не пришлось перепечатывать всю работу. Компьютер и принтер сделают всё сами, забота оператора – отправить файл на печать и следить, чтобы хватило бумаги. Но что делать, если принтер настроен на дуплекс, а напечатать нужно документ, в котором обязательна печать только с одной стороны?
Отмена двусторонней печати: способы
Если принтер настроен на двустороннюю печать, то чтобы правильно напечатать документ на одной стороне, можно после каждого листа добавить в документ пустой, пользуясь инструментом «разрыв страницы». Но это трудоёмкий способ, с применением которого тратился лишнее время пользователя на подготовку документа, на второй прогон, который занимает несколько секунд. Растут энергозатраты, выше риск замятия бумаги.
Проще и правильнее воспользоваться одним из нескольких корректных способов отмены дуплекса:
- Первый вариант предназначен для ПК под управлением ОС Windows:
- при помощи клавиши или иконки с флажком зайдите в меню «Панель управления»;
- выберите подменю «Устройства и принтеры»;
- найдите своё устройство, уточнив его марку и модель;
- кликните на его иконку правой кнопкой мыши;
- в выпавшем меню найдите строку «Двухсторонняя печать» и уберите галочку рядом с ней;
- подтвердите свой выбор, нажав «ОК».
С этого момента печать будет односторонней. Вернуть дуплекс можно, произведя тот же набор действий и вернув галочку к опции «Двухсторонняя печать».
Кроме настроек ОС, вы можете изменить настройки самого принтера:
- выполните первые 5 пунктов предыдущей инструкции;
- зайдите в подменю «Свойства принтера»
- выберите вкладку «Профиль», в ней – «Настройки по умолчанию»;
- в настройках вида измените стиль печати, убрав галочку возле двухстороннего варианта;
- произведите пробную печать с новыми характеристиками или напечатайте документ полностью.
Если нужно сохранить именно такие настройки для дальнейшего использования печатающего устройства, то проделайте такие действия:
- зайдите в настойки принтера;
- выберите пункт «Предварительные настойки»;
- вам необходимо выбрать опцию «Сохранить текущие настойки как предварительные». Чтобы ускорить процесс настройки в следующий раз, сохраните этот набор опций под любым понятным вам именем.
Отключаем двустороннюю печать в свойствах принтера
- Заходим в «Пуск», вкладку «Устройства и принтеры».
- Выбираем подключенное печатающее устройство и жмем на него правой кнопкой мыши.
- В окне выбираем «Свойства принтера» и переходим в закладку «Макет».
Здесь в опции «Двустороння печать» ставим Выключить. В некоторых моделях принтеров нужно поставить параметр «Нет».
Чтобы отключить двустороннюю печать в текущем документе, заходим в «Файл», далее «Печать» (или используем комбинацию Ctrl + Р). Здесь в параметрах распечатки устанавливаем «Односторонняя печать» и жмем «Ок».
Отменить двустороннюю печать в зависимости от Windows
Программисты неустанно трудятся над созданием операционных систем, способных облегчить и сделать пользование ПК более комфортным для любого пользователя. Для нашего удобства опция “Печать” в новых версиях Windows не претерпевает глобальных изменений.
Поэтому вышеописанный алгоритм отмены актуален для Windows XP, Windows 7, Windows 8 и Windows 10.
Открываем “Панель управления”, кликаем “Устройств и принтеры”, выбрав модель своего принтера запускаем контекстное меню и снимаем галочку “Двусторонняя печать”. Сохраняем внесённые изменения.
Автоматическая печать на обеих сторонах листа или печать буклета
При двусторонней печати:
- Для автоматической двусторонней печати используйте бумагу формата A4, Letter, Legal или Folio.
- Проверьте, чтобы задняя была крышка закрыта.
- Если бумага скручена, распрямите её и положите обратно в лоток для бумаги.
- Используйте обычную или тонкую бумагу. Не используйте высокосортную бумагу.Устройство сможет выполнить двустороннюю печать, если носителем печати является обычная бумага плотностью 60 — 105 г/м2. Печать на бумаге, имеющей плотность более 105 г/м2, приведёт к смазыванию и сильному закручиванию бумаги.
Чтобы настроить автоматическую двустороннюю печать или печать буклетов в драйвере принтера, следуйте инструкциям ниже:ПРИМЕЧАНИЕ: на рисунках ниже изображена типовая модель устройства и операционная система, которые могут отличаться вашей модели Brother и вашей операционной системы.
- Windows (двусторонняя печать или печать буклетов)
- Macintosh (двусторонняя печать)
- Можно задать двустороннюю печать или печать буклетов для одного конкретного задания или настроить драйвер на двустороннюю печать или печать буклетов для всех последующих заданий печати.Одиночное задание печати:
- В нужном приложении выберите опцию печати.
- Нажмите Свойства (Properties), чтобы открыть свойства печати. Перейдите к шагу 2.
Шаги могут различаться в зависимости от используемого приложения.
Все задания печати:
- Откройте Настройки печати (Printing Preferences). (Нажмите здесь, чтобы узнать, как открыть Настройки печати.)
- Перейдите к шагу 2.
- Выполните одно из следующих действий:
- Для драйвера принтера Windows (двусторонняя печать или печать буклета)
- Для драйвера принтера Windows BR-Script (двусторонняя печать)
Для драйвера принтера Windows (двусторонняя печать или печать буклета):
- На вкладке Основные (Basic) выберите одно из следующих значений в раскрывающемся списке Двусторонняя печать / Буклет (Duplex/Booklet):
- Двусторонняя печать (Duplex): выберите эту опцию, если требуется выполнить автоматическую печать на обеих сторонах листа.
- Буклет (Booklet): выберите эту опцию, если требуется выполнить автоматическую печать буклета. Чтобы получить буклет, сложите отпечатанные листы посередине. При использовании функции печати буклета имейте в виду, что формат бумаги, ориентацию, источник бумаги и другие настройки изменять не требуется.
- Нажмите кнопку Настройки двусторонней печати (Duplex Settings).
- В зависимости от выбранной опции можно изменить следующие параметры:ДВУСТОРОННЯЯ ПЕЧАТЬ (DUPLEX PRINTING):
- Тип двусторонней печати (Duplex Type): для каждой ориентации (альбомной или портретной) доступно 4 типа направления переплёта двусторонней печати.
- Смещение под переплет (Binding Offset): при выборе этой опции можно настроить смещение под переплет в дюймах или миллиметрах.
ПЕЧАТЬ БУКЛЕТОВ (BOOKLET PRINTING):
- Тип двусторонней печати (Duplex Type): для каждой ориентации (альбомной или портретной) доступно 2 типа направления переплёта двусторонней печати.
- Способ печати буклета (Booklet Printing Method): опция Разделить на партии (Divide into Sets) позволяет печатать буклет маленькими партиями и складывать их по центру без необходимости изменять порядок страниц. Можно задать число страниц в каждой маленькой партии буклета (1 — 15). Данная опция может помочь, если требуется получить буклет с большим количеством страниц.
- Смещение под переплет (Binding Offset): при выборе этой опции можно настроить смещение под переплет в дюймах или миллиметрах.
- Нажмите OK. Перейдите к шагу 3.
Для драйвера принтера Windows BR-Script (двусторонняя печать):
- На вкладке Расположение (Layout) выберите в разделе Двусторонняя печать (Print on Both Sides) параметр Переплет сверху (Flip on Short Edge) или Переплет сбоку (Flip on Long edge).
- Перейдите к шагу 3.
Нажмите Применить (Apply) => OK. Если выполняется печать одного задания, нажмите в окне печати OK или Печать (Print), чтобы запустить печать.Если выполняется настройка для всех заданий, то драйвер настроен и данная конфигурация будет использоваться для всех последующих заданий печати.
- В приложении, из которого требуется выполнить печать, выберите опцию печати.
- В окне печати справа от поля Copies поставьте флажок в поле Two-Sided.(Недоступно для Mac OS X 10.4.)
- Выберите в раскрывающемся меню Layout.
- Выберите в раскрывающемся меню Two-Sided параметр Long-edge binding или Short-edge binding.
- Чтобы сохранить данную конфигурацию для будущих заданий двусторонней печати:
- Выберите Save As… или Save Current Settings as Preset… в раскрывающемся меню Presets.
- Введите имя предустановки и нажмите OK.
- Нажмите Print. Будет выполнена печать документа с заданными настройками.
Настройка двухсторонней печати на принтерах Epson
Компания Epson производит принтеры, как с поддержкой автоматической двухсторонней печати, так и без нее (также существуют модели, поддерживающие установку «Auto Duplexer» — специального модуля, обеспечивающего автоматическую дуплексную печать). В любом случае настройка данного режима работы производится из драйвера принтера.
На моделях принтеров/МФУ Epson без поддержки автоматической двухсторонней печати данная функция задействуется следующим образом:
- Открываем свойства/параметры драйвера принтера, кликнув по соответствующей кнопке в окне печати (Ctrl + P).
- В открывшемся окне переходим во вкладку «Page Layout» (Макет), в левом нижнем углу ставим галочку на пункте «Double-Sided Printing» (Двусторонняя печать), затем нажимаем кнопку «Margins» (Поля) для выбора и настройки стороны переплета.
В открывшемся новом небольшом окошке в графе «Binding Edge» указываем нужную сторону переплета, нажимаем «ОК» для сохранения.
- Закрываем окно настроек драйвера и отправляем документ в печать. Принтер распечатает сначала нечетные страницы, затем выведет на экран компьютера инструкцию по правильной установке стопки распечатанных листов.
- После загрузки листов в лоток нажимаем на принтере кнопку «Resume» (Продолжить) и ожидаем окончания распечатки.
Для моделей принтеров Epson с поддержкой двусторонней печати (в т.ч. моделей, поддерживающих установку модуля «Auto Duplexer») в автоматическом режиме настройка выполняется следующим образом:
В свойствах/параметрах драйвера принтера зайдите во вкладку «Сервис» (Maintenance), затем нажмите кнопку «Информация о принтере и опциях» (Printer and Option Information).
В верхней части открывшегося окна нужно проверить, установлена ли галочка напротив пункта «Auto Duplex Installed». Если нет — поставьте, затем нажмите «ОК» для сохранения настроек.
Вернувшись в окно настроек драйвера, перейдите во вкладку «Макет» (Page Layout), в блоке «Двухсторонняя печать» (2-sided printing) установите галочку напротив пункта «Auto», нажмите кнопку «ОК». При необходимости можно настроить сторону переплета (кнопка «Настройки» (Settings)) по аналогии с предыдущей инструкцией.
Останется отправить документы в печать. Т.к. принтер поддерживает дуплексную автоматическую печать, то на этом настройка завешается.
У современных моделей принтеров Epson окно параметров драйвера имеет немного другой вид, но запуск функции двусторонней печати столь же прост. К примеру, у линейки МФУ Epson L132 дуплексную распечатку можно запустить следующим образом (автоматическая печать этой моделью не поддерживается):
- В окне настроек драйвера открываем вкладку «Главное».
- В левой части окна напротив графы «Двусторонняя печать» выбираем один из двух доступных вариантов дуплексной печати — «Ручной (Переплет по длинному краю)» или «Ручной (Переплет по короткому краю)»:
- У современных принтеров/МФУ Epson с поддержкой автоматической дуплексной печати в графе «Двусторонняя печать» вместо «Ручной» будет указано «Авто», «Автоматический» или «Auto». Разницы никакой нет — просто также выбираем один из двух доступных вариантов стороны переплета листов.
- Сохраняем настройки и отправляем документ в печать. Если принтер не поддерживает двухстраничную автопечать, то по завершению первого прохода на экране отобразится инструкция по перестановке стопки листов. Следуем ей.
Двусторонняя печать. Как настроить?
Часто при работе с принтером необходимо распечатать бюллетени, буклеты, открытки, которые являются двусторонними и необходимо использование обеих сторон листа бумаги.
Некоторые принтеры сопровождают процесс двусторонней печати пошаговыми инструкциями о том, как переворачивать страницы вручную и распечатывать текст с обратной стороны. Другие устройства поддерживают автоматическую двустороннюю печать. А есть принтеры, которые вообще не поддерживают эту функцию.
Как сделать двустороннюю печать
Перед настройкой и выполнением двусторонней печати проверяем следующее:
- задняя крышка принтера закрыта, а лоток для бумаги правильно установлен;
- качество и укладку бумаги (она не должна быть скручена);
- в настройках установлена бумагу в форматах A4, Letter, Legal;
- используем обычную бумагу. Желательно не использовать высокосортную бумагу. Устройство сможет выполнить заданную операцию, если носителем будет являться обычная бумага плотностью не более 100 г/м 2 .
Двусторонняя печать на принтере HP
Эта настройка подходит для принтеров HP с загрузкой бумаги в передний и задний лотки.
Загружаем во входной лоток принтера достаточное количество бумаги для выполнения всего задания, не превышая максимальную емкость принтера.
Открываем на компьютере документ. Нажимаем одновременно клавиши CTRL и P, что бы открылось системное диалоговое окно.
В раскрывающемся меню выбираем принтер.
Далее в пункт, который на разных моделях может называться — «Свойства принтера», «Настройка печати» или «Параметры».
Переходим на вкладку «Функции» или, если эта вкладка недоступна, переходим на вкладку «Макет» или «Окончательная обработка».
Выбираем «Печать на обеих сторонах» или «Двусторонняя печать».
В меню или пункте «Печать на обеих сторонах» или «Двусторонняя печать» выбираем необходимый параметр привязки или переворота страниц.
При выборе «Переплет сбоку» создаются распечатки в стиле буклета с одинаковой ориентацией текста на каждой странице.
При выборе «Переплет сверху» создаются распечатки в стиле планшета с текстом противоположной ориентации на каждой странице.
Нажимаем кнопки ОК и «Печать».
Если принтер автоматически распечатывает на другой стороне страницы, операция будет выполнена без участия пользователя.
Если принтер печатает только на одной стороне, не извлекаем стопку, пока не выйдут все страницы.
Извлекаем страницы из выходного лотка и стучим стопкой по ровной поверхности.
Снова загружаем страницы в принтер.
Для большинства принтеров с задней загрузкой необходимо перевернуть страницы, чтобы чистая сторона страницы направлялась вверх, а нижний короткий край загружался первым.
Для большинства принтеров с передней загрузкой необходимо загружать стопку нижним краем к принтеру и чистой стороной вниз для буклетов или верхним краем в принтер для планшетов.
На компьютере щелкаем «Продолжить».
Выполняется печать другой стороны страниц до завершения задания.
Двусторонняя печать на принтере Canon
Обратите внимание, эта функция на принтере возможна только в случаях, когда:
- выбранный параметр бумаги «Обычная»;
- документ имеет поля;
- размер бумаги «Letter» или А4.
Перед началом не забываем загрузить бумагу в принтер, а далее действуем следующим образом:
- отрываем необходимый документ;
- нажимаем одновременно CTRL и P;
- входим в пункт «Свойства»;
- в разделе «Дополнительные функции» выбираем пункт «Двусторонняя печать».
- нажимаем OK и «Печать».
Другой вариант выбора двусторонней печати – это при входе в диалоговое окно выбрать пункт «Печать на обеих сторонах» и один из двух параметров отображения.
Двусторонняя печать на МФУ WorkCentre
Для этой модели принтера можно осуществить настройку как вручную, так и автоматически. Делается это следующим образом:
- заходим в «Файл» и нажимаем на пункт «Печать»;
- выбираем принтер в списке и нажимаем кнопку «Свойства»;
- в окне «Двусторонняя печать» вкладки «Бумага/вывод» выбираем вариант параметров привязки страницы;
- выбираем тип и формат бумаги;
- в окне «Параметры печати» нажимаем OK, а чтобы началась печать, кнопку «Печать».
Обратите внимание, запуская ручной режим появится окно «Настройка двусторонней печати в ручном режиме». Не закрываем данное окно до завершения действий
После закрытия его нельзя снова открыть.
Автоматическая двусторонняя печать
Иногда необходимо автоматическое выполнение двусторонней печати. Для того, чтобы установить эту функцию по умолчанию изменим настройки принтера:
Способы двухсторонней печати
Среди обычных печатающих устройств, которые можно подключать к компьютеру, не так много моделей принтеров, у которых предусмотрена функция автоматического дуплекса. Кроме некоторых моделей лазерных и струйных принтеров, такой функцией в автоматическом режиме обладают МФУ, в которых предусмотрена опция двухстороннего копирования на сканере. Есть несколько способов такой манипуляции, о которых следует знать, чтобы в случае необходимости суметь ими воспользоваться. Отправить на двухсторонний вывод нужную информацию можно разными способами:
- из текстового редактора в формате Word;
- в формате PDF.
Эта функция может быть:
- автоматической;
- полуавтоматической;
- ручной.
С помощью текстового редактора
Часто при работе в Word нужно вывести на бумагу текст, набранный самостоятельно, или уже готовый «вордовский» документ, перенесенный на компьютер с помощью флешки или скачанный из интернета. Для вывода информации на две стороны листа следует использовать специальные инструменты текстового редактора. С их помощью можно настроить правильно дуплекс в автоматическом режиме при наличии такой функции у принтера. Двухсторонняя обработка может потребоваться для распечатки большого объема информации. В этом случае лучше использовать скоростной принтер. С ее помощью можно будет более рационально использовать бумагу.
Для работы потребуется выполнить ряд действий.
- Открыть нужный документ в Word, после чего открыть меню текстового редактора, как показано на картинке.
- В меню программы выбрать опцию «Печать».
- В открывшемся окне выбрать подключенное к компьютеру устройство, на которое будет отправлен открытый «вордовский» документ (так как возможно подключить несколько принтеров к одному ПК).
- После этого активировать опцию «Двухсторонняя печать», в которой лист бумаги будет автоматически переворачиваться в принтере после распечатки текста на одной стороне и снова подаваться на принтер чистой стороной. Для этого напротив окна с надписью «Двухсторонняя печать» следует поставить галочку.
- Если в окне нужно указать дополнительные параметры печати, то нужно заполнить все поля, после чего нажать на кнопку «Ок», которая активирует печатное устройство.
- Если принтер поддерживает автоматическую функцию дуплекса, прежде чем отправлять весь многостраничный документ, нужно сделать пробную распечатку в ручном режиме. Это поможет понять, как нужно класть в поддон листы, чтобы печать наносилась на чистую сторону, а не на уже напечатанный текст. После теста надо убрать черновики, и можно приступать к автоматической двухсторонней печати.
Печать документа PDF
Если документ создан не в Word, а в формате PDF, то обычным способом отправить его на печать в текстовом редакторе не получится. Для работы с ним нужно использовать специальные приложения, позволяющие работать с таким форматом. Это может быть приложение Adobe Reader DC или программа Adobe Acrobat DC. Чтобы использовать то или иное программное обеспечение, нужно иметь его на компьютере. Если его нет, то следует сначала установить такую программу, а потом приступать к печати.
После запуска приложения Adobe Acrobat DC или Adobe Reader DC нужно открыть файл в формате PDF с информацией, которую нужно распечатать. После этого:
- кликнуть по нему мышью, и в открывшемся окне выбрать функцию печати;
- затем выбрать подключенный к компьютеру принтер;
- поставить в окне «Нечетные или четные страницы» опцию «нечетные»;
- кликнуть по кнопке «Ок», чтобы запустить принтер.
Когда все чистые листы из поддона принтера будут напечатаны с одной стороны, нужно перевернуть пачку напечатанных листов обратной стороной, установить на компьютере параметр печати листов «четные» – и еще раз запустить печать. Надо дождаться, пока принтер перестанет печатать.
Если в программе PDF имеется опция двухсторонней печати, то нужно активировать ее, а не ручной выбор четных и нечетных сторон. Если ее нет, то выбирать придется вручную. В этом случае следует сначала напечатать один лист, чтобы убедиться в том, что бумага лежит в поддоне правильно, и печать будет наноситься на чистую сторону листа.
Ручной способ двухсторонней печати
Если в принтере нет опции автоматической двухсторонней печати, то придется воспользоваться ручной распечаткой с двух сторон, задавая в программе нужные действия.
Как уже говорилось, для этого после открытия соответствующего окна нужно указать сначала нечетные страницы в настройке программы и запустить печать. Когда все нечетные страницы будут напечатаны, листы переворачивают на другую сторону в поддон принтера, указывают печать четных страниц и запускают вывод.
Почему не удается распечатать документ?
Ознакомьтесь с советами по устранению неполадок
Проблемы при печати могут возникнуть по различным причинам. Чтобы определить проблему, ознакомьтесь с полезным техническим примечанием Устранение неполадок при печати PDF | Acrobat и Reader
Если документ PDF защищен паролем, и возможность печати запрещена
Чтобы распечатать документ PDF, защищенный паролем, требуется указать соответствующий пароль. В некоторых защищенных документах есть ограничения, которые препятствуют печати, редактированию или копированию содержимого документа. Если в документе есть ограничения на печать, свяжитесь с автором PDF.
(Только для Windows) Защищенный режим препятствует печати
Защищенный режим по умолчанию значительно улучшает безопасность Acrobat Reader DC. Чтобы убедиться, что защищенный режим не препятствует печати, временно отключите его. Нажмите правой кнопкой мыши на документ и выберите Свойства документа . Нажмите Дополнительные , чтобы проверить, включен ли защищенный режим.
Чтобы отключить защищенный режим, нажмите Редактирование > Установки и выберите слева категорию Защита (повышенный уровень) . Снимите флажок с параметра Включить защищенный режим при запуске . Закройте Reader, перезапустите программу и повторите печать документа.
Для обеспечения максимальной защиты при завершении процесса печати повторно установите флажок Включать защищенный режим при запуске .
Инструкция, как печатать с двух сторон одного листа на принтере
Неопытные пользователи компьютерной техники часто даже не знают, что такое двусторонняя печать на принтере и как ее сделать в том же Ворде. В этой статье детально расскажем, каким образом настроить технику, чтобы правильно и быстро распечатать с двух сторон одного листа в автоматическом или ручном режиме. А также рассмотрим некоторые популярные индивидуальные примеры.
Какую версии Ворда Вы используете?
- 3 голоса – 50% из всех
- 2 голоса – 33% из всех
- Не использую Word 17%, 1 голос1 голос – 17% из всех
- 0 – 0% из всех
- 0 – 0% из всех
- 0 – 0% из всех
- 0 – 0% из всех
- 0 – 0% из всех
Что это такое
Возможность печатающего устройства в автоматическом режиме наносить текст или изображения на обе стороны одного листа называется «дуплексной» (двухсторонней) печатью. В английской терминологии это свойство обозначается как «Duplex».
Есть ли в моем принтере двухсторонняя печать?
Существует два способа определить наличие возможности техники выполнять подобные действия «на автомате».
- Детально изучите название модели своего устройства. При наличии там обозначений «d» или «dn» в конце, можно с высокой долей вероятности утверждать, что функция присутствует. А также посмотрите характеристики принтера в интернете или на сайте производителя. Подробная информация указывается и там.
- В любом текстовом редакторе, но лучше использовать «Ворд», откройте окно печати. Примените комбинацию CTRL+P. Откройте список выбора вариантов. Если в нем присутствует надпись «Двухсторонняя», то техника оборудована дуплексом.
При использовании нескольких устройств пункт «Двухсторонняя» присутствует, то обладать ее может только один из них
Важно знать какой именно
Если у Вас МФУ, которое может делать копии на две стороны сразу, то, скорее всего, принтер тоже это «умеет».
Автоматическую
- Откройте меню через комбинацию «CTRL+P».
- Во втором выпадающем списке по центру выберите нужный вариант двухстороннего распечатывания.
- Возможны два типа с разным относительным поворотом.
- Относительно короткого края: для книжного листа — вверх/вниз, для альбомного — влево/вправо.
- Относительно длинного края: для книжного — влево/вправо, для альбомного — вверх/вниз.
Ручную
Не все принтеры, даже современные модели, гарантировано имеют функцию автоматического «дуплекса». Но Вы всегда можете воспользоваться ручным режимом. Все, что дополнительно требуется от пользователя, перевернуть листы после печати на одной стороне.
Как правильно класть и переворачивать лист, чтобы напечатать с другой стороны
Сначала нужно определить, какие страницы будут на одном листе. После «кидаем» на принтер каждую первую из пар, а потом система сама предложит положить листы другой стороной и продолжить распечатывание.
Инструкция по ручной настройке для программы Ворд:
- Перейдите в главной панели в меню «Файл».
- Активируйте закладку «Печать».
- В параметрах справа найдите список вариантов (второй по счету сверху вниз).
- В нем выберите пункт «Вручную на обеих сторонах».
Многие модели принтеров, когда напечатают страницы с одной стороной, выдают сообщение с графическим указанием, как именно нужно переложить стопку листов, чтобы правильно вывести на печать вторую сторону. Выглядит это примерно так.
Перед отправкой нужного документа на большое количество страниц, лучше сначала поэкспериментировать с одним листом, чтобы точно убедиться и знать, как правильно класть бумагу на печать обратной стороны.
Четные и нечетные страницы
Еще как способ вручную напечатать с двух сторон в Word можно использовать поочередную распечатку парных и непарных номеров страниц. Реализовать эту затею можно так:
- Открываем меню «Печать» в разделе «Файл».
- Открываем список «Напечатать все страницы».
- В самом конце можно отметить четные или нечетные.
Дополнительно нужно выполнить еще одну настройку для правильного вывода страниц при таком способе печати.
- Через «Файл» зайдите в меню «Параметры».
- В нем отыщите раздел «Дополнительно», а там «Печать».
- Отметьте мышкой один из двух пунктов, указанных на рисунке ниже, согласно своим требования.
Как убрать в ворде двустороннюю печать по умолчанию
Многие люди часто сталкиваются с проблемой двусторонней печати в Microsoft Word. Если вы хотите убрать эту опцию по умолчанию в текущем документе, но не знаете, как это сделать, следуйте данным шагам. Сначала откройте документ в Word. Затем выберите «Файл» в верхней левой части экрана, а затем нажмите «Печать» или используйте CTRL + Р. После этого вам нужно выбрать «Односторонняя печать» в настройках печати и нажать «Ок», чтобы сохранить изменения. Таким образом, двусторонняя печать будет отключена в текущем документе Word. Это простое решение поможет вам избавиться от проблемы с двусторонней печатью в Word.
Как изменить параметр печати по умолчанию?
— принтеры HP Laserjet 1100a и Xerox Phaser 3140 — Windows XP Pro SP3 — Microsoft Word 2003
Уважаемые профессионалы и знатоки, помогите решить задачу! Нужно, чтобы при выводе документа на печать, в диалоговом окне не переставлять всякий раз галочку из “Все” на “Текущая”, а чтобы она там по умолчанию всегда стояла. Кто часто печатает различные документы по одной странице за раз — поймёт меня. Маленькая оплошность может сделать много неприятностей. Забыл переставить галочку, нажал “ОК” — и пошёл принтер молотить все 125 страниц! Начинается дерготня бумаги из подающего лотка, срочная остановка печати и долгая отмена. В итоге испорчены несколько листов бумаги и нервы.
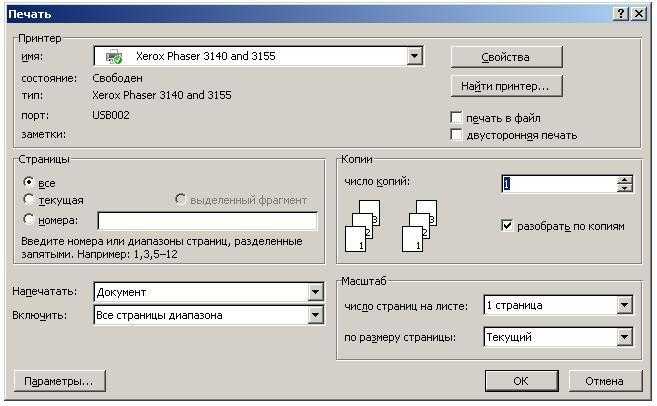
Ответ для Root User: Ваш ответ не имеет отношения к сути вопроса. Если б вопрос стоял “как обновить железо и систему” — я бы так и спросил. Моё барахло. Хочу — меняю, хочу — нет. Если не знаете как сделать то, что я прошу — не надо лезть с ответами не по существу. Вас об этом не просили. Руки чешутся пофлудить?
Ответ Николаю: 1. У меня (и не только у меня) на нескольких компах — навороченных и не очень — сразу же после установки драйвера стоит не “1 страница”, а “все”. Это я и называю — “по умолчанию”. Повторяю, если не поняли: на всех компах и во всех случаях, при первой же попытке распечатать документ. Галочку приходится вручную переносить из кружочка “все” — в кружочек “текущая”, и это сильно напрягает. Потому, что печатаю всегда по одной странице. Отсюда вытекает пункт №2: 2. ВЕСЬ документ я никогда не печатал. А если по ошибке это пару раз и случилось, то в результате НЕпереустановки галочки в нужный кружочек, а именно в положение “текущая”. И, наконец, если эта зараза такая “памятливая”, как вы описываете, то почему же она ни разу не запомнила моих многотысячных потуг на поприще переноса галочки в положении “текущая”, а всегда приходится её в это положение выставлять вручную, что доставляет неудобства, из-за которых я и обратился с вопросом. 3. БИОС — он-то тут при чём? Где он и где драйвер принтера. Тоже пофлудить любим.
Ответ для BreaD Вас понял, спасибо. Если бы всё решалось так примитивно — я бы здесь не распинался, экономя ваше время. К сожалению, ни там, ни в других доступных чайнику местах таких настроек нету. Есть другие, но, как назло, именно нужной мне опции нету — не заложена разработчиками! Поэтому и спрашиваю у ПРОФЕССИОНАЛОВ и ЗНАТОКОВ: не знают ли они какой-нибудь лазейки в программное обеспечение, касаемое печати документов. Для того, чтобы там ПРОГРАММНО покопаться и изменить эту чертову настройку.





























