Устанавливаем принтер на Виндовс 10
Процедура для Windows 10 не слишком отличается от таковой для других версий «окон», разве что более автоматизирована. Рассмотрим её поподробнее.
- Подключите ваш принтер к компьютеру комплектным кабелем.
- Откройте «Пуск» и выберите в нём «Параметры».
- В «Параметрах» кликните по пункту «Устройства».
- Воспользуйтесь пунктом «Принтеры и сканеры» в левом меню окна раздела устройств.
- Нажмите «Добавить принтер или сканер».
- Подождите, пока система определит ваше устройство, затем выделите его и нажмите на кнопку «Добавить устройство».
- «Мой принтер довольно старый…» – в этом случае система снова попробует автоматически определить печатающее устройство, используя другие алгоритмы;
- «Выбрать общий принтер по имени» – пригодится в случае использования девайса, подключённого в общую локальную сеть, но для этого нужно знать его точное имя;
- «Добавить принтер по TCP/IP-адресу или имени узла» – почти то же, что и предыдущая опция, но предназначенная для подключения к принтеру вне локальной сети;
- «Добавить принтер Bluetooth, беспроводной принтер или сетевой принтер» – тоже запускает повторный поиск девайса, уже по несколько иному принципу;
- «Добавить локальный или сетевой принтер с параметрами, заданными вручную» – как показывает практика, чаще всего пользователи приходят именно к этой опции, на ней и остановимся поподробнее.
Установка принтера в ручном режиме выглядит следующим образом:
Данная процедура не всегда проходит гладко, поэтому ниже кратко рассмотрим наиболее часто возникающие проблемы и методы их решения.
Подробнее: Решение проблемы с отображением принтера в Windows 10
Ошибка «Локальная подсистема печати не выполняется» Тоже частая проблема, источником которой является программный сбой в соответствующей службе операционной системы. Устранение этой ошибки включает в себя как обычный перезапуск службы, так и восстановление системных файлов.
Урок: Решение проблемы «Локальная подсистема печати не выполняется» в Windows 10
Мы рассмотрели процедуру добавления принтера на компьютер под управлением Windows 10, а также решения некоторых проблем с подключением печатающего устройства. Как видим, операция очень простая, и не требует от пользователя каких-то специфических знаний. Мы рады, что смогли помочь Вам в решении проблемы.Опишите, что у вас не получилось. Наши специалисты постараются ответить максимально быстро.
Помогла ли вам эта статья?
Подключить печатающее устройство к своему ПК или ноутбуку можно несколькими способами используя шнуры и кабеля, но на сегодняшний день активно используются сетевые и беpдротовые технологии. Просто соединения техники между собой еще не гарантирует ее правильной работы. Второе, что нужно сделать, это установить принтер на Windows 10. Этот процесс может оказаться более сложным для неопытного пользователя. Может возникнуть проблема даже как найти устройство печати, потому что не все знают, где они находятся на компьютере.
В этой статье мы рассмотрим все варианты добавить принтер в систему и произвести настройку его параметров, нужных для печати на Вашем компьютере. Детально опишем шаги подключения старого аппарата без диска, установку с использованием USB провода или WiHi сети, процесс установки драйверов принтера в Виндовс 10. Разберем ошибку «Не могу подключить принтер к компьютеру».
Ответы на часто задаваемые вопросы
Остались вопросы? Ознакомьтесь с дополнительной справочной информацией и ответами на вопросы.
Как пользоваться функциями принтера с помощью встроенного драйвера?
Встроенный драйвер Windows поддерживает большинство стандартных заданий печати и сканирования.
-
Сканирование документов и фотографий. Выполняйте задания сканирования с помощью приложения Windows, которое работает со встроенным
драйвером.-
Приложение «Факсы и сканирование Windows»: в Windows выполните поиск и откройте Факсы и сканирование Windows. Выберите Новое сканирование, затем выберите свой принтер.
-
Windows Paint: в Windows выполните поиск и откройте приложение Paint. Выберите Файл > Со сканера или камеры.
-
Приложение «Сканер Windows»: в Windows выполните поиск и откройте приложение Сканер Windows. Если приложение не указано в списке, перейдите на сайт Сканер Windows (на английском языке), чтобы установить его.
-
-
Настройка заданий печати. В зависимости от приложения нажмите значок меню , затем выберите Печать или выберите Файл > Печать.
-
Проверка приблизительного уровня чернил. Посмотрите на индикаторы уровня чернил на панели управления принтера, если они доступны.
Также можно напечатать страницу самопроверки или отчет о состоянии принтера. -
Изменение настроек печати. В Windows выполните поиск и откройте Принтеры и сканеры. Выберите название своего принтера, выберите Управление, затем выберите Параметры печати на левой боковой панели.
-
Факс. Используйте кнопки и меню на панели управления принтера.
Можно ли изменить параметры принтера, если используется встроенный драйвер?
Если принтер подключен к сети, откройте главную страницу принтера с помощью веб-браузера, чтобы изменить настройки, получить
обновления и выполнить задачи по обслуживанию.
-
Принтер должен быть подключен к той же сети, что и компьютер.
-
Найдите IP-адрес принтера.
-
Большинство принтеров с сенсорным экраном или меню. Откройте меню Сводная информация о беспроводном подключении или Параметры сети, чтобы найти IP-адрес.
-
Струйные принтеры HP без сенсорной панели управления. Нажмите одновременно кнопки Беспроводная связь и Информация или нажмите одновременно кнопки Беспроводная связь и Начать черно-белое копирование. Печатается отчет, в котором будет указан IP-адрес.
-
Большинство принтеров LaserJet. Нажмите и удерживайте кнопку Беспроводная связь в течение 10 секунд или до тех пор, пока не начнет мигать индикатор готовности, или перейдите в меню «Беспроводная связь»,
а затем выберите пункт Проверка беспроводной сети. Печатается отчет, в котором будет указан IP-адрес. -
Принтеры HP DeskJet 6000 и 6400, ENVY 6000 и 6400, а также Tango. Нажмите и удерживайте кнопку Информация, пока не включатся индикаторы всех кнопок на панели управления, затем одновременно нажмите кнопки Информация и Возобновить. Печатается отчет, в котором будет указан IP-адрес.
-
Лазерные принтеры Laser NS и Neverstop Laser. Нажмите и удерживайте кнопку Возобновить и кнопку Беспроводная связь в течение 3 секунд. Печатается отчет, в котором будет указан IP-адрес.
-
-
В адресной строке веб-браузера введите IP-адрес, затем нажмите клавишу ввода.
-
При отображении окна для входа в систему или окна с сертификатом заполните необходимые сведения, чтобы открыть встроенный
веб-сервер.-
При отображении сертификата безопасности сайта нажмите Продолжить, чтобы открыть главную страницу принтера.
-
Если открывается окно для входа в систему, введите admin в качестве имени пользователя, а затем введите PIN-код, который указан на этикетке, расположенной на нижней или задней панели
принтера, или пароль, заданный администратором принтера.
-
Откроется главная страница принтера.
Что делать, если принтер не обнаружен или подключение при настройке по USB не удалось?
Проверьте кабель USB на наличие повреждений и соответствие рекомендуемой длине, затем перезапустите принтер и компьютер.
-
Выключите принтер и компьютер.
-
Отсоедините кабель USB от компьютера и принтера, затем осмотрите кабель.
-
Если кабель поврежден или длиннее 3 м (9 футов 10 дюймов), замените его.
-
Если кабель не поврежден и короче 3 м (9 футов 10 дюймов), подключите его к другому порту USB компьютера. Следует использовать
порт USB 2.0 или более поздней спецификации. При использовании концентратора USB или док-станции подключите кабель непосредственно
к компьютеру.
-
-
Подключите кабель к принтеру.
-
Включите компьютер и дождитесь завершения процесса запуска.
-
Включите принтер, затем добавьте принтер (Mac) или дождитесь, когда компьютер установит новое устройство (Windows).
Как установить драйвер принтера автоматически
Решение проблемы в ручном порядке отложим до следующих разделов. Прежде нужно задействовать автоматический процесс обновления – эта интегрированная функция производит поиск, установку и настройку драйверов.
- Перейдите в «Панель управления» из Пуск;
- Выберите плитку «Устройства и принтеры»;
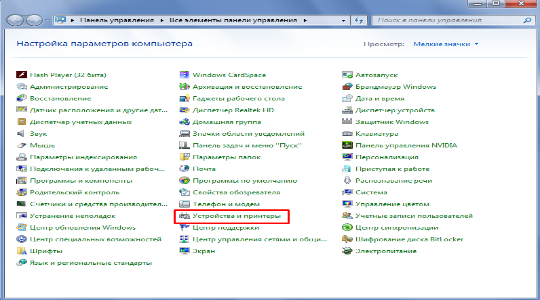
Теперь на иконке, где изображен компьютер произведите правый клик и увидите Windows Update;
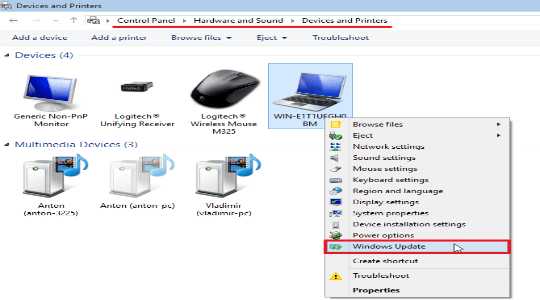
Далее в новом окне запустите обновление и ожидайте его окончания.
Удобство использования метода заключается в автоматизации процесса поиска и установки устройств. Никаких ручных манипуляций не требуется, поэтому попробуйте данный вариант в первую очередь.
По идее сразу после подключения принтера, компьютер пытается найти необходимые драйвера, но так как вы все еще читаете статью, видимо Windows не смогла определить устройство. Мы поможем вам в решении данного вопроса.
Проблемы в работе лазерного принтера: Неполадки в механизме принтера
Причины и решения проблем с механизмом принтера
Неполадки в механизме принтера могут вызвать сбои в работе устройства и привести к тому, что принтер не будет печатать. Одной из причин может быть неисправность подачи бумаги. Если лоток для бумаги заполнен неправильно или установлен не в том положении, бумага может застрять в принтере и вызвать сбой.
Еще одной причиной неполадок может быть износенный ролик захвата. Если он покрылся пылью или изношен, то задача подачи бумаги становится труднее, что может привести к сбоям в работе принтера. Решением этой проблемы может быть замена ролика захвата или его очистка.
Если принтер долго не использовался, то шестерни механизма принтера могут застареть, что также может вызвать повреждения механизма и сбои в работе устройства. Решением этой проблемы может быть замена изношенных шестерен.
Также, неполадки в механизме принтера могут быть вызваны повреждением приводного ремня, который передает движение от мотора к другим частям устройства. Если ремень поврежден, то задача печати становится невыполнимой. В этом случае, решением проблемы может быть замена приводного ремня или его настройка.
- Проверьте, правильно ли заполнен лоток для бумаги;
- Очистите или замените ролик захвата;
- Замените изношенные шестерни механизма принтера;
- Замените поврежденный приводной ремень или настройте его.
Как настроить принтер?
Для установки нового принтера или для проверки, настройки установленного ранее печатного оборудования, необходимо зайти в специальную папку. Для этого запускаем «Панель управления», в которой выбираем «Принтеры и другие устройства». Выберите значок с именем «Принтеры и факсы». После этого на мониторе появится перечень установленных на компьютере принтеров. Также в папке имеется мастер, упрощающий подключение к системе нового принтера. После выделения значка принтера в строке задач появятся команды для настройки. Регулировка печати принтера происходит в диалоговом окне, в котором появляется настройка ориентации. Во вкладке «Расположение» выбираем необходимое. В списке «Страниц на листе» указываем количество страниц, которое будет печататься на каждом из листов бумаги. Порядок печатного направления можно изменять. Для этого во вкладке «Порядок страниц», в разделе «От конца к началу» или «От начала к концу» ставим флажок. Выбирая желаемый порядок, облегчается удобство собирания документов с множественными листами. Также можно самостоятельно изменить печатное качество вида бумаги. Это делается во вкладке «Бумага /качество». Степень качества печати зависит от количества точек на один дюйм. Можно использовать цифровое разделение качества или варианты уровней (среднее, низкое или высокое). Здесь же выбирается источник бумагоподачи, для этого необходимо выбрать лоток. Там выбирается используемый вами тип бумаги, печатный режим. Для более сложных настроек используется вкладка «Дополнительно». Там можно изменить какие-либо печатные параметры. Однако, при стандартной печати эта опция не используется. Теперь вы знаете, как настроить принтер для печати.
Принтер с вай фай обладает дополнительными возможностями, которые реализованы благодаря специальным программам, ссылки на которые находятся в специальном диалоговом окне.
Вам также может понравиться:
?04.02.15 ?Datagor ?18 353 ?11
Отлючаем полутона, отключаем экономию тонера, ставим галку «печатать всё черным», ставим на максимум плотность тонера. Если у вашего принтера нет таких настроек, это грустно, но можно попробовать поискать подобные по смыслу.Пожалуйста, присылайте скриншоты и описания настроек ваших принтеров для ЛУТ по предложенному образцу.Ведь есть некоторые принтеры (я попадал на Samsung), которые в принципе не пригодны для ЛУТа, а есть те, на которых получается лучше всего (наверное это HP).дефекты легко корректируютсяНедогрев и перегревРезультатом доволен, рекомендую.
Настройки Windows
Что делать, если физически оборудование полностью исправно? Сначала необходимо проверить, включен ли принтер в системе:
Если устройство обнаружено системой, то убедитесь, что оно используется по умолчанию: то есть когда вы отправляете документ на печать, то система отправляет запрос подключенному оборудованию.
За корректную работу принтера отвечает специальная служба, которая может оказаться отключенной (случайно или намеренно). Проверьте, чтобы «Диспетчер печати» был включен:

Обратите внимание: в поле «Состояние» должна быть активна кнопка «Остановить». Если активна кнопка «Запустить», нажмите на неё для включения диспетчера
После выполнения этих действий проверьте, начал ли принтер выполнять свои функции.
Если указанные методы не помогли, попробуйте очистить очередь печати:
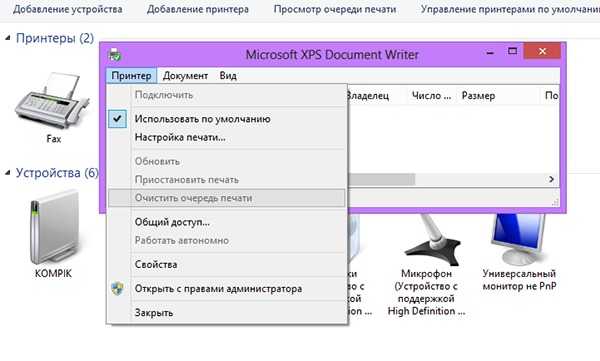
Если пункт неактивен, то очередь печати пуста, и очищать её вам не нужно. Придется искать другие варианты решения проблемы.
Настройка качества печати
Качество печати на лазерном принтере может варьироваться в зависимости от выбранных настроек
Чтобы достичь наилучших результатов, следует уделить особое внимание настройкам качества печати. В этом разделе мы рассмотрим основные параметры, которые можно регулировать для достижения оптимального качества печати на лазерном принтере
1. Разрешение печати: Разрешение печати определяет количество точек, которые принтер может напечатать на дюйм. Чем выше разрешение, тем более детализированный и четкий будет результат печати. Рекомендуется выбирать максимальное доступное разрешение для достижения наилучшего качества печати.
2. Яркость и контрастность: Некоторые принтеры позволяют регулировать яркость и контрастность печати. Эти настройки могут быть полезны при печати фотографий или документов с изображениями. Экспериментируйте с этими параметрами для достижения наилучшего результата.
3. Режим печати: Многие принтеры предлагают различные режимы печати, такие как экономичный режим, стандартный режим и режим высокого качества. Выбор режима печати зависит от ваших предпочтений и требований. Если вы хотите сэкономить тонер или бумагу, то выбирайте экономичный режим. Если же вам важен высокий уровень детализации и четкость печати, выбирайте режим высокого качества.
4. Тип бумаги: Качество печати может также зависеть от типа используемой бумаги. Некоторые принтеры предлагают возможность выбора типа бумаги для наилучшего соответствия используемому материалу. Например, для фотографий лучше выбирать глянцевую бумагу, а для текстовых документов — обычную офисную бумагу. Убедитесь, что выбранный тип бумаги совместим с вашим принтером.
5. Градации серого: Если вам необходимо печатать изображения с различными оттенками серого, убедитесь, что ваш принтер поддерживает печать с градациями серого. Некоторые принтеры могут иметь настройки для улучшения качества печати с использованием градаций серого.
Помните, что качество печати может зависеть от многих факторов, включая тип принтера, использованный тонер и бумага, а также настройки печати. Рекомендуется экспериментировать с различными параметрами и настройками для достижения наилучших результатов печати.
Проблемы с картриджем
Разрядился картридж
Если ваш принтер перестал печатать, возможно, дело в разрядившемся картридже. Конечно, лучше всего заменить его новым, но, если в этот момент вы не можете это сделать, попробуйте воспользоваться следующими решениями:
- Проектирование текстовых блоков самостоятельно;
- Повышение конверсии сайта за счет улучшения юзабилити;
- Техническое SEO;
- Анализ ошибок и улучшение сайта;
- Совместная работа с контентщиками;
Засох красящий порошок
Если вы давно не использовали принтер, а затем решили распечатать документ, то есть вероятность, что картридж засох и красящий порошок стал твердым. Воспользуйтесь следующими решениями проблемы:
- Попробуйте прогнать несколько «чистых» листов бумаги;
- Проверьте настройки принтера и убедитесь, что он настроен правильно;
- Снимите картридж и проверьте его на наличие засохшей краски;
- Попытайтесь аккуратно очистить картридж от засохшей краски;
- В самых экстремальных случаях всегда можно приобрести новый картридж.
Настройка печати в Windows 7
Управление периферийными устройствами в ОС Windows 7 вынесено на боковую панель меню «Пуск». Открываем его и переходим к обозначенному на скриншоте пункту.
Убеждаемся, что принтер установлен для использования по умолчанию. Устройство будет отмечено зеленой галочкой, а в контекстном меню она появится напротив соответствующего пункта. Открываем свойства, чтобы перейти к детальной настройке.
Если в доме несколько компьютеров или не хочется каждый раз подключать ноутбук проводом для печати документов, можно открыть к нему общий доступ. Рассмотрим, как сделать принтер сетевым на Windows 7. В настройках переходим на вкладку «Доступ». Отмечаем галочкой указанный стрелкой параметр. В домашних условиях мало кто занимается прокладкой кабеля по комнатам. Локальную сеть можно с гораздо меньшими затратами организовать с помощью роутера. Современные принтеры в зависимости от модели способны поддерживать разные типы соединений. Открыв общий доступ, можно подключить принтер по локальной сети через сетевой кабель или через Wi-Fi. Однотипные ОС будут работать с устройством без проблем. Если не устанавливается сетевой принтер, а система «ругается» на неправильный драйвер или его отсутствие, поступаем следующим образом. Нажимаем на обозначенную на скриншоте кнопку, чтобы открыть дополнительные параметры.
Откроется окно выбора драйверов с разными типами архитектуры. Выбираем установку 32-битной версии. Itanium семейству серверных процессоров и домашнему пользователю этот драйвер не нужен.
На этом этапе потребуется выполнить распаковку имеющегося инсталляционного пакета ПО в отдельную локальную папку на жестком диске. Запускаем автономный установщик, с помощью которого подключали устройство печати. Переводим переключатель в указанное положение.
Выбираем место, в которое выполним распаковку. Сделать это можно даже в корневую директорию, но отдельную папку надо создать обязательно. В этом случае вы всегда будете знать, где искать драйвер и не превратите диск в сборище директорий с непонятными именами. Выполнив подготовку, нажимаем «ОК».
Используя указанную стрелкой кнопку, указываем инсталлятору место, в которое распаковали ПО.
Установка проходит без подтверждений. Убедиться в ее выполнении можно еще раз, нажав на кнопку «Дополнительные драйвера». Для полной уверенности в том, что мы смогли настроить сетевой принтер в Windows 7, проверим заданные параметры безопасности. В свойствах переходим на отмеченную вкладку и убеждаемся, что для группы «Все» разрешена печать.
После проделанных манипуляций мы сможем отправлять документ на принтер с любого подключенного к этой же сети ПК.
Автоматическая установка
Когда оба устройства соединены между собой проводом, техника находится во включенном состоянии, компьютер должен обнаружить новое подключение. После, начнется распознавание принтера. Во многих случаях распознавание завершится успешно, компьютер или ноутбук завершать установку, после чего значок аппарата появится в оснастке «Устройства и принтеры».
Можно будет начать печатать документы. Но дополнительно рекомендуется установить полнофункциональное ПО с диска или скачанного файла, чтобы полноценно управлять техникой. Это позволит контролировать состояние техники, производить обслуживание.
Необходимые настройки для оптимального качества печати
Для достижения оптимального качества печати на вашем лазерном принтере необходимо выполнить несколько важных настроек. В этом разделе мы рассмотрим основные параметры, которые следует учесть:
- Разрешение печати: Выберите максимальное доступное разрешение печати на вашем принтере. Обычно это значение указывается в точках на дюйм (dpi). Более высокое разрешение позволит получить более четкий и детализированный результат.
- Тип бумаги: Установите соответствующий тип бумаги в настройках принтера. Это может быть обычная бумага, глянцевая бумага, карточки или этикетки. Выбор правильного типа бумаги позволит достичь лучшего качества печати.
- Цветовое пространство: Если вы печатаете цветные документы, убедитесь, что выбрано правильное цветовое пространство. Рекомендуется использовать цветовое пространство RGB для веб-графики и цветовое пространство CMYK для печати.
- Настройки яркости и контрастности: Если ваш принтер имеет эти настройки, регулируйте яркость и контрастность в соответствии с требованиями вашего документа. Это может помочь улучшить качество печати.
- Проверка калибровки принтера: Периодически проверяйте калибровку своего принтера. Это позволит поддерживать стабильное качество печати. Обычно процедура калибровки указана в руководстве пользователя принтера.
При выполнении указанных выше настроек вы сможете получить оптимальное качество печати на вашем лазерном принтере. Не забывайте также следить за состоянием картриджей и правильно выполнять замену расходных материалов.
Как настроить цветной лазерный принтер
1. Подключение к компьютеру
Перед началом работы необходимо подключить принтер к компьютеру. Для этого используйте соответствующий кабель и включите устройство.
2. Установка драйвера принтера
Для правильной работы принтера необходимо установить драйвер, который можно скачать с официального сайта производителя. Установите драйвер согласно инструкции.
3. Настройка цветности
Если вы хотите, чтобы принтер печатал только черно-белые документы, выберите этот параметр в настройках печати. Если же вам нужен цветной принт, убедитесь, что вы выбрали соответствующий режим в настройках.
4. Выбор бумаги
Важно выбрать подходящую бумагу для печати. Загружайте бумагу только в соответствии с рекомендуемыми параметрами, указанными в инструкции к принтеру
5. Регулировка качества печати
Чтобы получить идеальное качество печати, необходимо выбрать наиболее подходящий режим. Для этого можно использовать различные настройки, такие как «Эконом», «Стандарт» и «Высокое качество».
7. Замена картриджей
Если качество печати ухудшается, возможно, что необходимо заменить картриджи. Перед заменой необходимо ознакомиться с инструкцией к принтеру, чтобы выбрать подходящий тип картриджей и заменить их правильно.
Инструкция по настройке печати на лазерном принтере
Настройка печати на лазерном принтере позволяет получить качественные и четкие печатные документы. В этой инструкции мы рассмотрим основные шаги для настройки печати на лазерном принтере.
Шаг 1: Проверьте подключение принтера и включите его. Убедитесь, что он правильно подключен к компьютеру или сети.
Шаг 2: Откройте окно печати на своем компьютере. Для этого нажмите комбинацию клавиш Ctrl + P или выберите опцию «Печать» в меню программы, которую вы хотите распечатать.
Шаг 3: Выберите лазерный принтер из списка доступных принтеров. Если принтер не отображается в списке, убедитесь, что он включен и правильно подключен к компьютеру или сети.
Шаг 4: Нажмите на кнопку «Настройки печати» или «Параметры». В открывшемся окне вы сможете выбрать различные опции, такие как формат бумаги, ориентацию страницы, качество печати и другие.
Шаг 5: Проверьте выбранные настройки и убедитесь, что они соответствуют вашим предпочтениям. Если необходимо, внесите изменения.
Шаг 6: Нажмите кнопку «Печать» или «ОК», чтобы начать печать. Подождите, пока принтер завершит печать документа.
Следуя этой пошаговой инструкции, вы сможете легко настроить печать на лазерном принтере. Убедитесь, что у вас есть все необходимые программы и драйверы для работы с принтером. Не забывайте также следить за уровнем чернил или тонера, чтобы не оказаться без них посреди печати.
Возможные проблемы
Обычно проблемы с принтером возникают из-за сноса деталей оборудования либо неправильной эксплуатации. Поэтому электроника либо печатающие элементы дают сбой. Если возникла неисправность, можно постараться определить причину при помощи инструкции. Бывает, что поломка несерьезная и пользователь сам может ее устранить. Но если это невозможно, то лучше самостоятельно не разбирать и не менять детали, а также не пытаться провести ремонт. Лучше отнести устройство в сервисный центр к специалистам.
Ниже приведены два варианта самых распространенных поломкок и способы решения этих проблем.
Принтер не печатает
Причин для возникновения этой неисправности тоже несколько. Может быть, закончилась краска (на экране устройства высвечивается оповещение о маленьком остатке чернил). Вторая причина – неисправность подключения. Об устранении этой неполадки говорилось чуть выше. Третий фактор – отсутствие бумаги в стопке. Решение: положить новые листы. И еще одна причина – замятие бумаги. В этом случае оборудование отключается, замятый лист аккуратно вынимается, оставшаяся стопка бумаги поправляется, и попытка печати повторяется.
Решение проблемы, когда принтер выдает ошибку при печати в Windows 7, 8, 10 Все способы возобновить печать на Вашем устройстве.



























