Программы для печати плакатов А4
Сейчас легко скачать без длительных поисков можно две программы:
- PlaCard;
- Easy Poster Printer.
PlaCard
Скачайте утилите, нажав на кнопку ниже.
Скачать Placard
Установите программу и запустите. Слева нажмите «Открыть» и выберите изображение.
Картинка добавится в программу и разделится на подходящее, исходя из размера, число листов. Чтобы регулировать разделение, нужно изменять масштаб изображения в пункте «Новый размер». Добейтесь, чтобы строке «Число страниц» показало необходимый результат, а рисунок большого размера максимально плотно заполнял две или четыре страницы. В конце нажмите «Распечатать».
Easy Poster Printer
Скачать Easy Poster Printer
Принцип работы аналогичен предыдущей программе, только есть возможность менять качество (Quality). Сначала добавьте картинку через кнопку «Poster Image». Выставьте параметры и начните распечатку кнопкой «Print Poster».
Есть и другие программы, чтобы вывести плакат на листах стандарта А4, при желании можете протестировать:
- Photoshop (в сети доступны онлайн-версии, если не хочется скачивать полноценную программу, к тому же редактор платный);
- Corel;
- Posteriza;
- ABViewer.
Как распечатать букву на весь лист A4 в ворде?
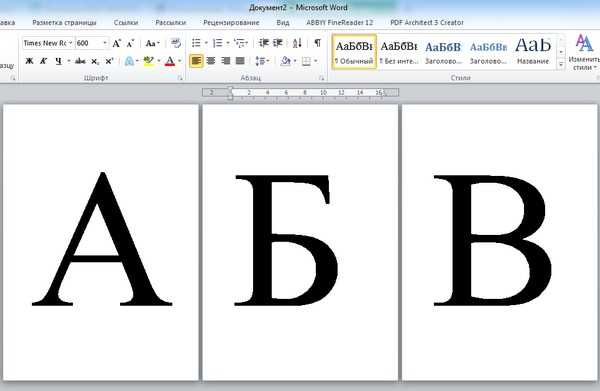
Чтобы украсить офисы и комнаты для вечеринок, часто необходимо напечатать большие буквы: с пустым пространством внутри, на цветной бумаге и так далее, но пол по умолчанию в Word имеет максимальный размер шрифта 72, что очень мало, если это необходимо для печати большой буквы на всем листе. Как быть в такой ситуации?
буквы можно увеличивать по следующему алгоритму.
Шаг 1. Откройте программу и напишите письмо.
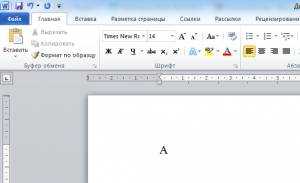
Шаг 2. Затем выберите букву мышью, щелкнув мышью справа или слева от буквы, и, удерживая кнопку мыши, перетащите ее в противоположном направлении.

Шаг 3. Затем на верхней панели инструментов на главной вкладке в поле выбора размера шрифта поместите курсор мыши, удалите старое значение, введите новое и нажмите ENTER. Например, чтобы одна буква заполняла весь лист, вы можете выбрать любой диапазон от 600 до 700.
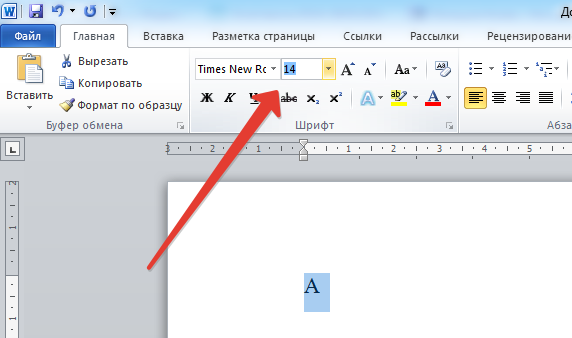
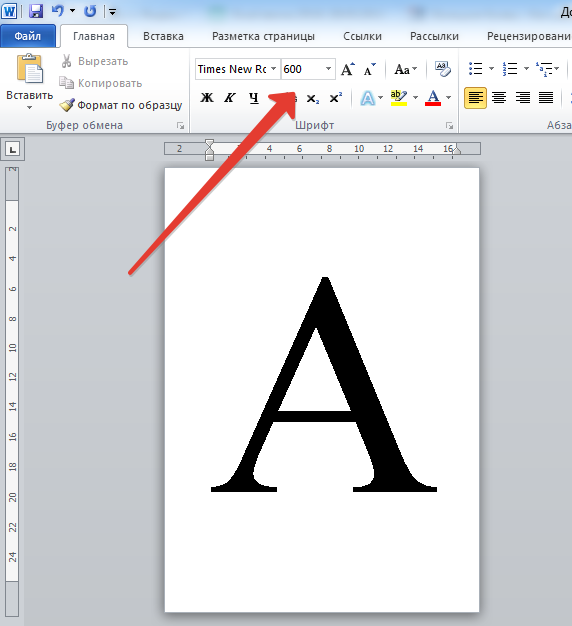
Размер шрифта следует выбирать в соответствии с размером, который вы хотите получить, поскольку разные шрифты (Arial, Times New Roman и т.д.) в одинаковым значением могут иметь разные размеры.
К этой букве можно применить форматирование: полужирный, курсив, выбрать цвет буквы, шрифт. Букву также можно расположить по центру.
Шаг 4. Чтобы написать другие буквы, нужно поставить курсор после получившейся буквы и набрать остальные буквы на клавиатуре.
Какие могут возникнуть трудности
С учетом формата носителя, вероятно, не получится задать требуемый размер. К примеру, на готовом документе будут находиться пустые места, при этом определенный блок может отсутствовать. Также могут возникнуть другие проблемы:
- Изменение размера происходит лишь для следующей задачи печати.
- Параметры масштабирования в определенных программах приоритетнее, в отличие от параметров драйвера устройства.
- Функция «По размеру страницы» неприменима с «Макетом страницы», «Копирования книги».
- Функция «По размеру страницы» не совместима с форматом Legal.
Не забывайте, что непосредственно на веб-странице иногда находится кнопка «Версия для печати», она обозначает опцию распечатки только полезного текста без таблиц, графиков, списков, рекламного контента, именно они и влияют на масштаб во время печати.
Пользователи печатающей оргтехники часто сталкиваются с необходимостью увеличить текст при печати. Как правило при распечатки текстовых файлов применяются специальные редакторы, Блокнот, WordPad, но чаще всего Word. Здесь можно легко установить необходимый размер шрифта, чтобы текст получился нужного формата, однако не всегда заданные размеры совпадают с тем, что выходит на бумажной распечатке. Мы расскажем, как увеличить текст при печати быстро и удобно.
Firefox
Этот раздел содержит настройки, которые возможны только в Firefox:
- Настройка: Здесь вы можете выбрать печать только отмеченной области, а также информировать принтер, чтобы он изменил масштабирование, чтобы распечатанное изображение заполняло ширину страницы.
- Внешний вид: Позволяет вам выбрать неоходимость печати фоновых цветов/изображений.
- Верхние/нижние колонтитулы: Позволяет изменять верхний и нижний колонтитулы печатаемых страниц, используя параметры из выпадающего меню.
Макет
В этом разделе содержатся параметры того, как принтер должен печатать веб-страницы на каждой странице:
- Страниц на листе: Сообщает принтеру, сколько веб-страниц или дубликатов веб-страницы следует разместить на каждом листе бумаги.
- Направление макета: Сообщает принтеру, в каком порядке должны печататься веб-страницы.
- Границы: Позволяет выбрать границу, в которой будут содержаться веб-страницы.
- Двусторонняя печать: Позволяет выбрать место на странице для переплета. А также выбрать вариант поворота или отражения страницы.
Обработка страницы
В этом разделе управляется способ печати веб-страницы. В нём доступны следующие настройки.
- Разобрать страницы: Возможность указать принтеру упорядочивать страницы по подписи.
- Страницы для печати: Выберите, какие страницы необходимо отправить на печать.
- Последовательность страниц: Данный выбор позволяет вам решить, в каком порядке должны печататься страницы.
- Конечный формат страницы: На каком формате бумаги будет производиться печать.
Водяной знак
Этот раздел позволяет вам добавлять водяной знак к тому, что вы печатаете, выбирать, каким будет водяной знак, и выбирать, где на страницах будет располагаться водяной знак.
Уровни заправки
Если ваш принтер может предоставить вашему компьютеру эту информацию, этот раздел сообщит вам о текущих уровнях заправки устройства.
Опции печати
Word предлагает множество опций, позволяющих напечатать страницу в уменьшенном масштабе. Если вы хотите изменить размер страницы перед печатью, вы можете воспользоваться следующими функциями:
- Масштабирование страницы. Выберите нужный масштаб в меню «Масштаб документа», чтобы уменьшить выводимый размер страницы.
- Изменение ориентации страницы. Вы можете выбрать ориентацию «Альбомная» для увеличения информации, выводимой на странице.
- Использование настроек печати. В меню «Параметры печати» можно задать различные параметры, например, уменьшить поле страницы или изменить размер бумаги.
- Применение шаблонов страницы. Вы можете выбрать готовый шаблон, который предоставит вам готовые настройки для печати в уменьшенном масштабе.
При выборе опций печати вам следует учитывать, что уменьшение масштаба страницы может привести к изменению читаемости текста и изображений. Поэтому перед печатью рекомендуется просмотреть документ в предварительном просмотре и убедиться, что все элементы остаются достаточно четкими и разборчивыми.
Выберите нужный принтер
Когда вы готовы напечатать страницу в уменьшенном масштабе в программе Word, вам потребуется выбрать подходящий принтер для задачи.
Во-первых, убедитесь, что у вас есть доступ к принтеру, подключенному к вашему компьютеру или находящемуся в одной сети. Если у вас есть несколько принтеров, выберите тот, который наиболее удобен для вас.
Если вы хотите напечатать страницу в уменьшенном масштабе, обратите внимание на следующие шаги:
- Откройте документ в программе Word.
- Выберите вкладку «Файл» в верхнем левом углу экрана.
- В открывшемся меню выберите пункт «Печать».
- В поле «Принтер» выберите нужный принтер из списка доступных принтеров.
- Настройте параметры печати, если необходимо, и выберите опцию «Печать».
После выполнения этих шагов ваша страница будет напечатана в уменьшенном масштабе выбранным принтером. Не забудьте проверить результаты печати перед отправкой на печать большого объема документов.
Как сделать шапку в Экселе
Например, таблицу удобно просматривать, предварительно закрепив первый столбец или первую строку, то есть шапку. В первую очередь, это касается крупногабаритных таблиц, не помещающихся на одной странице формата А4. При просмотре такой таблицы или при внесении данных в ячейку можно легко ошибиться.. Также вы узнаете, как распечатать таблицу с шапкой на каждой странице.
Закрепление шапки таблицы
Зафиксировать шапку таблицы можно как до заполнения ячеек, так и после. Причем вы даже можете изначально не устанавливать границы, то есть закрепление может быть еще до формирования самой таблицы.
Для этого необходимо создать лист Microsoft Excel и открыть вкладку «Вид». На данной вклад
ке есть функция «Закрепить области», у которой есть три разновидности:
Для закрепления такой Г-образной области необходимо выделить ячейку, находящуюся под закрепляемой областью, то есть первую подвижную ячейку слева сверху.
Функция «Закрепить верхнюю строчку» применяется для фиксации только горизонтальной области, при этом она распространяется только на одну верхнюю строчку. Поэтому шапку таблицы нужно будет делать именно в первой строчке.
После осуществления данной операции, закрепляемая область отделяется от подвижной горизонтальной чертой.
Третья разновидность функции «Закрепить первый столбец»используется для удобного просмотра таблицы слева направо. Здесь также будет закреплен только один столбец.
Если вы неправильно закрепили область, то откройте вкладку «Вид», нажмите на кнопку «Закрепить области» и выберите функцию «Снять закрепление областей», после чего таблица будет прокручиваться полностью.
Как распечатать таблицу с шапкой на каждой странице
При распечатывании документа объемом более 1-2 страниц можно воспользоваться функцией печати шапки таблицы на каждой таблице. Для этого нужно открыть вкладку «Разметка страницы» и нажать кнопку «Печатать заголовки».
После этого откроется окно «Параметры страницы». В данном окне следует выбрать вкладку «Лист», с помощью которой можно сделать следующее:
- выделить диапазон, который следует выводить на печать;
- выбрать столбцы и строки, которые необходимо напечатать на каждой странице;
- указать последовательность вывода страниц и другое.
Чтобы при распечатке шапка была на каждой странице, нужно нажать на кнопку напротив фразы «Сквозные строки» и выделить необходимую строчку, Затем снова нажать на эту кнопку и после этого нажать «ОК» в окне «Параметры страницы».
Как распечатать таблицу в Excel на весь лист А4
СОВЕТ. Чтобы уменьшить лист для соответствия размеру печатной страницы, введите значение меньше 100 %. Чтобы увеличить лист для соответствия размеру печатной страницы, введите значение больше 100 %.
Выбор того, что печатать
Самая распространенная ошибка, которую я вижу, заключается в том, что при просмотре веб-страницы люди просто используют функцию печати браузера. Это нелогично, но это редко лучший способ распечатать содержимое веб-страницы (если только вы не хотите всю рекламу и посторонние материалы).
На многих веб-страницах есть ссылка, позволяющая распечатать минимально отформатированную версию этой страницы, которая выглядит лучше на бумаге. (Веб-страницы могут делать это автоматически, но обычно этого не происходит.) Такой подход к печати сообщения, особенно когда речь идет о приложениях электронной почты, может дать гораздо более удовлетворительные результаты (обязательно откройте сообщение в своем собственном окно для запуска — окно «предварительного просмотра» электронной почты вообще редко печатается хорошо).
Ищите значок принтера, ссылку «отформатировано для печати» или что-то подобное. Нажмите на нее и затем используйте функцию печати браузера, чтобы распечатать результат.
Настройки Предварительного просмотра печати
Печать:
Прочитайте раздел Параметры окна печати.
Настройка страницы:
Прочитайте раздел Изменение параметров страницы ниже для получения информации о том, какие настройки могут быть изменены.
Страницы:
Перейдите на другие страницы, введя номер страницы или используя стрелки.
Масштаб:
Чтобы попытаться разместить веб-страницу на меньшем количестве листов печатной бумаги, вы можете настроить масштаб. Параметр Сжать по размеру автоматически устанавливает масштаб.
Ориентация:
- Выберите Книжная для большинства документов и веб-страниц.
- Выберите Альбомная для очень широких страниц и изображений.
Упростить страницу:
Выберите Упростить страницу, чтобы удалить лишние элементы и сэкономить бумагу и чернила при печати веб-страниц. Удалите нежелательную рекламу, несвязанные текст и изображения, а также пробелы со страницы, чтобы напечатать ваше содержимое на меньшем количестве страниц. Если это доступно для веб-сайта, на котором вы находитесь, этот вариант будет чёрным и доступным для выбора. Иначе он будет неактивным.
Важно перед печатью
Если необходимо распечатать фото на весь лист без полей, то взяв произвольное изображение, в конечном итоге можете не получить должного результата. Поля то исчезнут, но само изображение может быть искажено – не пропорционально растянутым, размазанным или вовсе отсутствовать определенный кусок картинки.
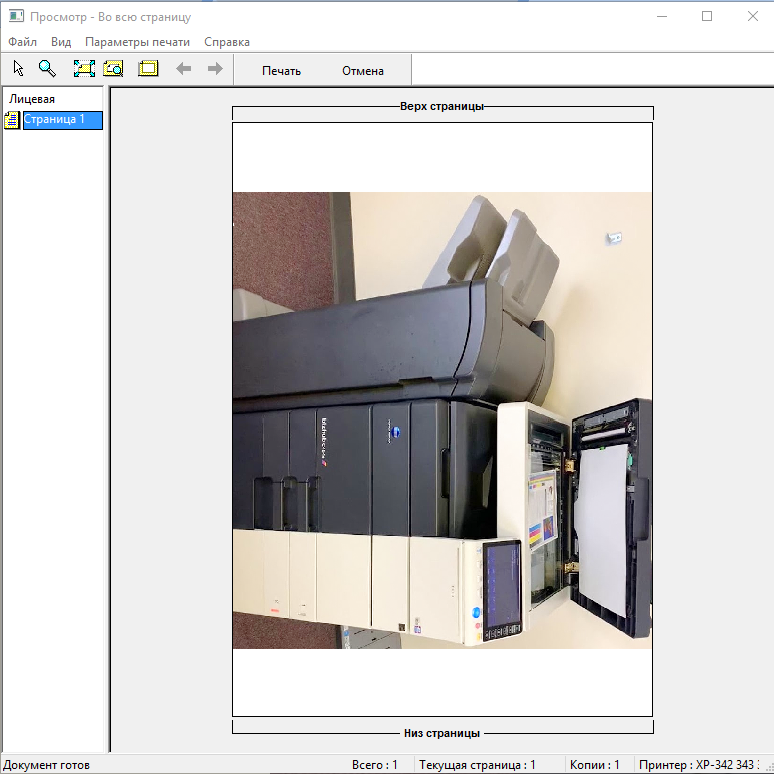
Изображение неправильного размера. Чтобы уместить на странице и избавиться от полей, придется растягивать, из-за чего часть окажется за пределами листа и не распечатается.
Можно, конечно, добавить в программу для печати любую картинку, растянуть ее мышкой до краев, но тогда растягивание будет либо неравномерное, либо какая-то часть выйдет за края (или не дойдет, оставив пустое место).
MS Excel
Редактор таблиц Microsoft Excel вряд ли получится использовать, чтобы напечатать большое изображение. Зато с его помощью можно легко разбивать на несколько частей документы. Тем более что такая программа — не только самый простой, но и почти единственный способ, как напечатать на принтере А4 таблицу на плакате А3.
Порядок действий следующий:
- Перейти к вкладке разметки страницы и выбрать размер А4.
- Убедиться, что экран автоматически разделился на отдельные страницы. При необходимости, можно скорректировать границы и изменить масштаб, уменьшая или растягивая всё, что нужно напечатать. В лист поместится то, что ограничено пунктирными линиями.
- Перейти к разделу «Файл» — «Печать».
- Выбрать одностороннюю печать и листы А4. Распечатать документ.
Возможность разбить электронную таблицу на части для печати на листах разного размера работает на любых принтерах. Количество листов и размеры полученного в результате документа можно корректировать с помощью масштаба. Желательно делать текст достаточно крупным, чтобы его было возможно прочитать.
Paint
Стандартная программа, предназначенная для работы с графикой, позволяет распечатывать изображения в разных форматах. Алгоритм действий несложный:
- Открыть изображение в графическом редакторе.
- Выбрать меню «Файл» и перейти к разделу «Печать» — «Параметры страницы».
- Установить нужные параметры: масштаб страницы — 150%, «Уместить» — 1 на 2 страницах. Ориентация должна быть альбомная, если мы печатаем лист в формате 297х420мм, и наоборот — книжная, если исходник должен получиться в размере 420х297мм.
- Распечатать изображение.
Изменение масштаба позволит получить картинку без потери за счёт границ. А вот тексты и другие документы распечатывать таким способом не получится. Правда, можно сделать сначала скриншот изображения на экране, а потом отправить в Paint — но качество полученного результата будет невысоким.
MS Word
Ещё один способ печати АЗ на принтере А4 связан с использованием офисной программы Word. Она позволяет работать как с текстом, так и с изображениями. Однако перед тем, как печатать, картинку придётся вставить в документ.
- Подготовить документ Ворд. Вставить в него изображение или текст.
- Перейти к меню «Файл» — «Печать» и выбрать подходящее печатающее устройство.
- Перейти к свойствам принтера, выбрать формат печати A3, а вместо пункта «1 страница на листе», который стоит по умолчанию, задать разделение большого формата на несколько маленьких — «2 страницы на листе».
Способ будет работать не на всех принтерах, а только на тех, где можно выбрать или вручную задать формат печати А3. Зато этот вариант даёт возможность напечатать не только изображения, но и тексты. Это может понадобиться, например, при создании плаката с надписями.
Adobe Reader PDF
Если документ или изображение сохранены с расширением PDF, разобраться, как напечатать на обычном принтере формат АЗ, поможет небольшая инструкция:
- Открыть документ в программе Adobe Reader и перейти к меню печати.
- Выбрать режим постера и настроить режим так, чтобы изображение поместилось на нескольких листах.
- Задать книжную ориентацию.
Теперь достаточно нажать на кнопку печати и подождать, пока электронный документ не распечатается на двух листах. Точно так же печатаются большие изображения любого размера.
AutoCAD
При наличии в распоряжении у пользователя чертёжной программы AutoCAD, он может легко напечатать листы практически любого формата. Эта функция добавлена для печати, в первую очередь, чертежей, которые редко имеют размеры A4. А подходит она для любого принтера, в том числе и рассчитанного только на небольшие листы. Процесс печати выглядит следующим образом:
- Изображение на листе А3 делится на части видовыми экранами (невидимыми рамками).
- Полученные рамки расширяются на 10 мм в каждую сторону и смещаются так, чтобы при печати страницы могли лежать внахлёст. Это позволит склеивать изображения на двух или нескольких листах без потери деталей по краям.
- Открывается раздел печати. Сначала в формат листа А4 вписывается первая часть рисунка, затем — вторая (и все остальные, если печатается большее по размеру изображение).
Перед отправкой картинки на принтер стоит убедиться в том, что для всех частей разделённого рисунка выбран одинаковый масштаб. Это позволит избежать проблем при соединении страниц. Также выравнивание масштабов можно упростить, делая одинаковые рамки.
Приведение масштаба при печати к идеалу
При печати документов на принтере можно столкнуться с проблемой неправильного масштаба. Неправильный масштаб может привести к тому, что текст или изображение выглядят слишком маленькими или слишком большими на распечатке. Чтобы избежать этой проблемы и добиться идеального масштаба при печати, следуйте нескольким простым шагам.
Первым делом, вам нужно убедиться, что выбранный вами документ на компьютере имеет правильные настройки размера страницы. Некоторые программы могут автоматически изменять масштаб при печати, основываясь на настройках размера страницы. Проверьте настройки размера страницы в программе, которой вы пользуетесь, и убедитесь, что выбран правильный размер страницы, такой как A4 или Letter.
Кроме того, стоит проверить настройки масштаба в настройках принтера. Многие принтеры позволяют выбрать размер масштаба при печати, включая масштабирование до определенной величины или использование процента масштаба. Установите масштаб, который соответствует вашим потребностям и которым можно добиться идеального размера печати.
Если все остальные настройки правильные, но печать все равно не соответствует идеальному масштабу, то возможно, у вас проблемы с драйверами принтера. Драйверы принтера — это программное обеспечение, которое связывает ваш компьютер с принтером и управляет его работой. Проверьте, что у вас установлена последняя версия драйверов принтера и обновите их, если необходимо.
Важно помнить, что настройка масштаба при печати может варьироваться в зависимости от вашего принтера и программного обеспечения. Эти простые шаги помогут вам привести масштаб при печати к идеалу, но если у вас все еще возникают проблемы, лучше обратиться к руководству пользователя вашего принтера или обратиться за помощью к специалисту
Как изменить масштаб в ворде при печати?
В меню файл выберите пункт Печать, щелкните Предварительный просмотр, а затем — Параметры страницы. В диалоговом окне Параметры страницы откройте вкладку Настройка печати, а затем в разделе Масштаб печати выполните одно из указанных ниже действий.
Как изменить размер при печати?
Чтобы изменить размер при печати, вызовите команду Изображение → Разрешение при печати. Эта команда откроет диалог «Смена разрешения при печати». Выберите известные вам единицы измерения, такие как «дюймы». Укажите одно измерение, и GIMP изменит другое пропорционально.
Как уменьшить масштаб страницы при печати в ворде?
Уменьшение или увеличение листа по размеру страницы
- На вкладке Разметка страницы выберите Параметры страницы.
- На вкладке Страница установите флажок Установить и выберите процент уменьшения или увеличения листа. Примечание: Напечатанные данные никогда не превышают 100 %.
- В меню Файл выберите элемент Печать.
Как увеличить изображение при печати на принтере?
Как увеличить изображение при печати на принтере?
- Изображение открываем в программе Paint.
- Дальше заходим во вкладку «Файл», выбираем строку «Печать» и жмем на «Параметры печати».
- В диалоговом окошке меняем параметры: устанавливаем нужную ориентацию листика, указываем на скольких страницах нужно уместить картинку.
Как изменить масштаб страницы в Word 2010?
На вкладке «Вид» в группе «Масштаб» нажмите кнопку «Однастраница», «Две страницы»или «По ширине страницы». На вкладке Вид в группе Масштаб выберите элемент Масштаб и введите процентное значение или выберите другие нужные параметры.
Как уменьшить размер печати на принтере?
В меню файл выберите пункт Печать, щелкните Предварительный просмотр, а затем — Параметры страницы. В диалоговом окне Параметры страницы откройте вкладку Настройка печати, а затем в разделе Масштаб печати выполните одно из указанных ниже действий.
Как изменить размер бумаги при печати на принтере?
- Нажмите кнопку Пуск, наведите указатель мыши на пункт Параметрыи выберите пункт принтеры.
- Щелкните нужный принтер правой кнопкой мыши и выберите пункт Свойства.
- Откройте вкладку Бумага и выберите нужный размер бумаги в поле Размер бумаги .
- Нажмите кнопку ОК, а затем закройте папку принтеры.
Как изменить размер шрифта при печати на принтере?
Увеличиваем размер шрифта
- Жмем ctrl + Р для отправки страницы на печать. Здесь нужно выбрать опцию «Свойства», где нужно установить «Масштаб» или «Выходной размер» — все зависит от драйвера подключенного принтера. Главное – установить масштаб, который не будет меньше текущего.
- Нажимаем «Ок» и отправляем на печать.
Как уменьшить таблицу в ворде для печати?
- Щелкните таблицу и откройте вкладку Макет таблицы.
- В разделе Параметры щелкните Свойства.
- На вкладке Таблица выберите пункт Параметры.
- В разделе Интервал между ячейками по умолчанию, установите флажок Интервалы между ячейками и введите нужные размеры.
Как сделать фото на весь лист а4?
Порядок печати больших форматов на А4 простой:
- Необходимо открыть изображение и нажать на печать.
- Выбрать свойства и страницу.
- В пункте «Макет страницы» избрать печать постера и выбрать способ разбивки листов А4.
Как увеличить размер изображения для печати PDF файла?
Можно увеличить или уменьшить размер страниц в PDF-файле с использованием точного значения в процентах.
- Выберите меню «Файл» > «Печать».
- Во всплывающем меню «Масштабирование страницы» выберите «Разбиение всех страниц», чтобы вывести отображение параметра «Масштабирование с разбиением на страницы, %».
Как вернуть нормальный размер страницы в ворде?
Откройте вкладку Макет страницы. В группе Параметры страницы нажмите кнопку Размер и щелкните значок, который обозначает требуемый размер страницы.
Как уменьшить размер страницы в ворде?
Изменение размера бумаги для определенных страниц
- Выберите текст на страницах, которые вы хотите изменить.
- В меню Формат выберите пункт Документ.
- Щелкните Параметры страницы.
- Во всплывающем меню Размер бумаги выберите размер бумаги.
- Нажмите кнопку ОК.
Как включить режим отображения непечатаемых символов?
В левой части диалогового окна Параметры Word (Word Options) нажмите кнопку Экран (Display). В группе параметров Всегда показывать эти знаки форматирования на экране (Always show these formatting marks on the screen) отметьте галочками те непечатаемые символы, которые нужно всегда отображать в документе.
Как выбрать правильный масштаб для печати
Выбор правильного масштаба для печати является важным шагом при настройке принтера. Это поможет вам получить качественные отпечатки и избежать проблем с размером и пропорциями изображения.
1. Определите размер печати: Прежде чем выбирать масштаб, определите желаемый размер печати. Решите, насколько большим или маленьким должен быть ваш отпечаток. Это поможет вам выбрать соответствующий масштаб.
2. Проверьте разрешение изображения: Убедитесь, что разрешение вашего изображения подходит для выбранного размера печати. Низкое разрешение может привести к пикселизированным и размытым отпечаткам, в то время как слишком высокое разрешение может замедлить процесс печати и увеличить размер файла.
3. Установите масштаб: Используйте программное обеспечение принтера или программы редактирования изображений, чтобы установить нужный масштаб печати
Обратите внимание, что некоторые программы автоматически подстраивают масштаб под размер бумаги и пропорции изображения
4. Проверьте предварительный просмотр: Перед печатью рекомендуется проверить предварительный просмотр отпечатка. Это позволит вам убедиться, что размер и пропорции изображения соответствуют вашим ожиданиям.
5. Внесите корректировки при необходимости: Если результаты предварительного просмотра отличаются от ожидаемого, вы можете внести корректировки. Измените масштаб или обрежьте изображение, чтобы получить желаемый результат.
Следуя этим простым шагам, вы сможете выбрать правильный масштаб при печати и получить качественные отпечатки с правильными размерами и пропорциями изображения.
Как уменьшить масштаб печати страницы в Word
При работе с программой Microsoft Word неизбежно возникает необходимость напечатать страницу в уменьшенном масштабе. Это может понадобиться, например, для того чтобы уместить больший объем текста на одной странице или сократить количество используемой бумаги при печати. Для уменьшения масштаба печати страницы в Word есть несколько способов.
Первый способ заключается в использовании функции «Масштаб страницы». Для этого необходимо выбрать вкладку «Макет страницы» на верхней панели меню Word, затем в группе «Масштаб» выбрать опцию «Масштаб страницы». В открывшемся окне можно выбрать нужный процент масштаба или ввести свой процент вручную. После выбора масштаба, нажмите ОК, и страница будет отображена в выбранном масштабе перед печатью.
Второй способ заключается в использовании параметров печати. Перед тем, как напечатать страницу, можно открыть окно параметров печати, выбрав соответствующую опцию в меню. В этом окне можно указать различные парамерты печати, включая масштаб. Для уменьшения масштаба нужно выбрать опцию «Подстраницы на одной странице» и выбрать нужное количество подстраниц на одной странице. После выбора параметров печати, нажмите «Печать» и страница будет напечатана в выбранном масштабе.
Третий способ заключается в использовании шаблонов печати. В Word существуют готовые шаблоны печати, которые позволяют установить масштаб печати страницы. Чтобы воспользоваться этим способом, необходимо выбрать шаблон печати из списка доступных шаблонов, затем ввести свой текст и нажать «Печать». Страница будет напечатана с установленным масштабом, указанным в выбранном шаблоне.
Таким образом, уменьшение масштаба печати страницы в Word можно осуществить с помощью функции «Масштаб страницы», параметров печати или шаблонов печати. Выбрав подходящий способ, вы сможете напечатать страницу в уменьшенном масштабе и эффективно использовать пространство на листе бумаги.
Полезные советы и выводы
- Задавайте параметры страницы перед печатью, чтобы сохранить правильное расположение и размер изображения.
- Используйте функцию «Установить 100 % натурального» в разделе «Масштаб», чтобы изображение имело естественный размер.
- Для изменения размера фотографии используйте разделы «Формат изображения» и «Формат фигуры» во вкладке «Формат».
- Используйте функцию «Подметка» в режиме «Конструктор» или «Макет» для заполнения всей страницы выбранным изображением.
Как видим, настройка расположения и размера изображения в Microsoft Word — не такая уж сложная задача, как может показаться на первый взгляд. Следуя нашим советам и инструкциям, вы сможете легко настроить свои изображения в Word и создавать профессионально оформленные документы.
Как прикрепить фото как документ
Чтобы прикрепить фотографию в качестве документа в Microsoft Word, необходимо открыть документ и выбрать место, где хотите разместить изображение. Далее выберите меню «Вставить изображение» или «Вставить фото», после чего выберите нужную фотографию на компьютере. После добавления картинки она будет отображаться в документе как документ
Это может быть полезно при создании брошюр, презентаций или других документов, где отображение фотографий важно. Также стоит учесть тот факт, что прикрепление фото как документа может увеличить размер файла Word, поэтому не рекомендуется добавлять слишком много изображений
В целом, прикрепление фотографий в Microsoft Word очень просто и позволяет быстро и качественно создавать документы с изображениями.
Как несколько документов поместить в один файл
Если необходимо объединить несколько документов в один файл, можно воспользоваться несколькими способами. Один из них — использовать функцию объединения файлов, доступную в некоторых программах для работы с PDF и другими типами документов. Однако, если такой функции нет, можно объединить несколько файлов вручную. Для этого нужно удерживать клавишу Ctrl и нажимать левой кнопкой мыши на каждый дополнительный файл в нужном формате (.pdf или .max). Также можно перетаскивать файлы друг на друга, чтобы объединить их
Важно выбирать один и тот же формат файлов, чтобы итоговый документ был удобен для использования и не вызывал проблем с открытием. Просто следуя этим инструкциям, можно объединить несколько документов в единый файл и упростить свою работу с ними
Как загрузить результат теста на антитела на госуслуги
Для того, чтобы получить сертификат о результатах теста на антитела IgG на Госуслугах, необходимо выполнить следующие шаги. Вначале нужно сдать тест в медицинской лаборатории и уточнить, что результаты будут переданы на Госуслуги
После этого важно иметь подтвержденную учетную запись на Госуслугах. Когда результаты теста появятся на портале, можно сформировать сертификат, нажав соответствующую кнопку
Такой сертификат гарантирует наличие антител в крови человека и может потребоваться для определенных целей, например, для поездок за границу или посещения крупных мероприятий. Выполнение этих простых шагов значительно упростит процесс получения сертификата и сэкономит время.
Как отправить фото в формате PDF с айфона
Если вам нужно отправить фото в формате PDF с вашего iPhone, вам необходимо следовать несложной инструкции. Сначала коснитесь и удерживайте нужный файл, а затем выберите опцию «Поделиться». Можно также выбрать опцию «Сжать» для отправки уменьшенной версии файла. Затем выберите нужный вариант отправки, например, AirDrop, «Сообщения» или «Почта», и коснитесь «Отправить». Это очень удобный способ отправки фотографий в формате PDF. Более того, вам не придется устанавливать дополнительное программное обеспечение или переносить файлы на компьютер. Просто следуйте этим простым шагам и отправляйте свои фото в формате PDF с вашего iPhone, где бы вы ни находились.






























