Организация домашней сети между ПК и другими компьютерами
Но подключением пары компьютеров к wifi мы не ограничимся — ведь есть еще более интересная возможность: объединить разные устройства в домашние wifi сети. То есть мы сможем печатать рефераты прямо лежа на кровати и потом забирать их из принтера, стоящего на кухне, а также перекидывать их брату в соседнюю комнату без использования интернета и проводов. Звучит заманчиво, не так ли?
Ваше мнение — WiFi вреден?Да22.58%Нет77.42%Показать результатыПроголосовало: 45868
Давайте реализуем! Для этого понадобится одна программка. Она платная, стоит в самой расширенной версии сейчас 40 $, но у меня вместе с каким-то роутером шла как приложение, поэтому буду показывать на ней — наверняка можно найти бесплатные аналоги. Называется она Cisco Network Magic. Устанавливаем и запускаем.
Открывается окно основных настроек. Прежде всего здесь можно подключиться к доступным сетям, как в предыдущих примерах. Для этого зайдите в раздел «Работайте без проводов».
Далее находим в списке сетей свою и кликаем по ней.
После чего вводим пароль от своей сети и соединяемся.
Теперь перейдя во вкладку карты сети (Map) можно увидеть все устройства, которые входят в домашнюю сеть wifi.
Кликнув по любому из них можно попасть в их внутренние расшаренные папки или получить доступ к общим устройствам. Для того, чтобы управлять доступом к ним, вернемся в предыдущую вкладку. Теперь нам будет интересна вторая колонка из этого меню — «Общий доступ».
Нажмите на «Общий доступ к папке» и выберите папку, которую хотите открыть для просмотра на других устройствах. После этого появится сообщение, что для доступа нужно установить Network Magic на других устройствах, но по опыту у меня с Win 7 все и так прекрасно работает в направлении Win 7 > NM. То есть с ноута с семеркой я могу видеть файлы в папках компа, на котором работает Network Magic. Теперь нужно лишь зайти в раздел «Сеть» (или Топология, Map), и увидите все подключенные к домашнему вайфаю компы и открытые папки внутри каждого из них. Но в обратном направлении это не действует — для того, чтобы пользоваться файлами на ноутбуке, заходя с ПК, надо на первый также установить программу.
Общие принтеры
Довольно распространена ситуация, когда к компьютеру подключен принтер, у которого нет wifi модуля — через параллельный порт или USB. И не удобно, когда им можно пользоваться только с данного ПК. Помните я обещал печатать лежа на кровати? Так вот, с данной программой это возможно, независимо от радиуса работы беспроводной сети. Открываем раздел «Общий доступ к принтеру», где отобразится установленный и подключенный к компьютеру принтер. Выбираем его и нажимаем кнопку «Общий доступ»
Все, теперь если зайти в раздел «Устройства и принтеры» на другом отдельно стоящем компьютере, то увидите его в списке.
Теперь на него можно выводить печать любых документов с любых устройств, входящих в домашнюю сеть wifi. Однако, поскольку он соединен параллельно с одним из компьютеров, этот комп также должен быть включен.
Источники
- https://WiFiGid.ru/nastrojka-wi-fi-na-pk-i-noutbuke/kak-vklyuchit-wi-fi-na-kompyutere
- https://CompConfig.ru/net/kak-ustanovit-wi-fi-na-kompyuter.html
- https://Lumpics.ru/how-turn-on-wi-fi-in-windows-10/
- https://pomogaemkompu.temaretik.com/2606142310106532361/kak-nastroit-vaj-faj-na-noutbuke-uznajte-vozmozhnosti-svoego-kompyutera/
- https://timeweb.com/ru/community/articles/nastroyka-interneta-na-windows-10
- https://besprovodnik.ru/kak-vkluchit-wi-fi-na-komputere/
- https://WifigoNet.ru/pk-i-noutbuki/kak-podklyuchit-wi-fi-k-kompyuteru
- https://Ok-WiFi.com/wi-fi/kak-podklyuchit-kompyuter-k-wifi.html
- https://14bytes.ru/podkljuchit-kompjuter-k-wi-fi/
- https://windows-school.ru/publ/winfaq/osnovy_windows/kak_v_windows_podkljuchit_i_nastroit_besprovodnuju_set/2-1-0-2
- https://kompy.guru/router/kak-podklyuchit-vay-fay
- https://BezWifi.ru/internet-na-kompyutere/kak-podklyuchit-k-wi-fi
- https://wifika.ru/wifi-domashnyaya-set-kak-podklyuchit-cherez-wifi-kompyuter-internet.html
- https://sdelaycomp.ru/internet/5-vklyuchit-vaj-faj-na-kompyutere
Основные этапы подключения
Если беспроводной интернет уже настроен, то включаться в нужную Wi-Fi сеть надо следующим образом:
- В правой нижней части экрана в системном трее можно увидеть иконку беспроводного подключения. Если в этот момент нет ни одного беспроводного подключения, то обычное изображение будет дополнено звездочкой, находящейся в ее левом верхнем углу. Эту иконку можно будет увидеть и тогда, когда подсоединен сетевой провод.
- Необходимо кликнуть иконку. В результате появится список доступных Wi-Fi сетей.
- Выбрав нужную строку из списка, можно увидеть кнопку «Подключиться». Надо на нее кликнуть.
- Будет предложено окно для ввода пароля доступа к сети. Его надо ввести вручную, затем подтвердить.
Важно! Эта процедура выполняется одинаковым образом для последних версий Windows. В десятой после подсоединения система спросит, сделать ли этот компьютер видимым для других участников
Если речь идет о домашней сети, то рекомендуется ответить положительно.
Если возникнет необходимость отключиться, то это можно сделать аналогичным образом. Кликнув по иконке, можно получить доступ к списку сетей. После выбора той, к которой имело место подключение, можно произвести отсоединение.
Как включить Wi-Fi на Windows 11?
Для того, чтобы подключить компьютер или ноутбук с установленной на него операционной системой Windows 11, можно воспользоваться двумя способами:
- Через быструю панель
- Через меню параметров Сети и Интернет
Подключаем ноутбук к интернету через панель быстрого доступа Windows 11
-
Панель быстрого доступа к основным настройкам интернета и беспроводных сетей в Windows 11 вызывыается кликом мыши по группе иконок в виде глобуса, граммофона и батарейки в правом нижнем углу экрана. Из всех значков нас интересует «Wi-Fi» — нажимаем на него, чтобы включить его работу
- Иконка перекрасится в голубой цвет, а рядом с ней появится еще «стрелочка». Нажимаем на нее, чтобы отобразить все беспроводные сети, в зоне действия которых назодится ноутбук
- Находим имя нужной сети с открытым доступом или пароль от которой вам известен
- Нажимаем на кнопку «Подключиться» и при необходимости вводим защитный ключ. Также можно установить «галочку» на автоматическое соединение с данным сигналом при его обнаружении
Как подключить ноутбук или ПК на Windows 11 к WiFi через меню «Параметры»?
- Второй способ включить WiFi на Windows 11 и подключить ноутбук или компьютер к интернету — воспользоваться меню «Пуск», в котором надо найти пункт «Параметры»
- Здесь переключаемся на пункт «Сети и ИНтернет» и ищем строку «Wi-Fi», в которой активируем переключатель
- Далее кликаем на весь блок и попадаем в меню настроек беспроводного соединения
- В следующей навигационной панели выбираем «Отображение доступных сетей»
- И далее точно так же находим свой вай-фай и коннектимся к нему с паролем или без
Теперь про драйверы
Кроме модуля, за работу и управление Wi-Fi-сетью отвечают специальные программы – драйверы. Чаще всего они входят в комплект к операционной системе и устанавливаются автоматически при инсталляции самой ОС. Если драйвер установлен, модуль Wi-Fi активирован, то на панели задач справа вы увидите специальный значок, которые имеет вид белой лесенки.
Однако, в некоторых случаях автоматическая установка драйвера не происходит или происходит с ошибкой. Такое случается, если, например, в ОС не входят сторонние программы, используется устаревшая версия программы и т. д. Что делать? Придется устанавливать драйвера вручную. Сделать это можно различными способами:
- С помощью диска, который идет с компьютером. Вам нужно просто вставить диск в дисковод, найти драйвер Wi-Fi и установить его.

Как включить Вай-Фай?
Самые быстрые способы включения Вай-Фай на ноуте HP смотрите в следующем видео:
https://youtube.com/watch?v=wQV2kybk9Ro
На ноутбуке HP беспроводную связь включить можно несколькими способами. Каждый пользователь может сам решить, каким способом активировать Wi-Fi.
Кнопка включения
На современных моделях ПК, как правило, на клавиатуре уже есть кнопка включения Wi-Fi. Нужно внимательно осмотреть девайс и найти клавишу с нарисованной на ней антенной.
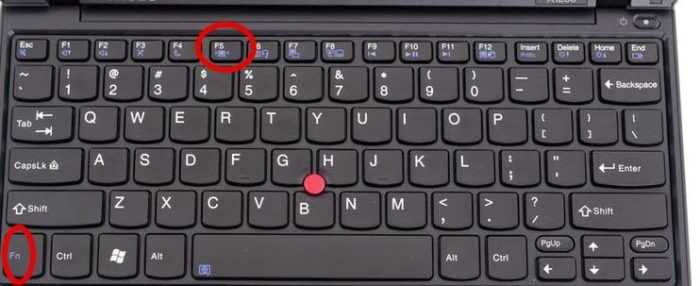
Достаточно нажать на нее, и Wi-Fi сеть заработает. Также в некоторых моделях, например, как в HP Pavilion G6 на клавиатуре в клавише включения Wi-Fi встроена лампочка. Соответственно, когда индикатор горит – сеть включена, не горит – выключена.
Менеджер соединений
В лэптопах HP присутствует полезный менеджер соединений, через который можно активировать Вай-Фай. Чтобы это сделать, необходимо следовать инструкции:
- Перейти в меню «Пуск».
- Переключится на вкладку всех программ.
- Найти в списке HP Connector и запустить его.
- В строке, отвечающей за Wi-Fi соединение установить параметр «Включено».
После чего рекомендуется выйти из менеджера и подключится к свободной сети. Таким же образом можно и отключать соединение на ноутбуке HP.
Центр управления Виндовс
Подключить Wi-Fi на ноуте, где установлена ОС Виндовс 7 или 10 версии достаточно просто. Для этого необходимо сделать следующее:
- Зайти в панель «Пуск» и в строке поиска найти «Центр управления».
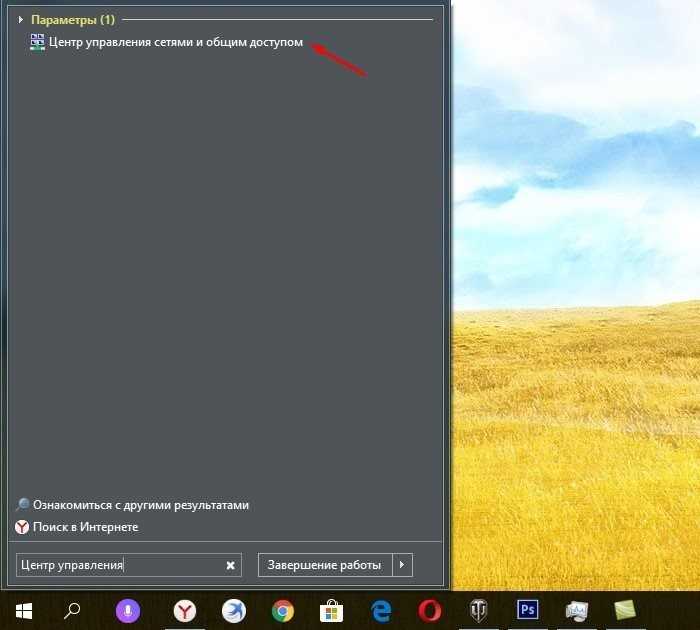
- Перейти в окно изменения параметров, которое расположено в левой колонке.
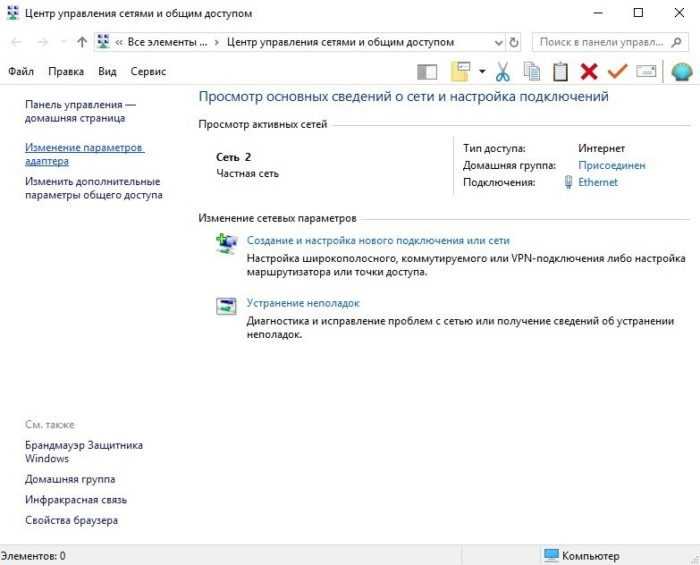
- В появившемся окне найти виджет беспроводного подключения. Если он неактивен, то будет сразу видно по серому цвету. Для его включения необходимо кликнуть по иконке правой кнопкой мышки и в выпадающем меню нажать «Включить».
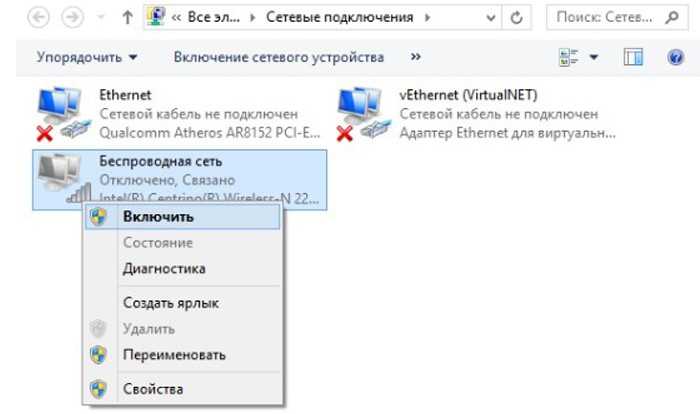
После этого беспроводная сеть станет активной. Это будет видно по зеленным полоскам на модуле. Действия аналогичны для всех версий Windows 7 и выше, чтобы активировать Вай-Фай.
Значок на панели
Достаточно просто и легко включить Вай-Фай на Windows можно через нижнюю панель рабочего стола. Для активации нужно сделать следующее:
- Найти значок Wi-Fi в нижнем правом углу рабочего стола и кликнуть на него. Если значок белого, а не серого цвета, значит беспроводная сеть уже активна.
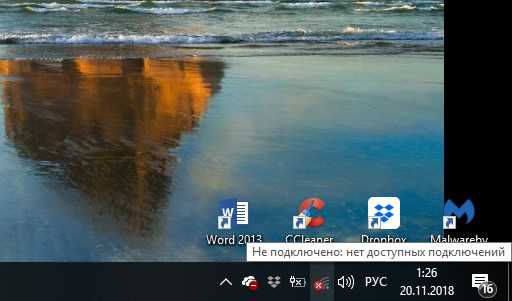
- В появившемся окне достаточно щелкнуть на кнопку с аналогичным изображением подключения.
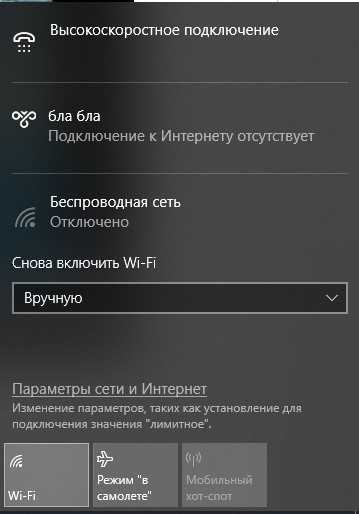
- После этого останется только подключится к свободной беспроводной сети.
Правильная настройка BIOS’а
БИОС — это программное обеспечение, необходимое для конфигурации компьютера перед его запуском. Для его включения перезагрузите ноутбук. Когда появится экран запуска с логотипом материнской платы, нажимайте клавишу F2. Это кнопка открытия BIOS на большинстве ноутбуков.
Обратите внимание, что горячая клавиша отличается на разных устройствах. На каждой «материнке» есть микросхема
От ее производителя зависит кнопка. Кроме F2 бывает DEL, F9 и другие, для детальной информации смотрите инструкцию, как войти в BIOS или CMOS настройки.
Если не работает Wi-Fi на «десятке», откройте меню конфигурации ноутбука, пролистайте страницы. Нужно найти вкладку с беспроводными модулями. Названия пунктов зависят от модели. Но найдите что-то похожее на следующее:
- WLAN (Wireless Lan) — Вай-Фай устройства;
- BT — Bluetooth.
На большинстве аппаратов, нужная вкладка называется «Configuration». Если ее нет, пролистайте каждую страницу, их немного.
Нужно, чтобы эти два пункта были включены. Для этого выставьте «Enabled» напротив каждого. БИОС иногда автоматически их отключает. Такое происходит из-за отсоединения модуля на материнской плате или сбоя программного обеспечения BIOS. После перезагрузки всей системы адаптер не включается. Еще одна частая причина — конфликты в операционке. На десятой версии ОС есть баг: после выхода из спящего режима сбиваются некоторые настройки ноутбука.
Если гаджет не новый, а купленный на площадке объявлений (б/у), то рекомендуется проверить БИОС. Возможно прошлые владельцы не осматривали его перед продажей. Также настройки могут сбиться на новых ноутах из-за заводского брака. Если пункт WLAN не включается, проверьте исправность адаптера беспроводной связи и подсоединено ли устройство. Не рекомендуется разбирать ноутбук самостоятельно. Но можно посмотреть, не отсоединены ли проводки.
Решение проблем с Wi-Fi на ноутбуке
Если вы не можете включить Wi-Fi на вашем ноутбуке, попробуйте следующие решения:
- Перезагрузите ноутбук. Временные проблемы с операционной системой могут препятствовать работе Wi-Fi.
- Проверьте, не отключен ли адаптер Wi-Fi в настройках BIOS. Если адаптер отключен, включите его и сохраните изменения перед выходом из BIOS.
- Убедитесь, что драйверы Wi-Fi адаптера установлены и актуальны. Если нет, установите или обновите драйверы с официального сайта производителя вашего ноутбука.
- Проверьте наличие аппаратных проблем. Если ваш ноутбук имеет физический переключатель для Wi-Fi, убедитесь, что он находится в положении «Вкл.».
- Отключите сторонние антивирусные программы или брандмауэры временно, так как они могут блокировать работу Wi-Fi.
- Сбросьте настройки сети. В Windows 10 это можно сделать через «Параметры» > «Сеть и Интернет» > «Сбросить сеть». В случае Windows 7, откройте «Центр управления сетями и общим доступом» и выберите «Управление беспроводными сетями» > «Добавить» > «Создать сеть ad hoc». Затем удалите все сохраненные профили и перезагрузите ноутбук.
Если после выполнения всех рекомендаций Wi-Fi все еще не работает, обратитесь в сервисный центр для диагностики аппаратных проблем.
Включаем Wi-Fi адаптер ноутбуке ASUS
При взгляде на экран справа внизу иногда не удается обнаружить иконку, относящуюся к беспроводной связи. В этом случае на нем не активен Wi-Fi адаптер.
До того, как подключить ноутбук «Асус» к вай-фаю, требуется посмотреть его состояние в списке имеющихся устройств. Необходимо сделать следующее:
- Нажить в левом нижнем углу экрана «Пуск».
- В строку поиска пишут «диспетчер» и в появившемся списке выбирают нужную строку. После этого открывается окно «Диспетчера устройств».
- Находят папку, относящуюся к сетевым устройствам и открывают ее.
Теперь можно увидеть список сетевых устройств, присутствующих на ноутбуке. В нем нужно искать строку, в которой есть хотя бы одно из следующих строк: «Wireless», «Wi-Fi» или «802.11». Если она найдена, то это означает наличие беспроводного адаптера.
Если нужная строка отсутствует, то это говорит о том, что отсутствует установленный драйвер.
В этом случае необходимо обратиться на сайт производителя и выбрать подходящую версию, которая должна соответствовать модели ноутбука и используемой операционной системе. После того, как драйвер будет закачан, его надо установить на ноутбуке. Для этого будет достаточно запустить инсталляционную программу.
Обратите внимание! При выборе на сайте производителя важно учитывать, что на ноутбуках ASUS могут стоять адаптеры разных производителей и скачать необходимо только тот, который нужен. Чтобы узнать производителя имеющегося адаптера удобно воспользоваться программой HWVendorDetection. После запуска она укажет необходимую информацию
После запуска она укажет необходимую информацию
Чтобы узнать производителя имеющегося адаптера удобно воспользоваться программой HWVendorDetection. После запуска она укажет необходимую информацию.
После этого нужно вновь посмотреть список установленных устройств и проверить, что драйвер установлен и роутер функционирует нормально.
Включаем Wi-Fi переключателем или сочетанием кнопок на клавиатуре
Чтобы получить возможность доступа к беспроводной сети на ноутбуке ASUS, необходимо включить его. Если этого не сделать, то даже при установленном драйвере доступа по Wi-Fi не будет.
Сначала нужно разобраться, как на компьютере «Асус» включить вай-фай. На ноутбуках применяется один из двух типов выключателей:
- При помощи тумблера на корпусе компьютера.
- При нажатии нужных клавиш.
В новых моделях применяется второй способ, но прежде для того, чтобы подключиться, может использоваться первый вариант.
Включение с помощью клавиш выполняется при помощи нажатия Fn и одной из клавиш F1, F2,…, F12. Последняя зависит от используемой модели ноутбука. На ASUS в большинстве случаев используется комбинация Fn+F2.
Важно! При этом необходимо первую клавишу нажать и держать, а в это время нажать F2. Обычно на функциональной клавише, включающей беспроводную связь, изображен рисунок с антенной
Иногда нажатие выполняется, но по-прежнему на ASUS X54H не работает Wi-Fi. В этом случае следует произвести перезапуск компьютера. После этого соединение через Wi-Fi должно заработать.
Включение Wi-Fi на ноутбуке ASUS без клавиши Fn
Есть возможность того, как включить Wi-Fi на ноутбуке ASUS, без использования функциональных клавиш.
При этом надо сделать следующее:
- На системном трее найти иконку Wi-Fi. Кликнув по ней, нужно перейти в раздел для управления сетевым доступом.
- В меню с правой стороны экрана переходят к свойствам адаптера.
- Теперь можно увидеть, какие подключения установлены на ноутбуке. Одно из них является беспроводным. По нему кликают мышкой и в появившемся контекстном меню выбирают верхнюю строку «Включить».
Теперь беспроводное подключение активно.
Подключить с помощью «БИОС»
При запуске операционной системы пользователю предоставляется возможность попасть в BIOS, где установлены базовые настройки, определяющие работу компьютера. Это еще один вариант того, как подключить ноутбук «Асус» к Wi-Fi. Для входа на ноутбуке ASUS нужно при запуске нажать и держать F2.
Обратите внимание! Требуется разыскать раздел, где должен находиться нужный параметр. Обычно он есть в разделе, относящемуся к вопросам безопасности
Параметр может называться «Wireless Network Interface» или похожим образом. Для включения необходимо разблокировать его, подтвердить ввод и выйти из BIOS. Этот ответ, в частности, на вопрос о том, как настроить вай-фай на нетбуке «Асус» ЕЕЕ РС.
Информация о сетевом беспроводном адаптере
Для устранения неполадок иногда необходимо узнать подробную информацию о беспроводном адаптере:
- производитель,
- номер модели
- версия драйвера.
Всю эту информацию можно найти в панели управления Windows 11 в разделе «Сеть и интернет» — «Wi-Fi» — «Свойства оборудования».
- На этой странице вы можете узнать физический MAC-адрес вашего адаптера.
- Кроме того, если в данный момент вы подключены к сети WiFi, появятся дополнительные данные о текущем соединении.
- Здесь же доступны настройки IP и DNS; любые изменения, сделанные здесь, будут применяться ко всем сетям, подключенным через этот адаптер.
Спасибо за статью
Подключение беспроводного Интернета на ОС Windows 7, 8, 10
После проверки всех данных переходят к самой процедуре подключения. В каждом операционной системе существуют свои особенности беспроводного соединения. Но все они сводятся к тому, что подсоединяются к доступной сети. Отключение осуществляется таким же образом.
Обратите внимание! Процедура для последних версий Windows выполняется одинаково. Во всех случаях может появиться запрос на разрешения доступа к сети
Если это домашняя сеть, то действие можно подтвердить и смело подключаться.
Windows 7
Активация беспроводной сети осуществляется следующим способом. В системном трее кликают по иконке «Меню» и переходят в «Центр управления сетевыми соединениями». Дальше выбирают пункт «Изменение параметров адаптера». Открывают контекстное меню, включают вай-фай, вводят ключ безопасности, после чего активируется адаптер.
Windows 8
На ПК с такой операционной системой подключение к беспроводной сети осуществляется нажатием сочетания клавиш «Win + X» или через панель управления. Открывают «Сеть и Интернет», в котором выбирают «Центр управления сетями». В нем активируют «Изменение параметров адаптера» и выбирают задачу беспроводного сетевого подключения. Там нажимают на значок «Свойства» и убирают отметку в «Протоколе Интернета версии 6». После этого откроется окошко, в котором нужно ввести информацию для адресов DNS-сервера и IP, которые обеспечат доступ к Сети. Подтверждают действие.
Обратите внимание! На завершающем этапе в меню «Сетевые подключения» выбирают доступную беспроводную сеть и вводят код безопасности. Затем кликают на кнопку «Далее»
Процедура подключения завершена.
Windows 10
Подключение беспроводной сети осуществляется в системной трее. В меню «Пуск» выбирают опцию «Параметры», а там «Управление сетями». Дальше по ссылке заходят в настройки адаптера и подключаются к Интернету. Последующая процедура ничем не отличается от той, как осуществляется подключение на других операционных системах виндовс.
Важно! Отсутствие подключения возникает при отсутствии драйверов. В этом случае нужно выполнить их установку

Как выглядит операционная система Windows 10
Современные ноутбуки оснащены адаптерами для беспроводного подключения. Но даже при возникновении проблем можно самостоятельно разобраться, как подключить вай-фай на ноутбуке Асус. Наличие разнообразных способов решения проблемы позволит каждому обладателю устройств этой марки выбрать оптимальный для себя вариант. Все они достаточно просты, с ними сможет разобраться даже неопытный пользователь ПК. Кроме того, компания ASUS регулярно публикует рекомендации по драйверам и другим обновлениям. Если настроить беспроводную сеть не получается, то нужно воспользоваться помощью мастера.
Шаг 1: Откройте BIOS на вашем компьютере
1. Включите ваш компьютер и нажмите клавишу для входа в BIOS. Обычно это стрелка вверх, стрелка вниз, F2, F10, F12 или Delete, но может отличаться в зависимости от модели компьютера. Если вы не знаете, какая клавиша нужна для входа в BIOS, обратитесь к документации компьютера или поищите информацию в интернете.
2. Нажмите необходимую клавишу несколько раз, сразу после включения компьютера, пока не появится экран BIOS. Некоторые компьютеры могут отображать логотип производителя на экране загрузки, поэтому вам может потребоваться нажать клавишу несколько раз, чтобы пропустить эту страницу и попасть в BIOS.
3. В BIOS навигация осуществляется с помощью клавиатуры, так что используйте стрелочки на клавиатуре для перемещения по меню и выберите нужный пункт меню.
4. Используйте инструкции по навигации в BIOS, чтобы найти раздел настройки Wi-Fi или беспроводных сетей. Этот раздел может иметь различные названия, такие как «Wireless», «Network», «Advanced» и т.д.
5. Войдите в раздел настройки Wi-Fi и найдите опцию, отвечающую за включение Wi-Fi. Обычно это может быть флажок или опция «Enabled/Disabled».
6. Если опция Wi-Fi отключена, переместите курсор на эту опцию и нажмите Enter, чтобы включить Wi-Fi.
7. После завершения включения Wi-Fi, сохраните изменения и выйдите из BIOS. Для сохранения изменений обычно используется клавиша F10 или опция «Save & Exit».
Теперь Wi-Fi должен быть успешно включен в BIOS на вашем компьютере.
Поиск раздела настройки Wi-Fi
Для включения Wi-Fi в BIOS на ноутбуке Asus вам необходимо найти соответствующий раздел. Следуйте инструкциям ниже, чтобы легко найти этот раздел.
Шаг 1: Включите ноутбук Asus и немедленно нажмите клавишу Del или F2 на клавиатуре. Это позволит вам войти в BIOS.
Шаг 2: При входе в BIOS вы должны увидеть разделы меню в верхней части экрана. Используйте клавиши со стрелками на клавиатуре для навигации по разделам.
Шаг 3: Обычно разделы в BIOS называются по-разному в зависимости от модели ноутбука Asus, но среди них вы должны найти раздел, связанный с настройкой Wi-Fi
Обратите внимание на названия разделов, содержащих слова «Wireless», «Network» или «Wi-Fi». У некоторых ноутбуков Asus могут быть дополнительные разделы, например, «Advanced» или «Advanced Settings», где можно найти настройки Wi-Fi
Шаг 4: Однажды найдя раздел Wi-Fi, вы можете перейти к нему, нажав на соответствующую клавишу (например, Enter). В этом разделе вы обнаружите настройки Wi-Fi, которые можно изменить.
Шаг 5: Измените настройки Wi-Fi в BIOS, чтобы включить Wi-Fi. Обычно вам нужно будет выбрать опцию «Enable» или «On». Не забудьте сохранить изменения, нажав клавишу, которая обычно называется «Save & Exit» или «Exit and Save».
Теперь Wi-Fi должен быть включен в BIOS на вашем ноутбуке Asus. Перезагрузите компьютер, чтобы изменения вступили в силу. Вы теперь можете наслаждаться беспроводным подключением к Интернету!



























