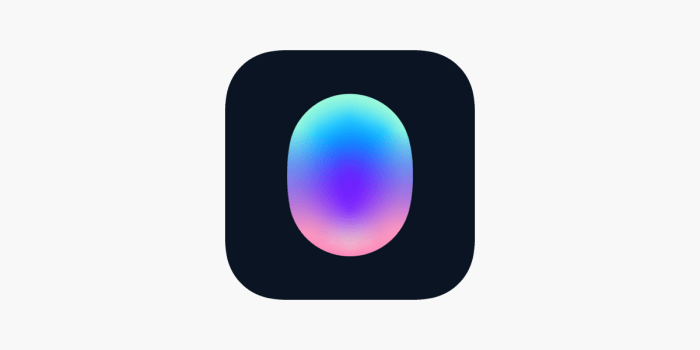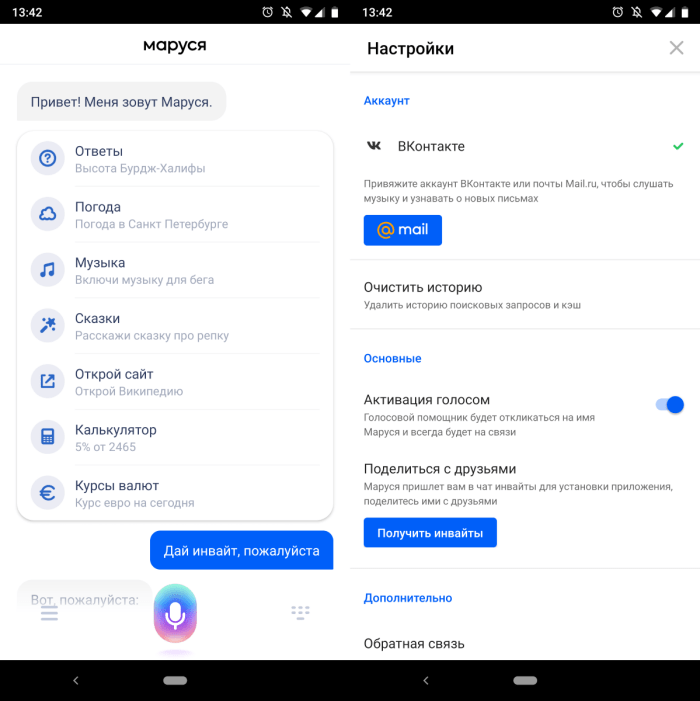Дворецкий, няня и личный ассистент: челябинцы стали чаще использовать умных помощников

Mail.ru Group (MRG) и «Ростелеком» стали стратегическими партнерами в развитии голосового управления цифровыми сервисами, которое включает использование технологий искусственного интеллекта и интернета вещей.
Теперь голосовой ассистент «Маруся» от Mail.ru Group позволяет управлять цифровым видеосервисом Wink и «Умным домом». В колонке уже реализован ряд уникальных для российского рынка функций. В их числе возможность онлайн-звонков и чтение сказок с элементами дополненной аудиореальности. Капсула тесно интегрирована с музыкальным сервисом во «ВКонтакте» — она позволит владельцу слушать музыку из своих плей-листов, а также плей-листов друзей.
Голос за кино
Для взаимодействия умной капсулы и Wink не нужны провода, активировать функционал можно голосом — после команды «Маруся, активируй Wink» достаточно продиктовать шестизначный код из меню видеосервиса. Ассистент может выполнить практически любые голосовые команды, в том числе «Маруся, включи спортивный канал», «Маруся, сделай громче на 10», «Маруся, следующий канал», «Маруся, найди мультфильм» и так далее.
На платформе Wink находится более фильмов, сериалов, мультфильмов, концертов и другого видеоконтента, а еще более 215 телеканалов, которые доступны на любом экране — от домашнего телевизора до смартфона.
«Маруся, выключи утюг»
Также «Маруся» помогает управлять «Умным домом». Решение включает домашнее и внешнее видеонаблюдение, а также комплекты для безопасности дома (датчики открытия дверей и окон, движения, протечки, задымления) и управления домашним хозяйством (умные розетка, лампочка, бытовая техника и другие устройства). Все они управляются с помощью мобильного приложения или личного интернет-кабинета — из любой точки мира, где есть интернет.
Благодаря голосовому ассистенту «Маруся» управлять устройствами «Умного дома» стало еще проще. Уже сейчас для этого достаточно произнести: «Маруся, сделай теплее», «Маруся, включи освещение ярче» или «Маруся, выключи утюг».
Редактирование контактов
Маруся позволяет легко редактировать свои контакты, чтобы быстрее находить нужные номера и имена при звонках или отправке сообщений. Вот как это сделать:
-
Откройте приложение «Маруся». Вы можете найти его на главном экране своего устройства или в списке приложений.
-
Нажмите на иконку «Контакты». Это обычно изображение книги или контактной книги.
-
Выберите контакт, который хотите отредактировать. Вы можете прокрутить список контактов или воспользоваться поиском для быстрого поиска нужного контакта.
-
Нажмите на кнопку «Редактировать». Она обычно находится в верхнем правом углу экрана и имеет значок карандаша или значок редактирования.
-
Внесите нужные изменения в контакт. Вы можете изменить имя, фамилию, номер телефона, адрес электронной почты и другую информацию о контакте.
-
Нажмите на кнопку «Сохранить» или «Готово». Ваш контакт будет обновлен с новой информацией.
-
Повторите эти шаги для всех контактов, которые вы хотите отредактировать. Вы можете изменять контакты по одному или множественно.
Теперь у вас есть полный контроль над своей контактной книгой в Марусе. Вы можете добавлять новые контакты, удалять старые и редактировать информацию для более удобных и быстрых звонков и сообщений.
Функционал
Возможности голосового помощника не особо впечатляют. Дело в том, что Маруся – это относительно новый продукт, который только наполняется функциями, контентом и навыками. К тому же, коммуникационные навыки голосового помощника тоже оставляют желать лучшего, если сравнивать их с ассистентами Amazon Alexa и Яндекс.Алиса. Но мы уверены, что в будущем эти недостатки буду устранены. Но даже сейчас Маруся поддерживает немало полезных навыков, о которых мы подробно расскажем ниже.

Музыка и радио
Есть ли среди наших читателей меломаны? Если да, то для них прекрасные новости. Одна из главных особенностей Маруси – это возможность управлять избранными треками, а именно включать и удалять их при необходимости. Кроме того, помощница способна анализировать вкусы пользователя и делать на их основе персональные подборки. Также ассистент позволяет включать музыку по определенным критериям, например, промежутку времени (00-ые, 90-е и так далее) или жанру (рок, хип-хоп, попса).
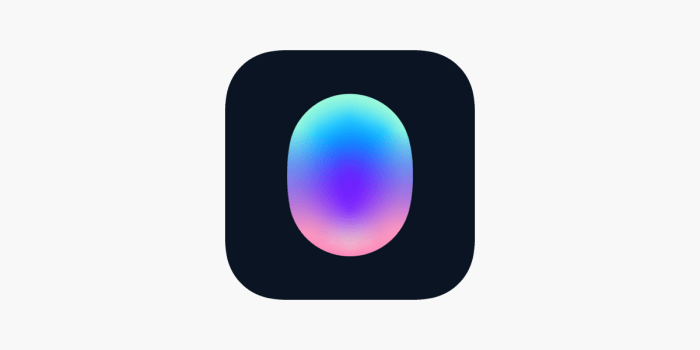
Общение
В фантастических романах XX века нередко появлялись роботы, которые могли вести свободный диалог с пользователем, даже если те задавали нешаблонные вопросы. Люди тогда и подумать не могли, что спустя несколько десятков лет фантазии фантастов станут реальностью. Сегодня почти все голосовые помощники могут общаться с пользователями на свободные темы, правда пока у них это получается плохо.
Маруся дает логичные ответы почти на сообщения, вне зависимости от их сложности. Однако она не запоминает историю диалога, а потому быстро меняет тему. Например, автор решил провести эксперимент и спросил помощника о любимом актере, а после уточнил причину такого фанатизма. Результат вы видите на скриншоте ниже…

Как видно, ассистент мгновенно забыл предыдущий вопрос и сменил тему. Из-за этого любой диалог с ней кажется неестественным. Зато у Маруси есть свои преимущества. Например, она общается более добродушно, нежели Алиса, которой свойственны дерзость и сарказм.
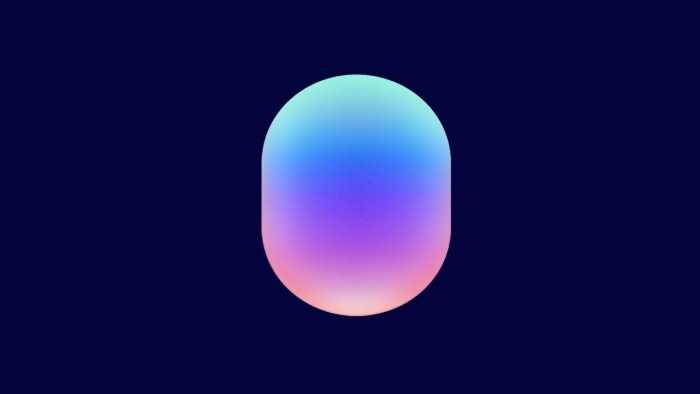
Навыки
Помощник от VK Group любит развлекать пользователей с помощью викторин, игр, квестов и юмористических выступлений. Все перечисленные возможности находятся в разделе «Что умеет Маруся» и для их использования нужно установить официальное приложение помощника в Play Market. Алгоритм открытия каталога навыков:
- Откройте приложение.
- Кликните по трем горизонтальным линиям в левом нижнем углу.
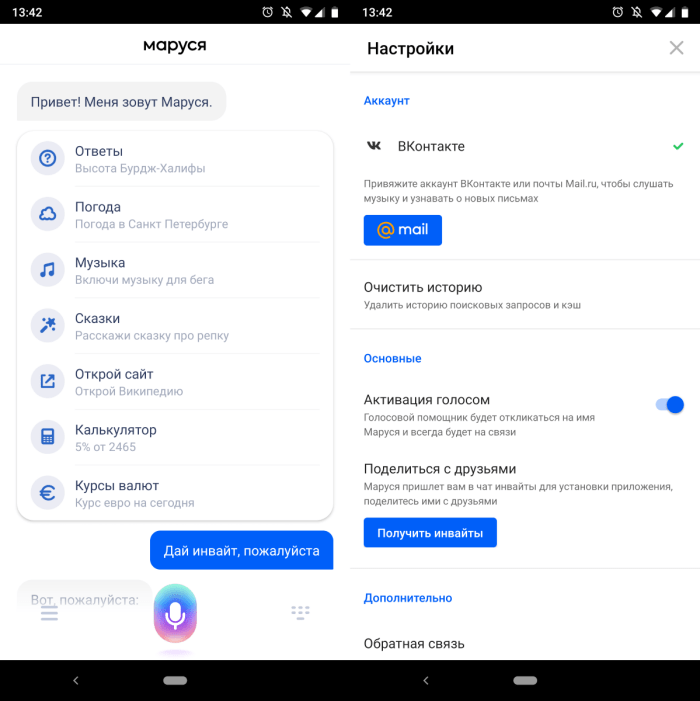
- Откройте раздел «Что умеет Маруся».
- Кликните по понравившемуся навыку.
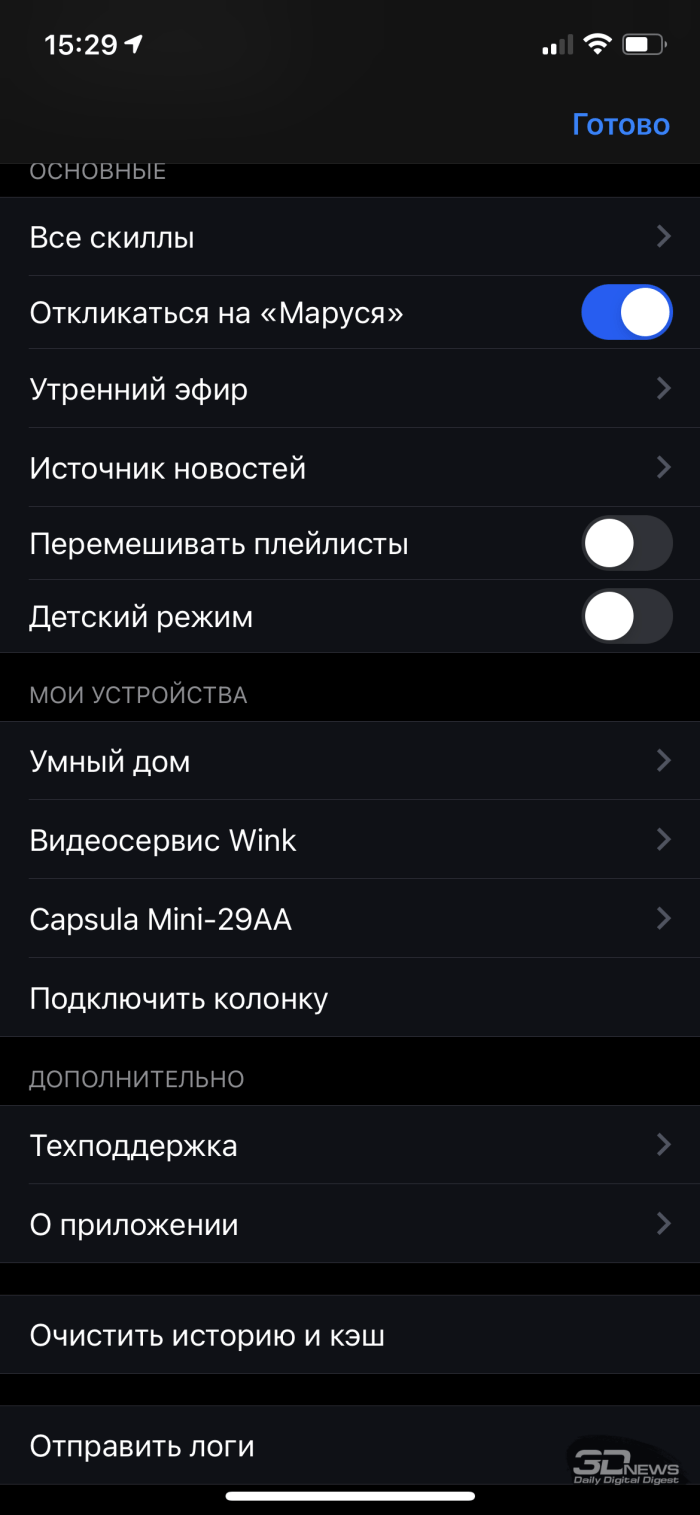
Скажите «Хватит», чтобы остановить его.
Кстати, некоторые навыки являются не только развлекательными, но и информационными. Например, сервис может определить регион по номеру машины, а также рассказать об исходе спортивного матча. Кроме того, Маруся может взаимодействовать с функциями телефона, например, звонить определенным контактам или менять некоторые настройки.
Игры
Мы уже упомянули игры в предыдущем разделе, но из-за их изобилия решили вынести их в отдельный заголовок. В приложении насчитывается свыше 40 различных игр, которые подойдут как взрослым, так и детям. К слову, в настройках программы можно включить детский режим, который будет активироваться, когда Маруся услышит детский голос. Чтобы включить этот режим, откройте приложение, а после в главном меню активируйте переключатель «Узнавать детей».

Органайзер
К сожалению, большинство людей не способны запоминать всю проходящую через них информацию. Запомнить все встречи, уследить за временем, не забыть про важные задания и при этом не сойти с ума – задача не из легких, но справиться с ней поможет встроенный в Марусю органайзер. Это набор инструментов, который позволяет устанавливать таймеры и будильники, добавлять заметки и делать напоминания. Например, для создания таймера, необходимо сказать фразу «Маруся, таймер на десять минут».
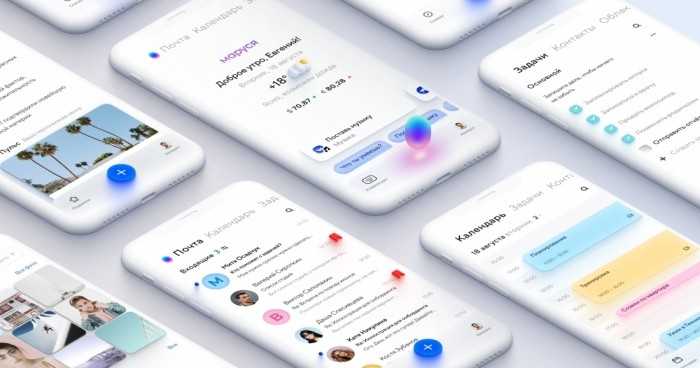
Как настроить Марусю на телефоне
Чтобы попасть в настройки Маруси, необходимо нажать кнопку с тремя полосками, которая находится в левом нижнем углу. Здесь вы можете включить или выключить активацию голосом (напоминаю, что данная опция работает только внутри приложения), выбрать источник новостей среди предлагаемых вариантов, а также настроить темную тему.
К сожалению, у Маруси не так много настроек, которые можно изменить
Среди дополнительных возможностей стоит выделить «Утренний эфир». Когда пользователь произносит фразу «Доброе утро», Маруся начинает рассказывать владельцу смартфона о погоде и новостях. В одноименной вкладке настроек можно изменить содержимое эфира, но все это не особо важные параметры. Намного полезнее будет узнать, как сделать Марусю в фоновом режиме.
Маруся в фоновом режиме на телефоне
Мне, как и любому другому владельцу смартфона, важна не столько функциональность голосового помощника, сколько удобство его использования. Запускать каждый раз приложение, чтобы Маруся зачитала новости или позвонила кому-то из телефонной книги — та еще затея с учетом того, что Google Assistant позволяет делать все это без запуска программы через фразу «OK, Google».
В отличие от Алисы, Маруся в фоновом режиме не работает, хотя и помощник Яндекса вызывается голосом с рабочего стола только при использовании Yandex Launcher. Частично обойти ограничения можно, если сделать ассистента от VK Group основным:
- Откройте настройки телефона.
- Перейдите в раздел «Приложения», а затем — «Все приложения».
- Нажмите на «три точки».
- Откройте вкладку «Приложения по умолчанию».
- Выберите Марусю в пунктах «Голосовой помощник», а также «Помощник и голосовой ввод».
Голосовым помощником по умолчанию является Google Assistant, и это нужно исправить
Эти настройки помогут вам запустить Марусю через любой приложение, воспользовавшись комбинацией кнопок или кратковременным нажатием на кнопку питания. Предварительно на вашем смартфоне должна быть включена соответствующая опция в разделе «Функции кнопок».
Без этой функции быстрый запуск не сработает
Сколько бы разрешений Марусе я ни выдал, она никак не хочет запускаться голосом. Таковы ограничения Google, которые тот же Яндекс обходит при помощи собственного лончера. Сделает ли что-то подобное VK Group — неизвестно. Но хотелось бы.
Подключение навыка Алисы к Маруси
Подключение навыка Алисы к Маруси – это простой и удобный способ расширить функциональные возможности вашего голосового помощника. Для того чтобы добавить Алису в Марусю, вам потребуется выполнить несколько шагов.
Шаг 1: Создание навыка Алисы
Вам нужно зайти в раздел разработки навыков для Алисы на официальном сайте Яндекса. Там вы сможете создать новый навык и задать ему название и описание
Важно указать, что навык будет работать через голосового помощника Марусю
Шаг 2: Настройка интеграции
После создания навыка вам потребуется настроить интеграцию с голосовым помощником Марусей. Для этого вам понадобится учетная запись Яндекса и доступ к настройкам Маруси.
Выполните все инструкции на странице настроек интеграции, указав необходимые параметры и разрешив доступ Алисе к Марусе.
Шаг 3: Проверка работы навыка
После настройки интеграции вы сможете проверить работу навыка Алисы в Марусе. Просто обратитесь к Марусе с помощью голосовых команд и задайте вопросы или выполняйте другие действия, связанные с вашим навыком Алисы.
Если все выполнено правильно, то Маруся будет успешно обрабатывать ваши команды и возвращать ответы, сгенерированные навыком Алисы.
В результате, вы сможете расширить функциональность Маруси с помощью навыков Алисы, получив доступ к множеству сервисов и возможностей, предоставляемых разработчиками Яндекса.
Как удалить голосовой помощник Маруся?
На устройствах с операционной системой Android 7 Nougat зайти в меню настроек системы, раздел «Приложения» и нажмите на кнопку в виде шестеренки на верхней панели. В открывшемся окне выберите «Помощник и голосовой ввод» -> «Помощник» и во всплывающем меню: пункт «Нет».
Как отключить голосовой помощник на главном экране?
- зайдите в приложение «Google»;
- в левом углу вверху экрана выберите «Меню», а затем — «Настройки»;
- зайдите в раздел «Настройки» под пунктом «Google Assistant»;
- установите ползунок в неактивное положение.
Как активировать голосовой помощник Маруся?
Скачайте приложение «Маруся – голосовой помощник» в Google Play или AppStore. Перейдите в раздел Моё -> Настройки -> Голосовое управление в видеосервисе Wink. Нажмите кнопку «Сгенерировать код» На экране отобразится 6-ти значный код
Как вызвать Марусю голосом?
Чтобы активировать Марусю нужно просто произнести её имя. Это не работает на заблокированном экране, на главном экране или при закрытом приложении. Её не получится сделать системным ассистентом в отличие от той же Алисы. Но для первой версии это уже очень даже хорошо.
Как отключить на телефоне окей гугл?
- Как отключить голосовой поиск OK, Google / ОК, Гугл на смартфоне. В статье использовано меню Android 7.0.
- На главном экране выберите меню Настройки 2. Во вкладке Общие выберите Язык и клавиатура
- Выберите Голосовой ввод Google 4. Выберите Распознавание «О’кей, Google»
- Дезактивируйте постоянное распознование голоса 6.
Как отключить функцию TalkBack на телефоне?
- Откройте настройки устройства .
- Выберите Спец. возможности TalkBack.
- Включите или отключите функцию TalkBack.
- Нажмите ОК.
Как отключить Гугл Ассистент в наушниках?
- На телефоне или планшете Android скажите «Окей, Google, открой настройки Ассистента» или перейдите в раздел Настройки Ассистента.
- Нажмите Устройства выберите наушники.
- Включите или отключите параметр Фраза «Окей, Google».
Как отключить Google помощник?
Перейдите к меню «Приложения по умолчанию». В пункте «Голосовой помощник» нажмите вариант «Нет». Такие названия опций используются в чистой Android.
Как отключить голосового помощника на самсунге?
- Двойной тап на кнопке «Домой», чтобы открыть S Voice.
- Нажмите на кнопку «Меню» в верхнем правом углу приложения
- Нажмите «Настройка»
- Снимите галочку на «Открыть с помощью кнопки Домой».
Как отключить OK Google Android 10?
- Почему я отключил Ok, Google. .
- Внизу нажимаем кнопку с тремя точками и выбираем пункт Настройки
- Затем переходим в раздел Google ассистент.
- Далее выбираем вкладку Ассистент и спускаемся в низ списка настроек, где перечислены устройства. .
- Теперь отключаем функцию Voice Match.
Как отключить ассистента от наушников?
- Произнесите в микрофон: «Окей, Гугл».
- После ответа голосового помощника продолжите: «Настройки Ассистента». .
- Перейдите в раздел Устройства.
- Кликните по разделу Личные устройства и выберите наушники.
- Отключите параметр Озвучивание уведомлений.
Как выключить ассистента?
Откройте приложение своего Google Аккаунта и выберите меню настроек (три полосы, расположенные в углу экрана). В этом разделе вам необходимо отыскать пункт, отвечающий за работу Google Ассистента. Заходите туда и выбирайте «Настройки», а затем «Телефон» и отключайте Google Ассистента навсегда.
Какие вопросы можно задавать Марусе
Маруся может ответить на различные вопросы и помочь вам выполнить широкий спектр заданий. Некоторые из самых популярных запросов, которые пользователи задают ему, включают:
Включить музыку: Вы можете просить Марусю включить любимые треки, исполнителей или жанры музыки.
Рассказать о погоде: Маруся может предоставить вам информацию о текущей погоде и прогнозе на ближайшие дни.
Помочь с рутиной: Вы можете просить Марусю установить будильник, напомнить вам о важной встрече или выполнить другие задачи в рамках вашей рутинной деятельности.
Предоставить информацию: Вы можете задавать Марусе вопросы о различных темах, таких как история, наука, знаменитости и т.д.
Настройка Маруси в умной колонке — управление капсулой ВК со смартфона
Для персональной настройки капсулы от VK необходимо также воспользоваться приложением «Маруся» для смартфона, через которое происходит управление колонкой.
Опять же, открываем меню параметров
И выбираем здесь раздел «VK капсула Neo» (или в вашем случае может быть «ВК капсула Мини»)
Откроется расширенное меню настроек умной колонки. Пойдемся по основным пунктам
Звук активации
Здесь все понятно. Можно включить звуковой сигнал при вызове Маруси. Или отключить его, если, например, колонка стоит в комнате и вы опасаетесь, что она может ночью кого-нибудь разбудить.
Ваше мнение — WiFi вреден?
Да 22.58%
Нет 77.42%
Проголосовало: 51791
Громкость
Регулировка мощности динамика колонки ВК, через который будет отвечать Маруся на ваши запросы. А также проигрываться музыка или радио из интернета или с подключенного к капсуле ВК смартфона по Bluetooth
Ту же самую функцию выполняют сенсорные кнопки «+» и «-» на панели управления колонкой
А также отрегулировать громкость можно при помощи самой Маруси. Достаточно просто скачать «Маруся, сделай потише/погромче»
Личный контент на колонке
В данном разделе можно разрешить Марусе доступ к профилям в других сервисах VK и Mail.RU. Таких как Сообщения и Лента ВКонтакте, а также Почта и Календарь Мэйл.Ру. При предоставлении этого доступа голосовой ассистент по вашей просьбе сможет зачитывать сообщения, письма и события из данных сервисов.
Для того, чтобы попросить голосового помощника прочитать или отправить сообщение, также можно воспользоваться голосовыми командами без необходимости запускать мобильное приложение на телефоне. Напрмиер, «Маруся, отправь сообщение ВКонтакте» или «Маруся, прочитай сообщение ВКонтакте»
Настройки дисплея
Здесь можно включить отображение текущего времени на скрытом встроенном в корпус Капсулы Neo и Мини дисплее. А также настроить вручную или установить адаптивную яркость в зависимости от освещения в комнате для наиболее комфортного для глаз просмотра информации на нем.
То же самое можно сделать и при помощи голосовых команд. В частности, если сказать «Маруся, убавь яркость экрана» или «Маруся, прибавь яркость часов», то ассистент выполнит соответствующее действие. Также увеличить или уменьшить яркость можно одновременным нажатием кнопок «+» = «o» или «-» + «o»
По команде «Маруся, выключи/включи часы» колонка полностью деактивирует дисплей или наоборот.
Чтобы выключить подсветку капсулы, также можно 4 раза коснуться центральной круглой кнопки на макушке корпуса.
И еще один интересный бонус — если сказать «Маруся, включи ми-ми-мишный режим», на дисплее умной колонки вместо часов всегда будут отображаться «глазки».
Ночной режим
Активация ночного режима работы капсулы, при котором свет на дисплее колонки будет более приглушенным, а звук голоса Маруси или музыки более тихим по сравнению с основным. Можно установить расписание работы — время начала и окончания включения
Также включается по команде «Маруся, включи ночной режим».
Для того, чтобы выключить ночной режим и вернуть капусу ВК к стандартной работе, нужно произнести — «Маруся, вернись в обычный режим»
Будильники
Настройка времени срабатывания звуокого сигнала будильника на Марусе. Можно добавить сразу несколько штук.
Данную функцию можно включить и голосовой командой, например: «Маруся, поставь будильник на 8 утра»; «Маруся, разбуди меня через час»; «Маруся, выключи будильник»
Громкость таймеров и будильников
Аналогично общей гроскости. Здесь можно выставить отдельно силу звука срабатывающих сигналов, которая может отличаться от основной громкости звука голоса Маруси или проигрывания треков
Разрешить напоминания
Активация голосовых напоминаний. После включения функции можно давать Марусе поручения напоминать вам о каких-лио событиях. Например, «Поставь напоминание на выходные» или «Создай напоминание на 8 марта»
Ограничение контента
Возможность задать параметры доступа к информации в интернете. Есть три уровня:
- Без ограничений — любые тектсы и музыка
- Семейный — после поступления команды при наличии контента 18+ Маруся дополнительно спросит подтверждение на его включение
- Детский — при любом обращении голосовой помощник не будет использовать ненормативную лексику или воспроизводить «взрослые» песни
Выводы
Маруся — это удобный и многофункциональный голосовой ассистент, который может помочь вам решать различные задачи и предоставить доступ к нужной информации. Хотя есть некоторые ограничения, связанные с вызовом Маруси на заблокированном экране, она все равно может быть активирована в фоновом режиме или с помощью других дополнительных настроек и команд. Будьте внимательны при использовании Маруси и следуйте указаниям, чтобы получить максимальную пользу от этого голосового ассистента.
Как удалить приложение на смарт ТВ Hisense
Удаление приложений на смарт ТВ Hisense достаточно простое и быстрое действие. В первую очередь, необходимо зайти в настройки, что обычно можно сделать, нажав на иконку шестеренки на пульте управления. Затем нужно выбрать раздел «Диспетчер приложений», в нем будет перечень всех установленных на ТВ приложений, отсортированный по алфавиту. Найдите нужное приложение, на которое вы хотите полностью удалить со своего ТВ, и нажмите на него. В этой вкладке будет доступно несколько опций, но нам нужно найти и нажать на «Очистить настройки по умолчанию». После этого приложение будет удалено и больше не будет отображаться на вашем смарт ТВ Hisense. Это очень простой способ удаления ненужных приложений и освобождения памяти на телевизоре.
Как убрать ограничение у Алисы
Для снятия ограничений контента для взрослых в Алисе необходимо зайти в приложение «Дом с Алисой» и перейти в настройки. Затем выбрать раздел «Алиса» и «Настроить ограничения контента». После этого нужно установить галочку напротив «Взрослый голос» и выбрать тип фильтра, который соответствует вашим предпочтениям. Таким образом, ограничение контента для взрослых будет отключено, и вы сможете общаться с Алисой без ограничений. Однако стоит помнить, что отключение фильтрации контента для взрослых может привести к возможному отображению неподходящего или нежелательного контента
Поэтому рекомендуется использовать эту функцию с осторожностью и сознательно выбирать контент, который будет предоставлен Алисой
Как убрать субтитры в Телеграм
Для того чтобы убрать субтитры в Телеграме, следует выполнить несколько простых шагов. Вначале откройте приложение и перейдите в раздел настроек. Далее выберите пункт «Универсальный доступ». В появившемся меню найдите опцию «Субтитры и Скрытые субтитры» и нажмите на нее. Здесь вы сможете выбрать нужный вам вариант. Если вы хотите включить субтитры или скрытые субтитры для глухих и слабослышащих, то выберите параметр «Скрытые субтитры + SDH». Теперь, когда вы включили или выключили нужную опцию, субтитры в Телеграме будут показываться или скрываться соответствующим образом
Важно отметить, что наличие или отсутствие субтитров может зависеть от типа контента, который вы просматриваете в приложении
Блог
Блог — это платформа, на которой пользователи могут делиться своими мыслями, опытом, знаниями и идеями с остальным миром. Он является своего рода онлайн-дневником, где каждый может стать автором и писать о том, что ему интересно. В блоге можно найти статьи по самым разнообразным темам — от путешествий и кулинарии до моды и фитнеса. Многие блогеры используют эту платформу для заработка денег или продвижения своего бренда. Они создают интересный и полезный контент, привлекают аудиторию и получают доход от рекламы или сотрудничества с партнерами. Блог помогает людям находить информацию, искать новые идеи, обмениваться опытом и даже находить друзей с общими интересами. Он становится местом встречи, где каждый может найти что-то для себя.
Полезные советы и выводы
Настройте Марусю в фоновом режиме, чтобы она была доступна на главном экране и в любом месте смартфона.
Используйте жесты или кнопку «Домой» для вызова Маруси с главного экрана.
При вызове Маруси при выключенном экране, обращайте внимание на то, что этот метод не работает на заблокированном экране и при закрытом приложении.
Завершите настройку Маруси, нажав кнопку «Назад» в окне настроек.
Узнайте о возможностях Маруси, задав ей вопрос: «Маруся, что ты умеешь?».
В данной статье мы рассмотрели, как настроить и использовать голосового помощника Марусю на телефоне. Пользуйтесь этими знаниями для удобства использования вашего устройства и получения нужной информации.
Как сделать большие часы на экране айфона
Чтобы сделать большие часы на экране айфона, необходимо выполнить несколько простых действий. Сначала откройте экран «Домой» на вашем устройстве. Затем найдите виджет или пустую область на экране и нажмите на них и удерживайте палец, пока приложения на экране не начнут покачиваться. В верхнем левом углу появится значок «+». Нажмите на него.
Появится список доступных виджетов. Найдите виджет с часами и выберите его. Затем выберите желаемый размер виджета, который вы хотите разместить на экране. Экран айфона позволяет выбирать разные размеры виджетов — от маленьких до больших. Когда выберете нужный размер, нажмите на кнопку «Добавить виджет».
Готово! Большие часы теперь появятся на экране айфона. Если вам понадобится изменить размер виджета или его расположение, вы всегда сможете вернуться в режим редактирования экрана и внести необходимые изменения. Нажмите на кнопку «Готово» и наслаждайтесь большими часами на экране своего айфона.
Как вывести изображение с телефона на монитор через HDMI
Для вывода изображения с телефона на монитор через HDMI необходимо выполнить следующие действия. В первую очередь, зайдите в раздел настроек своего смартфона. Найдите вкладку, отвечающую за настройки HDMI. Обычно она располагается в разделе «Дисплей» или «Подключения». Нажмите на неё и выберите режим работы HDMI. Далее, откроется список доступных HDMI-форматов. Вам нужно выбрать один из них в зависимости от требований вашего монитора или телевизора. Также вам необходимо будет выбрать разрешение и частоту обновления экрана, которые поддерживает ваш ТВ. После завершения этих настроек произойдет синхронизация устройств, и вы сможете увидеть полное дублирование изображения с вашего телефона на мониторе. Теперь вы можете наслаждаться просмотром контента со смартфона на большом экране.
Как вывести изображение с компьютера на телефон через USB
Когда вы найдете изображение на компьютере, скопируйте его и откройте папку на смартфоне, в которую вы хотите сохранить изображение. Затем вставьте скопированное изображение в эту папку. После этого изображение будет перенесено с компьютера на смартфон. Когда процесс завершится, разъедините кабель от компьютера и смартфона. Идите на свое устройство и проверьте, чтобы убедиться, что изображение правильно перенеслось на смартфон. Теперь вы можете просматривать и использовать изображение на своем смартфоне, как вам угодно. Этот способ удобен для тех, кто хочет быстро перенести изображения с компьютера на смартфон без использования интернета или облачного хранилища.
Как управлять айфоном если сломался экран
Также можно воспользоваться виртуальной кнопкой «Домой». Настройте ее в меню «Настройки» — «Основные» — «Доступность» — «Быстрый доступ». После настройки вам будет доступна виртуальная кнопка «Домой», которую можно использовать вместо физической кнопки, расположенной ниже экрана. Чтобы вернуться на главный экран, просто дважды нажмите на эту виртуальную кнопку. Вы также можете использовать ее для открытия многоэтажного меню приложений или активации функции многозадачности.
Если ваш iPhone подключен к сети Wi-Fi, вы можете также управлять им с помощью приложения Voice Control на устройстве iPad или Mac. Для этого перейдите в «Настройки» — «Основные» — «Доступность» — «Голосовой контроль» и активируйте его. После этого вы сможете использовать голосовые команды, чтобы управлять различными функциями iPhone.
В случае крайней необходимости, можно подключить клавиатуру или мышь к iPhone с помощью адаптера. Это позволит вам управлять устройством с помощью клавиатуры или мыши, не используя экран.