Можно ли использовать карьерный песок для бетона
В процессе изготовления бетона часто используется песок. Одним из видов песка, который можно использовать, является карьерный песок. Однако возникает вопрос о том, допустимо ли использовать его для создания бетонной смеси. Если карьерный песок прошел специальную очистку и соответствует ГОСТу, он может быть использован для производства бетона. При этом необходимо убедиться, что песок также подходит по гранулометрическому составу, то есть соответствует определенным требованиям по размеру и форме зерен. Если все эти условия выполнены, то использование карьерного песка для создания бетонной смеси будет допустимым и позволит получить качественный материал для строительных работ.
Отображение некорректного изображения
Отображение некорректного изображения на моноблоке может быть вызвано несколькими причинами. Возможно, файл изображения поврежден или имеет неподдерживаемый формат. В таком случае, рекомендуется проверить файл и переконвертировать его в поддерживаемый формат, например, JPEG или PNG.
Также, проблема может возникать из-за несовместимости графической карты моноблока с изображением. В этом случае, рекомендуется обновить драйверы графической карты или проверить совместимость графической карты с используемыми программами или играми.
Другая возможная причина некорректного отображения изображения на моноблоке — это настройки экрана. Рекомендуется проверить настройки разрешения экрана и цветовой гаммы. Возможно, некорректные настройки приводят к искажению изображения. В таком случае, рекомендуется настроить разрешение экрана и цветовую гамму в соответствии с рекомендациями производителя моноблока.
В некоторых случаях, некорректное отображение изображения может быть связано с неисправностью аппаратной части моноблока. В этом случае, рекомендуется обратиться к сервисному центру для диагностики и ремонта устройства.
Итак, если на моноблоке отображается некорректное изображение, важно проверить файл изображения, обновить драйверы графической карты, настроить разрешение экрана и цветовую гамму, а также обратиться к сервисному центру в случае неисправности аппаратной части моноблока
Подключение моноблока без HDMI
Если ваш моноблок не имеет HDMI-выхода, но вы хотите использовать его в качестве монитора для другого устройства, есть несколько способов решить эту проблему.
1. Использование VGA-порта:
Если ваш моноблок имеет VGA-порт, вы можете использовать его для подключения другого устройства. Для этого вам понадобится VGA-кабель, соединяющий ваш моноблок и источник сигнала (например, компьютер или ноутбук). После подключения вам также потребуется переключить входной источник на VGA на вашем моноблоке.
2. Использование DVI-порта:
Если ваш моноблок имеет DVI-порт, вы можете использовать специальный адаптер DVI-HDMI для подключения другого устройства. Вам понадобится обычный HDMI-кабель, который нужно будет подключить к адаптеру и вашему устройству. После подключения вам также потребуется переключить входной источник на DVI на вашем моноблоке.
3. Использование аналоговых видеовыходов:
Если ваш моноблок не имеет ни HDMI, ни VGA, но имеет композитный (RCA) или компонентный (YPbPr) видеовыходы, вы можете использовать специальные адаптеры для подключения другого устройства. Вам понадобится соответствующий адаптер для вашего типа видеовыхода и соответствующие кабели (обычно RCA или компонентные кабели). После подключения вам также потребуется переключить входной источник на вашем моноблоке.
Обратите внимание, что качество изображения может отличаться в зависимости от выбранного способа подключения. Лучшее качество обычно достигается при использовании цифровых портов, таких как HDMI или DVI
Можно ли использовать моноблок как телевизор?
На моноблоках с сенсорным экраном можно работать как на планшете, а модели с ТВ-тюнером — использовать вместо небольшого телевизора.
Приобрёл себе PlayStation 4, но возникла проблема с игрой в шутеры через телевизор, неудобная посадка, далеко расположен экран, пришла идея просто подключить приставку к моноблоку, так как таковой имеется, нашёл инструкцию в сети, исходя из неё в виду отсутствия кнопки переключения между режимами работы экрана нужно было просто выключить моноблок и подключиться через HDMI-IN (там где HDMI, кружок и стрелочка внутрь), порты вроде не перепутал, при подключении высветилось два окошка:
1) Auto Detecting
2) Now in PC Mode
Было бы идеально чтобы моноблок работал и мог переключаться (может быть есть такое стороннее ПО)
Или подскажите как мне переключится между модами в выключенном режиме или может через BIOS как-то можно
Заранее спасибо :smileywink:
269 Вид страницы
- Posts: 11
- регистрация: 12-27-2018
- место: Russian Federation
- Замечания: 269
- Message 2 of 9
Решил проблему обновлением драйверов через dsp.
18 Вид страницы
- Posts: 2
- регистрация: 07-24-2019
- место: Russian Federation
- Замечания: 18
- Message 3 of 9
Приветствую, поделись пожалуйста ссылкой
18 Вид страницы
- Posts: 2
- регистрация: 07-24-2019
- место: Russian Federation
- Замечания: 18
- Message 4 of 9
269 Вид страницы
- Posts: 11
- регистрация: 12-27-2018
- место: Russian Federation
- Замечания: 269
- Message 5 of 9
220633 Вид страницы
Очень часто DPS приводит Windows в неработоспособное состояние.
269 Вид страницы
- Posts: 11
- регистрация: 12-27-2018
- место: Russian Federation
- Замечания: 269
- Message 7 of 9
220633 Вид страницы
Берите драйвера с сайта Lenovo
и устанавливайте их вручную.
Не вижу смысла гоняться за новыми версиями драйверов.
«Работает не трогай», «лучшее враг хорошего».
70 Вид страницы
- Posts: 1
- регистрация: 11-19-2019
- место: Russian Federation
- Замечания: 70
- Message 9 of 9
Не могли бы Вы поподробнее описать процесс переключения моноблока из режима ПК в режим монитора по HDMI-IN?
У меня Ideacentre A510, попробовал подключить PS4 по HDMI-IN: приставка подключилась, как я понял, когда я нажал кнопку включения (она у меня настроена на выключение экрана), а возможно просто задержка какая-то была и все произошло само собой. Но вот обратно в режим ПК я переключиться не смог, даже перезагрузка не помогала: все заводилось и гудело кроме самого экрана. А включаю снова PS — включается экран. Благо было настроено подключение к телевизору как дублирующему монитору, загрузился в биос, вслепую (поскольку биос само собой экран не транслирует на телевизор) попытался попасть в сброс настроек, но думаю так и не попал, в итоге перезагрузил долгим нажатием на кнопку включения и о чудо: экран включился.
Как подключить ТВ к ПК через DVI или VGA разъемы
HDMI кабель – оптимальный вариант использования телевизора вместо монитора. Вариант версии от 2.0 и выше передает даже формат 4К. Но не вся техника оборудована этим современным разъемом. Или дома может не оказаться подходящего переходника.

В этих ситуациях можно применять один из интерфейсов: DVI или VGA. На практике, одним из них обязательно оснащен стационарный компьютер или ноутбук. Подключается провод к соответствующему разъему в TV.
Чаще всего переходник будет иметь стандартный разъем со штекером 3,5. Это классический вход для аудиосистемы компьютера. Шнуры такого типа продаются практически во всех магазинных бытовой и компьютерной техники.
Подключение по шагам
Сделать из телевизора монитор компьютера можно через провода DVI-DVI или VGA-VGA. Для этого необходимо следовать следующей схеме подключения:
- Вставить кабели в соответствующие разъемы в телевизоре и ПК.
- Вставить штекер в аудиовход в ТВ. Он обозначается Audio-In.
- Включить компьютер и TV. Зайти в параметры (настройки) телевизора и выбрать источник сигнала – VGA, DVI в зависимости от выбранного способа. Быстро перейти можно через кнопку Input.
Настройка расширения рабочего стола разных ОС
Чтобы использовать телевизор в качестве монитора, необходимо выполнить все настройки. В них входит корректность подключения, настройка экрана, описанная выше, и выставление параметров расширения рабочего стола. Его проводят в зависимости от операционной системы следующим образом:
- Windows XP. Необходимо по свободному пространству рабочего стола кликнуть правой кнопкой мыши. Выбрать в открывшемся окне пункт «Свойства». Найти вкладку «Параметры». И поставить самое большое разрешение.
- Виндовс 7. Также кликнуть правкой клавишой мыши по рабочему столу и выбрать в открытом меню пункт «Расширение экрана». Выставить параметр на максимум.
В ряде операционных систем можно зайти в панель управления, найти управление экранами. И там выставить все необходимые данные.
Соединяем телевизор с компьютером с помощью HDMI кабеля
Достаточно просто взять кабель, подключить его в HDMI выход на компьютере и в HDMI вход на телевизоре.
Важно! Устройства нужно соединять, когда они выключены и отключено питание. Есть риск спалить порты
Бывают такие случаи.
Если вы подключаете телевизор как монитор, то есть единственный экран, то схема будет выглядеть примерно так:

Так же давайте рассмотрим еще один случай, когда одновременно будет подключен телевизор и монитор.
Телевизор как второй монитор для ПК
Монитор может быть подключен так же по HDMI (как у меня на фото ниже), по DVI, или даже по VGA. В итоге к ПК будет подключено два экрана.

С подключением разобрались. Скорее всего, в вашем случае уже будет системный блок с подключенным к нему монитором. И все что необходимо сделать, это подключить еще к нему телевизор.
Выбираем HDMI вход как источник сигнала в настройках ТВ
Чаще всего, после подключения и включения устройств, изображения на телевизоре нет. Появится надпись типа «Нет сигнала», «Не выбран источник сигнала» или что-то в этом роде. На телевизоре нужно выбрать источник сигнала. Порт, в который мы подключили кабель.
Для этого, на пульте вашего телевизора должна быть отдельная кнопка «SOURCES», или «INPUT».
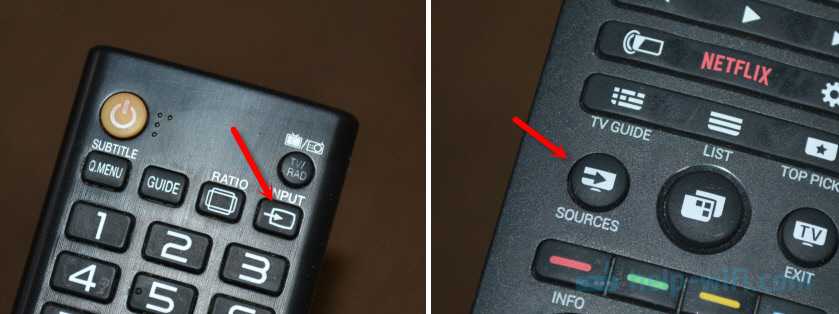
После нажатия на нее, должно открыться меню, в котором можно выбрать источник сигнала. Можете посмотреть, в какой порт на телевизоре вы подключили кабель (каждый порт имеет свой номер). Или просто выберите активный источник. Сам процесс может отличатся в зависимости от телевизора. У меня старый LG.
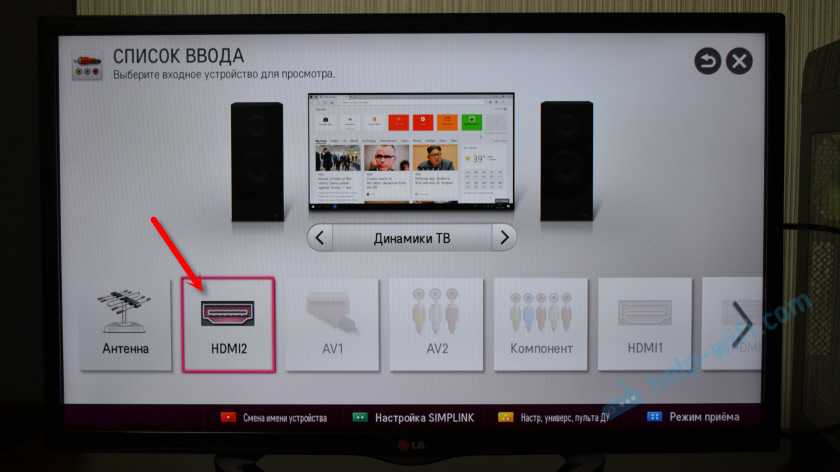
На телевизоре должно появится изображение с компьютера. Это будет либо копия того что отображается на мониторе (если он есть), либо чистый рабочий стол (расширить).
Статья, которая может пригодится на этом этапе: почему через HDMI кабель нет изображения на телевизоре с компьютера (ноутбука).
Главное, что картинка с компьютера появилась на экране телевизора. Дальше, в настройках Windows мы уже сможем сменить режим вывода изображения. Там их есть несколько.
Как подключить монитор к видеокарте?

Для подсоединения монитора к графической карте раньше применялись интерфейсы VGA, который осуществлял передачу лишь видеосигнала, но с ним у пользователей не было никаких проблем.
По истечении времени число портов постепенно увеличилось, что повлекло за собой появление новых стандартов соединения, а соответственно и дополнительных аксессуаров для подсоединения устаревших мониторов с новыми видеоадаптерами.
В новейших моделях графических карт применяются разъемы HDMI и DVI-D. Их неотъемлемым плюсом является передача цифрового сигнала. А из минусов – трудности в стандартизации. Невозможно подсоединить VGA-монитор к адаптеру, где есть лишь порт HDMI или DVI-D. Остается применять для этого исключительно переходники или конвертеры.
Соединение при помощи переходника осуществляется таким же образом, как и в случае с разъемом Display Port. Для начала устанавливается VGA-разъем вашего монитора в конвертер и затягивается крепежными элементами. Далее второй конец устанавливается в компьютер, а именно в DVI-D или HDMI-разъемы адаптера.
Частый вопрос: Как подключить ноутбук к моноблоку через HDMI?
Схема подключения простая – берем hdmi кабель, один конец вставляем в системный блок (HDMI-ВЫХОД), другой конец вставляем в моноблок (HDMI-ВХОД). Осталось переключить моноблок в режим приема сигнала, обычно есть кнопка на корпусе, нажимаем ее и картинка с системного блока отображается на экране нашего All-in-One PC.
Можно ли подключить ноутбук к компьютеру через HDMI?
Подключать ноутбук к ноутбуку через HDMI-кабель не стоит. Такое соединение грозит непредсказуемыми последствиями. В лучшем случае одно устройство просто не увидит другое, в худшем — сгорит контроллер интерфейса или видеокарта. … Одним словом соединять ноутбуки по HDMI не только бессмысленно, но и опасно.
Как подключить ноутбук к другому ноутбуку через HDMI?
Подключаем ноутбук к компьютеру через HDMI
Пользователю нужно выполнить всего несколько простых действий: Возьмите HDMI-кабель, одной стороной вставьте его в соответствующий разъем HDM-in на ноутбуке. Другой стороной выполните подключение к свободному HDMI-разъему на компьютере. Теперь следует запустить ноутбук.
Можно ли подключить моноблок к ноутбуку?
Да, подключить моноблок в качестве монитора можно, если у моноблока есть HDMI-ВХОД (HDMI-in). Схема соединения с помощью hdmi кабеля элементарная: кабель из системного блока выходит из порта HDMI-ВЫХОД и соединяется на моноблоке в порт HDMI-ВХОД.
Можно ли использовать моноблок в качестве монитора?
В связи с этим возникла идея использовать моноблок в качестве дисплея. Конечно, можно использовать моноблок в данной ситуации. Но для этого надо чтобы имелся HDMI-вход, VGA-разъем или DVI-разъем. … Если же у моноблока HDMI-выход, то наоборот с него можно только выводить изображение на монитор или телевизор.
Как подключить системный блок к ноутбуку в качестве монитора?
Чтобы подсоединить системный блок к монитору ноутбука, нужно просто вставить кабель с обеих сторон. Скорость обмена между устройствами даже при самой простой сетевой карте будет составлять порядка 100 мегабайт в секунду. Это провод длиной 0,5 — 15 метров, который можно купить в любом компьютерном магазине.
Как подключить ноутбук к другому ноутбуку в качестве монитора?
Способы подключения ноутбука как монитора
Использовать ноутбук как монитор можно через HDMI разъем или посредством VGA выхода. Если системный блок содержит только HDMI гнездо, а портативный ПК оснащен VGA входом, то для их совместной работы понадобится специальный переходник.
Что будет если подключить 2 ноутбука через HDMI?
Дело в том, что HDMI в ноутбуках работает только на выход. То есть он может передавать данные, но получать их не способен. HDMI в ноутбуках предназначен для вывода изображения и звука на внешнее устройство вывода, например, телевизор. Таким образом, получается, что соединять два ноутбука HDMI-кабелем бессмысленно.
Как подключить ноутбук к другому ноутбуку?
Ноутбуки легко можно соединить друг с другом через Wi-Fi в режиме точка-точка. Для этого на обоих ноутбуках включите WiFi-адаптер (это может быть произведено на вашем ноутбуке тумблером или программно). Откройте через меню «ПУСК» Панель управления, а в ней раздел Сеть и интернет. Далее «Свойства сетевого подключения»..
Как из моноблока сделать второй монитор?
Подключение через VGA-разъём
Первое, что нужно сделать – убедиться в наличии портов VGA на обоих девайсах. Далее следует приобрести кабель, соединить его с моноблоком и телевизором. В настройках ТВ выбрать кнопкой пульта раздел «Канал VGA». Изображение с экрана моноблока будет отображено на ТВ-экране.
Как использовать ноутбук в качестве монитора и клавиатуры?
Если подмена монитора вам требуется часто, приобретите плату видеозахвата с USB. Такое приобретение позволит использовать не только дисплей ноутбука, но и его клавиатуру. Одной стороной подключаете плату к лэптопу, а другой – к компьютеру. Драйвера идут в комплекте, так что проблем с загрузкой не возникнет.
Как настроить моноблок как монитор?
Как подключить моноблок к компьютеру
Один конец провода необходимо подключить к соответствующему разъёму на процессоре. Второй конец присоединяется к моноблоку. Подключение осуществляется именно к разъёму HDMI — Выход. Далее, необходимо перевести устройство в режим, в котором оно осуществляет приём входящего сигнала.
Можно ли использовать моноблок как телевизор?
Моноблок вобрал в себя всё самое лучшее не только от ПК и ноутбуков. … На моноблоках с сенсорным экраном можно работать как на планшете, а модели с ТВ-тюнером — использовать вместо небольшого телевизора.
Установка драйверов и настройка режимов
После подключения моноблока в качестве внешнего экрана необходимо установить драйверы, чтобы обеспечить полноценную работу и настройку различных режимов экрана.
Установка драйверов
- Найдите подходящий драйвер для вашего операционной системы и моноблока. Драйверы обычно предоставляются производителем моноблока на их веб-сайтах.
- Скачайте драйверы на ваш компьютер и запустите установочный файл.
- Следуйте инструкциям установщика, чтобы завершить процесс установки драйверов.
- Перезагрузите компьютер, чтобы изменения вступили в силу.
Настройка режимов экрана
После установки драйверов вы можете настроить различные режимы экрана моноблока.
- Разрешение экрана: Выберите желаемое разрешение экрана в настройках дисплея вашей операционной системы. Чем выше разрешение, тем более подробное отображение будет на моноблоке.
- Ориентация экрана: Вы можете выбрать горизонтальную или вертикальную ориентацию экрана. Это особенно полезно при работе с программами, которые требуют большого вертикального пространства, таких как редактор кода или таблица.
- Частота обновления: Установите желаемую частоту обновления экрана в настройках дисплея. Высокая частота обновления может улучшить плавность отображения и уменьшить нагрузку на глаза.
- Яркость и контрастность: Если вы хотите настроить яркость и контрастность экрана, это можно сделать через настройки дисплея.
Дополнительные настройки
В зависимости от вашего моноблока и операционной системы, вам могут быть доступны и другие параметры настройки. Некоторые из них могут включать:
- Настройка цветового баланса
- Изменение размера и позиции экрана
- Автоматическая подстройка яркости с учетом условий освещения
Чтобы получить доступ к дополнительным настройкам, просмотрите документацию вашего моноблока или посетите веб-сайт производителя для более подробной информации о настройках и функциях вашего устройства.
Как подключить монитор HDMI к VGA?
 HDMI является одним из распространенных скинов цифрового порядка, который осуществляет передачу контента любого вида высокой четкости. На сегодняшнее время этот порт имеет большая часть продаваемой бытовой и профессиональной электроники.
HDMI является одним из распространенных скинов цифрового порядка, который осуществляет передачу контента любого вида высокой четкости. На сегодняшнее время этот порт имеет большая часть продаваемой бытовой и профессиональной электроники.
Хотя и распространены еще старые аналоговые скины, передающие AV-сигнал
Среди них особое внимание заслуживает достаточно всем известный VGA
Так как соединяются два совершенно непохожих друг на друга сигнала (аналоговый и цифровой), обыкновенными переходниками ограничиться не получится. Требуется гаджет, который намного сложнее в своем устройстве – адаптер VGA-HDMI с чипами преобразования сигнала, питанием, защитой и прочее.
Такие гаджеты имеют свое название – конвертер или преобразователь сигнала. Если на входе или выходе у них есть HDMI скин, то их принято называть HDMI конвертерами / преобразователями.
Что выбрать: монитор или телевизор
Современные широкие ТВ обладают хорошей контрастностью и яркостью. На них удобнее смотреть полнометражные фильмы и сериалы. Картинка получается насыщенней, легче заметить все спецэффекты.
Современные Smart TV поддерживают игровые консоли и 3D кинотеатр. Считается, что они почти полностью заменяют компьютер, позволяя использовать социальные сети и поисковые системы Гугл, Яндекс.
К другим достоинствам применения телевизора вместо монитора относят:
- Удобство регулировки звука, настройки изображения;
- Больше параметры видимой области;
- Подключить ПК к ТВ достаточно просто;
- Звуковые эффекты лучше, если нет хороших колонок к ПК.
Но есть ситуации, когда не стоит использовать телевизор как монитор.
Доводы за установку монитора к стационарному ПК
Компьютерные мониторы оснащены регулировкой высоты и угла наклона. Их легко отвернуть от солнца и настроить так, чтобы экран располагался на уровне глаз пользователя. Такой функции в ТВ нет. Высоту можно регулировать только при помощи кронштейнов, закрепленных на стене.

На маленький компьютерный стол также нет смысла устанавливать телевизионный экран. Он займет слишком много места или вовсе не поместится в отведенном пространстве.
При правильном расположении сидящий человек должен находиться на расстоянии в 50 см от монитора. А смотреть телевизор с диагональю в 25 дюймов необходимо на дальности в 2 метра.
Почему все-таки подключают телевизоры?
Телевизор вместо монитора для компьютера применяется часто. И для этого есть немало поводов:
Стоимость хорошего по качеству телевизора с большой диагональю меньше, чем хорошего монитора. Так, можно сэкономить на обустройстве домашнего кинотеатра для просмотра фильмов по большому экрану.
В функционал современного ТВ входит режим подсветки темных сцен или эпизодов игр. Это позволяет рассмотреть интересующий момент в максимальном качестве.
Большой дисплей позволяет работать с мелкими деталями
Это важно при монтаже видео, поэтому часто видеографам приходится использовать и ТВ и монитор. Один для отсмотра, другой – для монтажа.
Выше качество воспроизведения фильмов и сериалов
Именно TV позволяет полностью погрузиться в мир кинофильма и разглядеть все экшн-сцены. А вот на мониторе видео будет смотреться не так ярко и динамично.
Выходит, что лучше подключать телевизор вместо монитора в момент просмотра кинолент и воспроизведения компьютерных игр. А вот для работы и монтажа видео предпочтение стоит отдать классическому набору домашнего ПК.
Как включить режим монитора на моноблоке
Чтобы выполнить подключение понадобиться кабель HDMI — HDMI.
Второй конец присоединяется к моноблоку. Подключение осуществляется именно к разъёму HDMI — Выход. Далее, необходимо перевести устройство в режим, в котором оно осуществляет приём входящего сигнала.
Подключите один конец кабеля VGA к разъему VGA-разъема на задней панели компьютера и подключите другой конец к разъему VGA на втором компьютере. Используйте переключатель режима монитора / компьютера в правой части компьютера, чтобы переключить компьютер между режимом компьютера и режимом монитора.
Как включить экран моноблока?
Как включить/отключить сенсорный экран на моноблоке
Нажмите «Пуск» > «Панель управления» > выберите «Просмотр по категориям» > «Перо и сенсорный ввод». В диалоговом окне, которое откроется, выберите вкладку «Касание».
Как подключить компьютер к моноблоку через HDMI?
Схема подключения простая – берем hdmi кабель, один конец вставляем в системный блок (HDMI-ВЫХОД), другой конец вставляем в моноблок (HDMI-ВХОД). Осталось переключить моноблок в режим приема сигнала, обычно есть кнопка на корпусе, нажимаем ее и картинка с системного блока отображается на экране нашего All-in-One PC.
Использовать ноутбук как монитор можно через HDMI разъем или посредством VGA выхода. Если системный блок содержит только HDMI гнездо, а портативный ПК оснащен VGA входом, то для их совместной работы понадобится специальный переходник.
Какие ограничения

В таком режиме работы есть определенные особенности и ограничения:
- Вывод изображения будет работать только в macOS, при использовании Boot Camp режим внешнего дисплея не поддерживается.
- При использовании iMac в качестве внешнего дисплея, яркость его экрана будет регулироваться с основного компьютера.
- Можно выводить звук через динамики iMac и регулировать громкость с основного компьютера.
- С основного компьютера не получится задействовать встроенную камеру iMac, нельзя получить доступ к портам компьютера и подключенным к ним устройствам.
- На запущенном iMac все запущенные приложения и сервисы остаются активными, пока он работает в режиме внешнего монитора. Так можно перед включением режима запустить долгий ресурсоемкий процесс и оставить iMac, например, загрузку файлов или рендеринг видео.
Спасибо re:Store за полезную информацию.
Можно ли моноблок использовать как монитор?
Есть моноблок Dell Inspiron One 2320 сзади есть пару выходом VGA, планируется купить системник, т.к. моноблок не тянет некоторые задачи.
Можно как монитор его использовать? Или смысла нет?
Да, со стороны где VGA/HDMI/аудио разъемы — используются как для телевизора/монитора.
Если устраивает как монитор, то почему бы не использовать.
Главное, чтоб вход выходом не оказался..

— тут вроде 2 VGA.. думаю, те, что слева — входы, т.к.
p.s. Точно знаю, что у моноблоков Acer есть HDMI вход.. и кнопка на передней панели одноимённая — при нажатии и подключении работает как HTML-монитор.
Ставлю на то, что это выход))) Подцепите ноутбук по HDMI, сразу станет понятно
Нет, там есть именно вход. Добавлял оперативку в почти такой же, а может и именно в этот. Тут помимо «моноблока» это чудо используется ещё как телевизор с обычной телевизионной антенной, т.е. грубо говоря «телевизор» с возможность выводит изображение с подключаемых устройств.
Да, так и есть. Нашел картинку в хорошем качестве https://mzimg.com/big/b1/dr1vj5z1pb1.jpg
Hdmi и vga слева подписаны как input
Ох блин, и не подумал что они могут быть входами-выходами)
Всё верно. Импут — вход. Geers, цепляй к любому. Но возможно к шнуру нужно будет купить переходник, так как у компа может быть у видюхи выход не VGА а ДиВиАй. И имей ввиду, что они тоже разные — https://monitor4ik.com/stati/dvi/
Geers, шнур есть или будешь покупать?
Geers, ну и фото попы системника сюда кинь — желательно.
Есть топики, которые не взлетают без сисек, а есть, которые без «попы системника» )))
Как подключить моноблок к игровой приставке
Ниже приведены шаги, которые вам понадобятся для подключения моноблока к игровой приставке:
- Убедитесь, что ваш моноблок поддерживает вход HDMI. Этот разъем является наиболее распространенным и позволяет передавать видео и аудио сигналы высокого качества.
- Проверьте, есть ли у вашей игровой приставки выход HDMI. Большинство современных приставок, таких как PlayStation 5 или Xbox Series X, оснащены таким разъемом.
- Найдите HDMI-кабель, который поставляется в комплекте с вашим моноблоком или игровой приставкой. Если кабель отсутствует, вы можете приобрести его в магазине электроники.
- Подключите один конец HDMI-кабеля к разъему HDMI на задней панели моноблока, а другой конец – к разъему HDMI на задней панели игровой приставки.
- Включите моноблок и игровую приставку. Вероятно, вам также потребуется изменить входной сигнал на моноблоке, чтобы он попытался получить сигнал от игровой приставки.
- Теперь вы можете наслаждаться играми на большом экране моноблока! Управление игровыми процессами осуществляется через контроллер, который подключается к игровой приставке.
Важно отметить, что при подключении моноблока к игровой приставке вам может потребоваться настроить разрешение экрана и другие параметры настроек для достижения наилучшего качества изображения. Все это можно сделать через меню на моноблоке или настройки игровой приставки
Таким образом, если у вас есть моноблок с поддержкой HDMI и игровая приставка с выходом HDMI, вы можете легко подключить их друг к другу и наслаждаться игровыми сессиями на большом экране.
Дополнительные советы и рекомендации
Когда вы подключаете моноблок к ноутбуку в качестве монитора, есть несколько дополнительных советов и рекомендаций, которые помогут вам получить наилучший результат. Вот некоторые из них:
- Проверьте совместимость: Перед тем, как покупать кабель или адаптер, убедитесь в совместимости вашего моноблока и ноутбука. Проверьте технические характеристики обоих устройств, чтобы убедиться, что они поддерживают нужные порты и разрешение экрана.
- Выберите правильные кабели и адаптеры: Вам понадобится HDMI-кабель или адаптер, чтобы соединить ноутбук и моноблок. Убедитесь, что кабель или адаптер соответствуют разъемам на обоих устройствах.
- Настройка экрана: После того, как вы подключили моноблок к ноутбуку, может понадобиться настроить параметры экрана. В большинстве случаев ноутбук автоматически распознает моноблок и настраивает его как дополнительный монитор. Однако, если это не произошло, вы можете настроить параметры экрана в настройках операционной системы.
- Управление расположением экранов: Когда моноблок подключен к ноутбуку, вы сможете выбрать, какой экран будет основным, а какой — дополнительным. В настройках операционной системы вы сможете выбрать, какие приложения и окна будут отображаться на каждом из экранов.
- Использование моноблока как дополнительного монитора: Подключение моноблока к ноутбуку в качестве дополнительного монитора может быть полезно при выполнении задач, которые требуют большего пространства на экране, например, при работе с графикой или видеомонтаже. Вы можете перенести на него часть приложений или открыть на нем дополнительные окна для удобства работы.
Эти советы помогут вам успешно подключить моноблок к ноутбуку в качестве монитора и получить наилучший результат
Важно помнить, что каждая модель ноутбука и моноблока может иметь свои особенности, поэтому рекомендуется обратиться к руководству пользователя для более подробной информации о подключении и настройке
Как подключить монитор к моноблоку?

Для подключения монитора к моноблоку необходимо воспользоваться кабелем или беспроводной синхронизацией, которая поможет соединить эти два устройства.
А чтобы выбрать для себя оптимальный способ, необходимо изначально осмотреть разъемы, которые находятся на задней панели моноблока и после этого принять уже решение.
Есть всего три возможных варианта портов:
- HDMI-разъем;
- VGA;
- DVI.
Когда в наличии есть хотя бы один из вышеописанных портов – подключение лучше делать при помощи кабеля. Если на моноблоке предусмотрены и другие разъемы – придется покупать дополнительное оборудование, например, док-станцию с полным комплектом всех возможных переходников, с помощью которого в дальнейшем и произвести подключение.
Выбор кабеля HDMI
Правильный выбор кабеля HDMI — это важный шаг при подключении ноутбука к моноблоку. Кабель HDMI предоставляет возможность передачи высококачественного видеосигнала и звука между устройствами.
При выборе кабеля HDMI следует обратить внимание на несколько важных моментов. Во-первых, удостоверьтесь, что кабель поддерживает нужное вам разрешение и частоту обновления экрана
Во-вторых, учтите длину кабеля — выбирайте такую длину, которая позволит легко подключить ноутбук и моноблок даже при несколько удаленных расстояниях.
Также стоит обратить внимание на версию HDMI-кабеля. Существует несколько версий стандарта HDMI, и каждая новая версия включает в себя дополнительные функции и возможности
Перед покупкой убедитесь, что выбранный кабель поддерживает версию HDMI, соответствующую требованиям вашего ноутбука и моноблока.
Кроме того, стоит обратить внимание на качество изготовления кабеля. Выбирайте кабель с надежным экраном, которое обеспечит минимальные помехи и потери качества сигнала
Также рекомендуется выбирать кабель от проверенных производителей, чтобы быть уверенным в его надежности и долговечности.
В итоге, правильный выбор кабеля HDMI играет важную роль при подключении ноутбука к моноблоку
Учитывайте требования вашего ноутбука и моноблока, обратите внимание на разрешение, длину и версию кабеля, а также предпочитайте качественные и надежные изделия от проверенных производителей
В каких ситуациях целесообразно использовать моноблок в режиме монитора?
Моноблок представляет собой полноценный компьютер, потому конкретно в роли монитора его применяют достаточно редко. Обычно такое происходит в нижеперечисленных ситуациях:
- монитор (используемый в сочетании с «системником») сломался, а потому его владелец вынужден временно использовать вместо него моноблок (до момента завершения ремонта или покупки нового монитора);
- владелец моноблока решает приобрести мощный системный блок и сэкономить на покупке монитора, используя вместо него старенький моноблок;
- «железо» моноблока откровенно устарело или вышло из строя, вследствие чего остается или использовать моноблок исключительно в качестве монитора, или попросту выбросить.

Можно ли использовать шприц с истекшим сроком годности
Здесь речь идет о том, можно ли использовать шприц со сроком годности, который уже истек. Согласно правилам, если срок годности истек, то медизделие запрещено использовать, в том числе и шприц. В качестве альтернативы необходимо его уничтожить. Необходимо учитывать, что использование просроченных медицинских изделий может привести к опасным последствиям. Так, например, если использовать шприц с истекшим сроком годности, то он может быть ненадежным и привести к необходимости повторного введения лекарства или даже инфицирования пациента. Поэтому, для обеспечения максимальной безопасности пациентов, необходимо следить за сроками годности всех медицинских изделий и утилизировать их при необходимости.





























