Тестирование подключения микрофона к наушникам JBL Quantum 100: проверка функциональности
После того как вы успешно подключили микрофон к наушникам JBL Quantum 100, необходимо протестировать его функциональность, чтобы убедиться, что он работает правильно. В этом разделе мы рассмотрим несколько способов проверки функциональности микрофона.
- Во-первых, вы можете протестировать микрофон, записав голосовое сообщение или звонок через мобильное приложение или программу для общения, такую как Skype, Zoom, Discord или другие. Выберите любое приложение, которое позволяет вам отправлять голосовые сообщения или совершать голосовые звонки, и следуйте инструкциям для записи голосового сообщения или совершения звонка. После записи или совершения звонка, воспроизведите аудиофайл или послушайте записанный голосовой отзыв, чтобы убедиться, что звук проходит через микрофон наушников.
- Во-вторых, вы можете также протестировать микрофон, используя программное обеспечение для распознавания речи или голосовых команд. Например, вы можете использовать программу для распознавания речи, чтобы проверить, как микрофон JBL Quantum 100 передает вашу речь в текстовый формат. Откройте программу распознавания речи и попробуйте произнести несколько слов или фраз. Проверьте, правильно ли микрофон наушников передает вашу речь и преобразует ее в текст.
- Также вы можете протестировать микрофон, проведя тестовый звонок с помощью приложения для общения или программы для совершения голосовых звонков. Наберите номер телефона или выберите контакт из списка, чтобы совершить тестовый звонок. Во время звонка, проверьте, насколько хорошо ваш собеседник слышит вашу речь через микрофон наушников. Если качество звука плохое или ваш собеседник вас не слышит, попробуйте выполнить следующие действия: проверьте подключение микрофона к наушникам, убедитесь, что микрофон включен в настройках устройства, проверьте громкость микрофона и микрофонную чувствительность в настройках программы для голосового звонка, а также убедитесь, что вы находитесь в помещении без лишнего шума, который может повлиять на качество звука.
Если все вышеперечисленные тесты показали правильную работу микрофона JBL Quantum 100, значит, подключение микрофона к наушникам прошло успешно и он готов к использованию. Вы можете использовать микрофон для общения, записи голосовых сообщений, участия в видеоконференциях и других задач, требующих ввода звука. В случае, если микрофон не работает корректно, проверьте настройки подключения и настройки программного обеспечения на вашем устройстве, а также свяжитесь с местным сервисным центром JBL для получения дополнительной помощи.
Недостатки звука наушников JBL Quantum 100 с микрофоном и как их устранить
Наушники JBL Quantum 100 с микрофоном хоть и обладают многими преимуществами, но некоторые пользователи могут столкнуться с некоторыми недостатками звука. В этом разделе мы рассмотрим эти недостатки и предложим способы их устранения.
1. Недостаточная изоляция от внешних шумов
Наушники JBL Quantum 100 имеют открытый тип оголовья, что делает их менее эффективными в изоляции от окружающего шума, особенно при использовании на улице или в шумных помещениях. В результате пользователь может испытывать трудности с восприятием звука в условиях повышенного шума.
Для устранения этой проблемы рекомендуется использовать наушники в тихих помещениях или использовать дополнительный внутриканальный тип наушников, который обладает более высокой степенью изоляции от внешних шумов.
2. Ограниченная глубина басов
Наушники JBL Quantum 100 обладают достаточно хорошей балансировкой звука, но некоторым пользователям может показаться, что глубина басов недостаточна. Это особенно заметно при прослушивании музыки или просмотра фильмов с высоким содержанием низких частот.
Для усиления глубины басов можно попробовать использовать аудиоплеер с эквалайзером и настроить уровень низких частот на более высокое значение. Также можно попробовать поместить уши немного глубже в амбушюры наушников для усиления басов.
3. Ограниченная детализация звука
Некоторым пользователям наушники JBL Quantum 100 могут показаться не достаточно детальными в передаче звука. Это особенно заметно при прослушивании музыки с высоким разрешением или при игре в видеоигры, где детализация звука играет важную роль.
Для улучшения детализации звука можно воспользоваться аудиоплеером с эквалайзером и увеличить уровень высоких частот. Также можно поэкспериментировать с различными настройками звука в играх или программном обеспечении, связанным с наушниками.
4. Нестабильное качество микрофона
Микрофон наушников JBL Quantum 100, несмотря на его наличие, может иметь некоторые недостатки в качестве записи звука. Некоторые пользователи могут столкнуться с проблемой шума в фоне или низким уровнем громкости записи.
Для устранения проблем с качеством записи микрофона можно попробовать использовать программы для обработки звука, чтобы удалить фоновые шумы или увеличить громкость записи. Также рекомендуется проверить наличие обновлений для драйвера микрофона и установить их, если таковые имеются.
| Недостаток звука | Способы устранения |
|---|---|
| Недостаточная изоляция от внешних шумов | Использовать наушники в тихих помещениях или использовать внутриканальные наушники |
| Ограниченная глубина басов | Использовать аудиоплеер с эквалайзером или поместить уши глубже в амбушюры наушников |
| Ограниченная детализация звука | Использовать аудиоплеер с эквалайзером или экспериментировать с настройками звука в играх |
| Нестабильное качество микрофона | Использовать программы для обработки звука и проверить наличие обновлений для драйвера микрофона |
Наушники не видят микрофон: что делать?
Есть несколько неполадок, с которыми можно справиться самостоятельно. Главное разобраться с причиной и следовать инструкциям.
Неправильное подключение
Штекер проводных наушников с микрофоном по умолчанию вставляется в порт с розовой отметкой. Проверьте, чтобы коннектор полностью вошел в гнездо. Если при таком подключении микрофон все еще не распознается, то попробуйте другие разъемы — иногда настройки аудио-карты сбиваются и назначения портов могут выполнять другую функцию.
Драйвера устарели или не работают
Программные неисправности — это также распространенная неполадка, из-за которой компьютер или ноутбук не видит микрофон от наушников. Устранить эту проблему можно с несколькими способами.
Автоматическое исправление неполадок системы
Это самое простое действие. Если Windows 10 не видит микрофон от наушников, то зайдите в меню «Пуск».
После система проанализирует информацию и при обнаружении проблемы предложит варианты по ее устранению. Если неполадки не обнаружены, то обращаемся к следующему пункту.
Настройка звуковой карты
Функция «Запись» может быть отключена. Как это проверить:
- Зайдите в раздел «Оборудование и звук» в панели управления.
- Выберете «Звук» и вкладку «Запись».
- Галочка зеленого цвета подтвердит, что устройство включено и работает корректно. Если ее нет, то микрофон вне зоны видимости либо программно выключен. Чтобы вернуть «галочку», вызовите контекстное меню на иконке и выберете пункт «Включить».
Еще обязательно проверьте настройки доступа компьютера к микрофону:
- В параметрах зайдите в раздел «Конфиденциальность».
- В левом меню кликните по иконке «Микрофон».
- После чего в пункте «Доступ приложениям к микрофону» нажмите выключатель «Включить».
Обновление драйвера
Если раньше все работало без сбоев, а теперь ноутбук не видит микрофон от наушников, то проверьте драйверы. Возможно, их надо обновить:
- найти в интернете сайт производителя компьютера. Они выкладывают драйверы в свободный доступ на официальных ресурсах;
- зайти в раздел «Драйверы»;
- выбрать свою модель компьютера и ОС;
- скачать обновления и установить их;
- перезагрузить систему.
Почему компьютер не видит наушники?
Глобальная переустановка настроек и драйвера
Если обновление не принесло желаемого эффекта, попробуйте полностью переустановить драйвер. Файл-установщик предложит восстановить (со сбросом предыдущих настроек), удалить и установить программу. Советуем сначала попробовать восстановление, если и это не поможет, то придется удалить текущие драйвера и установить новые.
Если перечисленные способы не помогли справиться с проблемой, то значит загвоздка более глобальная, и лучше обратиться в сервисный центр.
Правильное подключение
При возникновении проблем и для их предотвращения гарнитуру необходимо правильно подключить. Различают три метода коммутации наушников к компьютеру и ноутбуку:
- USB – подойдёт любой свободный интерфейс, независимо от его спецификации;
- комбинированный либо совмещённый аудиоразъём – характерен для компактных и бюджетных ноутбуков – в порт подключаются наушники, микрофон либо гарнитура с объединённым штекером;
- раздельные гнёзда для каждого устройства.
В случае с гарнитурой с двумя штекерами и ноутбуком с комбинированным звуковым входом понадобится переходник 3,5 мм: 2 jack 3 pin – jack 4 pin – два входа и один выход (см. фото ниже).
В последнем случае наушники (зелёный штекер) и микрофон (розовый) включаются в разъёмы соответствующего цвета на корпусе устройства.
Бывают случаи, что порты на передней панели системного блока не подключены к материнской плате ПК – их следует подсоединить внутри системника либо использовать интерфейсы на его задней стенке. Если цветом гнёзда не отличаются, ориентиром станут иконки рядом.
Подробнее о подключении игровой гарнитуры смотрите в видео.
Часть микрофонов по умолчанию активны – во включении не нуждаются, другие – отключены кнопкой или переключателем на корпусе или проводе наушников. Для активации зажмите соответствующую кнопку на пульте управления и говорите. Когда отпустите, устройство отключится.
На ноутбуках есть встроенный спикер, что часто определяется как главное (основное) устройство. Измените его на внешний.
- Подключите гарнитуру к ноутбуку.
- Кликните правой клавишей по иконке динамика в трее возле часов (возможно, скрывается под треугольником) и выберите «Открыть параметры звука».
- Пролистайте список до «Ввод» и в выпадающем списке выберите нужный спикер, если Виндовс обнаруживает два.
Второй способ – откройте «Звук» через Панель управления. Во вкладке «Запись» нажмите правой клавишей по устройству звукозаписи и выберите «Использовать по умолчанию».
Отключённый спикер может отсутствовать в списке, если включена опция скрытия неиспользуемого оборудования. Для отображения кликните правой кнопкой по свободной области и выберите «Показать отключённые…».
Для дальнейшей настройки опять посетите параметры звучания через значок динамика в трее и зайдите в раздел управления аудиоустройствами.
- Нажмите «Свойства устройства» и уберите флажок возле «Отключить», если он там стоит.
Даже после этого спикер может молчать, а кнопка «Проверка» не нажимается.
- Нажмите «Дополнительные свойства…».
- Внизу значение опции «Применение…» выберите равным «Использовать это…».
- Сохраните настройки кнопкой «ОК». Следующее оно не закрывайте.
- Нажмите «Проверить» и шумите или что-то говорите в микрофон, предварительно включив аппаратной кнопкой.
Если работает – вместо полосы увидите бегущую кривую, когда разговариваете.
Последнее, что поможет включить микрофон на наушниках, – Диспетчер устройств.
- Откройте окно через меню Win+X или контекстное меню Пуска.
- Разверните список «Аудиовыходы и аудиовыходы».
- Отыщите микрофон и через правый клик отправьте ему команду «Включить устройство».
На Айфоне и телефоне на Android проводной микрофон включается в приложении, которое запрашивает к нему доступ, в мессенджерах – автоматически, в софте для звукозаписи – преимущественно виртуальной кнопкой.
Подключение микрофона к наушникам JBL Quantum 100: шаги и инструкции
Наушники JBL Quantum 100 позволяют наслаждаться качественным звуком во время игры и общения с другими игроками. Чтобы полностью воспользоваться функциональностью наушников, необходимо подключить микрофон. В этом разделе предоставляется пошаговое руководство по подключению микрофона к наушникам JBL Quantum 100.
Шаг 1: Подготовка к подключению
Перед началом подключения микрофона к наушникам JBL Quantum 100, убедитесь, что у вас есть все необходимые компоненты. Вам понадобятся:
- Наушники JBL Quantum 100
- Микрофон с разъемом 3,5 мм
- Аудиоразветвитель (если у вас есть отдельные разъемы для микрофона и наушников)
Шаг 2: Подключение микрофона к наушникам
Для подключения микрофона к наушникам JBL Quantum 100 выполните следующие действия:
- Установите микрофон в разъем аудиоразъема на наушниках JBL Quantum 100. Обычно разъемы находятся на шнуре наушников.
- Убедитесь, что микрофон надежно вставлен в аудиоразъем и хорошо фиксируется.
- Если у вас есть отдельные разъемы для микрофона и наушников, используйте аудиоразветвитель для подключения обоих устройств.
Шаг 3: Проверка подключения
После того, как микрофон будет подключен к наушникам JBL Quantum 100, необходимо убедиться в правильности подключения. Следуйте этим инструкциям:
- Проверьте, что микрофон плотно установлен в разъем аудиоразъема на наушниках. Не должно быть люфта или слабого контакта.
- Проверьте соединение между микрофоном и компьютером или другим устройством. Убедитесь, что разъемы полностью вставлены.
- Запустите программу, которая поддерживает использование микрофона, например, программу для голосового чата в игре.
- Проведите тестовое подключение и убедитесь, что микрофон работает как ожидалось.
Если микрофон не работает, убедитесь, что устройство, к которому подключены наушники JBL Quantum 100, правильно настроено для использования микрофона. Проверьте настройки звука и входа/выхода звука.
Теперь вы можете наслаждаться качеством звука и использовать микрофон с наушниками JBL Quantum 100 для общения с друзьями или командой во время игры.
Подключение микрофона
Для того чтобы использовать микрофон на наушниках JBL Quantum 100, следуйте следующим шагам:
Убедитесь, что наушники подключены к источнику звука (компьютеру, смартфону и т.д.) с помощью аудио разъема.
Установите наушники на голову таким образом, чтобы микрофон находился рядом с вашим ртом.
Проверьте, что микрофон включен
Для этого обратите внимание на наличие встроенного переключателя на проводе, который может позволить вам включить или выключить микрофон.
Убедитесь, что микрофон также включен на уровне операционной системы. В большинстве случаев можно открыть настройки микрофона на компьютере или смартфоне и убедиться, что устройство выбрано как источник ввода звука.
После выполнения этих шагов микрофон на JBL Quantum 100 должен быть готов к использованию.
Дизайн наушников

Наушники выполнены из матового пластика приемущественно белого и немного серого цвета на мягких подушечках для ушей, подушечке оголовья, регулируемой стойки и микрофона.
Провод подключения достаточно тонкий но обшит каким то тряпошным материалом и напоминает шнурок, смотрится качественно и эстетично.
» В натяжном состоянии держать данный провод я не рекомендую, так как я думаю что наушники перестанут передавать звук и быстро придут в негодность»
Микрофон выполнен из какого то резинового материала серо матового цвета и сгибается как вашей душе угодно, так же на самом микрофоне присутствует черная накладка.
«Я бы не рисковал его часто сгибать, потому что провода на общей картине наушников очень тонкие!»

На тыльной стороне левого наушника присутствует колёсико регулировки громкости и кнопка включения и выключения микрофона.
«Данные кнопки особенно удобны игрокам для быстрого отключения микрофона или при необходимости быстрого убавления звуком, если вдруг что то захотят спросить у вас ваши домашние обыватели вы быстро сможете понизить звук и отключить микрофон что бы ваши друзья по игре не могли слышать от ваших родителей гневные отзвуки брошенные в вашу сторону! «
Почему вам может потребоваться установка драйверов
Драйверы являются программными компонентами, необходимыми для работы различных устройств, включая наушники с микрофоном JBL Quantum 100. Правильная установка драйверов может быть важным шагом для обеспечения оптимальной работы устройства и реализации его функциональности на полную мощность.
Вот несколько причин, по которым вам может потребоваться установка драйверов для наушников JBL Quantum 100:
- Обеспечение совместимости: Установка драйверов может быть необходима для обеспечения совместимости наушников с операционной системой вашего компьютера. Некоторые операционные системы автоматически распознают и настраивают подключенные устройства, но в некоторых случаях может потребоваться установка специальных драйверов для корректной работы наушников и активации всех функций.
- Улучшение звука: Драйверы могут влиять на качество звука, производимого наушниками. Они могут оптимизировать звуковые настройки, улучшить басы, уровень громкости и общую аудиоэкспериенцию. Установка правильного драйвера может повысить звуковое качество наушников JBL Quantum 100 и сделать прослушивание музыки, просмотр фильмов или проведение голосовых коммуникаций более приятными и качественными.
- Активация дополнительных функций: Некоторые наушники имеют дополнительные функции, которые могут быть активированы только при наличии соответствующего драйвера. Например, наушники JBL Quantum 100 могут иметь встроенные настройки для виртуального окружения, которые могут быть включены только после установки драйвера. Если вы хотите воспользоваться всеми возможностями своих наушников, установка драйвера может быть необходимой.
Установка драйверов для наушников JBL Quantum 100 достаточно проста и может быть выполнена с помощью специального драйвера, предоставляемого производителем. При установке драйвера следуйте инструкциям, предоставленным вместе с ним, и неисключено, что может потребоваться перезагрузка компьютера для применения изменений.
Приобретение необходимых кабелей и адаптеров для подключения микрофона к наушникам JBL Quantum 100
Если вы хотите использовать микрофон вместе с наушниками JBL Quantum 100, вам может потребоваться приобрести дополнительные кабели и адаптеры. В данной статье мы расскажем о необходимых компонентах для успешного подключения микрофона.
1. Разъемы наушников JBL Quantum 100
Наушники JBL Quantum 100 оснащены только одним разъемом 3,5 мм, который является комбинированным разъемом TRRS (4 контакта) для подключения одновременно наушников и микрофона. Именно поэтому для подключения внешнего микрофона потребуются дополнительные кабели и адаптеры.
2. Разъемы и кабели микрофона
Чтобы подключить микрофон к наушникам JBL Quantum 100, вам потребуется кабель с двумя разъемами типа 3,5 мм: один разъем будет использоваться для подключения микрофона, а другой — для подключения наушников. Обычно такой кабель называется «комбинированным аудио-кабелем с двойными разъемами». Он позволит вам использовать микрофон и наушники одновременно.
3. Адаптеры
В некоторых случаях может потребоваться дополнительный адаптер для подключения микрофона к наушникам JBL Quantum 100. Некоторые микрофоны ориентированы на использование с компьютерами, а значит, могут иметь разъемы типа USB или разъемы типа 3,5 мм с раздельными разъемами для микрофона и наушников.
В этом случае вам потребуется адаптер, который позволит вам подключить микрофон к разъему TRRS комбинированного разъема на наушниках JBL Quantum 100. Обычно такие адаптеры называются «комбинированными TRRS адаптерами» или «комбинированными разъемами».
4. Покупка компонентов
Компоненты, необходимые для подключения микрофона к наушникам JBL Quantum 100, можно приобрести в специализированных магазинах электроники или в интернете. Также не забывайте проверять совместимость кабелей и адаптеров со своим микрофоном и наушниками, а также смотреть отзывы и рекомендации перед покупкой.
5. Подключение микрофона
После приобретения необходимых кабелей и адаптеров вы можете подключить микрофон к разъему комбинированного разъема на наушниках JBL Quantum 100. При правильном подключении у вас должна быть возможность одновременного использования наушников и внешнего микрофона.
Заключение
Приобретение необходимых кабелей и адаптеров является важным шагом при подключении микрофона к наушникам JBL Quantum 100. Убедитесь, что вы приобрели совместимые компоненты, чтобы настроить комфортное и качественное подключение.
Как правильно активировать микрофон на компьютере и ноутбуке под Windows
На ноутбуках есть встроенный спикер, что часто определяется как главное (основное) устройство. Измените его на внешний.
- Подключите гарнитуру к ноутбуку.
- Кликните правой клавишей по иконке динамика в трее возле часов (возможно, скрывается под треугольником) и выберите «Открыть параметры звука».
- Пролистайте список до «Ввод» и в выпадающем списке выберите нужный спикер, если Виндовс обнаруживает два.
Отключённый спикер может отсутствовать в списке, если включена опция скрытия неиспользуемого оборудования. Для отображения кликните правой кнопкой по свободной области и выберите «Показать отключённые…».
Для дальнейшей настройки опять посетите параметры звучания через значок динамика в трее и зайдите в раздел управления аудиоустройствами.
- Нажмите «Свойства устройства» и уберите флажок возле «Отключить», если он там стоит.
Даже после этого спикер может молчать, а кнопка «Проверка» не нажимается.
- Нажмите «Дополнительные свойства…».
- Внизу значение опции «Применение…» выберите равным «Использовать это…».
- Сохраните настройки кнопкой «ОК». Следующее оно не закрывайте.
- Нажмите «Проверить» и шумите или что-то говорите в микрофон, предварительно включив аппаратной кнопкой.
- Откройте окно через меню Win+X или контекстное меню Пуска.
- Разверните список «Аудиовыходы и аудиовыходы».
- Отыщите микрофон и через правый клик отправьте ему команду «Включить устройство».
Как использовать наушники JBL Quantum 100 с микрофоном для чатов и звонков
Наушники JBL Quantum 100 с микрофоном идеально подходят для общения в чатах и проведения голосовых звонков. В этой статье мы расскажем вам, как правильно настроить и использовать эти наушники для комфортного и качественного общения.
- Подключение наушников
Перед использованием наушников JBL Quantum 100 с микрофоном необходимо их подключить к устройству. Для этого вам понадобится штекер 3.5 мм, который следует вставить в соответствующий разъем вашего устройства (компьютер, ноутбук, смартфон и т.д.).
Настройка звука
После подключения наушников JBL Quantum 100 вы можете приступить к настройке звука. В большинстве операционных систем есть возможность изменять настройки звука в разделе «Настройки звука» или «Аудио». Здесь вы можете отрегулировать громкость, а также выбрать наушники JBL Quantum 100 в качестве входного и выходного аудиоустройства.
Использование микрофона
Микрофон на наушниках JBL Quantum 100 позволяет вам проводить голосовые звонки и общаться в чатах с помощью голоса. Перед использованием убедитесь, что микрофон включен и правильно настроен на вашем устройстве. В большинстве случаев настройка микрофона осуществляется автоматически при подключении наушников, однако, если у вас возникли проблемы, вы можете проверить настройки микрофона в разделе «Настройки звука» или «Аудио».
Тестирование звука
Для проверки качества звука и работы микрофона на наушниках JBL Quantum 100 вы можете провести тестирование в приложениях, поддерживающих голосовое общение, таких как мессенджеры или приложения для проведения звонков. В настройках этих приложений обычно есть возможность выбрать аудиоустройства в качестве входного и выходного устройства.
Следуя этим простым шагам, вы сможете настроить и использовать наушники JBL Quantum 100 с микрофоном для чатов и проведения звонков с высоким качеством звука. Наслаждайтесь кристально чистым звуком и комфортом общения!
Разборка наушников
Если у вас возникла необходимость разобрать наушники JBL Quantum 100, например, для замены деталей или проведения ремонта, следуйте нижеприведенной инструкции по разборке:
1
Возьмите в руки наушники и осторожно снимите амбушюры с каждого наушника. Обычно они просто насажены на корпус и могут быть сняты без особых усилий
2. После снятия амбушюр вы увидите динамик и основной корпус наушников. Если необходимо, с помощью отвертки или другого инструмента аккуратно удалите все закрытия и крепления, чтобы получить доступ к внутренним деталям.
3
Осторожно снимите корпус наушников, при этом обратите внимание на крепления и провода, которые могут быть подключены к динамикам или другим компонентам
4. После снятия корпуса вы сможете увидеть различные детали, такие как динамики, провода, печатные платы и другие компоненты. Если необходимо, аккуратно отсоедините провода или другие соединения, чтобы освободить доступ к необходимым деталям.
5. После проведения необходимых работ, внимательно запомните порядок снятия деталей и проведения манипуляций, чтобы правильно собрать наушники назад.
Обратите внимание, что разборка наушников может быть сложной и требовать особой аккуратности. Если вы не уверены в своих навыках или опыте, лучше обратиться к специалисту или сервисному центру для проведения ремонта или замены деталей
После того, как вы завершили необходимые работы и собрали наушники обратно, у вас будет функциональный и исправный JBL Quantum 100, готовый к использованию.
Проблемы после установки системы
После установки новой прошивки у некоторых пользователей может наблюдаться ухудшение звука динамика.
Это может произойти по следующим причинам:
| Вы используете неоригинальный динамик JBL. | Существует множество китайских подделок, выпущенных и проданных как оригинальные JBL. Поскольку внутреннее содержимое таких устройств не совпадает с оригинальным, любые обновления их системы могут привести к самым печальным последствиям. |
| Обновление было установлено некорректно. | Если при обновлении последовательность шагов была изменена или изменена, существует вероятность некорректного обновления столбца, вплоть до превращения его в безжизненный «кирпич». |
| установлено некорректное обновление. | Этот вариант встречается крайне редко, так как американская компания несет ответственность за его обновления. Однако даже этот вариант не следует воспринимать как должное. |
Если есть проблема с обновлением прошивки и последующим качеством звука, рекомендуется обратиться за помощью в сервисный центр.

Специалисты центра диагностируют проблему и намечают способы ее устранения. Поэтому, если вы сомневаетесь в своих силах, лучше доверить выполнение этой процедуры грамотному специалисту.
Как подключить микрофон на наушниках JBL Quantum 100 на Windows 10
Наушники JBL Quantum 100 предлагают отличное качество звука и встроенный микрофон для удобного общения посредством голосовых команд или видеочата. Если вы столкнулись с проблемой, когда микрофон на наушниках не работает на компьютере с Windows 10, следуйте этой пошаговой инструкции, чтобы включить его.
Шаг 1: Подключите наушники JBL Quantum 100 к компьютеру с помощью кабеля. Удостоверьтесь, что они правильно подключены к разъему для наушников на вашем компьютере.
Шаг 2: Нажмите правой кнопкой мыши на значке динамика в правом нижнем углу экрана и выберите «Звуковые параметры».
Шаг 3: В открывшемся окне «Звук» перейдите на вкладку «Воспроизведение». Найдите свои наушники JBL Quantum 100 в списке доступных устройств воспроизведения и выберите их.
Шаг 4: После выбора наушников JBL Quantum 100 нажмите на кнопку «Выбрать в качестве устройства записи» в нижней части окна.
Шаг 5: В открывшемся окне «Звук» перейдите на вкладку «Запись». Найдите свои наушники JBL Quantum 100 в списке устройств записи и выберите их.
Шаг 6: Щелкните правой кнопкой мыши на выбранных наушниках JBL Quantum 100 в списке устройств записи и выберите «Включить».
Шаг 7: Нажмите на кнопку «Установить по умолчанию» или «Задать по умолчанию» для наушников JBL Quantum 100 в окне «Звук».
Теперь микрофон на наушниках JBL Quantum 100 должен быть успешно включен на компьютере с Windows 10. Вы можете проверить его работоспособность, записав аудио или проведя тестовый звонок через приложения или программы, поддерживающие голосовой ввод или видеочаты.
| Шаг | Действие |
|---|---|
| 1 | Подключите наушники JBL Quantum 100 к компьютеру |
| 2 | Нажмите правой кнопкой мыши на значке динамика и выберите «Звуковые параметры» |
| 3 | Перейдите на вкладку «Воспроизведение» и выберите наушники JBL Quantum 100 |
| 4 | Нажмите на кнопку «Выбрать в качестве устройства записи» |
| 5 | Перейдите на вкладку «Запись» и выберите наушники JBL Quantum 100 |
| 6 | Щелкните правой кнопкой мыши на выбранных наушниках и выберите «Включить» |
| 7 | Нажмите на кнопку «Установить по умолчанию» или «Задать по умолчанию» |
Почему не работает микрофон на Bluetooth наушниках?
В большинстве случаев проблемы две:
- Микрофон (Головной телефон) не отображается в настройках звука в Windows 10. Или отображается, но устройство отключено («Соединение прервано», «Отключено»).
- Устройство есть в настройках звука, но микрофон не работает. Шкала, которая показывает активность микрофона не двигается при разговорное, собеседники вас не слышат.
Только «Подключенная музыка» и «Головной телефон» отключен
Выглядит это обычно вот так:
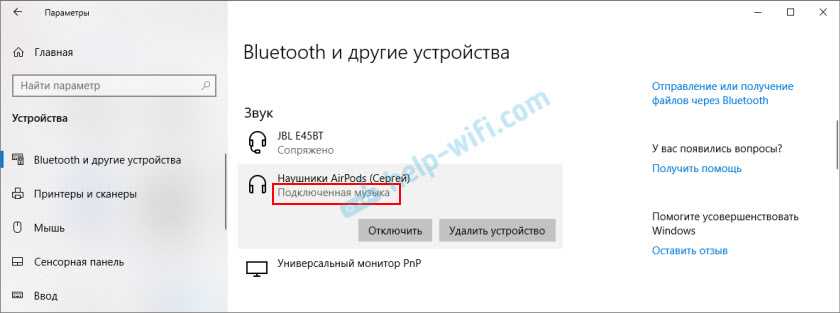
Статус «Отключено», или «Соединение прервано».
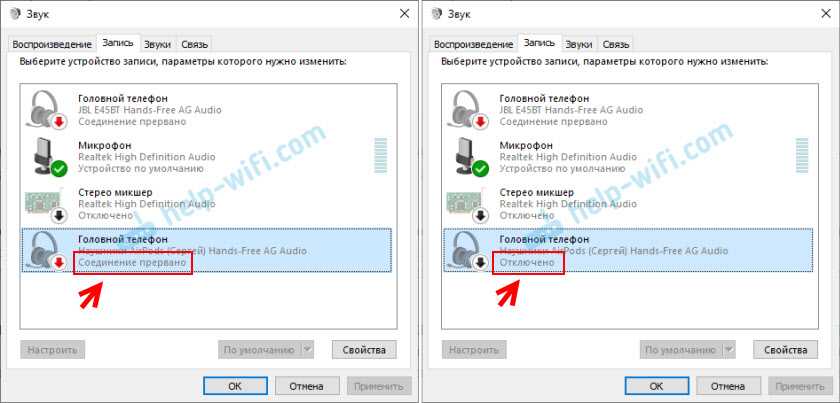
Решения:
- Убедитесь, что наушники подключены к компьютеру. Отключите их и подключите заново. А еще лучше удалите их в настройках.После чего активируйте на наушниках режим подключения и подключите их заново. В начале статьи я оставлял ссылку на подробную инструкцию.
- Если возле «Головной телефон» статус «Отключено» – пробуем включить.
- Если статус «Соединение прервано», то нажимаем на устройство правой кнопкой мыши и выбираем «Подключить».
- Откройте старую, классическую Панель управления. Ее можно найти и запустить через поиск. Перейдите в раздел «Оборудование и звук» — «Устройства и принтеры». Там должны быть наши наушники. Нажмите на них правой кнопкой мыши и выберите «Свойства».На вкладке «Службы» установите галочки возле всех служб и нажмите на кнопку «Применить».
- Еще можно попробовать обновить/переустановить драйвер Блютуз адаптера, после чего выполнить повторное подключение наушников.
Если микрофон есть, он включен, но не работает (вас не слышно)
Это та проблема, которая была у меня. В настройках вроде все отлично, но микрофон не реагирует на звук. При проверке шкала не двигается. Причина может быть в том, что он отключен в настройках конфиденциальности.
- Откройте Параметры и начните в поиске вводить «Микр…». Выберите раздел «Параметры конфиденциальности для микрофона».
- Включите пункт «Разрешить приложениям доступ к микрофону».
- Убедитесь, что доступ к микрофону для этого устройства включен.
- Ниже вы можете включить, или отключить работу микрофона для отдельного приложения.Просто выберите приложения, которые смогут получать доступ к микрофону.
- Как правило, приложения и игры используют микрофон, который установлен по умолчанию в настройках Windows 10. Но не всегда. Поэтому, если у вас не работает микрофон на наушниках в каком-то конкретном приложении, или в игре, то проверьте настройки в самом приложении. В том же Скайпе, Зуме и т. д.
Что делать
Зная, почему не работает микрофон в беспроводных наушниках JBL, не сложно разобраться с дальнейшими шагами — как действовать при появлении таких неисправностей.
С чего начать
Перед выполнением более серьезных шагов начните с рядовых действий, которые часто помогают в решении вопроса:
Если эти шаги не дали результата, переходите к приведенным ниже способам устранения проблемы.
Подключитесь к ноутбуку / смартфону
Для начала пройдите процесс сопряжения с другим устройством, чтобы подключить наушники JBL и встроенный микрофон. В случае с телефоном все просто — достаточно зайти в настройки и раздел Bluetooth, а там запустить поиск. После этого остается подключиться к оборудованию и проверить — работает Mic или нет.
В случае с ноутбуком все труднее. Сделайте следующие шаги:
После этого проверьте, работает ли микрофон беспроводных наушников JBL в разных приложениях. Это может быть Вайбер, Скайп или Телеграм. При использовании Mic в голосовой гарнитуре будьте готовы к тому, что звук будет не очень хорошего качества. Следовательно, может потребоваться установка дополнительного приложения для настройки.
Подключите заново гарнитуру
В ситуации, когда в наушниках JBL не работает микрофон, попробуйте отключиться и снова подключиться. Лучше вообще удалиться в настройках, а после этого соединиться по рассмотренной выше схеме.
Обновите драйвера
Причиной сбоев в работе может быть неправильное программное обеспечение. По этой причине ноутбук не находит беспроводные наушники JBL, и микрофон не работает. Для решения проблемы сделайте следующее:
Как вариант, можно удалить ПО, а после перезагрузить ноутбук. Виндовс 10 должна автоматически подтянуть необходимый драйвер с Интернета.
Проверьте настройки конфиденциальности
Бывают ситуации, когда в настройках все нормально, но микрофон не работает и не реагирует на звук. При проверке шкала не подает «признаков жизни». Одной из причин является отключение беспроводного устройства в настройках конфиденциальности. Для устранения проблемы сделайте следующие шаги:
Теперь вы знаете, что делать, если в беспроводных наушниках JBL не работает микрофон, и как вернуть нормальную работоспособность девайсу. Чаще всего достаточно обычной перезагрузки, правильного подключения / настроек или нового поиска. В наиболее сложных случаях речь идет о механической неисправности беспроводной гарнитуры и необходимости ее ремонта / замены. Здесь уже без сервисного центра не обойтись.
Если статья не помогла или у вас имеется информация, которой нет в материале, поделитесь знаниями, укажите модель беспроводных наушников / версию Виндовс, а также другие важные моменты.



























