Как вывести Сбер на главный экран
Чтобы установить заставку в СберБанк Онлайн, нужно зайти в приложение банка и нажать на «Профиль» в левом верхнем углу экрана. Затем открывается вкладка «Настройки», где нужно выбрать «Заставки на входе». Далее появится выбор понравившегося набора изображений — нужно нажать на кнопку «выбрать». Если вас интересует вывести Сбер на главный экран, следует выполнить следующие шаги: зайти в настройки телефона, выбрать «Виджеты», найти на нем приложение СберБанк и перетащить его на главный экран. После этого на главном экране появится ярлык приложения для быстрого доступа. Таким образом, установка заставки и вывод СберБанк на главный экран необходимы для удобства использования приложения и быстрого доступа к нему.
Как добавить виджет на экран айфона
Если вы хотите добавить виджет на экран своего iPhone или iPad, то необходимо выполнить следующие действия. Сначала нажмите и удерживайте экран «Домой» на своем устройстве. Затем, в левом верхнем углу экрана Вы увидите значок «Добавить». Коснитесь этого значка и найдите приложение Google. Выберите его и настроить размеры виджета можно, проводя пальцем по экрану вправо или влево. Наконец, нажмите на «Добавить виджет». Если все действия выполнены правильно, вы увидите новый виджет на экране своего устройства. Напоминаем, что для добавления виджета Google в основной диспетчер приложений устройства должно быть установлено приложение от Google.
Что такое виджеты
Слово «виджет» происходит от английского «widget», что в переводе означает «приспособление». В случае со смартфоном под виджетом подразумевается небольшой элемент интерфейса, который выводит на дисплей важную информацию. Это может быть время, заряд аккумулятора, погода и другие не менее важные сведения.
Как правило, данные компоненты находятся на рабочем столе смартфона, где они соседствуют с иконками приложений. В отличие от значков, расположенных в верхней панели, данные элементы интерфейса крупнее, красочнее и информативнее. Поэтому их использование является одной из основных функций любого современного телефона с сенсорным дисплеем.
Как найти виджеты на Android?
На каждом устройстве Android есть специальный раздел с доступными для установки элементами интерфейса. Сюда входят стандартные варианты, вроде виджета погоды, времени или значка быстрого включения интернета и прочих активных элементов с верхней шторки. Еще доступны компоненты от сторонних приложений, установленных на телефоне. Их имеют далеко не все программы, но значительная часть известного программного обеспечения все же присутствует.
И все же, где в телефоне находятся виджеты для Android? Все они собраны в одном месте с одноименным названием. Доступ к каталогу появляется после нажатия и длительного удержания пальца на одном из рабочих экранов.
Подробная инструкция по установке виджета
Для установки виджета на телефоне Samsung необходимо выполнить следующие шаги:
- Откройте экран приложений на своем устройстве.
- Найдите и выберите приложение «Настройки».
- Прокрутите вниз и выберите раздел «Экран и блокировка».
- В разделе «Экран и блокировка» выберите «Виджеты» или «Виджеты на экране блокировки».
- Найдите нужный виджет среди предложенных опций.
- Удерживайте палец на выбранном виджете и перетащите его на главный экран или экран блокировки.
- Разместите виджет в желаемом месте на экране, а затем отпустите палец.
Теперь виджет успешно установлен на вашем телефоне Samsung и готов к использованию.
Как установить виджеты Android 12 на Android 11 и Android 10
KWGT — это давний платный инструмент настройки виджетов Android, который дает вам доступ к множеству пользовательских пакетов виджетов для вашего устройства. В сочетании с пользовательскими наборами значков это придает вашему устройству новый и уникальный вид. Несколько разработчиков запустили специальные виджеты Android 12 для KWGT, которые мы будем использовать для установки виджетов Android 12 на наши устройства. Имейте в виду, что все это платные приложения, поэтому вам придется выложить немного денег, чтобы получить последние виджеты Android 12 на вашем устройстве Android.
Программы для Windows, мобильные приложения, игры — ВСЁ БЕСПЛАТНО, в нашем закрытом телеграмм канале — Подписывайтесь:)
Обязательный
Примечание. Хотя два пакета виджетов могут звучать и казаться похожими по названию, на самом деле это не так. Они были опубликованы двумя разными издателями, и вам следует тщательно изучить каждого из них, чтобы найти тот, который лучше всего соответствует вашим текущим потребностям.
Пошаговое руководство
Загрузите и установите все приложения (любой пакет виджетов), указанные выше, на свое устройство Android. После установки нажмите и удерживайте главный экран и выберите «Виджеты».
Теперь нажмите на любой макет виджета KWGT, который лучше всего соответствует вашим текущим потребностям.
Выбранное пространство виджетов теперь будет добавлено на ваш домашний экран. Теперь вы можете перемещать эту область и даже изменять ее размер, перетаскивая 4 угла. Когда вы закончите, нажмите на область виджетов KWGT, которую мы только что добавили на ваш домашний экран.
Приложение виджетов KWGT теперь должно открыться на вашем устройстве, где вы теперь сможете выбрать желаемый виджет, который хотите назначить текущему пространству. Нажмите и откройте пакет виджетов Android 12, загруженный выше.
Нажмите и выберите желаемый виджет Android 12, который вы хотите добавить на главный экран.
Теперь вы сможете настроить виджет в зависимости от ваших потребностей. На этом этапе вы можете настроить различные элементы виджета, включая такие вещи, как фон, слой, размер, цвет и многое другое. Настройте виджет в соответствии с вашими потребностями, и как только вы закончите, нажмите значок «Сохранить» в правом верхнем углу экрана.
Вот и все! Нажмите кнопку «Домой», и теперь вы должны увидеть виджет, добавленный на главный экран.
Совет: изменение размера пространства виджета также поможет вам изменить размер виджета за счет пикселизации.
Добавление виджета на экран
Самый простой способ, как добавить виджет на экран Android
Касаемся экрана и удерживаем палец на протяжении 1-2 секунд
Важно держать его неподвижным.
Нажимаем на элемент из нижнего меню «Виджеты».
Листаем список в поисках подходящего элемента.
Жмем на полезный компонент системы или приложения.
Закрываем меню редактирования.. Так как поставить виджет на экран сразу не всегда удается, порой приходится искать альтернативные решения
Все дело в том, что в Android нет целого ряда элементов, которые могли бы быть полезными. Есть и хорошая новость, существует верный способ, как подключить виджет. Для этого нужно установить в систему приложение с расширенным функционалом. Обычно о наличии и возможностях подобных элементов сообщают в описании к программе. Сразу после инсталляции элемент станет доступным в целевом разделе. Сам процесс установки добавленного виджета на экран не отличается от инструкции
Так как поставить виджет на экран сразу не всегда удается, порой приходится искать альтернативные решения. Все дело в том, что в Android нет целого ряда элементов, которые могли бы быть полезными. Есть и хорошая новость, существует верный способ, как подключить виджет. Для этого нужно установить в систему приложение с расширенным функционалом. Обычно о наличии и возможностях подобных элементов сообщают в описании к программе. Сразу после инсталляции элемент станет доступным в целевом разделе. Сам процесс установки добавленного виджета на экран не отличается от инструкции.
Где находятся виджеты на Сяоми
Для того чтобы настроить виджеты на Xiaomi для стандартной оболочки MIUI, необходимо на главном экране удерживать палец на свободном месте до характерного звукового сигнала, после которого в нижней части дисплея появятся три дополнительные кнопки, в том числе для настройки виджетов.
29.05.2023 Как найти и использовать виджеты на Samsung
Виджеты представляют собой маленькие приложения, которые устанавливаются на главный экран телефона и обеспечивают быстрый доступ к различным функциям и сервисам. На многих устройствах Samsung, в том числе на Samsung Galaxy, по умолчанию есть множество различных виджетов, которые можно использовать. Сегодня мы расскажем, как найти, добавить и настроить виджеты на устройствах Samsung.
Как найти виджеты на Samsung:
1. Удерживайте палец на свободном участке экрана, чтобы открыть панель настроек.
2. Выберите опцию «Виджеты», которая находится в верхней части экрана.
3. Нажмите на нужный вам виджет, чтобы добавить его на главный экран.
Как настроить виджеты на Samsung:
1. Коснитесь и удерживайте виджет, который вы добавили на главный экран.
2. Выберите опцию «Настройки», которая находится в верхней части экрана.
3. Измените параметры виджета в соответствии с вашими потребностями. Например, вы можете изменить цвет, форму и другие параметры.
4. Нажмите «Готово», чтобы сохранить изменения.
Как добавить виджет на экран блокировки на Samsung:
1. Откройте раздел «Настройки».
2. Выберите опцию «Мое устройство».
3. Выберите «Экран блокировки».
4. Установите флажок на «Несколько виджетов».
5. Добавьте нужные виджеты на экран блокировки.
Как установить виджет с фото на Samsung:
1. Коснитесь и удерживайте свободный участок главного экрана.
2. Выберите опцию «Виджеты».
3. Найдите и выберите виджет «Фотогалерея».
4. Установите фото, которое хотите использовать в качестве виджета.
Существует также множество приложений-виджетов, которые можно скачать из Google Play Store. Некоторые из наиболее популярных включают KWGT Kustom Widget Maker (универсальный виджет), Overdrop (виджет погоды), Data Counter Widget (виджет счетчика данных), Musicolet (музыкальный виджет), Calendar Widget (виджет календаря), Sectograph (необычный виджет календаря) и Google News (новостной виджет).
Вывод:
Виджеты на Samsung Galaxy и других устройствах Samsung — это удобный способ быстро получить доступ к функциям и сервисам телефона. Чтобы добавить и настроить виджеты, просто следуйте вышеописанным инструкциям. Стоит отметить, что приложения-виджеты также могут быть полезными, если вы хотите расширить функциональность своего устройства.
Как добавить иконку
Добавление иконок может происходить различными способами. Метод, как создать ярлык на рабочем столе андроида, выбирается в соответствии с тем фактором, какой файл или приложение необходимо вывести для быстрого доступа.
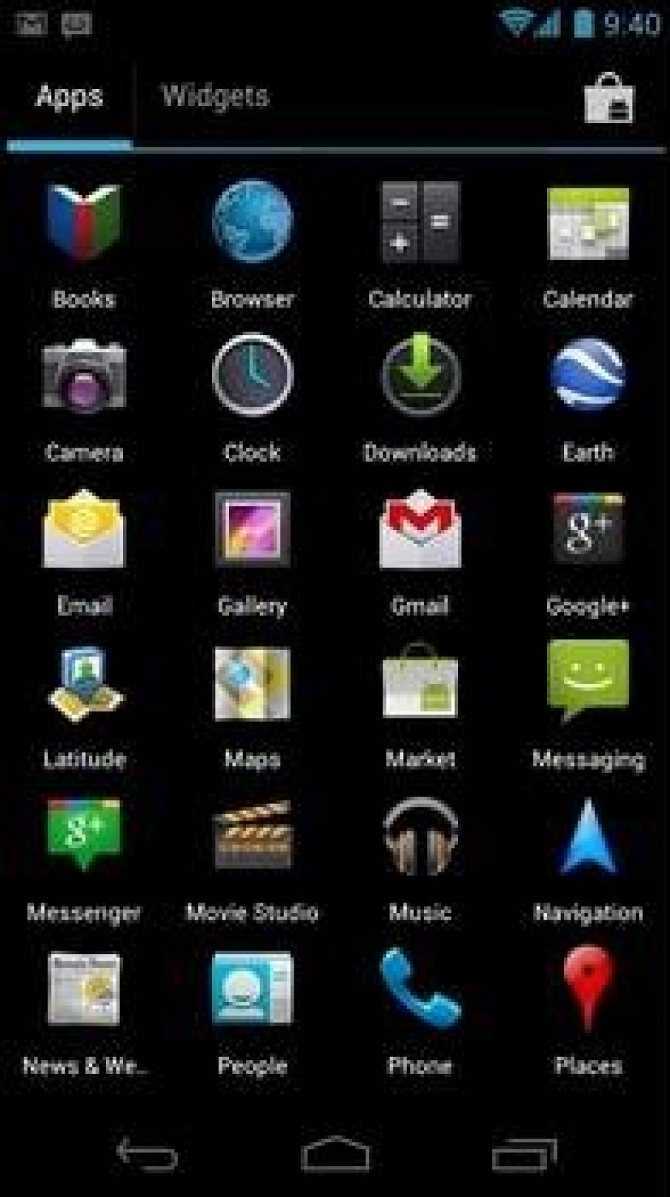
Ярлыки из меню виджетов
К сведению! Каждый смартфон, будь это Xiaomi, Miui, ZTE, Самсунг, предлагает для пользователя сразу несколько экранов, поэтому на них можно с легкостью вывести все виды ярлыков — виджеты, приложения, файлы, контакты, браузеры Интернета и проч.
Стандартными средствами смартфона
Android предусматривает стандартно переносить иконку приложения. Как правило, все скачанные файлы, игры и приложения сохраняются на вторичном экране, расположение которого в общем меню. Здесь может быть сразу несколько полей для размещения всех загрузок, их перемещение осуществляется смахиванием в сторону.
Традиционный метод, как добавить ярлык на главный экран андроида, представленный следующей последовательностью действий:
- Необходимо активировать смартфон.
- Далее открывается общее меню. Для этого нажимаются 3 точки или квадрат, расположенный внизу в середине главного экрана. Откроются приложения, файлы, игры на экране.
- Выбирается приложение, которое требуется вывести на рабочий стол смартфона. Нажать на иконку и держать в течение нескольких секунд. Открывать приложение не нужно.
- После нажатия экран с файлами скроется, откроется основной рабочий стол.
- Если есть желание сменить рабочий стол для размещения иконки, необходимо смахнуть его на следующий пальцем.
- Далее выбрать место размещения иконки и нажать на него пальцем.
Таким образом выбранное приложение появится на рабочем столе — главном или второстепенном, но открыть его будет гораздо проще и быстрее.
Используя файловый менеджер
Можно воспользоваться файловым менеджером, для чего предварительно скачивается проводник. Зачастую используется «ES Проводник», который предлагается в бесплатном пользовании на Play Market.
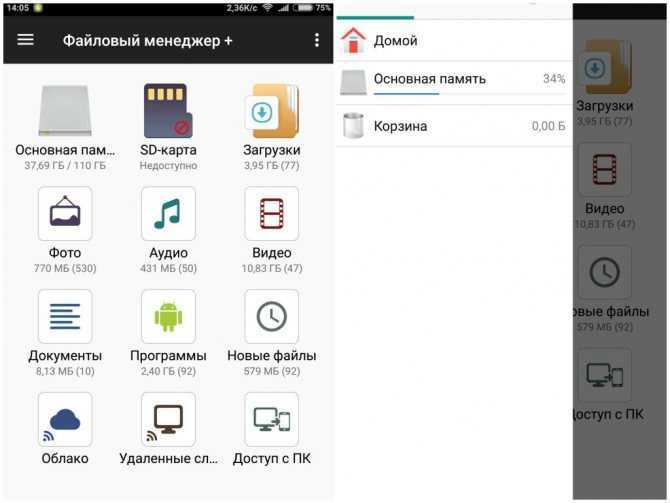
Файловый менеджер
Работа с ним проста:
- Необходимо открыть файловый менеджер.
- Выбрать в проводнике нужный файл, будут высвечиваться все имеющиеся в смартфоне игры, файлы и приложения.
- Дождаться кратковременного вибросигнала, это оповещение о выборе будущей иконки.
- Откроется форма с будущими действиями, выбрать «Добавить».
Обратите внимание! Иконка появится на главном рабочем столе. Можно ее переместить на другой экран, для чего, удерживая иконку, одновременно смахнуть в сторону
Шаг 2: Найдите раздел «Экран и виджеты»
Настройка виджетов на телефоне Samsung производится через раздел «Экран и виджеты». Чтобы найти этот раздел, необходимо выполнить следующие действия:
- Откройте настройки телефона.
- Прокрутите список доступных опций и найдите раздел «Экран и виджеты».
- Нажмите на этот раздел, чтобы открыть дополнительные настройки.
После выполнения этих действий вы окажетесь в разделе «Экран и виджеты», где сможете настроить виджеты на своем телефоне Samsung. В этом разделе вы найдете множество опций и настроек для управления виджетами, а также возможности изменения расположения и порядка отображения виджетов на экране телефона.
Как восстановить удаленный виджет на Андроиде — вернуть удаленный виджет
Чтобы восстановить удаленный виджет необходимо зайти в Меню в категорию Виджеты, выбрать нужный виджет из предложенных или ранее удаленных и перетащить его на свободное место на экране телефона или планшета.
Интересное видео, в котором рассказывается, как работать с ярлыками и виджетами, а также как убрать виджеты с рабочего стола телефона на Андроиде:
—>
Взаимодействуя с андроид-устройствами, мы настраиваем их под свои нужды. В процессе использования, на главном экране появляются иконки приложений и виджеты. Эта статья — небольшой урок по элементам интерфейса. Вы узнаете какими бывают виджет-приложения, как их добавить, а также как удалить виджет на Андроиде.
- Управление элементами интерфейса
- Добавление и настройка виджета
- Удаление виджета
Обратимся к Википедии для определения значения.
Виджет (еще называют: элемент интерфейса, элемент управления, контрол) — это примитив графического интерфейса пользователя, имеющий стандартный внешний вид и выполняющий стандартные действия.
Разделить виджеты можно на четыре группы:
- Системные — элементы интерфейса, предназначенные для контроля и управления операционной системой в целом и состояния ее элементов в частности. Например: индикация заряда аккумулятора, время, состояние GSM сети и так далее.
- Расширения — дополнительные элементы управления и контроля, установленные пользователем. Обычно оказываются на вашем устройстве после установки приложений. Например: графическая информация о погоде, данные о безопасности системы от антивируса, количество денежных средств на виртуальных кошельках WebMoney после установки аналогичного приложения.
- Оболочки — визуальные составляющее, применяются как дополнение к установленной оболочки. При этом в ОС Android можно менять все: от дизайна иконок на рабочем столе, до самого интерфейса в настройках.
- Многофункциональные — элементы управления, которые содержат в себе несколько видов функциональной и визуальной информации. Например: автоповорот экрана, индикатор Bluetooth.
- Другие — элементы интерфейса, что предназначены для украшения экрана гаджета. Обычно не содержат полезной информации.
Доступные расширения для пользовательского интерфейса можно добавить следующим образом:
-
Разблокируем устройство и на основном экране нажимаем на пустую область и удерживаем несколько секунд.
- Перейдите в раздел «Виджеты».
- Выберите нужный из списка и перетащите его на рабочий стол. Чтобы перетащить, зажмите его пальцем, и удерживая, перетащите на пустую область экрана. Еще можно добавить по двойному нажатию на значок.
- Передвигать (или изменять размер) можно на рабочем столе, зажав на секунду иконку виджета.
Некоторые виджеты требуют первоначальной настройки. После добавления на рабочий стол, откроется соответствующий интерфейс, как например с двойными часами.
Чтобы удалить виджет на андроиде с рабочего стола, зажмите и удерживайте иконку в течении нескольких секунд. Появится кнопка «Удалить» в верхней или нижней части интерфейса. Перетащите значок туда для очистки.
Для удаления виджета со смартфона или планшета, необходимо удалять их в Диспетчере приложений, в Настройках.
Некоторые виджеты привязаны к установленным приложениям, поэтому удаляются вместе.
Системные виджеты или те, что связаны с системными приложениями, невозможно удалить без наличия Root-прав.
Покупая смартфон, пользователь может столкнуться с тем, что в нем уже установлены по умолчанию приложения и программы, которые ему не интересны и никогда не будут использоваться. Конечно же, это задумано производителем, который получает прибыль от реализации стороннего софта.
Если присутствие сторонних программ вас раздражает, то лучше удалить их.
Как создать собственный виджет на Android?
Как мне добавить пользовательские виджеты на свой телефон?
- На главном экране телефона коснитесь пустого места и удерживайте его.
- Коснитесь Виджеты.
- Выберите виджет, который хотите добавить, и нажмите на него.
- Нажмите за пределами виджета, чтобы закончить. Вы также можете нажать кнопку «Домой» на телефоне, чтобы закончить.
Какие виджеты доступны в Android? Там приведено множество андроид виджетов с упрощенными примерами типа Кнопка, EditText, AutoCompleteTextView, ToggleButton, DatePicker, TimePicker, ProgressBar и т. д.. Давайте узнаем, как выполнить обработку события при нажатии кнопки.
Как создать виджет на Android? Что такое виджеты и как их добавить на свой смартфон или планшет Android?
- 1 На главном экране коснитесь любого доступного места и удерживайте его.
- 2 Коснитесь «Виджеты».
- 3 Коснитесь и удерживайте виджет, который хотите добавить. …
- 4 Перетащите виджет на доступное место.
обычные вопросы
Могу ли я добавить фото в качестве виджета на Android?
Да, вы можете добавить фото в качестве виджета на Android. Пользователи Samsung могут использовать приложение Picture Frame Widget, чтобы добавить виджет изображения. У клиентов, не являющихся Samsung, есть возможность использовать виджет заметок или стороннее приложение, такое как MagicWidget, чтобы добавить виджет изображения в интерфейс загрузки Android.
Как добавить пользовательский виджет на телефон Android?
ЧТОБЫ добавить пользовательский виджет на свой телефон Android, коснитесь и удерживайте домашний интерфейс, а затем коснитесь Виджеты. Выберите виджет, который вы хотели бы иметь на домашнем интерфейсе Android. Быстрые функции, такие как Cleaner, WiFi, фонарик, интеллектуальные мобильные данные, режим полета, Bluetooth, регистрация и точка блокировки, часы, календарь, погода, заметки, калькулятор, музыка, Google Chrome и некоторые другие приложения — это все, что вы можете увидеть на Android. виджеты интерфейса загрузки.
Как изменить размер значков на моем Android?
Нажмите и удерживайте на главном интерфейсе и выберите «Настройки» > «Многое другое» > «Размер значка». В это время перетащите ползунок в соответствии с вашим приоритетом для размера значка приложения.
Магазин приложений Galaxy Store
Galaxy Store — это официальный магазин приложений для устройств Samsung, предлагающий широкий выбор приложений, игр, тем оформления и виджетов. Установленный Galaxy Store дает пользователям доступ к эксклюзивным приложениям, которые не доступны в других маркетах.
Galaxy Store предлагает как бесплатные, так и платные приложения. Пользователи могут легко найти интересующие их приложения, используя поиск или просматривая различные категории, такие как игры, социальные сети, образование, здоровье и фитнес, товары для дома и многое другое.
В магазине Galaxy Store можно легко установить виджеты на телефон Samsung. Виджеты представляют собой небольшие приложения, которые можно поместить на рабочий стол телефона для быстрого доступа к определенным функциям или информации. Виджеты можно установить из магазина Galaxy Store, просто найдя нужный виджет и нажав кнопку «Установить».
После установки виджета, он автоматически появится на рабочем столе телефона. Чтобы изменить расположение или размер виджета, достаточно долго нажать на него и перетащить в нужное место или изменить размер с помощью маркеров. Также можно настроить виджет, выбрав нужные параметры или настройки в его настройках.
Как добавить или удалить смарт-виджеты
Пользователи Android могут быть знакомы с тем, как добавлять и удалять виджеты. Умные виджеты работают так же, и их добавление или удаление — простой процесс.
Шаг 1: Нажмите и удерживайте на главном экране, чтобы открыть панель виджетов, выберите один из смарт-виджетов и коснитесь его.
Шаг 2: Нажмите на кнопку «Добавить», чтобы добавить виджет на один из главных экранов.
После добавления проведите пальцем влево/вправо по виджету, чтобы просмотреть различные виджеты. Если вы добавили виджет погоды, вам нужно будет добавить местоположение.
Как отмечалось ранее, эти смарт-виджеты представляют собой не что иное, как стопки виджетов. Компактный дизайн означает, что вам больше не нужно создавать несколько домашних экранов, чтобы разместить их все. Вместо этого вам просто нужно провести пальцем по смарт-виджету, чтобы сразу увидеть всю информацию.
Удаление виджетов также является простым процессом. Нажмите и удерживайте смарт-виджет и нажмите кнопку «Удалить». Это все.
Как добавить виджеты на экран блокировки Samsung Galaxy S4
Виджеты для экрана блокировки на Galaxy S4 добавляются достаточно просто, если знать все настройки локскрина. В конце концов, если ничего не изменять, то на экране блокировки будет только один виджет часов и надпись «Спутник жизни» или какое-то другое сообщение в верхней части экрана. Но Android 4.2 на Galaxy S4 позволяет использовать огромное количество виджетов и мы расскажем как это сделать проще.
Вам нужно открыть Настройки/Мое устройство/Экран блокировки и установить флажок на пункте «Несколько виджетов». Как только вы это сделаете, вы сможете добавлять больше панелей для виджетов на экране блокировки. В стандартном наборе есть виджеты от Google, а также фирменные виджеты Samsung, в том числе и новый виджет WatchON. Это все лишь потому, что WatchON стал частью обязательного программного обеспечения и является инструментом для управления совместимыми устройствами как пультом управления. Теперь Galaxy S4 не нужно будет разблокировать и непосредственно с локскрина управлять телевизором. С локскрина также хорошо работают сторонние приложения, как Dashclock Widget и т.п.
В стоковом Android есть также ярлык для камеры, который уже по умолчанию находится на правой части экрана блокировки. При желании можно создать список любимых приложений и добавить виджет для их запуска на экран блокировки. Включить этот пункт можно в Настройки/Мое устройство/Экран блокировки/Виджеты экрана блокировки или виджет камеры.
Как и некоторые другие виджеты, основной виджет часов также настраивается. Вы можете изменить или избавиться от сообщения в верхней части экрана, установить двойные часы для основного времени и для роуминга, настроить дизайн и размер экранных шрифтов.
Как создать свой собственный виджет для Android
Вы можете создать свой собственный виджет с помощью сторонних приложений. Одним из таких приложений является KWGT Kustom Widget Maker его можете скачать с Плей Маркета. Для этой статьи я буду использовать простой виджет…

Приложение также включает в себя библиотеку встроенных шаблонов виджетов, которые вы можете использовать или изменять в соответствии с вашими потребностями. Поэтому, если не хотите создавать новый виджет с нуля, можете просто воспользоваться тем, что вам предоставляет приложение…
Персонализация своего виджета
Вызовите список доступных виджетов на вашем устройстве, как было написано выше. Прокрутите вниз, пока не найдете шаблоны виджетов KWGT, и выберите виджет из опций…
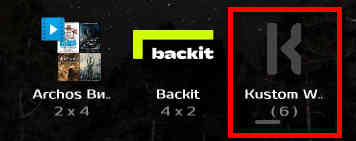
Перетащите его на главный экран…

Нажмите на пустой виджет, чтобы открыть его в приложении KWGT, затем нажмите на кнопку «Создать»…
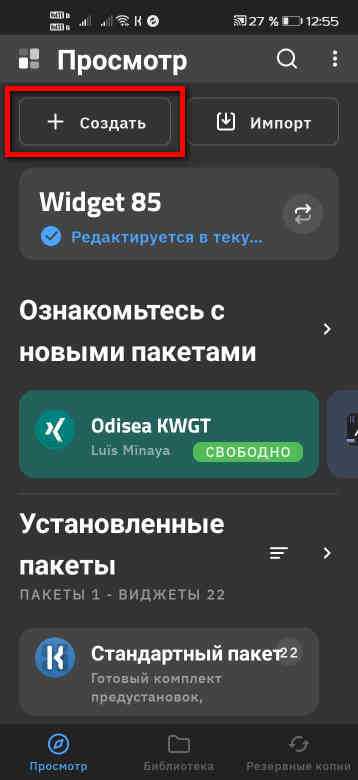
Вы попадёте в раздел редактирования, в котором есть шесть вкладок: «Элементы», «Фон», «Слой», «Глобальные элементы», «Ярлыки» и «Сенсорный экран». Каждая вкладка позволяет вам настроить определенный аспект виджета…
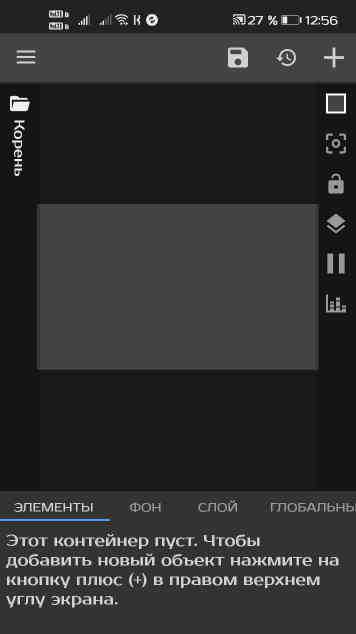
В настоящее время ваш виджет представляет собой просто пустой контейнер, который необходимо заполнить различными объектами. Но сначала вы должны добавить фон в свой новый виджет. Нажмите на вкладку фона и выберите цвет…
В качестве альтернативы вы можете использовать изображение с вашего устройства…
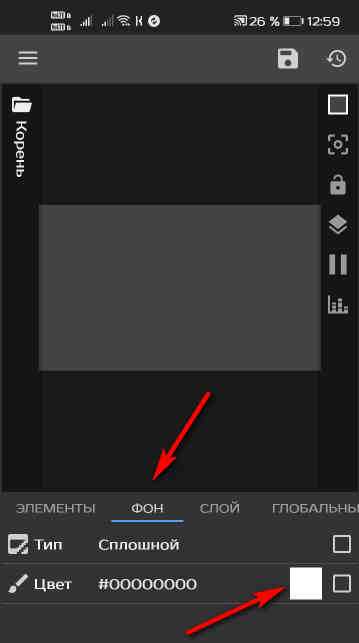
Как создать свои собственные виджеты для Android — добавление объектов
Затем нажмите «Элементы», для добавления элементов в свой виджет. Это кнопка «+» в правом верхнем углу…
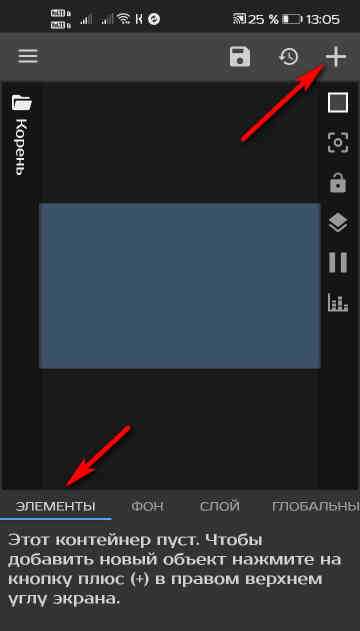
Вы попадёте на панель, где сможете выбрать различные объекты для добавления в виджет…

После того, как изображение или текст было добавлено в виджет, вы можете настроить его как вам угодно, редактировать текст, цвет, расположение, шрифт и так далее…
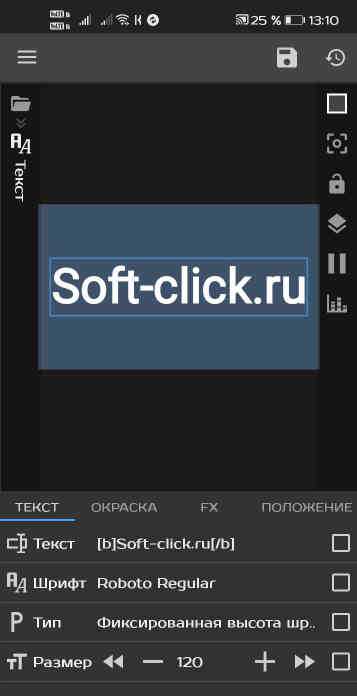
Вот такой простой виджет у меня получился…
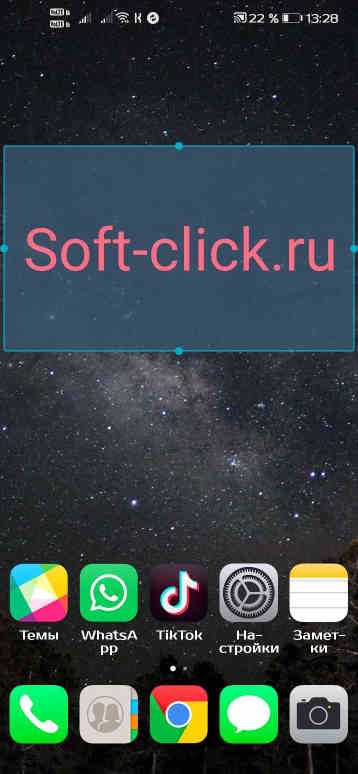
Бонус. Самые лучшие и необходимые виджеты для телефона
Если имеющиеся виджеты не устраивают, всегда можно скачать дополнительные.
Загрузка происходит через установку приложений, у которых есть мини-окна, либо через инсталляцию самих виджетов отдельно. Второй вариант подразумевает установку программы с большим выбором мини-окон.
Chronus
Лучший часовой виджет, который выглядит стильно и минималистично. Есть больше 10 типов часов, причем как аналогового типа, так и с циферблатом. Имеются даже варианты со встроенной лентой новостей и указанием погоды. Поддерживается Google Fit.
Google Keep
Великолепное приложение от Гугл, благодаря которому в списке виджетов появляются мини-окна с заметками. Текст удобно набирать и просматривать прямо с главного экрана без раскрытия полного приложения.
Можно вывести на дисплей небольшую панель управления, через которую легко начинать запись на диктофон, открывать блокнот, рисовать и работать с изображениями.
Также есть функция полноценного виджета заметки, которая прикреплена к экрану словно стикер на холодильнике
Нужно держать под рукой список продуктов, инструкцию или важное напоминание? Google Keep с этим справится!
Month
Яркий виджет календаря, который в отличие от своих конкурентов можно сделать действительно большим. Программа предлагает широкий выбор календарей разных расцветок, форм и размеров.
Никаких проблем с тем, как установить виджет на Андроид, не возникает, а также мини-окно может синхронизироваться со стандартным приложением календаря.
Благодаря этому все события переместятся, в том числе напоминания о праздниках и важных событиях.
Скачивание и установка виджета
Для установки виджета на телефон Samsung необходимо выполнить несколько простых шагов. Сначала вы должны найти подходящий виджет на платформе Google Play Store или на официальном сайте Samsung.
Когда вы найдете подходящий виджет, нажмите на кнопку «Установить» или «Скачать», чтобы начать загрузку. Во время загрузки вам может потребоваться подтверждение разрешений, необходимых для работы виджета.
После завершения загрузки виджета он автоматически устанавливается на телефон. Вы можете найти его на главном экране или в списке приложений. Обычно виджеты могут быть перемещены и изменены по размеру в соответствии с вашими предпочтениями.
Если виджет не отображается или работает некорректно, вам может потребоваться обновить его или проверить, совместим ли он с вашей моделью телефона Samsung. Вы также можете обратиться в службу поддержки Samsung для получения дополнительной помощи.
Отредактируйте загрузочный интерфейс Android
С помощью приемов, указанных в продукте, вы можете легко добавлять виджеты изображений в домашний интерфейс Android. Для Samsung Picture Frame Widget — это гораздо более простой способ добавления пользовательских локальных изображений в домашний интерфейс в качестве виджета.
Пользователи Android, не принадлежащие Samsung, могут сделать это с помощью приложения Appreciates или стороннего приложения. MagicWidgets: Photo Widgets, iOS Widgets, пользовательское приложение довольно хорошо справляется со своей задачей и предоставляет дополнительные функции.
Это все, что вам нужно знать о том, как добавить виджеты изображений в домашний интерфейс Android. Надеюсь, я добавил что-то ценное в ваше использование Android. Позвольте мне понять в разделе комментариев, какой трюк вы использовали, чтобы добавить виджет изображения в интерфейс загрузки Android. До следующего раза, берегите себя и берегите себя! Здоровье!
Почему не работают виджеты на смартфоне Android?
Бывают случаи, когда в процессе добавления появляются ошибки или ярлыки просто перестают отображаться.
Что можем предпринять:
Если не удалось добавить виджет, скорее всего на домашнем экране не хватает места. Есть 2 варианта: освободить пространство или создать новый рабочий стол
Обращаем внимание, что внизу каждого виджета находится его размер: 1х1 – обычная одиночная плитка, 4х2 – 2 полных строки – и т. п
Именно такое место должно быть доступным, чтобы добавить элемент на экран.
Если пропали виджеты на Android, скорее всего они выключены в параметрах устройства. Открываем приложение «Настройки» и переходим в раздел «Рабочий стол». Активируем пункт «Лента виджетов».

Как удалить ярлык с рабочего стола на Андроид
Как известно, в процессе установки программ, их значки автоматически появляются на главном экране или в общем меню. Если не наводить порядок и не заниматься периодической чисткой, они заполнят все пространство. И тогда останется несколько выходов из создавшейся ситуации:
- создать новый экран;
- сгруппировать иконки, распределив их по тематическим папкам;
- удалить ненужные или неактуальные приложения.
Избавиться от лишних программ можно несколькими способами.
Через раздел меню
Данный способ считается простым и универсальным. Для его реализации понадобится проделать путь: «Настройки» → «Приложения»→ «Сторонние». Далее выбрать из списка нужную программу и на странице свойств запустить удаление, нажав на одноименную кнопку и подтвердив действие.
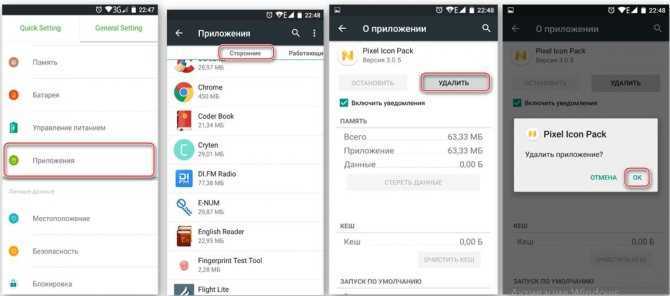
Домашний экран
Этот вариант еще более прост, нежели предыдущий. Для этого не нужно заходить на страницу сведений о приложении. Алгоритм следующий.
- В меню или на главном экране отыскать значок интересующей программы.
- Нажать на нее пальцем и удерживать в течение нескольких секунд, пока не появится перечень доступных операций.
- Система предлагает воспользоваться одним из двух вариантов: удалить только значок либо само приложение.
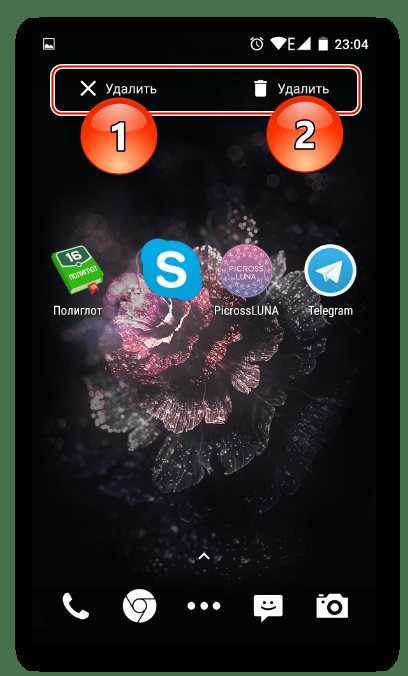
Сторонние инструменты
Чтобы поддерживать работоспособность системы и следить за порядком на рабочем столе, целесообразно установить на смартфоне утилиту для очистки, например, CCleaner. Тогда не придется тратить время и удалять ненужные документы, файлы и папки вручную. Можно будет выполнить всего пару кликов.
- Запустить утилиту для очистки и перейти в раздел «Менеджер приложений».
- Открыть список установленных программ.
- Нажать на иконку «Корзина».
- Выделить галочками одно или несколько приложений, которые «отслужили свой век» и больше не используются.
- Кликнуть по клавише «Удалить» и подтвердить действие, нажав «Ок».
Добавьте виджет изображения на телефоны Samsung
Примечание. Шаги, перечисленные в этом разделе продукта, действительны только для товаров из Новой Зеландии. Конфигурация вашего телефона будет другой. Чтобы получить больше информации, обратитесь на страницу поддержки Samsung.
Чтобы добавить виджет изображения на свой телефон Samsung, вам необходимо использовать предустановленное приложение Picture Frame Widget. Только некоторые версии Android поставляются с виджетом Picture Frame. Поэтому, если на вашем телефоне Samsung его еще нет, установите его из магазина Galaxy Store.
На этом этапе давайте перейдем к процессу добавления виджета изображения в домашний интерфейс Samsung.
шаг 1- Коснитесь и удерживайте загрузочный интерфейс вашего телефона Samsung.
шаг 2: выберите «Виджет» и коснитесь «Рамка изображения».
шаг 3: выберите изображения или альбом, которые вы хотите добавить в домашний интерфейс в качестве виджета, и нажмите «Принять».
Etapa 4: Наконец, нажмите «Принять» после выбора изображений по вашему выбору.
Вот и все! Вы увидите свои любимые изображения в загрузочном интерфейсе в виде виджетов.
Почему виджет не устанавливается: Решение
Причины по котором виджет не устанавливается разнообразны. Зачастую исходят они из-за:
- неполадки в загрузке;
- процесс установка прервался;
- виджет не открывается, при клике на него.
Впрочем, описать проблемы можно одним предложением — виджет не работает. Попробовать устранить проблемы можно:
возможно, дело в соединении с Сетью;
Проверьте, есть ли подключение к сети. При необходимости попробуйте заново подключить Smart TV к интернету. Возможно, на линии ведутся технические работы, от чего Интернет не работает.
нестабильное соединение по беспроводной сети;
Попробуйте подключиться напрямую через роутер, используя кабель RJ45.
приложение загружено с нелицензионных источников.



























