Шаг 4: Настройка функций и безопасности
После успешного подключения и настройки детских смарт-часов DEXP, необходимо выполнить настроить ряд функций и безопасность, чтобы обеспечить безопасность ребенка и правильную работу устройства.
1. Настройка геолокации. Перейдите в меню настроек и найдите раздел, отвечающий за геолокацию. Включите эту функцию, чтобы иметь возможность отслеживать местоположение ребенка в реальном времени.
2. Настройка SOS-кнопки. Детские смарт-часы DEXP обычно имеют специальную кнопку SOS, которая позволяет отправить сигнал о помощи в случае опасности. Настройте эту функцию, указав контакты, которым будет отправлен аварийный сигнал.
3. Установка безопасных зон
Важной функцией смарт-часов является настройка безопасных зон или геозон. Это позволяет установить определенные границы, в которых может находиться ребенок
Если ребенок покидает эти границы, вы получите уведомление.
4. Установка времени и будильника. Не забудьте настроить время на смарт-часах и установить будильник, если это необходимо.
5. Выбор режима работы. В зависимости от возраста и потребностей ребенка, выберите режим работы смарт-часов. Это может быть режим только звонка, GPS-трекинга или полноценного смартфона.
6. Настройка блокировки экрана и пароля. Чтобы защитить личные данные и предотвратить несанкционированный доступ к устройству, установите блокировку экрана и пароль.
7. Настройка контактов. Добавьте необходимые контакты, которые будут доступны ребенку для связи.
8. Проверка работоспособности функций. Перед использованием смарт-часов в повседневной жизни, рекомендуется протестировать работоспособность всех функций, включая звонки, отправку сообщений и т.д.
Соблюдение указанных шагов и настроек позволит вам полноценно использовать детские смарт-часы DEXP, обеспечив безопасность и комфорт для вас и вашего ребенка.
Неверное подключение Bluetooth — проблема, которую можно исправить
Беспроводные смарт-часы — удобное устройство, которое позволяет отслеживать время, заниматься спортом и многое другое. Однако, часто бывает так, что часы теряют связь со смартфоном, и это может быть связано с неверным подключением Bluetooth.
Отключаться от сигнала могут как часы, так и телефон. В такой ситуации нужно проверить настройки Bluetooth на обоих устройствах и убедиться, что они подключены друг к другу. Также может помочь перезагрузка устройств.
Если же проблема сохраняется, можно попробовать удалить сопряжение между часами и телефоном и создать новое, следуя инструкции для своих устройств. Однако, если эти меры не помогут, возможно, дело в неисправности устройств и необходимо обратиться в сервисный центр для ремонта или замены.
В любом случае, следует понимать, что связь Bluetooth может нестабильно работать и ее потеря — это обычное явление. Однако, правильная настройка и возможность переподключения позволят минимизировать проблемы и наслаждаться всеми возможностями смарт-часов.
Как проверить подключение Bluetooth на Android
Когда у вас есть беспроводные смарт-часы, которые должны подключаться к телефону через Bluetooth, возможны проблемы с теряющейся связью. Эти часы могут отключаться или терять подключение, что приводит к неудобствам и разочарованию. Но как вы можете исправить эту проблему? Сначала необходимо проверить, правильно ли работает подключение Bluetooth на вашем Android-устройстве.
Следуя этим простым шагам, вы можете проверить, что ваш телефон правильно подключен к смарт-часам:
- Перейдите в Настройки на вашем телефоне.
- Найдите вкладку Bluetooth и нажмите на нее.
- Убедитесь, что Bluetooth включен и что ваш смарт-часы находятся в зоне действия телефона.
- Посмотрите, есть ли устройства, подключенные к Bluetooth на вашем телефоне. Если в списке нет смарт-часов, попробуйте перезапустить Bluetooth на телефоне и попробуйте снова подключиться.
- Если смарт-часы все еще не подключаются, попробуйте отключить Bluetooth на телефоне и снова включить его. Это может помочь восстановить подключение.
Если вы все еще испытываете проблемы с подключением, то может понадобиться дополнительное решение. Например, убедитесь, что устройства находятся достаточно близко друг к другу, чтобы они могли подключиться. Или проверьте обновление программного обеспечения на вашем телефоне и смарт-часах, которое может решить проблемы совместимости.
Надеемся, эти советы помогут вам исправить проблему с теряющимся подключением Bluetooth на ваших смарт-часах и у вас больше не будет проблем с соединением с вашим телефоном.
Как проверить подключение Bluetooth на iOS
Если у вас есть смарт-часы, связанные с вашим iPhone, и вы столкнулись с проблемой, когда связь между ними начала отключаться или теряться, то проблема может быть связана с Bluetooth.
Bluetooth — это беспроводной сигнал, который используется для передачи данных между устройствами. Если между устройствами возникли проблемы, то может произойти разрыв связи между ними, и вам потребуется исправить эту ошибку.
Для проверки подключения Bluetooth на iOS, перейдите в меню «Настройки» на вашем iPhone, затем выберите вкладку «Bluetooth». Включите Bluetooth, если это не было сделано ранее, и найдите свои смарт-часы в списке доступных устройств.
Если вы видите свои часы в списке, значит, связь между устройствами была установлена успешно. Если же устройства не сопрягаются, то возможно, что вам нужно повторить процесс подключения или перезагрузить устройства.
Не забывайте, что проблемы со связью могут возникнуть из-за низкого заряда батареи на одном из устройств или из-за наличия других беспроводных сигналов поблизости, которые могут мешать плавному функционированию Bluetooth.
Соединение с телефоном через Bluetooth
Это самый распространенный способ подключения умных часов к смартфонам, так как посредством данной сети передачи данных в большинстве случаев и осуществляется сопряжение.
Андроид
Включите Блютуз на обоих гаджетах. Для этого нужно и в смартфоне, и в часах провести пальцев от самого верха экрана вниз, чтобы открыть панель управления. Если значок сети темный, на него нужно однократно нажать, чтобы он стал светлым.
В настройках телефона найдите Блютуз и отыщите свои часы. Нажмите на их наименование, затем – «подключить». После того, как на экране смарт-часов появится запрос подтверждения, разрешите передачу данных, нажав на дисплей.
Айфон
Расположите Apple Watch и телефон максимально близко друг к другу. Убедитесь, что на обоих гаджетах включен блютуз.
Расположите Айфон над смарт-часами. Держите так, пока не появится надпись: «использовать свой Айфон для настройки этих часов». Согласитесь с подсказкой, и соглашайтесь со всем, что предложит система.
Скачивание приложения «DEXP Smart» на смартфон
Чтобы настроить умные часы DEXP K2 и воспользоваться всеми их возможностями, необходимо скачать и установить приложение «DEXP Smart» на свой смартфон.
1. Откройте приложение «Play Market» на Android-устройстве или «App Store» на устройстве Apple.
2. В поисковой строке введите «DEXP Smart» и нажмите на кнопку поиска.
3. Перейдите на страницу приложения «DEXP Smart» по результатам поиска.
4. Нажмите на кнопку «Установить» (на Android-устройстве) или «Get» (на устройстве Apple).
5. Дождитесь завершения установки приложения «DEXP Smart» на ваш смартфон.
После установки приложения на вашем смартфоне, откройте его и выполните необходимые настройки для подключения умных часов DEXP K2, используя инструкцию пользователя.
Важно: Приложение «DEXP Smart» доступно для устройств на Android с версией ОС 4.4 и выше, а также для устройств Apple с версией iOS 8.0 и выше
Шаг 3: Подключение детских часов к приложению
Чтобы начать использовать детские часы DEXP K5 вместе с приложением, необходимо выполнить следующие действия:
- Установите приложение
Перейдите в официальный магазин приложений на вашем смартфоне и найдите приложение DEXP K5. Установите его на ваше устройство.
Зарегистрируйтесь в приложении
После установки приложения откройте его и нажмите на кнопку «Регистрация». Заполните необходимые поля и следуйте инструкциям для завершения процесса регистрации.
Войдите в приложение
После успешной регистрации введите свой логин и пароль в соответствующие поля и нажмите кнопку «Войти». Вы будете перенаправлены на главный экран приложения.
Подключите часы к приложению
На главном экране приложения найдите иконку «+», которая обозначает добавление устройства. Нажмите на неё и выберите «DEXP K5» в списке доступных устройств.
Установите соединение
Запустите на детских часах Bluetooth и выберите опцию «Ищите устройства» в меню на часах. После этого приложение должно обнаружить часы и установить соединение. Подождите, пока устройства подключатся друг к другу.
Настройте часы
После установления соединения с часами в приложении отобразятся настройки, которые вы можете изменить по своему усмотрению. Например, вы можете добавить контакты для быстрого набора номера, настроить уведомления и т. д.
Начните использовать детские часы
После завершения настройки детских часов и приложения вы можете начать использовать их: отслеживать местоположение ребенка, получать уведомления о его активности и т. д.
Технические характеристики
В модели Dexp Otus s1 применена операционная система Nucleus OS на базе процессора MTK6261A, с частотой 360 МГц. Оперативная память 32 Мб и встроенная 128 Мб обеспечивает отличное быстродействие без задержек и зависания. В часах предусмотрен слот для подключения дополнительной памяти до 16Гб.
Корпус металлический, кроме задней крышки. Она пластмассовая, открывается для смены батареи или установки сим-карты. Под корпусом батареи находится слот для установки карты памяти. Ремешок сделан из коричневого или чёрного силикона. Размеры корпуса 40×48х12 мм, а вес 56 грамм.

Размер дисплея 1,54 дюйма с разрешением 240×240 пикселей. Разрешения достаточно для чёткого изображения пиктограмм и удобного пользования даже в солнечный день.
На одной из граней корпуса установлен микрофон, micro USB разъем для зарядки, закрытый заглушкой в виде кнопки, кнопка старта или блокировки. Остальное управление функционалом происходит через сенсорный экран. батарей, ёмкостью 280 мА ч, хватает на трое суток работы.
Важная информация:
- Часы выполнены не в герметичном корпусе и боятся воды
- Совместимы с устройствами на основе операционной системы Android 4.4 и частично с iOS 7.
Подключение Bluetooth-наушников к смарт-часам DEXP P40
Смарт-часы DEXP P40 предоставляют возможность подключения Bluetooth-наушников, что позволяет наслаждаться музыкой или звуком из приложений непосредственно на вашем запястье. Чтобы подключить наушники к смарт-часам, выполните следующие шаги:
- Включите Bluetooth: Перейдите в настройки смарт-часов, прокрутите вниз, чтобы найти вкладку «Bluetooth», и убедитесь, что он включен.
- Включите режим обнаружения: В этом же разделе «Bluetooth» включите режим обнаружения («Visible» или «Discoverable mode»), чтобы ваш смарт-часы стали видимыми для других устройств в окружающей среде.
- Включите наушники в режим пары: Следуйте инструкциям по вашим наушникам для активации режима пары (обычно это светодиодный индикатор или комбинация кнопок).
- Подключение наушников: В настройках смарт-часов найдите список доступных устройств Bluetooth и выберите свои наушники из списка. После успешного подключения вы услышите звуковой сигнал или увидите соответствующее уведомление на дисплее смарт-часов.
- Настройка звука: После подключения наушников вы можете отрегулировать громкость звука, выбрать воспроизведение музыки или отвечать на звонки через наушники.
Обратите внимание, что процедура подключения и настройки звука может немного отличаться в зависимости от модели Bluetooth-наушников и операционной системы вашего смарт-часов. Если возникают проблемы с подключением, обратитесь к руководству пользователя или поставщику наушников и смарт-часов для получения дополнительной информации
Описание полезных функций
Перечень полезных функций смарт часов dexp otus s1:
- Телефонные звонки с помощью часов
- Отправка и получение СМС
- Записи в телефонной книге
- Получение уведомлений от приложений
- Управление камерой на удалении
- Секундомер
- Счётчик калорий
- Шагомер
- Прослушивание mp3 музыки
- Просмотр видеоплеера
- Время на дисплее
- Календарь
- Будильник с установкой до 5 позиций
- Запись разговора на диктофон
- Стандартный калькулятор для арифметических вычислений.
Обзор всех функций в одном месте будет полезен тем, кто решил купить умные часы dexp otus s1.

При совместной работе с устройствами на iOS будут недоступны:
- Шагомер
- Удалённое управление камерой;
- Синхронизация времени в автоматическом режиме
- Оповещения от приложений.
Как настроить часы DEXP SB10 на русском языке без проблем
Если вы приобрели часы DEXP SB10 и хотите настроить время и язык интерфейса на русский, следуйте следующим инструкциям:
- Включите часы, нажав кнопку питания на боковой стороне устройства.
- Откройте меню, прокрутите вниз и выберите «Settings» (Настройки).
- В меню настроек пролистайте вниз и найдите пункт «Language» (Язык).
- Выберите «Russian» (Русский) из списка доступных языков.
- Нажмите кнопку «OK» или «Confirm» (Подтвердить), чтобы сохранить изменения.
- Повторно прокрутите вниз и найдите пункт «Date & Time» (Дата и время).
- Нажмите на этот пункт и выберите «Set Date & Time» (Установить дату и время).
- Настройте нужную вам дату и время с помощью кнопок на устройстве.
- Подтвердите выбранные настройки, нажав кнопку «OK» или «Confirm».
Поздравляю! Вы успешно настроили часы DEXP SB10 на русском языке и теперь можете наслаждаться использованием устройства без проблем.
Проблема с сетевым оборудованием
Довольно часто проблема, называемая «Не в сети», характерна для дешевых китайских часов. Чтобы электроника работала, нужно узнать причину ее неисправности, из-за чего техника вышла из строя:
- Уточнить правильность основных данных. Для этого ввести комбинацию pw,123456,ts#.
- Проверить ввод данных. Комбинация pw,123456,ip,52.28.132.157,8001#.
- Сравнить правильность и наличие совпадений IMEI и ID. Если есть несовпадение, нужно обратиться к мастерам. Проблема не решается самостоятельно.
- Неправильные настройки Интернет-подключения. В этом случае нужно уточнить данные у сотового оператора.
Сбой подключения используемого гаджета к другому телефону
Для устранения данной ошибки, необходимо следовать инструкции ниже:
- Требуется выключить «Bluetooth», немного подождать, и попробовать включить снова. Повторное подключение устройств иногда может устранить данную ошибку.
- Необходимо проверить подключение используемых часов, к другим устройствам. Если подключение есть, нужно отключить ваш носимый гаджет от других смартфонов, затем проверить подключение заново. Для отключения носимого гаджета от смартфона проведите следующие действия:
- Пользователи Android, должны открыть дополнение «Huawei Health». Далее требуется перейти в меню «Устройства», где необходимо найти ваше устройство. Нажатие раздела «Отменить Сопряжение», отключает носимый гаджет от смартфона.
- Пользователи iOS, так же могут проделать данную операцию, при помощи дополнения «Huawei Health». В нижнем, правом углу, расположен раздел «Устройства». Перейдите в данное приложение. Для удаления выбранного гаджета, нужно провести влево по значку устройства, затем нажать «Удалить». В смартфоне необходимо перейти в раздел «Настройки», далее «Bluetooth». Рядом с «Bluetooth» — именем подсоединенного гаджета, будет расположен восклицательный знак. Необходимо нажать на этот знак и далее на «Забыть это устройство».
Добавление детского аккаунта
Добавление детского аккаунта на смарт-часах DEXP для детей происходит в несколько простых шагов:
- Откройте приложение «DEXP Kids» на вашем смартфоне.
- Перейдите в настройки приложения.
- Выберите пункт «Добавить аккаунт».
- Введите имя ребенка и другие необходимые данные.
- Создайте пароль для детского аккаунта.
- Нажмите кнопку «Создать аккаунт».
После этого детский аккаунт будет успешно добавлен на вашем смарт-часах DEXP для детей. Вы сможете настроить функции и ограничения для аккаунта, включая контроль по времени, установку контактов и другие параметры, чтобы обеспечить безопасность и комфорт использования для вашего ребенка.
Низкий заряд батареи
Одной из причин потери связи между смарт-часами и телефоном может быть низкий заряд батареи. Когда батарея часов разряжена, они могут начать отключаться, что приводит к потере сигнала между часами и телефоном.
Чтобы исправить эту ошибку, необходимо зарядить батарею часов до полного уровня. Для этого подключите их к зарядному устройству с помощью беспроводной зарядки или кабеля USB.
Также стоит проверить настройки энергопотребления на часах, чтобы убедиться, что они оптимизированы для экономии заряда. В некоторых случаях может помочь перезапустить часы или телефон.
Как проверить заряд батареи на Android
Проблема с теряемым сигналом беспроводной связи между смарт-часами и телефоном может быть связана с низким зарядом батареи устройства Android. Чтобы исправить эту ошибку, необходимо проверить уровень заряда батареи на телефоне.
Для этого необходимо открыть меню настроек на телефоне и выбрать раздел «О телефоне». В этом разделе можно найти информацию об уровне заряда батареи. Если заряд батареи низкий, то необходимо подключить телефон к зарядному устройству.
Кроме того, можно воспользоваться специальными приложениями для Android, которые позволяют отслеживать уровень заряда батареи и оптимизировать его использование. Некоторые из них также предоставляют возможность управлять приложениями, которые потребляют большое количество энергии, чтобы продлить время работы устройства.
- Battery Doctor — приложение, которое оптимизирует использование батареи и помогает управлять приложениями.
- Greenify — приложение, которое помогает экономить заряд батареи путем автоматического выключения неиспользуемых приложений.
Проверка уровня заряда батареи на Android — это один из способов решения проблемы с теряемым сигналом беспроводной связи между смарт-часами и телефоном. Однако, чтобы избавиться от этой ошибки окончательно, необходимо установить причины ее возникновения и решить их.
Как проверить заряд батареи на iOS?
Для того, чтобы узнать уровень заряда батареи своих смарт-часов на iOS, нужно выполнить несколько простых шагов.
- 1. Подключите свои смарт-часы к телефону через беспроводную связь.
- 2. Откройте приложение «Watch» на своем телефоне.
- 3. Нажмите на вкладку «Батарея».
- 4. Увидите информацию о том, сколько заряда осталось на ваших смарт-часах.
- 5. Для того, чтобы избежать проблем с потерей связи, рекомендуется проверять уровень заряда батареи регулярно.
Исправить проблему с отключением связи между смарт-часами и телефоном можно следующим образом:
- 1. Убедитесь, что на вашем телефоне включен режим Bluetooth.
- 2. Попробуйте перезагрузить и смарт-часы, и телефон.
- 3. Проверьте наличие обновлений для приложений на телефоне и смарт-часах.
- 4. Если после выполнения этих шагов проблема не исчезает, обратитесь к специалистам сервисного центра.
Необходимо помнить, что характеристики сигнала беспроводных устройств зависят от многих факторов, таких как расстояние между телефоном и смарт-часами, наличие препятствий между ними, степень заряда батареи и т.д
Поэтому важно не только знать, как проверить заряд батареи на iOS, но и следить за состоянием связи между устройствами
Настройка смарт-часов в приложении
SOS/номера родных – вписать важные номера (максимум 3), начиная с цифры 8.
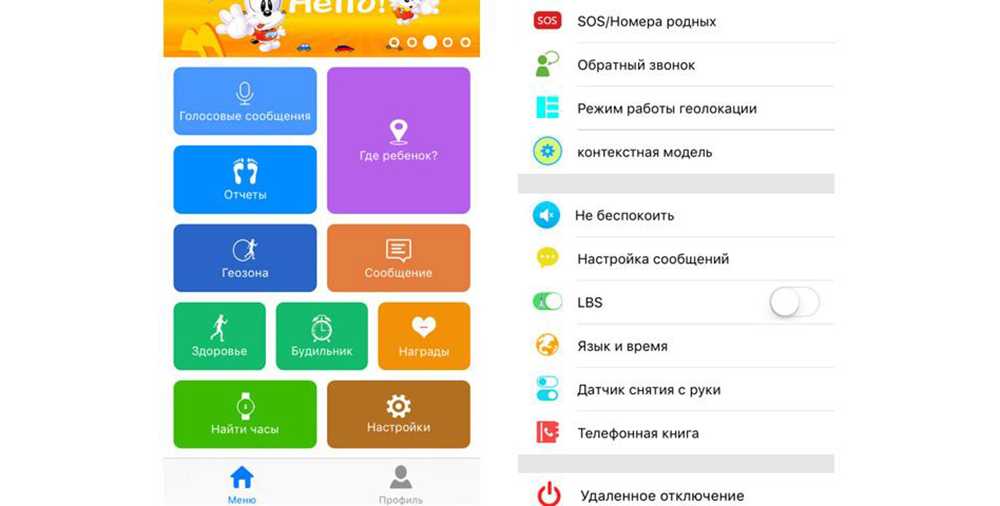
Обратный звонок – вписать номер, на который будет осуществляться вызов с гаджета, чтобы родитель мог услышать, что происходит рядом с ребенком. Вызов на дисплее не отображается.
Геолокация – выбрать временной интервал работы GPS. Чем он меньше – тем точнее местонахождение, но быстрее разряжается гаджет. Минимум – 1 мин., максимум – 1 ч. Рекомендуется установить 15 мин.
Режим работы – выбрать временной интервал. Чем он меньше – тем точнее мониторинг, но быстрее разряжается гаджет. Минимум – 1 мин., максимум – 1 ч. Рекомендуется установить максимальное значение.
Контекстная модель – выбрать тип звонка (с вибрацией или без).
Не беспокоить – выбрать временной интервал, когда приложение не будет высвечивать на экран телефона оповещения.
Настройка сообщений – вписать номер телефона, на который будут поступать оповещения.
LBS – включить или отключить опцию определения координат по сотовым вышкам.
Датчик снятия с руки – включить или отключить опцию датчика.
Телефонная книга – вписать тех, кто сможет звонить на гаджет.
Удаленное отключение – позволяет выключить гаджет через приложение.
Подключаем часы к телефону
Чтобы сделать аппаратные настройки, пользуемся «родным» приложением. Его название и ссылка в виде QR-кода есть в инструкции. Такой же код можно вызвать на экран часов.
Прежде чем установить родное приложение, проверьте модель часов здесь: 5 способов определить, поддерживает ли «Где мои дети» ваши gps часы.
Если ваш гаджет поддерживается приложением «Где мои дети», родная программа не нужна, все настройки делаются из профессионального приложения.
- Скачиваем программу, устанавливаем на родительский телефон. Включаем Bluetooth на телефоне.
- Запускаем скачанное приложение. Такие приложения обычно требуют регистрации — проходим простейшую процедуру и получаем доступ к интерфейсу.
- Заходим на экран добавления гаджета и в списке находим GPS-watch. Подключаем тапом. Возможно, приложение попросит ввести ID часов — выполняем.
После подключения часы синхронизируют по смартфону дату и время, а пользователь получит доступ к их настройкам. В частности, некоторые модели детских часов можно выключить только из родного приложения и никак иначе.
Подключаем часы к приложению «Где мои дети»
Делаем звонок на номер часов. Если звонок проходит, можно подключать. Если нет — нужно подождать, пока часы не зарегистрируются в сотовой сети.
Далее нужно установить на телефон одно из приложений для связи из Google Play или AppStore. Редакция рекомендует лидера рейтинга Лучшие приложения для родителей — программу «Где мои дети» с полностью русским интерфейсом.
В приложении нужно зарегистрироваться. Процедура простая, останавливаться на ней отдельно нет смысла.
На экране добавления ребёнка выбираем пункт «Подключить GPS-часы». На следующем экране внимательно читаем чек-лист, отмечаем про себя выполнение всех его пунктов. Нажимаем Продолжить. Вводим номер телефона часов и нажимаем Продолжить. На следующем экране нажимаем Начать настройку.
Затем приложение просит отправить 2 SMS. Выполняем и ждём некоторое время. В приложении установлен таймер на 5 минут максимум.
Настраиваем базовые функции детских смарт часов
В приложении «Где мои дети» необходимо заполнить записную книжку. Для этого на главном экране выбираем «Настройки часов» – «Телефонная книга». Прописываем от 3 до 15 номеров. Назначаем номера для SOS-вызова по аппаратной тревожной кнопке.
Настраиваем поведение при входящих и исходящих звонках:
- включаем приём звонков только из книжки или любых («Белый список»);
- устанавливаем время для режима «Не беспокоить»;
- настраиваем будильник и время сна;
- выполняем другие настройки, доступные через приложение (язык, часовой пояс, интервал обновления координат, шагомер и т.д.).
Родное приложение тоже может отслеживать перемещения ребёнка, но, как правило, эти приложения отличаются кривой русификацией, неточным определением места и достаточно скудным функционалом. Кроме того, у бесплатных китайских приложений нет круглосуточной техподдержки. Поэтому, если вы его случайно поставили — смело удаляйте, вместе оба приложения работать не будут.
Выводы
Подключение часов Дексп к смартфону является простым процессом, который требует нескольких шагов. Следуя описанным выше инструкциям, вы сможете настроить сопряжение между устройствами и насладиться полноценной работой с смарт-часами Дексп. Не забудьте установить соответствующее приложение для более удобного использования часов.
Какое приложение нужно скачать для умных часов
QR-код — это специальный штрих-код, который содержит информацию о приложении. Для скачивания приложения, которое подходит для вашего умного часа, вам потребуется открыть камеру на своем смартфоне или планшете и сфотографировать QR-код, указанный в инструкции. После этого откроется ссылка на страницу приложения в магазине приложений Google Play или App Store, в зависимости от операционной системы вашего устройства. Нажмите на кнопку «Установить» или «Скачать», чтобы начать загрузку приложения. После завершения установки приложение будет готово к использованию на вашем умном часе. С помощью этого приложения вы сможете настроить часы, установить дополнительные функции, синхронизировать уведомления и многое другое. Поэтому для полноценного использования умных часов необходимо установить соответствующее приложение.
Как подключить Хонор Мэджик Вотч к айфону
Если вы хотите подключить свои часы Honor Magic Watch к своему iPhone, вам следует следовать нескольким простым шагам. В первую очередь, откройте приложение «Здоровье» на своем iPhone. Затем перейдите в раздел «Устройства» и выберите опцию «Добавить». В открывшемся списке устройств найдите часы Honor и нажмите на кнопку «Сопряжение». Возможно, для некоторых моделей часов потребуется перед этим отключить Bluetooth-соединение с вашим телефоном. После этого, в настройках Bluetooth на вашем iPhone найдите часы Honor и выполните подсказки для их подключения. После завершения всех этих шагов ваши часы Honor Magic Watch должны успешно подключиться к вашему iPhone и начать синхронизацию данных о вашем здоровье и физической активности.
Какое приложение скачать для Honor Magic Watch 2
Опять намечается установка нового приложения на смарт-часы Honor Magic Watch 2, и в этот раз мы рассмотрим приложение Huawei Health. Чтобы получать уведомления и сообщения на часах, нужно сопрячь их с мобильным телефоном с помощью этого приложения.
Если у вас устройство на базе Android, откройте приложение Huawei Health и выберите раздел «Устройства». Далее найдите свои часы и нажмите на них.
На этом этапе возможно понадобится провести сопряжение двух устройств, следуя инструкциям на экране. Как только этот шаг будет выполнен успешно, уведомления и сообщения, поступающие на ваш мобильный телефон, будут также отображаться на часах Honor Magic Watch 2.
Благодаря этому приложению и сопряжению с телефоном, вы не пропустите ни одного важного сообщения или звонка, ведь всю информацию можно будет видеть на экране своих часов
Как отсканировать QR-код на Хонор
Для сканирования QR-кода на смартфоне Хонор необходимо воспользоваться приложением Камера. Для начала откройте приложение и выберите режим «Фото». Затем нажмите на значок, который появится на экране, и выберите опцию «Сканирование QR-кода».
Теперь на экране появится рамка, которую нужно навести на QR-код или штрихкод. Для успешного распознавания кода рекомендуется поддерживать стабильную и яркую освещенность.
После того, как рамка захватит код, дождитесь, пока приложение его распознает. Обычно это происходит автоматически, и на экране мгновенно отобразится соответствующее сообщение или действие.
Таким образом, сканирование QR-кода на устройстве Хонор достаточно просто и удобно с помощью приложения Камера.






























