Обновление прошивки
После очистки настроек я рекомендую сразу выполнить обновление прошивки роутера Mikrotik. Для этого идем в раздел Download официального сайта и скачиваем нужный файл. В данном случае это платформа mipsbe, пакет для загрузки Main package. Загружаем его на компьютер и подключаемся к роутеру с помощью winbox. Выбираем слева раздел Files. Затем открываем рядом два окна — один с файлом прошивки, второй с winbox и перетаскиваем мышкой файл из папки в winbox в список файлов.
Дожидаемся окончания загрузки прошивки и перезагружаем микротик через раздел меню System -> Reboot. Прошивка обновится во время загрузки роутера. Подождать придется минуты 3. Поле этого снова подключаемся к устройству. После обновления прошивки, нужно обновить загрузчик. Делается это в пункте меню System — RouterBoard. Заходите туда, проверяете строки Current Firmware и Upgrade Firmware. Если они отличаются, то жмете кнопку Upgrade. Если одинаковые, то можно ничего не делать. Изменения вступят в силу после перезагрузки.
Проверить версию установленной прошивки можно в разделе System — Packages.
В моем случае версия прошивки — 6.43.4. В будущем, когда на роутере будет настроен интернет, обновляться можно автоматически в этом разделе, нажимая на Check For Updates.
Прошивку обновили, можно приступать к настройке.
Настройка MikroTik в режиме репитера
В этой статье мы расскажем, как настроить Wi-Fi роутер или точку доступа MikroTik в режиме универсального репитера (повторителя), чтобы усилить Wi-Fi сигнал.
В режиме репитера MikroTik получает Wi-Fi сигнал от главной точки и раздает его дальше. Таким образом он выступает в роли усилителя Wi-Fi сигнала, и обеспечивает покрытие в тех местах, куда не добивает главная Wi-Fi точка.

У данной технологии есть один недостаток. В режиме повторителя скорость Wi-Fi может падать до 50%, особенно если у вас толстые стены с металлической арматурой. В идеале нужно к каждой точке прокладывать кабель. Но такая возможность есть далеко не всегда, особенно, когда ремонт уже закончен. В этом случае выручает режим повторителя.
Хороший повторитель должен иметь высокую выходную мощность, чувствительность и усиление антенн. В качестве репитера лучше всего использовать следующие модели MikroTik:
Wi-Fi точки доступа
Настройка репитера
Начиная с прошивки RouterOS 6.35, беспроводные устройства MikroTik можно настроить в режиме универсального репитера (повторителя). Поэтому сначала необходимо обновить RouterOS до версии 6.35 или выше. Как это сделать, можете прочитать в статье Как обновить MikroTik RouterOS.
Для входа в настройки потребуется программа Winbox с версией не ниже 3.4. Скачиваем ее с сайта производителя.
Начиная с прошивки RouterOS 6.37, установка дополнительного пакета wireless-rep не требуется.
Для прошивок 6.35 — 6.36 необходимо установить расширенный пакет wireless-rep. Для этого на сайте производителя скачайте архив Extra packages и распакуйте.
Нас интересует пакет wireless-rep-6.35-mipsbe.npk. Перетяните его мышкой в Winbox в меню Files.
Перезагрузите MikroTik через меню System — Reboot.
После перезагрузки откройте меню System — Packages и удостоверьтесь, что пакет wireless-rep активирован. Если он отображается серым цветом, выберите пакет, и нажмите кнопку Enable.
Откройте меню NewTerminal и выполните следующую команду:
, где wlan1 — имя Wi-Fi интерфейса MikroTik.
Wi-Fi_name — имя Wi-Fi сети.
password — пароль для подключения к Wi-Fi сети.
Проверка работы
Подключитесь возле репитера смартфоном или планшетом к Wi-Fi сети. На компьютере в программе Winbox откройте меню Wireless и перейдите на вкладку Registration.
Здесь вы увидите MAC адрес вашего смартфона, который будет подключен к автоматически созданному виртуальному интерфейсу wlan2.
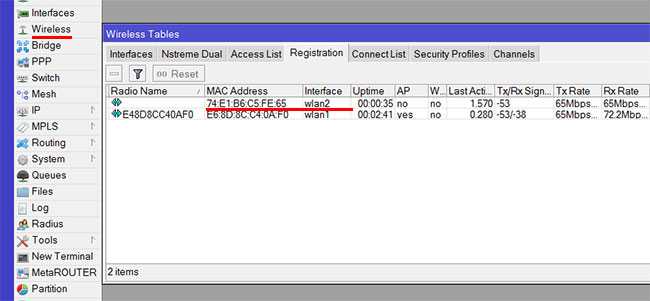
Изменение IP адреса
Если вы захотите раздавать интернет с репитера через сетевой порт (например, подключить к репитеру компьютер по кабелю), или захотите заходить в Web-настройки MikroTik со смартфона, то необходимо изменить стандартный IP адрес устройства 192.168.88.1 на IP адрес из подсети главного роутера.
Для этого откройте меню IP — Addresses и сделайте двойной клик на адресе по умолчанию. В появившемся окне в поле Address укажите необходимый IP адрес репитера MikroTik, а в поле Network укажите адрес подсети главного роутера. Далее нажмите кнопку OK.
После этого к LAN порту можно подключать компьютер или заходить со смартфона в настройки репитера по указанному IP адресу.
Усиливаем Wi-Fi сигнал
Если репитер MikroTik установлен далеко от основной Wi-Fi точки или на пути есть преграды в виде толстых стен, то может потребоваться усилить Wi-Fi сигнал репитера.
Откройте меню Wireless и сделайте двойной клик по интерфейсу wlan1. В открывшемся окне нажмите кнопку Advanced Mode.
Нажмите на вкладку с тремя точками и выберите Tx Power.
В списке Tx Power Mode выберите all rates fixed.
В поле Tx Power укажите выходную мощность в децибелах, и нажмите кнопку OK. Не стоит указывать самую максимальную мощность, которую поддерживает устройство. Дело в том, что чем выше мощность, тем будет меньше скорость.
Теперь репитер будет передавать Wi-Fi сигнал с большей мощностью и уровень сигнала увеличится.
Микротик hap lite: особенности и возможности
Одной из главных особенностей Микротик hap lite является его компактный размер. Устройство имеет форму кубика и позволяет легко поместиться даже в самых ограниченных пространствах, что делает его идеальным выбором для домашнего использования. Кроме того, его можно легко взять с собой в поездку или в офис, что делает его мобильным и удобным в использовании.
Микротик hap lite оснащен мощным процессором, который обеспечивает стабильную и быструю работу устройства. Он способен обрабатывать большое количество данных и осуществлять высокую скорость передачи информации. Благодаря этому, устройство позволяет создавать стабильные и надежные беспроводные сети, обеспечивая высокую скорость и качество сигнала.
Устройство также поддерживает различные режимы работы, что делает его очень гибким и удобным в использовании. Он может работать как точка доступа Wi-Fi, репитер или маршрутизатор, что позволяет настраивать сеть в соответствии с конкретными потребностями и требованиями.
Особенностью Микротик hap lite является его простота в настройке. Устройство оснащено удобным и интуитивно понятным веб-интерфейсом, который позволяет легко и быстро настроить все необходимые параметры сети. Кроме того, устройство имеет широкий набор функций, позволяющих улучшить качество сигнала, управлять скоростью передачи данных и обеспечить безопасность сети.
В целом, Микротик hap lite – это отличное устройство, которое позволяет легко создавать и расширять беспроводные сети. Благодаря своим особенностям и возможностям, оно становится идеальным выбором для домашнего использования, офисных помещений и тех мест, где необходимо обеспечить высокую скорость и качество сигнала.
Настройка MikroTik в режиме репитера

В этой статье мы рассмотрим как настроить точку доступа MikroTik в режиме репитера (повторителя). Правда есть один недостаток в этой технологии — скорость может упасть до 50%.
С выходом прошивки RouterOS 6.35 появилась возможность настроить точку доступа MikroTik в режиме репитера, для этого нужно было скачать Extra packages и установить расширенный пакет wireless-rep. Но мы рекомендуем сразу поставить версию прошивки 6.39.2 (текущая на момент написания статьи) которая уже не требует установки дополнительного пакета. Как обновить прошивку MikroTik можете почитать в нашей статье Инструкция как обновить прошивку MikroTik .
Итак, приступим к настройкам.
Если вы ищете понятный и удобный источник информации по микротикам, то вот он: курс «Настройка оборудования MikroTik». Это видеоучебник, где «без воды» собрана вся базовая информация по работе с MikroTik и RouterOS. Для новичков станет прямым руководствам, опытные инженеры смогут освежить и упорядочить знания. 162 видеоурока и 45 лабораторных работ, основанные на программе вендора MTCNA. Первые 25 уроков можно заказать бесплатно на странице курса.
При первом подключении к устройству появиться окно Reset Configuration, если не появилось, заходим в System -> Reset Configuration ставим галочку No Default Configuration и нажимаем Reset Configuration.
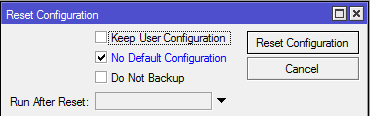
Наше устройство перезагрузится, и мы подключаемся к устройству по mac адресу через Winbox.
Заходим на вкладку Bridge и создаем bridge1
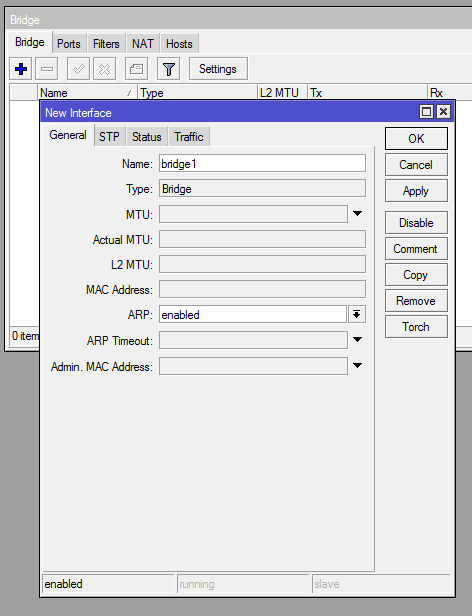
Далее переходим на вкладку Ports и добавляем наши интерфейсы ether1 и wlan1 в bridge1.
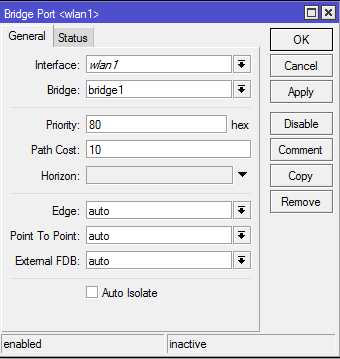
Присваиваем ip адрес нашему созданному бриджу. Заходим в IP -> Adresses и добавляем адрес 192.168.10.2/24 (адрес основного роутера у нас 192.168.10.1, у Вас подсеть может отличаться и не забываем ставить в конце /24) интерфейсу bridge1
После заходим на вкладку Wireless, активируем wlan1 и нажимаем Setup Repeater

На вкладке Setup Repeater вводим в поле SSID имя сети, которую будет повторять наше устройство и пароль в поле Passphrase и нажимаем Start.
Как только наша точка доступа подключиться к основной, на вкладке Registration она сразу появится.
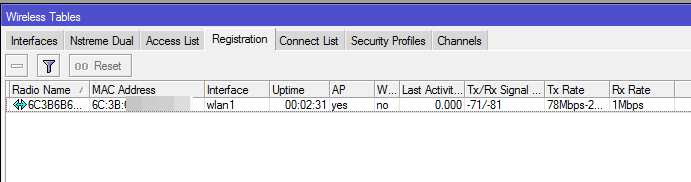
Чтобы наш повторитель мог раздавать IP адреса, нужно настроить DHCP Relay, заходим в IP -> DHCP Relay, выбираем bridge1 и указываем ip адрес нашей основной точки где настроен DHCP сервер (у нас это 192.168.10.1).
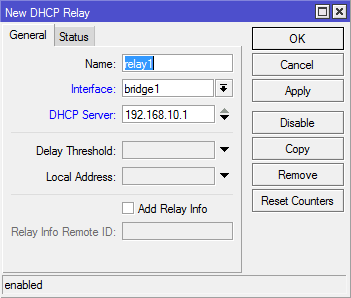
На этом настройка репитера закончена.
Так же можно настроить доступ репитеру в интернет что бы можно было скачать прошивку через Winbox напрямую с сервера MikroTik.
Для этого укажем DNS адрес, переходим в IP-> DNS и укажем адрес 8.8.8.8
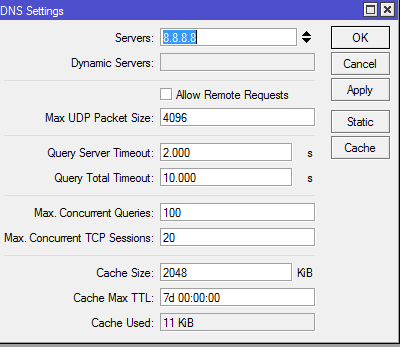
И остается указать маршрут, заходим в IP -> Routes и создадим один маршрут:
Dst. Adress 0.0.0.0/0 Getway 192.168.10.1 (указываем ip основной точки)
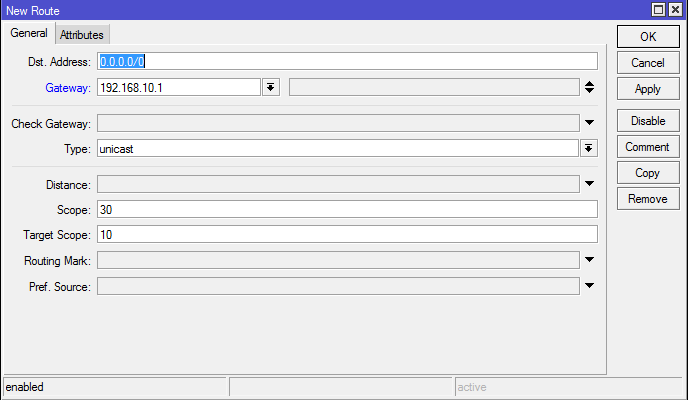
На этом настройка завершена.
Если вы ищете понятный и удобный источник информации по микротикам, то вот он: курс «Настройка оборудования MikroTik». Это видеоучебник, где «без воды» собрана вся базовая информация по работе с MikroTik и RouterOS. Для новичков станет прямым руководствам, опытные инженеры смогут освежить и упорядочить знания. 162 видеоурока и 45 лабораторных работ, основанные на программе вендора MTCNA. Первые 25 уроков можно заказать бесплатно на странице курса.
Настройка MikroTik на примере модели hAP Lite TC
Чтобы зайти в настройки роутера, нужно в любом браузере перейти по адресу 192.168.88.1. Подробнее об этом я писал в статье: 192.168.88.1 – вход на роутер MikroTik (RouterOS). Сразу должна открыться панель управления RouterOS (в моем случае версии v6.34.2). Проверьте, чтобы роутер работал в режиме «Home AP».
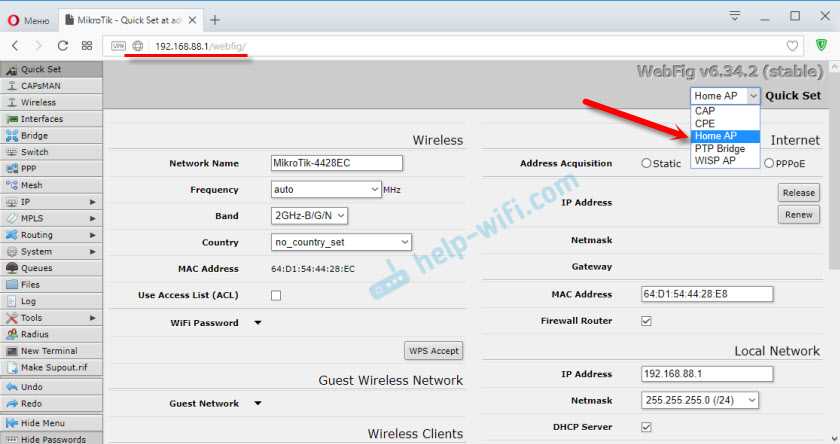
Как я уже писал выше, все базовые настройки можно задать прямо на главной странице «Quick Set». Она разделена на блоки. Настроить нам нужно следующее:
- Подключение к интернету (Internet).
- Wi-Fi сеть (Wireless).
- Установить пароль на защиту панели управления (System).
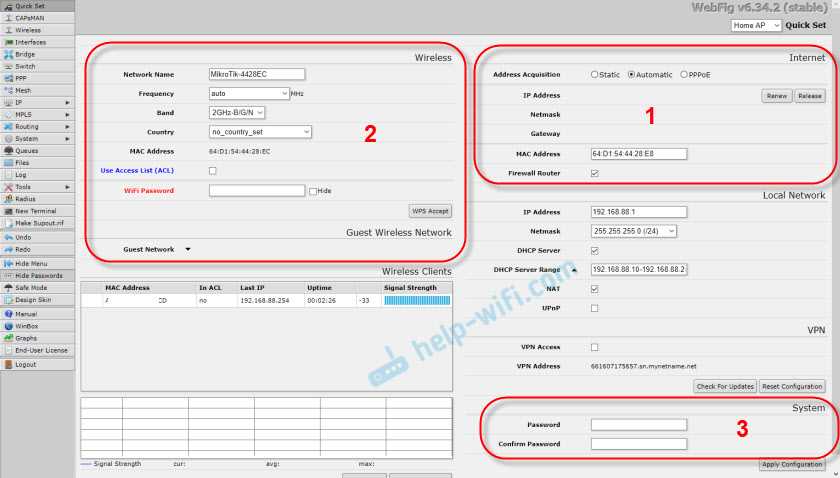
Этих настроек вполне достаточно в большинстве случаев.
Настройка интернета на MikroTik (Динамический IP, PPPoE)
Важный момент! Если интернет у вас уже работает через маршрутизатор, то скорее всего ваш провайдер использует тип подключения Динамический IP, и дополнительная настройка не нужна. Так как тип подключения «Automatic» стоит по умолчанию. Можете сразу настраивать Wi-Fi сеть.
У вас должна быть информация о типе подключения, которое использует ваш интернет-провайдер. А так же все необходимые данные для подключения к интернету (если у вас НЕ динамический IP). Так же желательно сразу выяснить, делает ли провайдер привязку по MAC-адресу.
Значит так, если у вас тип подключения «Динамический IP», без привязки по MAC-адресу, то все сразу должно работать. Если есть привязка по MAC-адресу, то вам нужно либо прописать у провайдера MAC-адрес роутера (он указан в поле MAC Address), или же посмотреть MAC-адрес компьютера к которому привязан интернет и прописать его в поле «MAC-адрес» в настройках роутера.
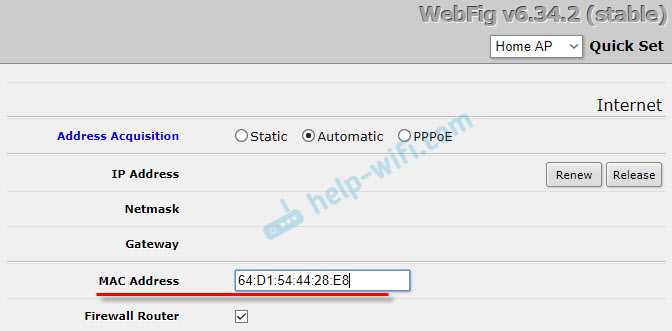
Не забудьте сохранить настройки, нажав на кнопку «Apply Configuration» (в правом нижнем углу).
Настройка PPPoE
Выделяем тип подключения PPPoE, задаем имя пользователя и пароль (их выдает провайдер) и нажимаем на кнопку «Reconnect». Роутер должен подключится к интернету. Если все хорошо, то переходите к настройке Wi-Fi сети. Об этом ниже в статье.
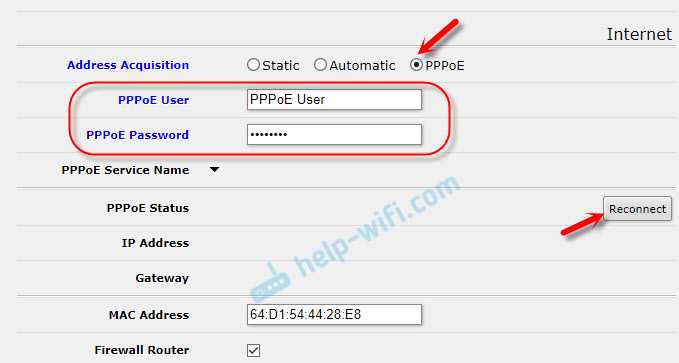
А вот подключения по PPTP почему-то не добавили в этот список. Наверное потому, что он не очень популярный. Но тем не менее, некоторые провайдеры его используют.
Настройка L2TP/PPTP
Сначала в разделе «PPP» нужно добавить «PPTP Client».
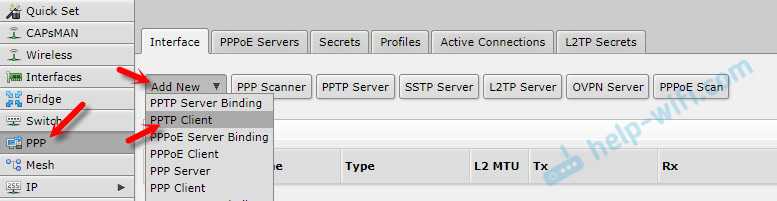
Дальше задаем адрес сервера (Connect To), имя пользователя (User) и пароль (Password). Эти данные выдает провайдер. Ставим галочку возле «Add Default Route». Затем сохраняем профиль нажав на кнопку «Apply» и «Ok».
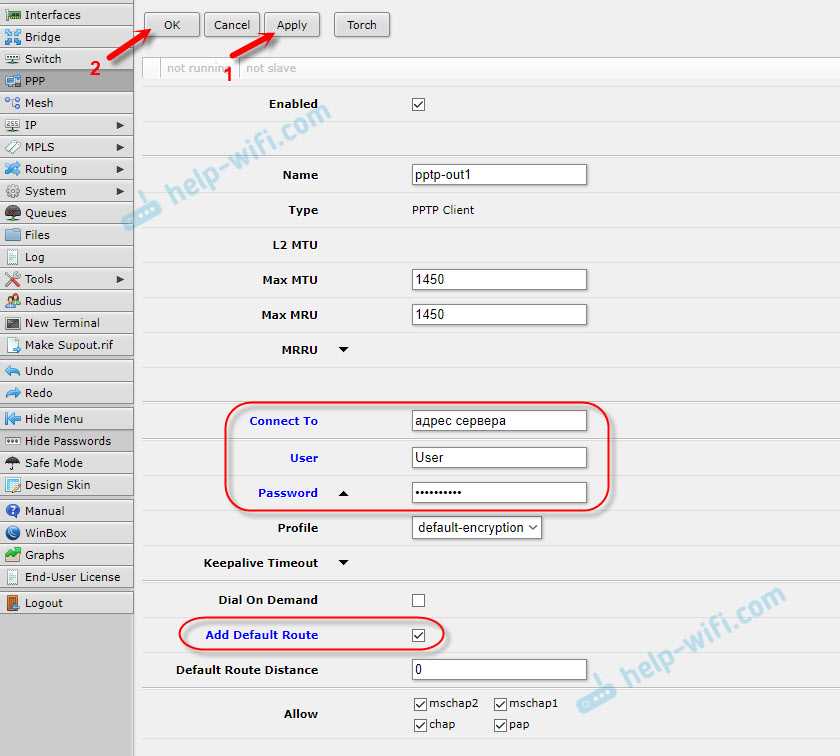
Настройка MikroTik для режима репитера
Как настроить MikroTik для режима репитера
Предлагаем изучить инструкцию о том, как произвести настройку Wi-Fi роутера или точки доступа MikroTik в режиме повторителя, а точнее репитера, с целью усиления Wi-Fi сигнала.
Режим репитера – это когда устройство MikroTik получает четкий сигнал от главной точки и производит его раздачу дальше. В этом случае устройство по сути выступает в роли усилителя сигнала wi-fi и может обеспечить покрытием те места, куда не доходит сигнал от главной точки.
Только вот эта технология имеет единственный недостаток – в режиме репитера скорость wi-fi может снизиться до 50% в случае толстых стен с наличием в них арматуры. Для идеальной работы необходимо прокладывать кабель к каждой точке. Но это не всегда возможно. Тем более, когда уже сделан ремонт. И тогда поможет режим репитера.
Репитер должен обладать высокой выходной мощностью, чувствительностью и усилением антенн. И для роли репитеров лучше всего подходят следующие модели wi-fi роутеров производства MikroTik — RB951G-2HnD, RB951Ui-2HnD и RB2011UiAS-2HnD-IN. С числа точек доступа – это Metal 2SHPn и Groove A-52HPn.
Как произвести настройку репитера
Беспроводное оборудование MikroTik можно настроить в качестве репитера только при наличии прошивки RouterOS 6.35 и более ранних версий. То есть, сначала нужно произвести обновление RouterOS до, хотя бы, версии 6.35. Желательно выше.
Также для входа в настройки нам нужна будет программа Winbox. Ее версия должна быть не менее 3.4. Можно без проблем скачать с официального сайта MikroTik.
После устанавливаем расширенный пакет wireless-rep, предварительно скачав и распаковав архив Extra packages.
Здесь обращаем внимание на пакет wireless-rep-6.35-mipsbe.npk так как только он нам нужен. Перетягиваем его мышкой в Winbox в открытое меню Files
Дальше производим перезагрузку MikroTik через меню System – Reboot.
Когда перезагрузка завершиться, открываем меню System – Packages и удостоверяемся, что wireless-rep активирован. В случае, когда данный пакет показывается нам серым цветом, просто выбираем его и кликаем по кнопке Enable.
Теперь открываем меню NewTerminal и выполняем команду:
/interface wireless setup-repeater number=wlan1 ssid=Wi-Fi_name passphrase=password
Обратите внимание, что wlan1 – это имя Wi-Fi интерфейса MikroTik, Wi-Fi_name является именем Wi-Fi сети, а password нечем другим, как паролем для подключения к сети wi-fi. Проверка работы репитера. Проверка работы репитера
Проверка работы репитера
Теперь постараемся проверить работу репитера. Для этого при помощи смартфона подключаемся возле репитера к wi-fi сети. А на ПК в программе Winbox открываем меню Wireless и переходим на вкладку Registration.
Тут мы увидим MAC адрес подключенного смартфона. Он подключится к созданному в автоматическом режиме виртуальному интерфейсу wlan2
Как происходит изменение IP адреса
Если нужно раздавать сигнал с репитера именно через сетевой порт (примером может быть необходимость подключения к репитеру ПК по кабелю) или присутствует необходимость захода в Web-настройки MikroTik при помощи смартфона, тогда необходимо поменять IP адрес данного устройства с 192.168.88.1 на IP адрес из подсети главного роутера
Что бы это сделать нужно открыть меню IP – Addresses и кликнуть дважды по адресу, что стоит по умолчанию. Появится окно. В поле Address указываем нужный адрес IP репитера MikroTik, а вот в поле Network указываем адрес подсети главного маршрутизатора. Подтверждаем нажатием OK.
Теперь можно будет зайти со смартфона в настройки репитера по указанному нами IP адресу или же подключить ПК к LAN порту.
Как усилить Wi-Fi сигнал
Когда репитер MikroTik находится далеко от источника сигнала или же на их пути встречается преграда в виде толстой стены, тогда потребуется произвести усиление Wi-Fi сигнала репитера.
Для этого открываем меню Wireless и дважды кликаем по интерфейсу wlan1. откроется окно. В нем кликаем на Advanced Mode.
Нажимаем на вкладку, где изображены три точки, выбираем Tx Power.
В появившемся списке Tx Power Mode нужно выбрать all rates fixed.
В поле Tx Power указываем выходную мощность в децибелах и подтверждаем процедуру, нажимая на OK. Заметим, что не нужно указывать max мощность, что поддерживается устройством. Чем выше мы укажем мощность, тем меньше будет скорость.
Вот и все. После всего этого репитер будет передавать сигнал Wi-Fi с увеличенной мощностью и существенно увеличится уровень сигнала.
Настройка WiFi клиента
Первым делом создадим bridge1 и добавим в него все интерфейсы кроме wlan1 и wlan2. Настроим DHCP 192.168.10.0/24 сервер на данном мосту. Включим DNS сервер и настроим NAT через wlan1.
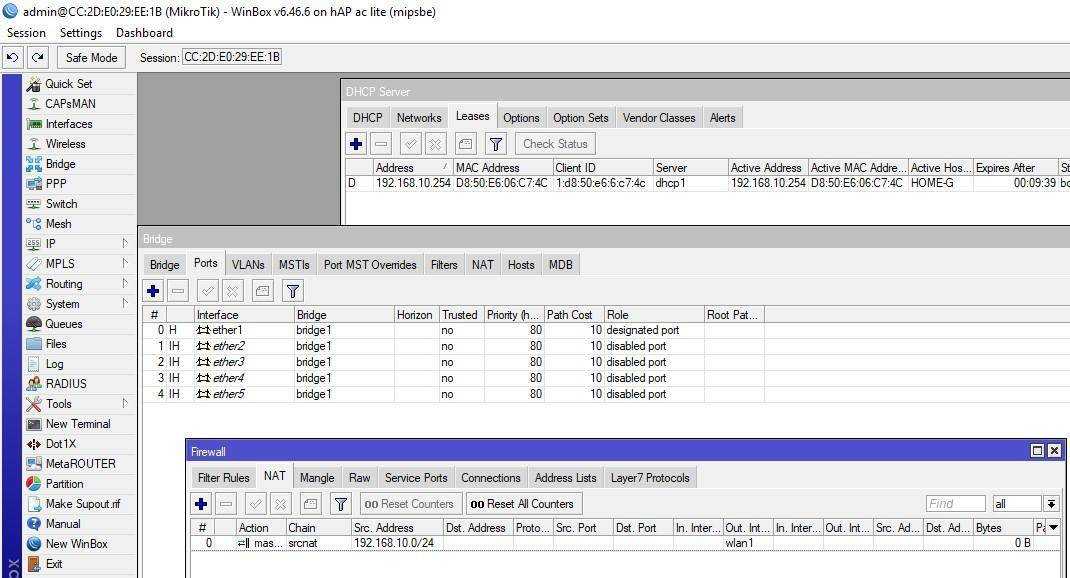
Создадим профиль безопасности:
- Зададим название профиля;
- Укажем какие протоколы безопасности использовать;
- Пароль для подключения.
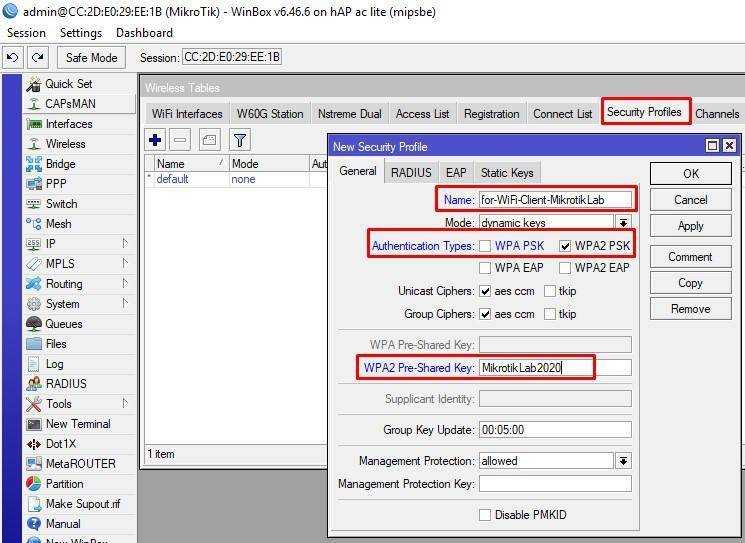
Далее открываем вкладку wireless – connect list – добавить правило.

Данный лист содержит список настроек, который говорит к каким точкам и при каких условиях подключаться – если стоит галочка connect, или не подключаться – если не поставим данную галочку. Интерпретируем скриншот, подключайся к AP с названием MikrotikLab через wlan1 с паролем, указанным в следующем профиле безопасности по протоколу 802.11. Далее открываем список интерфейсов, нас интересует первый и переходим на вкладку general. Не забываем про Advanced Mode.
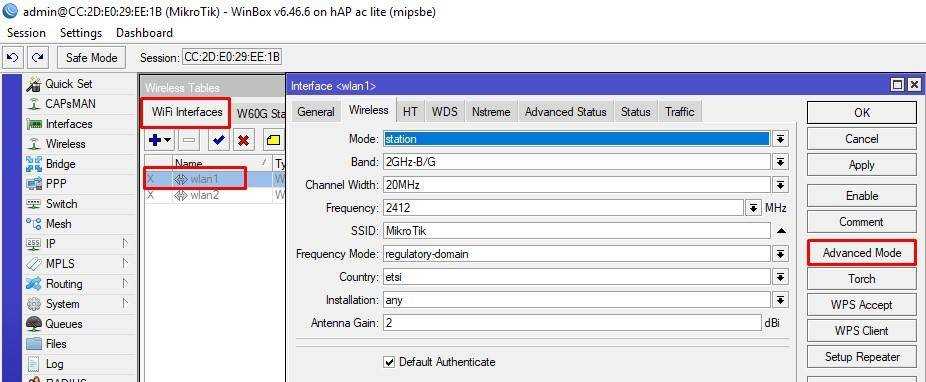

Выбираем следующие настройки:
- Mode – station;
- Band – 2GHz -G/N;
- Frequency – 2412;
- SSID – можно не трогать;
- Wireless Protocol – 802.11;
- Security Profile – ранее созданный;
- Country – russia3.
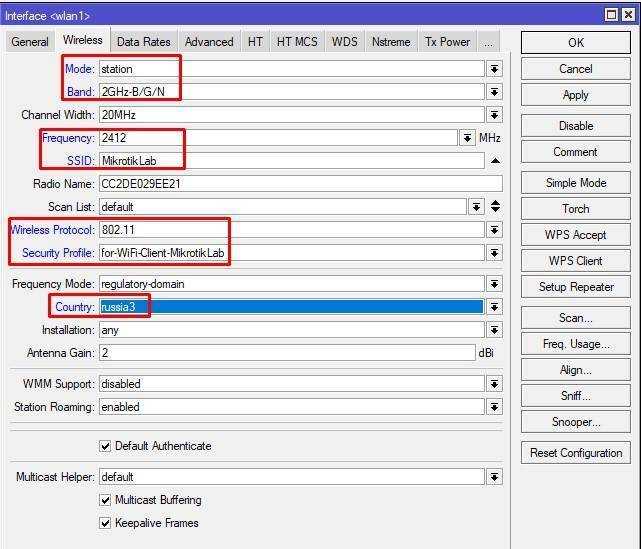
Применяем, включаем и смотрим на статус соединения.
Включаем DHCP клиента.
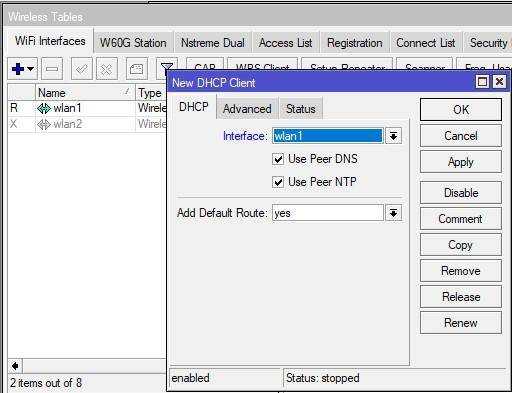
Проверим получение адреса и маршруты.
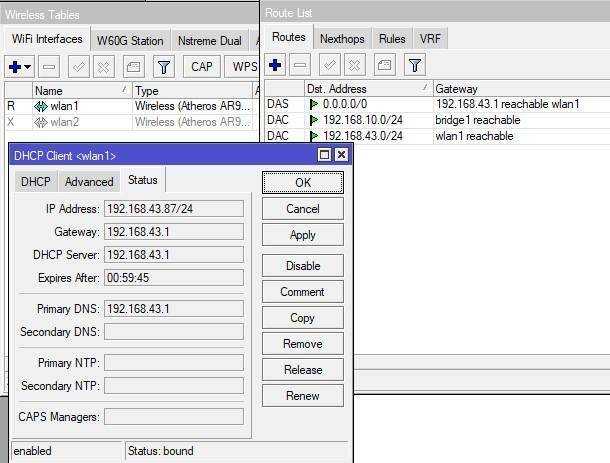
Все отлично, можно проверять доступность интернет с ноутбука.
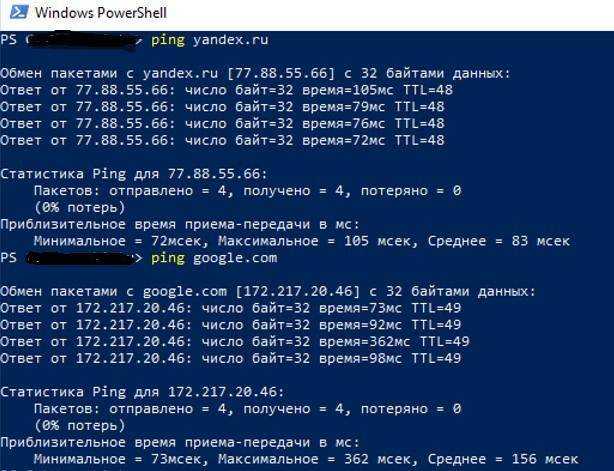
Настройка работы в режиме Router
В разделе Configuration выберите режим работы Router.
Если ваш провайдер выдает сетевые настройки автоматически по DHCP, то в разделе Internet сделайте следующие настройки:
- Address Acquisition — выберите Automatic;
- MAC Address — оставляем без изменений. Если ваш провайдер блокирует доступ по MAC адресу, измените его на разрешенный. Обычно это MAC адрес сетевой карты компьютера или роутера.
Если провайдер использует статические сетевые настройки, в разделе Internet сделайте следующие настройки:
- Address Acquisition — выберите Static;
- IP Address — введите IP адрес, который вам выдал провайдер. Обычно статические настройки указаны в договоре с провайдером;
- Netmask — укажите маску;
- Gateway — введите адрес шлюза;
- DNS Servers — укажите адреса DNS серверов;
- MAC Address — оставляем без изменений. Если провайдер блокирует доступ по MAC адресу, измените его на разрешенный. Обычно это MAC адрес сетевой карты компьютера или роутера.
Если провайдер использует соединение по PPPoE, в разделе Internet сделайте следующие настройки:
- Address Acquisition — выберите PPPoE;
- PPPoE User — введите имя пользователя;
- PPPoE Password — введите пароль;
- PPPoE Service Name — введите имя сервиса;
- MAC Address — оставляем без изменений. Если ваш провайдер блокирует доступ по MAC адресу, измените его на разрешенный. Обычно это MAC адрес сетевой карты компьютера или роутера.
Теперь выполним настройку локальной сети в разделе Local Network:
- IP Address — указываем IP адрес Wi-Fi точки. Оставим стандартный 192.168.88.1;
- Netmask — выберем стандартную маску для нашей подсети 255.255.255.0;
- DHCP Server — поставьте галочку, чтобы включить DHCP сервер. Он позволит автоматически раздавать сетевые настройки подключающимся клиентам;
- DHCP Server Range — диапазон IP адресов, которые будут выдаваться подключающимся клиентам. Вводим диапазон 192.168.88.2-192.168.88.254;
- NAT — ставим галочку, чтобы разрешить подключающимся клиентам выход в интернет.
Подключение с помощью Winbox
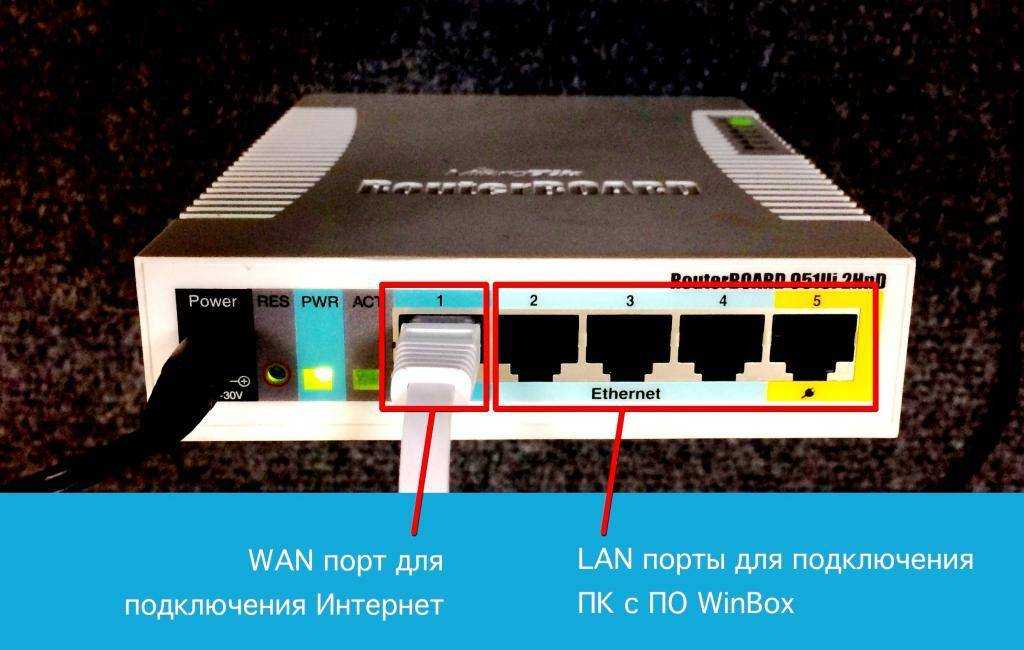
Теперь создаем базовую конфигурацию в соответствии с перечисленными 4 шагами в простой схеме офисной сети. Первым шагом настройки роутера Mikrotik является назначение соответственно IP WAN и LAN в WAN и LAN-интерфейсе. Следующие этапы для установки IP-адреса WAN и LAN на роутере:
- Загрузить winbox из любого источника в интернете.
- Подключить ПК к устройству кабелем RJ45.
- Открыть программное обеспечение winbox в своей операционной системе и нажать кнопку поиска, расположенную после окна «Подключиться к».
- Теперь появится MAC-адрес подключенного Ethernet.
- Нажмите на MAC. Имя пользователя по умолчанию – admin, пароль пустой.
- Таким образом, введите admin в поле ввода логина, а поле пароля оставьте пустым, а затем нажмите кнопку «Подключить». Теперь появится графический пользовательский интерфейс.
- Нажать кнопку «Удалить конфигурацию».
- Перейти в меню IP> Адреса. Появится окно списка адресов.
- Нажать кнопку «Добавить новую кнопку (плюс)» в окне «Список адресов». Появится окно нового адреса.
- Поместить свой IP-адрес WAN, который предоставляется провайдером, в поле ввода «Адрес».
- Выбрать интерфейс, на котором нужно установить WAN IP. В раскрывающемся меню «Интерфейс» нажать «Применить», а затем кнопку «ОК».
- Нажать еще раз, чтобы добавить новую кнопку (плюс), ввести IP-адрес шлюза локальной сети в поле ввода «Адрес» и выбрать свой интерфейс LAN из выпадающего меню «Интерфейс».
- Нажать кнопку «Применить» и «ОК».
- Задание завершено.
Теперь нужно назначить шлюз, который предоставляется провайдером, чтобы роутер мог соединиться с интернетом.
Настройка времени
Я рекомендую устанавливать правильное время и включать его автоматическую синхронизацию. Это может пригодиться, если вам понадобится посмотреть какие-нибудь логи и сопоставить время. Если оно не будет установлено, то это трудно сделать. Так что настроим его. Идем в System -> Clock, устанавливаем вручную время, дату и часовой пояс.
Сделаем так, чтобы время автоматически обновлялось через интернет. Идем в раздел System -> SNTP Client. Ставим галочку Enabled, в поле с адресами серверов вводим 193.171.23.163 и 85.114.26.194. Жмем Apply и наблюдаем результат синхронизации.
Теперь часы роутера всегда будут иметь актуальное время.
На этом базовая настройка роутера mikrotik для домашнего пользования закончена. Можно устанавливать его на место и пользоваться. На всякий случай рекомендую посмотреть статью с разбором основных ошибок в микротике.
Настройка Wi-Fi
Данный роутер имеет две сети диапазона 2.4GHz (wlan1) и 5GHz (wlan2), для подключения к обеим сетям будет использоваться один пароль.
➙➙
Выберем тип аутентификации WPA2 PSK и в поле WPA2 Pre-Shared Key укажем пароль для доступа к сетям WiFi.
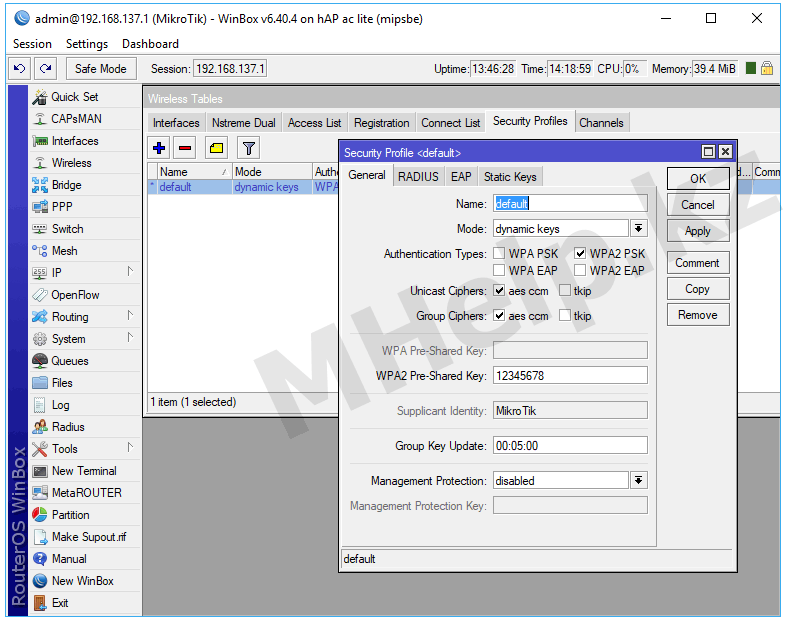
Изображение 7. Установка пароля безопасности на WiFi MikroTik
Вернемся на вкладку Interfaces, выбирая каждый интерфейс для его настройки.
Укажем:
- Mode: ap bridge
- Band: стандарты которые будет поддерживать точка
- Frequency: 2437 или auto
- Channel Width: 20/40MHz eC — диапазон частот
- SSID: Название сети
- Security Profile: default, именно его мы изменяли в предыдущем шаге.
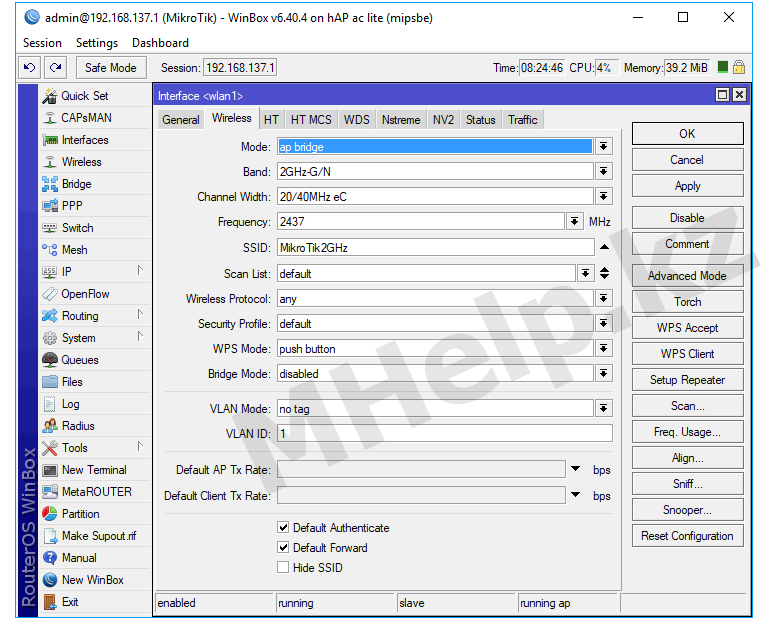
Изображение 8. Настройка WiFi MikroTik
Band — оставляя более новые стандарты связи G или N, вы увеличиваете минимальную скорость WiFi, но при этом отсекаете возможность устаревших устройств подключится к вашей сети.
Frequency — частота. Более привычное нам название — канал WiFi.
На канале 6 (частота 2437) точка доступа выдает самый большой уровень сигнала, но вы можете оставить значение auto, если рядом имеются другие WiFi сети.
Полезные советы и выводы
Перед настройкой MikroTik в режиме репитера, убедитесь в наличии доступного Wi-Fi сигнала, который можно использовать для повторения.
Важно правильно настроить IP адрес репитера и адрес подсети главного маршрутизатора для корректного функционирования режима репитера.
Периодически проверяйте настройки репитера и подключение к точке доступа, чтобы гарантировать стабильное покрытие Wi-Fi сети.
Режим репитера является одним из способов усилить Wi-Fi сигнал и расширить зону покрытия сети без необходимости проводных подключений или установки дополнительных точек доступа.
Итак, настройка MikroTik в режиме репитера позволяет создать стабильное и расширенное Wi-Fi покрытие без больших затрат. Следуя описанным выше шагам и советам, вы сможете успешно настроить MikroTik в режиме репитера и наслаждаться стабильным интернет-соединением в любой точке вашего дома или офиса.
Как зайти в меню Микротик
Меню Микротик — это панель управления роутером RouterOS, которая позволяет настраивать все параметры работы устройства. Чтобы попасть в это меню, достаточно ввести в адресной строке браузера адрес роутера — 192.168.88.1.
После того, как вы ввели этот адрес и нажали Enter, вам должна открыться панель управления RouterOS
Важно убедиться, что у вас установлена версия v6.34.2
Если вы не можете попасть в меню Микротик, возможно, проблема в том, что ваш роутер работает не в режиме «Home AP». Для его настройки в этом режиме вам понадобится знать логин и пароль от роутера.
В меню Микротик вы сможете настраивать сетевое подключение, WiFi, безопасность, маршрутизацию и многое другое. Это очень удобная и функциональная панель управления, которая поможет вам полностью настроить работу роутера под свои нужды.
Как спрятать наушники на экзамене
Этот тип наушников имеет специальный магнит, который можно поместить за ухо, незаметно для окружающих
Также можно использовать специальные наушники, которые надеваются под волосы и не привлекают внимание
Важно учесть, что спрятанные наушники не должны создавать заметных выпуклостей или причинять дискомфорт, чтобы не вызвать подозрений преподавателя
Если возникают опасения, что наушники могут быть обнаружены при обыске перед экзаменом, можно использовать беспроводные наушники, которые соединяются через Bluetooth с мобильным устройством, спрятанным в кармане или сумке
Важно помнить, что использование подобных ухищрений на экзамене является нарушением и может повлечь за собой неприятные последствия
Лучшим решением в ситуации экзамена является честность и подготовка заранее. Использование наушников на экзамене не только нарушает правила, но и мешает развитию навыков и усвоению материала.
Как настроить порты на Микротике
Для настройки портов на Микротике нужно выполнить несколько шагов. Во-первых, откройте меню «Interface». Затем, сделайте двойной щелчок мыши по интерфейсу «ether4». В открывшемся окне найдите список «Master Port» и выберите «ether3» — это будет главным портом для нашего свитча. После этого нажмите кнопку «ОК» для сохранения настроек. Теперь у вас настроены порты LAN 3-5 и Wi-Fi на Микротике. Это позволит вам оптимально использовать интернет-соединение и передавать данные между устройствами в вашей сети. Не забудьте проверить работоспособность соединения после настройки.
Как вставить беспроводные наушники в уши чтобы они не выпадали
Когда у вас есть беспроводные наушники, важно научиться правильно вставлять их в уши, чтобы они не выпадали. Сначала возьмите наушник с меткой «левый» и поместите его в левое ухо
Затем возьмите наушник с меткой «правый» и вставьте его в правое ухо. При этом на левом наушнике обычно есть тактильная точка, чтобы вы могли легко определить нужное направление. После того как наушники находятся в ушах, начните медленно поворачивать их, чтобы они хорошо зафиксировались. Это поможет вам обеспечить комфорт при использовании наушников и предотвратить выпадение из ушей. Помните, что каждый человек уникален, поэтому иногда может потребоваться некоторая экспериментировать, чтобы найти самое подходящее положение для ваших конкретных наушников.



























