Правильная калибровка
Кратко рассмотрим, как откалибровать дисплей на компьютере и ноутбуке, также разберём каждый из этапов процесса.
Гамма
Видео:Как улучшить цвета на экране Windows 10.Сделать ярче и контрастнееСкачать

Показывает соотношение между уровнями трех основных цветов цветового пространства RGB и силу излучаемого монитором светового потока.
При помощи вертикального ползунка добейтесь того, чтобы картинка на экране соответствовала образцу «Нормальная гамма», когда в центре находится едва различимое пятно сероватого оттенка, а не белое или черное.
Если запутались или не можете поймать нормальный уровень, сбросьте настройки соответствующей кнопкой возле ползунка. Также можете вернуться назад, чтобы взглянуть на образец — жмите по иконке со стрелочкой в левом верхнем углу.
Яркость и контрастность
Измените уровень яркости до такого, чтобы он соответствовал показанному на центральной картинке или был приятен для глаз. Для этого воспользуйтесь кнопками изменения яркости на мониторе.
С контрастностью поступите аналогичным образом. Изображение не должно затуманиваться, но и заметного перехода между светлыми и темными цветами стоит избежать, так-как лишняя резкость не к чему.
Цветовой баланс
Доведите серый цвет до идеала, чтобы в нем отсутствовали оттенки красного, синего либо зеленого. Двигайте ползунки, пока не добьетесь приемлемого результата, при этом не обесцветьте картинку, убрав нужную насыщенность.
Сохранение калибровки
После завершения процесса при помощи кнопок переключитесь между предыдущими настройками и текущими для сравнения. Выберите удовлетворяющий профиль или измените настройки, и закройте окно кнопкой «Готово».
Можете отметить пункт «Запустить средство настройки ClearType…» — задействуется технология Microsoft, заточенная под оптимизацию отображения шрифтов на жидкокристаллических дисплеях.
Настраиваем яркость и контрастность
Яркость
настраивается также по специальной картинке. На ней нужно следить, чтобы цвета костюма и рубашки, которые являются черными, не сливались
. То есть, можно было различить где пиджак, а где рубашка. А также на заднем плане есть крест, его должно быть хорошо видно.
Подстройка контрастности
делает так, чтобы были заметны
светлые цвета, а также различимы их детали.
На изображении есть складки и пуговицы, так вот калибровку нужно выбирать так, чтобы их было четко видно. Лучше данный параметр установить в нулевое
положение, а затем понемногу повышать
. Если они станут пропадать, значит нужно убавить
.
Сервисы для генерации ссылки mailto
Рассмотрим еще несколько ресурсов, которые помогут вам быстро сгенерировать ссылку mailto. Они будут полезны, если вы планируете создавать рассылку с использованием HTML-кода.
Вам может пригодиться:
Mailtolinkgenerator. Простой в использовании сервис – достаточно ввести нужные параметры и нажать на кнопку «Generate my mailto link».
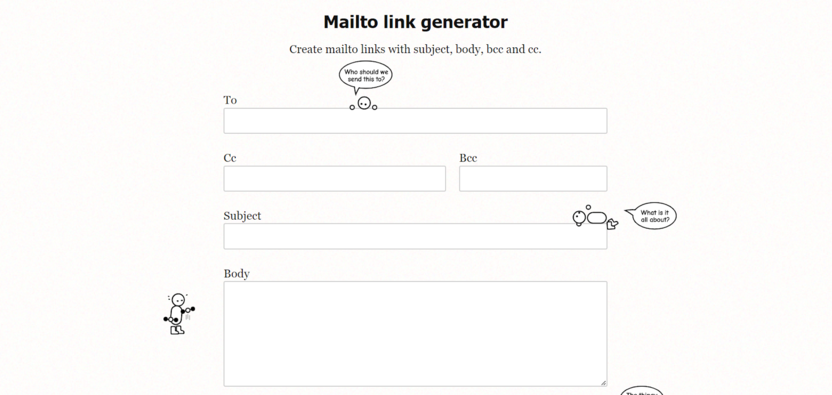
Parcel. Аналог предыдущего сервиса, только кликать на кнопку не нужно – все происходит в автоматическом режиме. Также можно проверить работу ссылки mailto прямо на платформе.

Mailtolink. Здесь также генерация происходит в автоматическом режиме. Все, что нужно, – заполнить необходимые поля и скопировать полученный код.
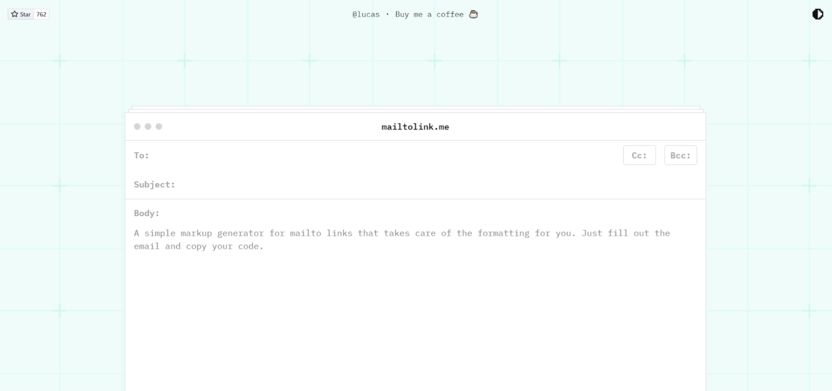
Калибруем экран с помощью программ
Калибровка экрана средствами Windows довольно тривиальна и больше подходит для настольных компьютеров, чем для ноутбуков. Для настройки необходимо зайти в Пуск, в строке поиска написать «калибровка», после чего перейти в соответствующее меню.
Чтобы приступить к калибровке, необходимо нажать кнопку «Далее», после чего настройка будет выполняться с помощью Мастера калибровки, каждый шаг которого снабжен подробными объяснениями на русском языке.
Существует достаточно большое количество программ для выполнения калибровки экрана.
В этой статье мы рассмотрим лишь одну из них — Atrise Lutcurve. Программа платная, но имеет 30-дневную пробную версию, русифицированный пользовательский интерфейс, а также понятные инструкции по работе с каждым режимом программы.
Установка программы ничем не примечательна, поэтому не будем заострять на ней внимание, а перейдем непосредственно к калибровке
Важно!
Для повышения качества калибровки, перед ее выполнением, выполните рекомендации, описанные в предыдущем пункте. При выполнении настроек необходимо зафиксировать взгляд и постараться не менять его до их окончания
При выполнении настроек необходимо зафиксировать взгляд и постараться не менять его до их окончания.
Важно!
Для повышения качества калибровки, перед ее выполнением, выполните рекомендации, описанные в предыдущем пункте. При выполнении настроек необходимо зафиксировать взгляд и постараться не менять его до их окончания.. Запускаем программу, переходим к первой вкладке «Точка черного» и выполняем настройку
Запускаем программу, переходим к первой вкладке «Точка черного» и выполняем настройку.
Суть настройки заключается в изменении параметров «Черный» и «R» «G» «B» до тех пор пока не будут видны квадраты «2,2,2» и «3,3,3», причем фон должен оставаться максимально черным, а квадрат «1,1,1» должен быть на грани различимости.
При настройке сначала следует пользоваться возможностью аппаратной настройки яркости (в ноутбуках это сочетание клавиши Fn и функциональных клавиш от F1 до F12) и лишь потом после исчерпания аппаратных возможностей следует проводить настройку в программе.
Переходим к вкладке «Точка белого» и регулируем контрастность таким образом, чтобы увидеть квадраты «252,252,252» — «254, 254, 254». При выполнении настройки вы должны получить максимально нейтральный белый цвет, без оттенков.
Настраиваем гамму в соответствующей вкладке. В этой настройки мы должны получить цвет вертикальных столбцов как можно меньше отличающийся от фона. В идеале все должно быть серым, хотя легко различимая цветность допустима.
Допустимо оставлять окрашенной верхнюю и нижнюю часть столбцов, но их средняя часть должна быть абсолютно серой.
Если монитор поддерживает регулировку четкости, ее можно настроить в меню «Гамма и четкость». Суть регулировки заключается в том, чтобы сделать квадраты менее видимыми как между собой, так и на фоне.
Четкость монитора неправильно настроена, если полоски квадратов резко отличаются между собой по яркости.
В следующей вкладке «Баланс цветов» можно провести тонкую настройку цветовой температуры изображения. Для этого необходимо сделать светлые, темные и средние тона серого максимально обесцвеченными.
Все знают, что долгое времяпрепровождение за компьютером плохо отражается на здоровье. Особенно это сказывается на зрении человека. Дело в том, что человек не способен увидеть частоту однако глаз эту частоту улавливает, и со временем может произойти ослабление зрения. За компьютером глаза постепенно устают и перестают четко фокусироваться на изображении. Но для многих компьютер — это работа, а значит, избежать этого вреда не получится. Для того чтобы максимально его уменьшить, требуется грамотная настройка цвета монитора, а также его разрешения.
Как настроить цвет монитора ASUS на оптимальные параметры
1. Калибровка монитора
Перед началом настройки цвета монитора ASUS необходимо провести калибровку монитора. Для этого можно использовать стороннее программное обеспечение или встроенную утилиту монитора.
В процессе калибровки регулируются параметры яркости, контрастности и насыщенности цветов, а также устанавливается баланс белого.
2. Корректировка настроек монитора ASUS
После калибровки можно приступать к корректировке основных настроек монитора ASUS:
- Яркость – это параметр, отвечающий за освещенность экрана. Рекомендуется установить яркость на 50-70% от максимально возможного значения.
- Контрастность – определяет отношение яркости белого к яркости черного цветов. Рекомендуется установить контрастность на уровне 80-90%.
- Насыщенность цветов – определяет цветовую гамму на экране. Настройка данного параметра зависит от вашего восприятия цвета, поэтому рекомендуется провести тестирование разных значений, чтобы выбрать оптимальный вариант.
- Температура цвета – это параметр, отвечающий за оттенок белого цвета на экране. Рекомендуется установить значение на уровне 6500K.
3. Дополнительные настройки
Помимо основных настроек, монитор ASUS также позволяет настраивать дополнительные параметры, такие как:
- Режим Eye Care – это специальный режим, который уменьшает нагрузку на глаза пользователя. Рекомендуется включить данный режим для уменьшения риска развития заболеваний глаз.
- Режимы экрана – монитор ASUS может иметь несколько режимов, которые подходят для разных типов задач. Рекомендуется выбирать режим в зависимости от типа работы.
После настройки всех параметров рекомендуется провести тестирование, чтобы удостовериться в правильности настроек монитора ASUS.
Визуальная калибровка с программным обеспечением
Большинство людей не знают об этом, но как Windows, так и MacOS, поставляются со встроенной калибровкой монитора, и во многих случаях она помогает уменьшить цветовые сдвиги, как и большинство сторонних коммерческих или бесплатных программ калибровки монитора. Я доберусь до них через минуту.
Преимущество сторонних программ калибровки заключается в том, что они предоставляют гораздо более обширные элементы управления, чем программное обеспечение, встроенное в операционные системы Windows и Mac. Некоторые из них помогают вам создавать профили монитора ICC на основе выходных данных с вашего принтера, а другие, особенно онлайн-калибровочные продукты, которые работают (или, по крайней мере, запускаются) внутри вашего браузера, бесплатны.
Без сомнения, самые простые и самые дешевые процедуры встроены в операционную систему вашего компьютера. Поскольку у каждого из них есть четкие инструкции, я остановлюсь на том, чтобы рассказать, как начать процедуру калибровки в Windows или macOS.
Калибровка дисплея в Windows 10:
- В системном поиске введите Калибровка цветов монитора.
- Если в вашей системе более одного монитора, переместите окно приложения «Калибровка цвета дисплея» на дисплей, который вы хотите откалибровать, и нажмите Далее.
- Следуйте инструкциям во время калибровки монитора.
Калибровка дисплея в macOS:
- Откройте меню Apple и выберите «Системные настройки».
- Выберите «Дисплеи» во всплывающем меню.
- Выберите Цвет в меню «Дисплеи».
- Выберите Калибровать, чтобы запустить Помощника по калибровке дисплея.
Помощник по калибровке дисплея поможет вам выполнить калибровку монитора, а затем сгенерирует профиль ICC и свяжет его с вашим дисплеем.
Расширенные настройки экрана
Основные настройки цветопередачи экрана можно изменить в меню «Параметры» в Операционной системе. Однако, для того чтобы получить более точную цветопередачу, можно воспользоваться расширенными настройками.
Для доступа к расширенным настройкам экрана на ноутбуке Asus, следуйте этой инструкции:
- Нажмите правую кнопку мыши на рабочем столе.
- В открывшемся контекстном меню выберите пункт «Настройки дисплея».
- На странице настроек дисплея найдите ссылку «Дополнительные параметры дисплея» и нажмите на неё.
После этого у вас откроется окно с расширенными настройками экрана. В нём вы сможете регулировать различные параметры цветопередачи, такие как яркость, контрастность, насыщенность и т.д. В зависимости от модели ноутбука Asus, у вас может быть доступ к разным дополнительным функциям настройки цветопередачи.
Используйте эти настройки с осторожностью и экспериментируйте, чтобы достичь наилучшего качества цветопередачи на вашем ноутбуке Asus
Готовим страницу с формой
Возьмём стандартный шаблон страницы и наполним его стилями и кодом для формы.
Пропишем CSS-стили, чтобы наша страница выглядела опрятно. Забежим немного вперёд и используем в стилях разделы и :
Чтобы сделать форму на странице, мы будем использовать такие теги:
— для ввода имени, почты для связи и темы письма. Они занимают одну строку, нам этого достаточно.
— здесь будут писать само сообщение, поэтому нужно будет сделать это поле побольше и пошире.
Ещё мы воспользуемся тегом — он мысленно собирает наши поля в одну форму и помогает управлять ими из одного места. У каждой формы есть свой метод, по которому она работает с данными. Форма может или отправлять данные (post), или получать их (get). Так как нам надо отправить сообщение в PHP-скрипт, будем использовать метод post. Сразу пропишем путь к скрипту на сервере — по этому адресу мы зальём нужный файл на следующем этапе. Этот скрипт, который мы позже напишем, и есть обработчик формы.
Оформим всё в виде кода:
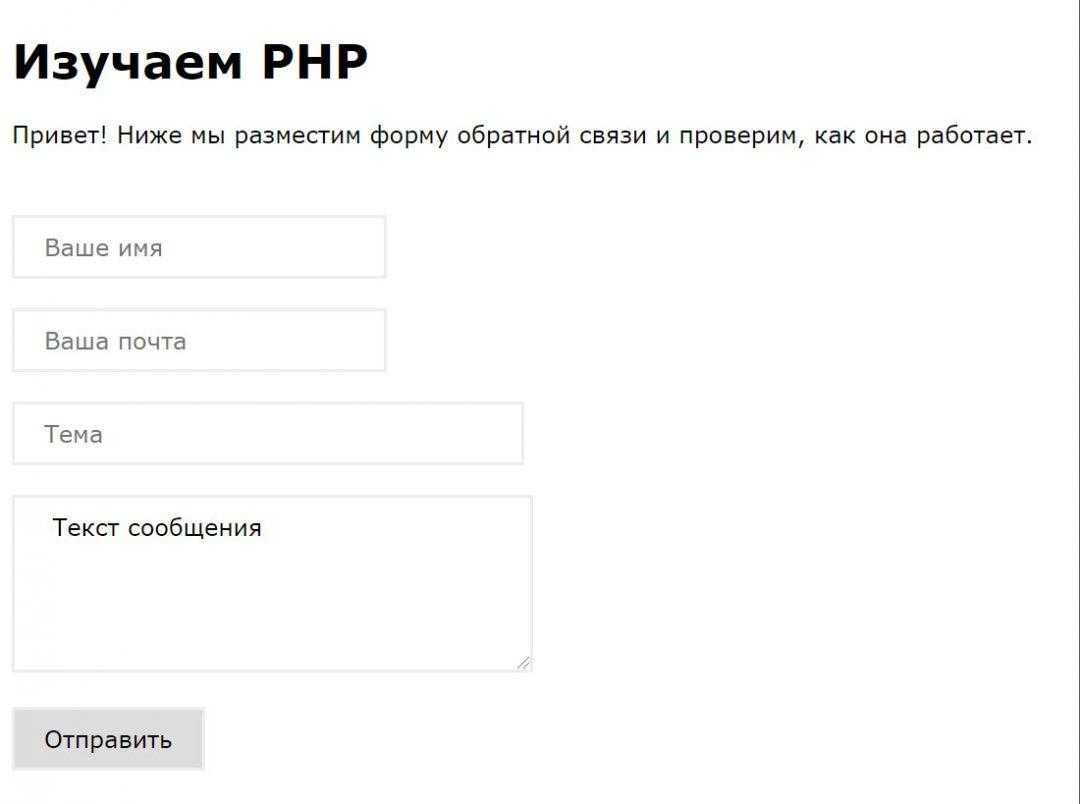 У нас уже есть форма, но она пока не работает. Сейчас это исправим.
У нас уже есть форма, но она пока не работает. Сейчас это исправим.
Геометрия и сетки
Эти тесты предназначены для проверки правильной геометрии и вписываемости воспроизводимого монитором изображения.
Отсечение изображения
Не каждый дисплей на самом деле показывает вам каждый пиксель, который передается видеокартой монитору. Этот тест покажет вам, как часть изображения отсутствует. Если монитор настроен правильно, вы должны увидеть белую линию на внешней кромке всех пронумерованных прямоугольников по всему краю экрана. Если у некоторых прямоугольникв не хватает внешней белой линии у края экрана, то это значит, что край изображения обрезается. Номер у такого отсеченного прямоугольника показывает как много пикселей не хватает на этом краю экрана.
Формат 16:9
Тест, пример которого приведен выше, предназначен для проверки широкоформатных дисплеев с соотношением сторон 16:9. Здесь вы должны увидеть сетку из 16 одинаковых квадратов по горизонтали и 9 таких же квадратов по вертикали. По углам должы быть видны окружности правильной формы. Если вы их не видите или они отсечены или искажены, то ваш монитор либо не поддерживает соответствующий режим, либо необходимо настроить масштабирование изображения, которое может быть в сервисном меню дисплея.
Программно запускаем средства калибровки (описано для Windows).
В Windows 7 следует нажать кнопку «Пуск» и в строке поиска написать слово «калибровка». Запустить. Вам будет предложен ряд тестов по настройке изображения. Их совсем немного. Пройдите их.
В Windows 10 в строке поиска надо ввести команду cttune , запустится ClearType, включить его и выбрать максимально удобные для ваших глаз отображения. Потом вводим команду dccw. Запустится калибровка цветов экрана, гаммы, яркости и контрастности. В тестах всё описано, читайте и следуйте советам.
Калибровка сторонними программами
Не всех может удовлетворить как удобство встроенного в Виндовс 10 инструмента, так и результат его работы, поэтому рассмотрим несколько сторонних решений.
Adobe Gamma
Лучший инструмент для калибровки монитора для пользователей, работающих с продукцией от Adobe.
1. Запустите приложение и выберите «Шаг за шагом».
2. Назовите создаваемый профиль.
3. При помощи регулировок монитора добейтесь оптимального уровня яркости и контрастности. В этом поможет образец.
4. Выберите профиль свечения дисплея.
5. Отрегулируйте гамму, чтобы установить приемлемую для глаз яркость средних тонов (серого цвета). Значение будет в пределах 2,20 ± 0,2.
6. Определитесь с цветовой температурой, чего не позволяет Windows 10. Параметр зависит от внешнего освещения. При подсветке люминесцентными лампами стоит выбрать 9500 0 K, при естественном свете – 6500 0 K.
7. Для визуального подбора цветовой температуры кликните «Измерить» и выберите удовлетворяющий вариант.
8. Финальный шаг — установление значения белой точки, но он не обязателен.
Для переключения профилей запускайте утилиту в виде панели управления.
Аналогичных программ много: Cltest, TFT Test, Atrise Software LUTCurve, QuickGamma. Они имеют больший набор инструментов и возможностей, делают калибровку точнее, но и сложнее. Рядовому пользователю их функционал понадобится вряд ли.
Веб-приложение Monteon
Видео:Калибровка экрана I ASUS STUDIOСкачать

Для точной калибровки дисплея геймерам и любителям яркого кино следует настраивать мониторы, используя динамические сцены (есть у веб-сервиса Monteon), но их интенсивность рассчитана на устройства 10-летней давности.
Почему важно настроить цвет монитора
Настроить цвет монитора является важной задачей для создания оптимального визуального опыта при работе на компьютере. Качественная настройка цвета позволяет достичь более точного и реалистичного отображения изображений и видео
Неправильные настройки цвета могут привести к искажению цветов и оттенков, что может отразиться на качестве работы, особенно для профессионалов, таких как фотографы, дизайнеры и видеооператоры. Неправильно настроенный цвет монитора может привести к неверному отображению цветовых схем и деталей изображений, что может привести к некорректным оценкам и несоответствиям при работе над проектами.
Кроме того, некорректные настройки цвета монитора могут оказывать влияние на зрительное восприятие и здоровье пользователей. Например, монитор с слишком яркими или насыщенными цветами может вызывать утомление глаз и приводить к снижению продуктивности работы. Неправильно настроенный цвет монитора также может оказывать негативное влияние на пользователей, у которых есть проблемы со зрением, такие как дальнозоркость или цветовая слепота.
Правильная настройка цвета монитора позволяет достичь оптимального баланса между точностью цветопередачи, комфортом зрения и соответствием стандартам профессионального качества. Это обеспечивает более точное и реалистичное отображение цветов и деталей, а также повышает удовлетворенность и эффективность работы, особенно при работе с цветными изображениями и видео материалами.
Best practice для подтверждения мейла при регистрации? — Хабр Q&A
A) Самый простой вариант, но не самый лучший.
- Пользователь отправляет форму регистрации.
- На бэкэнде я отправляю ссылку со случайным хэшем на электронную почту пользователя. Параллельно я сохраняю этого пользователя в db с полями active: false, и случайным хешем.
- Пользователь проверил почту, кликнул на ссылку.
- На бэкэнд я пытаюсь найти пользователя с хешем. Если пользователь найден в базе, меняю поле active на true.
НедостатокB) Мы можем обрабатывать все ошибки и отображать их пользователю, но очень медленный вариант
- Пользователь отправляет форму регистрации.
- На бэкэнде прежде всего я сохраняю этого пользователя в бд, затем отправляю ссылку со случайным хэшем на электронную почту пользователя и если письмо отправлено без ошибок, только тогда я отправляю ответ на клиент.
- Если произошла ошибка при отправке почты, я отправляю сообщение об ошибке пользователю, поэтому он знает, что письмо не отправлено.
- Вероятно, мне нужно удалить этого пользователя из бд, если случилась ошибка, чтобы он мог заново отправить форму регистрации (мейл уникальный)
НедостатокC) Лучший вариант, я думаю
- Пользователь отправляет форму регистрации.
- На бекенде я сохраняю пользователя в бд.
- Если сохранился в бд, я отправляю ответ пользователю и параллельно с этим отправляю ссылку на почту
- Пользователь получает ответ, если нет ошибок, перенаправляется на страницу, например. `/last-step` с текстом `проверьте вашу электронную почту…` Также на этой странице будет ссылка, которая позволит снова отправить подтверждение по электронной почте (например, каждые 3 минуты)
Вопрос №1.Вопрос №2.UPDВопрос №3
Название функций монитора Асус
Открыв меню монитора, сталкиваешься с трудностями. Ведь нас ждёт список из англоязычных названий, которые могут и вовсе не иметь смысла при переводе. Перед их использованием нужно узнать, что они означают.
Что такое Trace Free в меню монитора Asus
Эта функция появляется в разделе меню под названием Изображение. Если перевести на неё фокус, появится регулятор со значением от 0 до 100. Фраза Trace Free переводится с английского языка как «без следов». С помощью регулятора пользователь может убрать появляющиеся на экране цветовые тени, блики и артефакты.
Если открыть эту функцию и изменить её, на экране ничего не произойдёт. Её вообще трогать не обязательно. Но если вы измените другие параметры, например, яркость, то можно увидеть некоторые «помехи». Они чуть видны на мелких объектах на экране (мелкий тёмный шрифт на белом фоне и др.).
Если нет претензий к качеству картинки, параметр Trace Free изменять не нужно. Оставьте значение по умолчанию — 60. Для игровых компьютеров можно провести небольшой эксперимент, понижая или повышая задержку по времени для обработки изображения.
Что такое VividPixel
В настройках монитора Асус VividPixel контролирует резкость картинки и «сочность» цветов. Регулируя её, можно добиться лучшего изображения. Максимальное значение делает цвета слишком контрастными до такой степени, что на него становится больно смотреть в тёмное время суток.
Технология ASCR
Это аббревиатура от названия функции — Asus Smart Contrast Ratio. Она представляет собой автоматическое изменение яркости подсветки. И делает изображение более контрастным. Если были применены другие настройки цветов, может быть неактивной.
Quickfit что это в Asus
Уникальная возможность мониторов этого производителя, которая позволяет узнать формат изображений без дополнительных инструментов. Выбрав функцию, система автоматически распознаёт на экране изображения и показывает их размер, соотношение сторон.
Что такое Splendid Video Intelligence
Все линейке мониторов фирмы Asus имеют в настройках функцию Splendid. Это предустановки с разным набором параметров. Применяется для видеоигр, работы, разного времени суток и т.д.
Аппаратная настройка
Начните с изучения кнопок на мониторе. Если ничего не понятно, то придется почитать инструкцию, либо использовать «метод ненаучного тыка» (не рекомендуется) . После того, как с кнопками управления девайса разобрались, можно переходить непосредственно к настройкам.
Важное замечание: обеспечьте грамотное освещение! Если в монитор напрямую бьёт солнце или лампочка на 200 Вт, никакие настройки не спасут. По-хорошему, это отдельная большая тема, но сейчас несколько основных рекомендаций:
- Яркий источник света не должен напрямую освещать монитор;
- Свет не должен бить в глаза;
- Лучше использовать равномерную рассеянную подсветку, например, в виде светодиодной ленты.
Шаг 4: Калибровка монитора и окончательная настройка цветов
1. Используйте специализированные инструменты
Если вы хотите добиться идеального цветопередачи, необходимо использовать специализированные инструменты для калибровки монитора. Это могут быть программы, например, Pantone, или аппаратные калибраторы, способные определить точность передачи цвета.
2. Проведите тестирование и корректировку
После установки нужных программ и настроек проведите тестирование. Запустите приложения, которые запрашивают цвета, и убедитесь, что они точно соответствуют ожиданиям. Если есть несоответствия, проведите корректировку в соответствующих программах.
3. Сохраните настройки
Когда все параметры установлены и проверены, сохраните настройки монитора. Многие производители предлагают возможность сохранять настройки нескольких пользователей для быстрого переключения между ними.
4. Периодически повторяйте калибровку
Цветопередача монитора со временем может изменяться. Поэтому рекомендуется калибровать монитор периодически, для того чтобы гарантировать точный цветовой баланс и яркость. В зависимости от интенсивности использования монитора, этот процесс может повторятся каждые несколько месяцев.
- Используйте специализированные инструменты для калибровки, такие как Pantone или аппаратные калибраторы
- Проведите тестирование и корректировку настроек для достижения идеального цветопередачи
- Сохраните настройки монитора после проверки их точности
- Периодически повторяйте калибровку для поддержания точного цветового баланса и яркости на мониторе
Дорогой: купить калибратор
Есть несколько компаний,
работающих в этом сегменте, и все они делают широкую линейку продуктов — самые
известные — это Datacolor и X-Rite
Не так важно, каким решением вы будете
пользоваться, потому что выполняет оно только одну единственную функцию:
подключается к компьютеру, вешается вашими руками на монитор и автоматически
производит его настройку
Перед калибровкой
возьмите очищающий состав и протрите саму панель монитора от пыли и грязи.
Затем установите в помещении тот свет, к которому вы привыкли и при котором вы
работаете. Понятно, что и сам монитор лучше подключать без переходников прямым
кабелем Displayport к вашей видеокарте… на худой конец, можно воспользоваться HDMI,
следя за тем, чтобы кабель поддерживал версию 1.4 того и другого. Установите драйвера
калибратора и подключите его к системному блоку, а сам корпус прислоните к
центру включенного монитора, обычно на кабеле есть такой противовес,
который надо просто настроить так, чтобы он уравновешивал его в висящем
состоянии, а калибратор плотно прислонялся к центру монитора. В инструкции
обычно написано, что монитор нужно прогреть в течение 10 минут перед
калибровкой, но, как показывает практика, ряд мониторов прогревается ещё
дольше. Программы управления у калибраторов сделаны так, что они, при
возможности, управляют настройками монитора сами, но, когда доступа к
настройкам монитора у них нет, они просят это сделать вас, рекомендуя вам
докрутить яркость и контрастность до соответствующего уровня. Здесь ваша
задача, как у послушной собаки, кивать и выполнять всё, что скажет хозяин. По
окончании программа создаст небольшой файлик с разрешением .icс или .icm,
который хранит в себе все настройки вашего монитора на данный момент. Дальше программа
может либо сама его прописать в вашей операционной системе, либо, опять же,
попросить это сделать вас. В Windows это делается в интерфейсе управления
цветом
Обратите внимание, что для современных мониторов часто палитрой по
умолчанию является расширенная предустановленная, а это значит, что при
использовании таблицы настроек из-под калибратора вам вылезет предупреждение — уверены ли вы в своих действиях? Расширенные палитры совместимы с цветовыми пространствами
sRGB и Adobe RGB, а у некоторых мониторов это ещё и различные видеорежимы
Как выполняется калибровка монитора Windows 10
Калибровка монитора используется для проверки цветопередачи, уровня яркости, контрастности, гаммы устройства. Представляет собой ряд всевозможных тестов (шкала, сетка, градиент), позволяющих настроить цветопередачу дисплея таким образом, чтобы картинка максимально соответствовала реальности или потребностям пользователя.
Сегодня о том, как осуществляется калибровка монитора Windows 10 встроенными в операционную систему средствами, сторонними инструментами, в том числе через веб-приложения. Профессиональные фотографы и дизайнеры используют специальные калибраторы для максимально точной подстройки параметров дисплея. Такие устройства стоят дорого и рядовому пользователю не нужны, ведь полно программных решений, хорошо справляющихся с работой.
Зайдите в настройки
Для начала, откройте меню «Пуск» и выберите пункт «Настройки».
В открывшемся окне «Настройки» найдите раздел, который относится к дисплею или экрану.
Некоторые версии операционных систем могут иметь отдельный раздел «Цветопередача» или похожий на него.
Для некоторых моделей ноутбуков Asus путь к настройкам цветопередачи может отличаться, поэтому обратитесь к руководству пользователя, которое поставляется с устройством.
В случае наличия раздела «Цветопередача» или аналогичного, выберите его и перейдите к следующему шагу. В противном случае, продолжайте искать настройки цветопередачи до тех пор, пока не найдете.
Если вы нашли нужный раздел, ознакомьтесь со списком доступных опций и поэкспериментируйте с ними, чтобы найти наиболее подходящую цветопередачу для вас.
После того, как выбрали желаемые настройки цветопередачи, сохраните изменения и закройте окно настроек.
Теперь цветопередача на вашем ноутбуке Asus должна быть настроена по вашему вкусу.
Установка оптимального разрешения экрана
Каждый ЖК-монитор имеет своё фактическое разрешение – его матрица оснащается определённым количеством пикселей. И при несоответствии фактического и установленного числа пикселей в картинке по горизонтали и вертикали качество изображения может страдать.
Узнать фактическое разрешение монитора можно из технических характеристик устройства – из инструкции, с коробки, или просто погуглив модель. Под него нужно подогнать установленное. Только в этом случае каждая программная точка будет соответствовать физическому пикселю – и изображение станет достаточно резким и чётким.
- Узнайте фактическое разрешение вашего дисплея. Эти сведения можно получить из инструкции, с коробки или поискав в интернете характеристики используемой модели. В некоторых случаях эта справочная характеристика указывается в настроечном меню самого экрана;
- Кликните правой кнопкой мыши в любом свободном месте рабочего стола и в появившемся меню выберите пункт «Параметры экрана». Или наберите в меню «Пуск» «разрешения дисплея».
- Выберите рекомендуемое разрешение или установите значение которое соответствует фактическому.
Если какой-либо пункт в списке доступных соотношений количества пикселей будет отмечен как «Рекомендуется» — стоит выбрать его. Windows способа самостоятельно подбирать оптимальные параметры отображения.
Также стоит отметить, что данная инструкция написана для операционной системы Windows 10. В более старых версиях, впрочем, необходимые параметры находятся в тех же местах, разве что могут называться немного по-другому.
Если после установки оптимального разрешения изображение стало слишком уж мелким, то в этом же «окошке» «Дисплей», которое открылось после выполнения второго пункта вышеприведённой инструкции стоит пролистать до раздела «Масштабирование» и выбрать 125%.
Настройка изображения через систему
В самой системе Windows также предусмотрены функции, позволяющие произвести настройку цвета монитора. Для этого существует программа, называемая “Калибровка”, которую можно найти через поиск в меню “Пуск”. Приложение само подскажет, как действовать дальше после его запуска. Немаловажным параметром является правильно выбранное разрешение экрана, оптимальное для настраиваемого монитора. Обычно в выпадающем меню с перечислением допустимых значений разрешения экрана оно отмечено как “Рекомендуемое”. Именно его и стоит выбирать. Находится этот параметр в настройках видеокарты. Чтобы туда попасть, нужно кликнуть по рабочему столу правой кнопкой мыши и выбрать соответствующий пункт в появившемся меню. У разных производителей видеокарт он называется по разному, например у NVIDIA нужно искать строчку с названием “Панель управления NVIDIA”, а у Radeon — “Графические характеристики Radeon”. Там же находятся и все остальные настройки по цветопередаче. Чтобы добиться наилучшего результата, кроме правильно подобранного разрешения экрана, необходимо выбирать наивысшее значение глубины цветопередачи в 32 бита. Как правило, эта настройка расположена всегда в том же месте, где и настройка разрешения экрана, так что найти ее не составит труда.

3 способа настроить чёткость монитора
Смазанное, размытое изображение на мониторе не только ухудшает рабочий процесс, но и негативно влияет на зрение. Поэтому от таких «дефектов картинки» нужно избавляться, причём чем быстрее – тем лучше. Благо настроить чёткость монитора несложно – достаточно просто установить подходящее разрешение и запустить ClearType в настройках операционной системы Windows.
Под «чёткостью монитора» понимается в первую очередь резкость и детализация изображения
Кроме того, важное значение имеет качество отображения шрифтов, ведь работающим за компьютером людям приходится очень много читать и писать
Поэтому «настроить чёткость монитора» означает выставить адекватные резкость, контрастность, уровень детализации, а также улучшить отображение шрифтов. Стоит отметить, что старые ЭЛТ-дисплеи (если они ещё где-то остались) отрегулировать крайне сложно – и делается это в параметрах самого «кинескопа».
Разберёмся, как настроить чёткость монитора буквально в несколько кликов.
Подсветка и контрастность: оптимальные параметры, которые влияют на комфортное использование
Оптимальный уровень подсветки монитора зависит от освещения помещения, в котором он находится. В темных помещениях рекомендуется установить меньшую подсветку, чтобы избежать неприятного ощущения яркости. В светлых помещениях можно увеличить подсветку, чтобы изображение на мониторе было более четким и контрастным.
Контрастность определяет разницу между самым темным и самым светлым значением на экране. Настройка этого параметра позволяет улучшить качество цветопередачи и детализацию изображения. Оптимальная контрастность может различаться в зависимости от типа контента, который вы смотрите. Например, для просмотра фильмов рекомендуется установить более высокую контрастность для более яркого и насыщенного изображения, а для работы с текстом — немного более низкую контрастность для лучшей читаемости.
Правильная настройка подсветки и контрастности монитора ASUS позволяет достичь оптимального качества изображения, что сделает использование монитора более комфортным и приятным. Настройки можно изменять в меню монитора, следуя инструкциям, приведенным в руководстве пользователя. Регулярная проверка и корректировка этих параметров поможет сохранить высокое качество изображения на протяжении всего срока службы монитора.
Заключение
Итак, выше мы попытались рассмотреть вопрос о том, как правильно откалибровать монитор компьютера и ноутбука. Стоит сразу отметить, что сделать это можно программными методами и даже инструментами самой Windows.
Данная операционная система довольно неплохо умеет настраивать цветопередачу, гамму и отображение текста. Однако для более серьезной настройки лучше все-таки воспользоваться специализированными программами.
Лучшей в этом плане можно считать Lutcurve. Она позволяет исключительно правильно настроить цветопередачу, баланс белого, точку черного и другие параметры. Но утилита не бесплатна. Однако ее легко можно использовать целых 30 дней без ограничений.
Как выполнить калибровку монитора
Калибровка экрана на ноутбуке или монитора для ПК под управлением Windows 10
Видео: Лучшая настройка монитора что бы не болели глаза и голова! Калибровка монитора.Скачать































