Определение и настройка идеальной цветопередачи
Прежде чем приступить к настройке цветопередачи, необходимо определить идеальный баланс белого. Баланс белого определяет оттенок белого цвета на мониторе и может варьироваться в зависимости от освещения окружающей среды. Чтобы достичь идеального баланса белого, можно использовать специальные калибровочные инструменты и программы, которые помогут правильно настроить параметры экрана.
Далее следует настроить яркость и контрастность монитора. Яркость определяет общую интенсивность света на экране, а контрастность — разницу между самыми темными и самыми светлыми оттенками. Необходимо добиться такого соотношения яркости и контрастности, чтобы изображение было четким и насыщенным, но при этом не переосвещенным или слишком темным.
Также важно обратить внимание на настройку насыщенности цветов. Насыщенность определяет насколько яркими и насыщенными будут цвета на экране. Необходимо настроить насыщенность таким образом, чтобы цвета выглядели естественными и не искажались
Необходимо настроить насыщенность таким образом, чтобы цвета выглядели естественными и не искажались.
Для более точной настройки цветопередачи можно воспользоваться цветовым кругом или другими средствами, позволяющими определить и корректировать отдельные цветовые каналы (красный, зеленый, синий). Настройка каждого канала позволяет добиться идеального баланса цветов и предотвратить их искажение или дисбаланс.
Важно отметить, что идеальная цветопередача может различаться в зависимости от конкретного задания или предпочтений пользователя. Главное — достигнуть настройки, которая будет наиболее соответствовать индивидуальным потребностям и предпочтениям пользователя
При настройке цветопередачи монитора Philips рекомендуется также использовать калибровочные профили, которые позволят установить оптимальные параметры экрана для каждого конкретного задания или условий просмотра.
- Определите идеальный баланс белого с помощью калибровочных инструментов.
- Настройте яркость и контрастность монитора.
- Подберите оптимальную насыщенность цветов.
- Корректируйте отдельные цветовые каналы при необходимости.
- Используйте калибровочные профили для оптимальных параметров экрана.
Основные настройки монитора Philips: яркость, контрастность, цвет
Основные настройки монитора Philips позволяют достичь оптимального качества изображения и создать комфортные условия для работы или развлечений. В этом разделе мы рассмотрим основные параметры настройки: яркость, контрастность и цвет.
Яркость
Яркость монитора влияет на общую освещенность изображения. Слишком большая яркость может вызывать дискомфорт для глаз, а слишком малая может сделать изображение тусклым и нечитаемым.
Для настройки яркости монитора Philips следуйте инструкции:
- Нажмите кнопку меню на мониторе.
- Используйте кнопки навигации для выбора параметров настройки.
- Найдите раздел «Яркость» или «Brightness».
- Используйте кнопки навигации для изменения значений.
- Выберите оптимальное значение яркости для вашего вкуса и условий освещения.
- Нажмите кнопку меню для закрытия меню настроек.
Контрастность
Контрастность определяет разницу между самыми темными и самыми светлыми участками изображения. Правильная настройка контрастности позволяет сохранить детали в ярких и темных областях изображений.
Для настройки контрастности монитора Philips следуйте инструкции:
- Перейдите в меню настроек монитора, как описано выше.
- Найдите раздел «Контрастность» или «Contrast».
- Используйте кнопки навигации для изменения значений контрастности.
- Выберите оптимальное значение контрастности для достижения желаемого эффекта.
- Закройте меню настроек, нажав кнопку меню.
Цвет
Настройка цвета монитора Philips позволяет достичь правильного отображения цветов и сохранения их насыщенности и точности. Вы можете настроить основные параметры цвета, такие как насыщенность, оттенок и температура цвета.
Для настройки цвета монитора Philips следуйте инструкции:
- Откройте меню настроек монитора.
- Найдите раздел «Цвет» или «Color».
- Внесите изменения в насыщенность, оттенок и температуру цвета с помощью кнопок навигации.
- Выберите оптимальные значения для достижения желаемого качества цветопередачи.
- Сохраните настройки и закройте меню.
Помните, что настройки могут быть индивидуальными и зависеть от ваших предпочтений и условий работы. Экспериментируйте с параметрами и выбирайте оптимальное сочетание для вас.
Калибровка цветового баланса
Калибровка цветового баланса на мониторе Philips является важным шагом для достижения точной передачи цветов и достоверного воспроизведения изображений. Корректно настроенный цветовой баланс позволит получить более точные и реалистичные цвета на экране.
Для начала необходимо выбрать правильный профиль цветового пространства. Монитор Philips предлагает несколько режимов, например, sRGB, Adobe RGB и Native. Режим sRGB обеспечивает наиболее точное отображение цветов для работы с фотографиями и графикой в Интернете. Режим Adobe RGB обычно используется профессионалами в сфере дизайна и печати. Режим Native обеспечивает наиболее широкий цветовой охват, но может требовать дополнительной калибровки.
После выбора режима цветового пространства необходимо настроить основные параметры цветового баланса, такие как яркость, контрастность, насыщенность и температура цвета. Регулировка яркости и контраста позволяет достичь оптимального уровня освещенности и детализации изображения. Регулировка насыщенности позволяет управлять насыщенностью цветов, а регулировка температуры цвета — настройками белого цвета на экране.
Для точной калибровки цветового баланса также рекомендуется использовать инструменты калибровки, такие как калибратор монитора или специализированные программы. Эти инструменты позволяют измерить и скорректировать цветовые настройки монитора с высокой точностью.
После завершения настройки цветового баланса на мониторе Philips рекомендуется проверить результаты с помощью тестовых изображений или специализированных программ. Если цвета на экране выглядят естественно и соответствуют ожидаемой цветовой гамме, значит калибровка была выполнена успешно. В противном случае, рекомендуется повторить настройку или обратиться за помощью к профессионалам.
Проверка цветопередачи на мониторе Philips
Первым шагом в проверке цветопередачи является использование источника, который обеспечивает точный и консистентный вывод цвета. Источником может быть калиброванный цветопрофиль или набор тестовых изображений с известными цветами.
Затем необходимо открыть приложение управления настройками монитора Philips. Обычно оно доступно через меню монитора или с помощью специального программного обеспечения, поставляемого с монитором.
Далее следует выполнить следующие шаги для проверки цветопередачи:
- Установите настройки яркости и контрастности настройки на значение по умолчанию или настройте их в соответствии с вашими предпочтениями.
- Откройте источник, содержащий известные цвета, и убедитесь, что они отображаются точно и соответствуют ожидаемым значениям. При необходимости внесите корректировки настроек цветового пространства или гаммы на мониторе Philips.
- Проверьте отображение различных оттенков серого. Если они отображаются равномерно и без видимых артефактов, то цветопередача на мониторе Philips правильная.
- Если необходимо, можно выполнить дополнительную калибровку цвета с помощью специализированного калибратора монитора и программного обеспечения.
Важно помнить, что проверка цветопередачи следует проводить регулярно, особенно после изменения настроек монитора или обновления программного обеспечения. Следуя этим шагам и проверяя цветопередачу на мониторе Philips, вы сможете достичь наилучших результатов в точном и качественном отображении цвета на экране
Следуя этим шагам и проверяя цветопередачу на мониторе Philips, вы сможете достичь наилучших результатов в точном и качественном отображении цвета на экране.
Третий вариант: вручную «на глаз»
Можно калибровать монитор с
помощью встроенного интерфейса. В Windows он так и называется, «калибровка
цветов монитора», и подразумевает определенный программный интерфейс, который
позволяет составить всё тотже самый профиль, но уже по показаниям собственных
глаз, а не калибратора
Здесь важно иметь натренированные глаза, также важно,
чтобы монитор был минимально подвержен световому загрязнению, то есть чтобы на
него ничего не светило и ничего мешало. В интерфейсе мы поэтапно регулируем
яркость и контраст, выставляем гамму монитора и потом ещё дополнительно настраиваем алгоритм передачи текста ClearType
Обратите внимание,
что у большинства людей, которые смотрят ваши фотографии, монитор, можно
сказать, даже совсем не настроен. Там перекрученные цвета, слишком сильный
контраст или слишком большая яркость экрана, мешающие им адекватно оценивать
цвета
То есть от калибровки вашего монитора они никак не переменят своё
мнение. Тем не менее, исходные данные будут уже ближе к идеальным для
обработки, поскольку просмотр клиентом можно вполне оспорить на хорошем
устройстве.
Также помните, что
если вы откалибровали не монитор, а ноутбук, и при этом работаете за ноутбуком
в разных точках своей квартиры, то лучше и калибровать, и потом обрабатывать
фото хотя бы в одном месте и с одинаковым светом, потому что от перестановки
монитора в другое место, меняется и окружающая ситуация, а поэтому калибровать
монитор нужно будет заново.
Инструкция по настройке монитора Philips 27 дюймов
Шаг 1: Подключение монитора к компьютеру.
Перед началом настройки монитора необходимо подключить его к компьютеру. Вставьте один конец кабеля HDMI или VGA (в зависимости от поддержки вашего компьютера и монитора) в порт монитора, а другой конец в соответствующий порт компьютера.
Шаг 2: Включение монитора.
Нажмите кнопку питания на мониторе, чтобы включить его. Дождитесь, пока монитор полностью загрузится.
Шаг 3: Регулировка яркости и контрастности.
Используя кнопки на мониторе, отрегулируйте яркость и контрастность изображения на оптимальный уровень. Может потребоваться несколько попыток для достижения наилучшего результата.
Шаг 4: Настройка разрешения.
Откройте настройки экрана на вашем компьютере и выберите разрешение, соответствующее вашему монитору и предпочтениям. Рекомендуется выбрать разрешение, рекомендуемое производителем монитора.
Шаг 5: Автоматическая настройка.
Некоторые модели мониторов Philips поддерживают функцию автоматической настройки. Нажмите кнопку «Auto» на мониторе, чтобы запустить эту функцию. Она автоматически настроит параметры изображения, включая частоту обновления и положение.
Шаг 6: Дополнительные настройки.
В зависимости от ваших потребностей и предпочтений, вы можете регулировать другие параметры, такие как насыщенность цвета, настраивать режимы изображения и выбирать предустановленные настройки, если они доступны в вашем мониторе.
Шаг 7: Сохранение настроек.
После завершения всех необходимых настроек убедитесь, что сохраните их. Обычно, вы можете нажать кнопку «Save» или «Apply» на мониторе, чтобы применить настройки и сохранить их для дальнейшего использования.
Шаг 8: Проверка настроек.
Перед завершением настройки, рекомендуется проверить все настройки, чтобы убедиться, что они работают должным образом. Откройте различные программы и веб-страницы, чтобы увидеть, как отображается изображение на вашем мониторе.
Шаг 9: Регулярное обслуживание монитора.
Для оптимальной работы монитора, рекомендуется регулярно проводить его обслуживание. Поддерживайте сухой и чистый экран, избегайте ударов и избыточной пыли. Также, регулярно обновляйте драйверы монитора, чтобы быть в курсе последних исправлений и улучшений.
Следуя этой инструкции, вы сможете настроить монитор Philips 27 дюймов и наслаждаться качественным изображением на вашем компьютере.
Управление настройками через меню монитора Philips
Мониторы Philips предлагают широкий спектр настроек для оптимального отображения изображения. Ниже приведены основные шаги для управления настройками через меню монитора Philips:
- Включите монитор: Подключите монитор к источнику питания и нажмите кнопку питания, расположенную на передней панели монитора. Монитор должен включиться и показать основное изображение.
- Откройте меню монитора: На передней панели монитора расположены кнопки управления. Одним из них является кнопка меню (обычно обозначена значком «Меню» или «Опции»). Нажмите эту кнопку, чтобы открыть меню монитора.
- Навигация по меню: Используйте кнопки управления на передней панели монитора для навигации по меню. Обычно используются кнопки «Вверх» и «Вниз» для выбора пунктов меню и кнопка «OK» для подтверждения выбора.
- Выбор настроек: Через меню монитора можно выбрать различные настройки, такие как яркость, контрастность, цветовую температуру и другие. Обычно для выбора пунктов меню используется кнопка «OK», а для изменения значений настройки — кнопки «Вверх» и «Вниз».
- Сохранение настроек: После того, как вы завершили настройку параметров, не забудьте сохранить изменения. Для этого используйте соответствующий пункт меню «Сохранить», «Применить» или аналогичный.
Некоторые модели мониторов могут предлагать дополнительные функции и настройки, такие как режимы игры, режимы просмотра и другие. Исследуйте различные разделы меню, чтобы найти настройки, которые наиболее соответствуют вашим предпочтениям и потребностям.
| Кнопка | Описание |
|---|---|
| Меню | Открывает меню монитора |
| Вверх | Перемещение вверх по меню или увеличение значения настройки |
| Вниз | Перемещение вниз по меню или уменьшение значения настройки |
| ОК | Подтверждение выбора пункта меню или изменение значения настройки |
| Выход | Закрытие меню монитора или отмена текущей операции |
Управление настройками через меню монитора Philips позволяет вам получить наилучший результат от ваших видео и графических приложений. Используйте эти простые шаги, чтобы настроить ваш монитор и наслаждаться качественным изображением.
Монитор Philips 273V5LHSB. Часть II — настройка и картинка

Я пользовался мониторами разных диагоналей, максимальная диагональ — это 24 дюйма и это первый монитор с диагональю 27 дюймов. Данный монитор имеет в своем арсенале функцию SmartContrast. Это алгоритм динамического улучшения изображения. Монитор анализирует картинку, которая поступает на экран и автоматически оптимизирует яркость подсветки и контраст цветов.
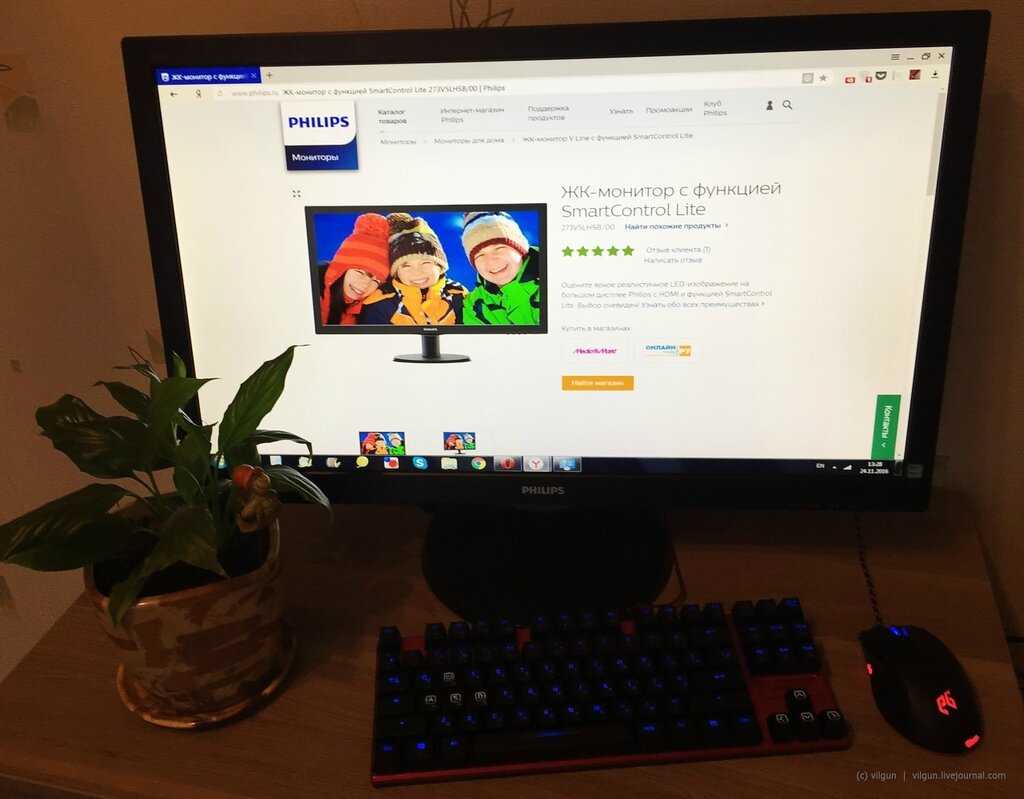
Открыв для себя такую диагональ вывода информации с компьютера, даже не хочется обращать внимание на другие диагонали, все настолько круто и объемно, что сев за маленький монитор чувствуешь дискомфорт
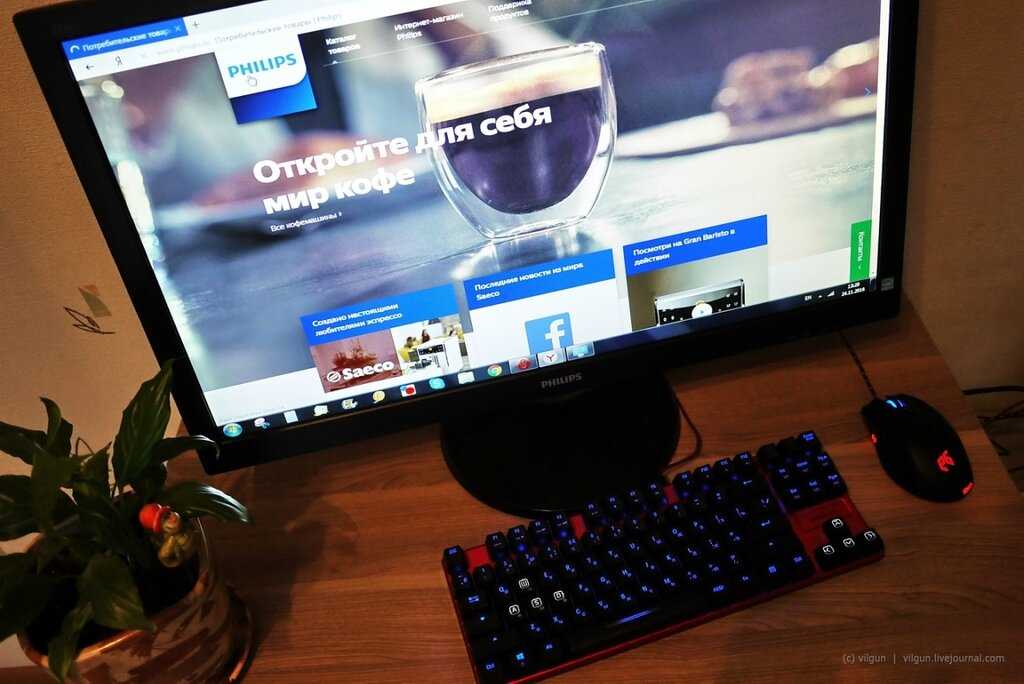
При чем удобно везде, в любой сфере применения компьютера.
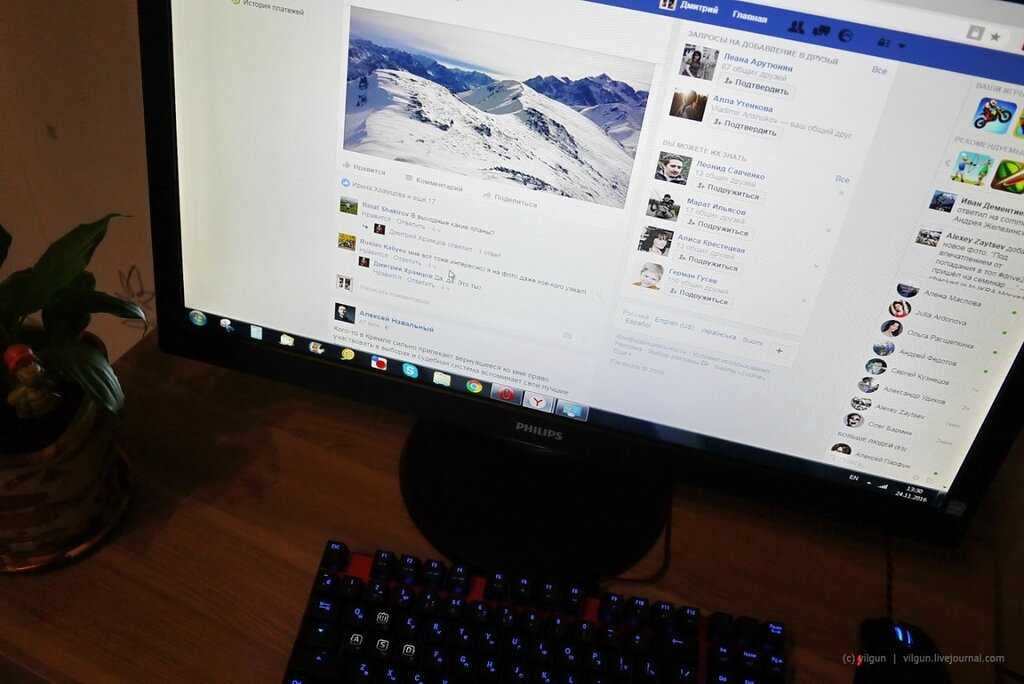
Конечно, с такой большой диагональю надо подобрать соответствующую мебель, чтобы монитор был комфортно расположен для глаз.
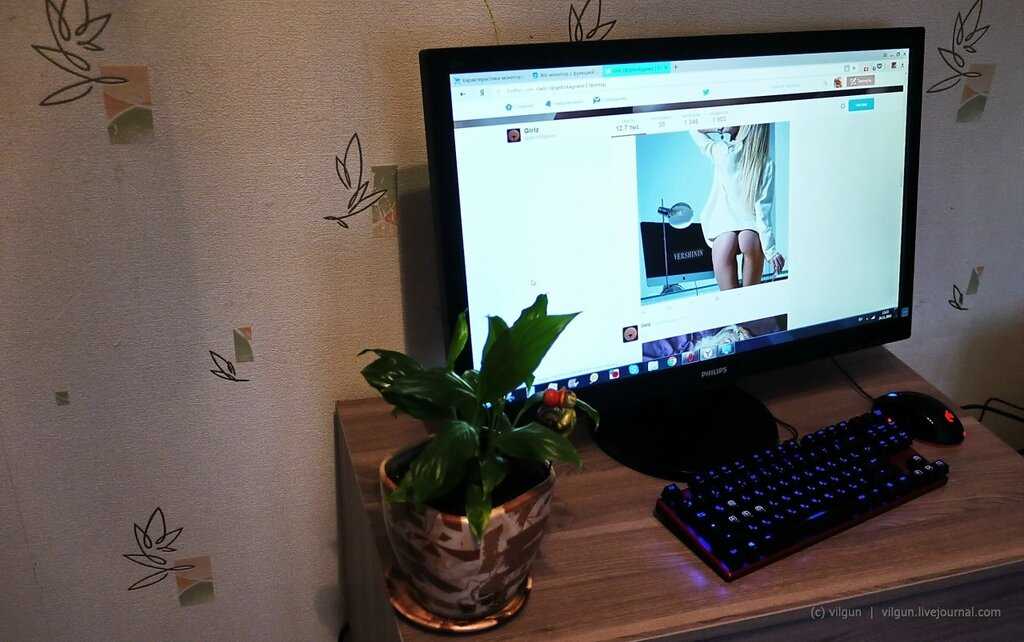
Монитор настраивается через удобное меню с большими буквами, меню полностью русифицировано.
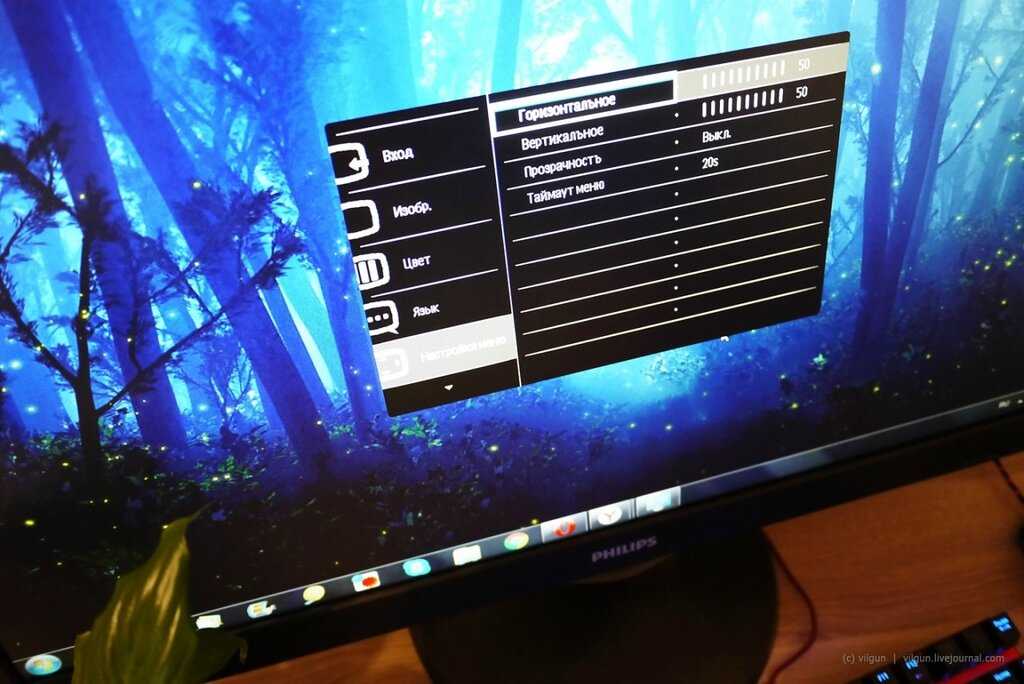
При этом с официального сайта можно скачать специальную программу для управления меню монитора с помощью компьютера.
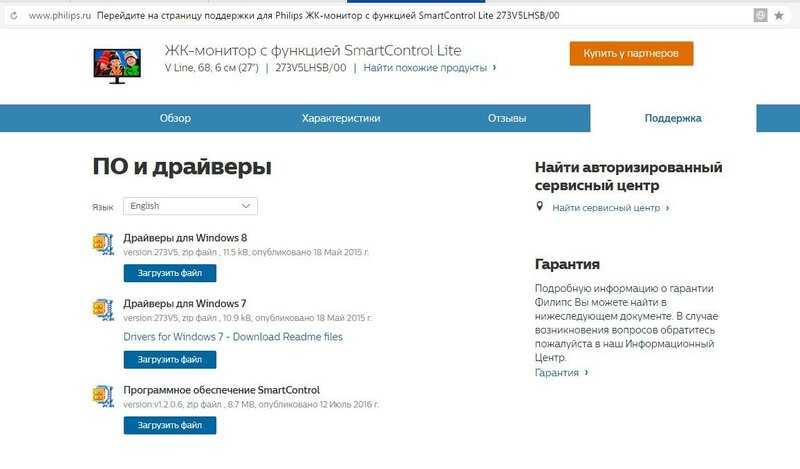
Philips SmartControl Lite позволяет управлять встроенными настройками монитора через компьютер.
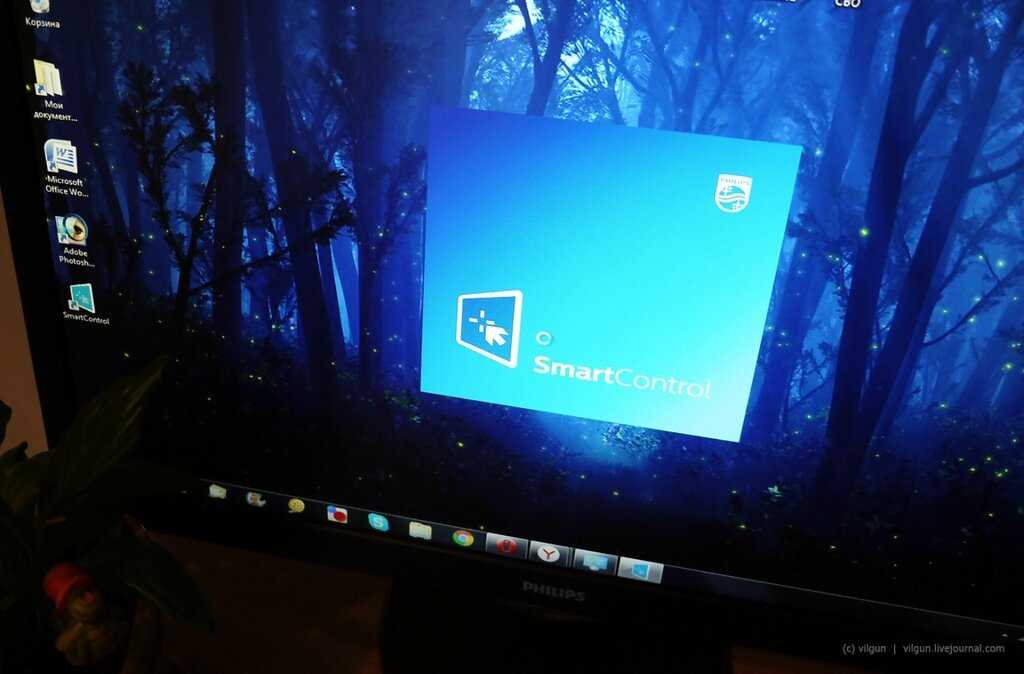
С помощью данной программы можно настроить монитор более удобным способом, с помощью мыши.
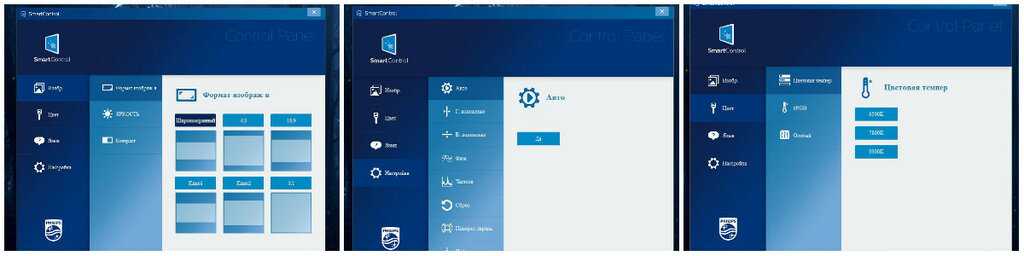
Как здорово, что такая большая диагональ стала доступна любому пользователю, монитор обладает очень доступной ценой.
Увеличение или уменьшение яркости и контрастности экрана
Яркость и контрастность являются одними из основных настроек экрана. Каждый пользователь подстраивает их индивидуально под собственные требования.
Существует несколько вариантов для изменения параметров яркости экрана, которые можно применить.
Изменение яркости экрана в параметрах системы
Вызвать параметры экрана можно двумя способами:
Рекомендуем ознакомиться
- Первый способ:
- щёлкните правой клавишей мыши на свободном месте «Рабочего стола»;
- кликните по пиктограмме «Параметры экрана».Щёлкните по пиктограмме «Параметры экрана»
- Второй способ:
- щёлкните левой клавишей мыши по кнопке «Пуск»;
- кликните по пиктограмме «Параметры»;
- щёлкните по пиктограмме «Система».
- Откройте вкладку «Экран».
- Двигая бегунок «Изменение яркости», отрегулируйте уровень яркости экрана.Измените яркость экрана при помощи бегунка «Изменение яркости»
- Выбрав оптимальный уровень яркости, закройте окно «Параметры».
Видео: как изменить яркость экрана через параметры Windows 10
Изменение яркости экрана при помощи клавиатуры
Практически на всех современных типах клавиатур имеется возможность изменять яркость экрана, не прибегая к системным настройкам. Раньше этой возможностью обладали только ноутбуки, но сейчас такая функция присуща и многим типам клавиатуры персональных компьютеров. Как правило, изменить яркость можно при помощи двух клавиш, на которые нанесён значок солнца и стрелки, обозначающий увеличение или уменьшение яркости. Находятся они, чаще всего, в верхнем или нижнем регистре клавиатуры.
Отрегулируйте клавишами уровень яркости своего экрана
В некоторых случаях для изменения яркости экрана требуется вместе с этими клавишами нажать клавишу Fn.
Изменение яркости экрана через «Центр уведомлений»
В «Центре уведомлений» можно выставить уровень яркости экрана только в фиксированных положениях. Для изменения уровня яркости выполните следующие шаги:
- Щёлкните по пиктограмме «Центра уведомлений» в правом нижнем углу экрана на «Панели задач».Щёлкните по пиктограмме «Центр уведомлений»
- Если плитки в развёрнутом меню «Центра уведомлений» находятся в свёрнутом состоянии, то предварительно разверните их, нажав на строку «Развернуть».
- Щёлкните по плитке изменения яркости экрана. Уровень яркости перейдёт на 0%.Установите требуемую яркость экрана
- Последовательно, щёлкая по плитке, изменяйте яркость с шагом в 25% в интервале от 0 до 100%.
Изменение яркости экрана с помощью индикатора заряда батареи на «Панели задач»
У ноутбуков и планшетов на «Панели задач» находится индикатор заряда батареи, который также можно использовать для изменения яркости экрана:
- Щёлкните левой клавишей мыши по индикатору заряда батареи.Щёлкните по индикатору заряда батареи
- Кликните по плитке изменения яркости экрана.Настройте уровень яркости экрана
- Можно изменить уровень яркости по фиксированным значениям от 0 до 100% с шагом в 25%.
- Щёлкните по вкладке «Параметры питания и спящего режима».Щёлкните по вкладке «Параметры питания и спящего режима»
- Кликните по строке «Дополнительные параметры питания» в правой стороне раскрывшегося окна «Параметры».Щёлкните по вкладке «Дополнительные параметры питания»
- В окне «Электропитание» установите требуемую яркость при помощи бегунка «Яркость экрана».Настройте уровень яркости экрана при помощи бегунка
- Щёлкните по вкладке «Настройка схемы электропитания».Щёлкните по вкладке «Настройка схемы электропитания»
- В раскрывшейся панели «Изменение параметров схемы» при помощи бегунка «Настроить яркость» добейтесь её оптимального уровня при питании от сети и от батареи.Настройте яркость при питании от сети и от батареи
Изменение яркости экрана через меню «Пуск»
Клавишу «Пуск» также можно использовать для перехода к панели изменения параметров яркости экрана. Для этого необходимо сделать следующее:
- Щёлкните правой клавишей мыши по кнопке «Пуск».
- Выберите строку «Управление электропитанием».Щёлкните по строке «Управление электропитанием»
- Откройте вкладку «Экран». Кликните по кнопке «Дополнительные параметры питания».Щёлкните по пиктограмме «Экран» и по вкладке «Дополнительные параметры питания»
- Отрегулируйте уровень яркости экрана так же, как было рассмотрено в предыдущих пунктах этой статьи.
Как правильно настроить монитор
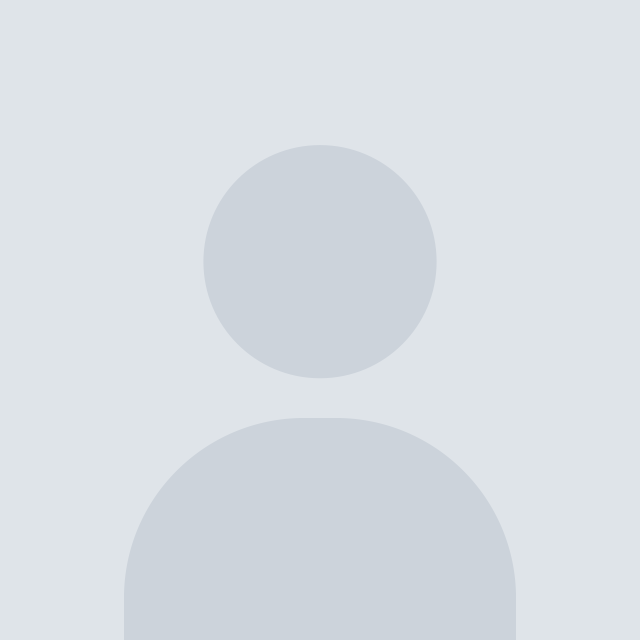
источник изображения http://4k-monitor.ru
Хорошая и правильная настройка дисплея далеко не последняя задача, чтобы комфортно и качественно работать не только с изображениями, но и просто за компьютером. Заводские настройки мониторов всегда завышены по яркости и контрастности, производители не делают настройку вообще, а сами пользователи часто о ней просто не знают.
Замечу, что речь пойдет о самой простой настройке экранов, профессиональная калибровка намного сложнее.
Настраивать можно как программно (если ваш дисплей подключен к ПК с операционной системой, в которой есть средства для такой настройки), так и аппаратно. Подстройка с помощью кнопок меню мало чем отличается от подстройки картинки на современном телевизоре.
Аппаратная настройка
Начните с изучения кнопок на мониторе. Если ничего не понятно, то придется почитать инструкцию, либо использовать «метод ненаучного тыка» (не рекомендуется). После того, как с кнопками управления девайса разобрались, можно переходить непосредственно к настройкам.
Важное замечание: обеспечьте грамотное освещение! Если в монитор напрямую бьёт солнце или лампочка на 200 Вт, никакие настройки не спасут. По-хорошему, это отдельная большая тема, но сейчас несколько основных рекомендаций:
- Яркий источник света не должен напрямую освещать монитор;
- Свет не должен бить в глаза;
- Лучше использовать равномерную рассеянную подсветку, например, в виде светодиодной ленты.
Настройка и оценка качества изображения
При работе с монитором с матрицей низкого качества, часто происходят ошибки при выборе цветов при обработке изображений, фотографий и на макетах для печати, при создании сайтов и ресурсов.
Картинка ниже позволит оценить, насколько хорошо настроен монитор. На каждой половине картинки есть цифры 1 2 3 4 5
Если на обеих полосах вы видите все цифры, то монитор настроен хорошо. Средний уровень покажет вам цифры 3. При совсем плохой настройке видны только 1 и 2.
Запомните, сколько цифр у вас видно. С помощью этого после настройки вы сможете оценить качество проведенных улучшений.
Но, для начала, небольшой оффтоп «с бородой»: «…Скачал программу „Очистка монитора от пыли“, посмеялся, установил, запустил. Монитор залило ровным грязно-серым цветом, клавиатура отключилась, клик мышкой не помогал. Взял салфетку, протер монитор от пыли, увидел еле заметную кнопку „Спасибо, можно выйти из программы“. Вышел, задумался, глядя на чистый монитор…»
Поэтому сначала приводим в порядок саму поверхность, после чего переходим непосредственно к настройкам.
Яркость
Яркость следует настраивать так, чтобы на картинке черные цвета костюма и рубашки не сливались в единое целое и стал виден крест на заднем плане. Параметр яркости как раз и отвечает за различие деталей и темных цветов.
Отвечает за светлые цвета и их детали.
На изображении для настройки контраста следует выбрать такое качество, чтобы на белой рубашке складки и пуговицы были четко заметными. Установите контрастность в ноль и постепенно её повышайте. Как только эти детали начинают исчезать, стоит вернуться чуть назад.
Гамма
Следующий важный параметр — гамма. Точную идеальную настройку её можно выполнить далеко не на всех мониторах, но приблизиться к идеалу всё-таки стоит. О хорошей настройке гаммы будут свидетельствовать пропавшие пятна светлых и тёмных оттенков в центре тестового изображения.
Настройка серого
Избавляет от лишних оттенков, которые искажают цвета на дисплее. Либо программно, либо аппаратно это делается с помощью регулировки 3-х основных цветов (red, green, blue). В идеале картинка с серыми полосами не должна перебиваться посторонними оттенками. Только оттенки серого.
Идеал настройки серого.
Программная настройка
Программно запускаем средства калибровки (описано для Windows).
В Windows 7 следует нажать кнопку «Пуск» и в строке поиска написать слово «калибровка». Запустить. Вам будет предложен ряд тестов по настройке изображения. Их совсем немного. Пройдите их.
В Windows 10 в строке поиска надо ввести команду cttune , запустится ClearType, включить его и выбрать максимально удобные для ваших глаз отображения. Потом вводим команду dccw. Запустится калибровка цветов экрана, гаммы, яркости и контрастности. В тестах всё описано, читайте и следуйте советам.
Проверка результата
Теперь вернитесь в начало статьи и посмотрите на первое изображение с цифрами. В самом начале я просила их запомнить. Если вы улучшили настройки, то увидите как минимум на одну цифру больше.
Настройте правильно и в итоге вы будете приятно удивлены тем, что умеет ваш монитор!
Выводы
Настройка цветов на мониторе может помочь улучшить визуальный комфорт при работе на компьютере. Мы рассмотрели несколько основных способов изменения цвета экрана в Windows и дали некоторые рекомендации по выбору цветовой гаммы. Надеемся, что эта статья поможет вам выбрать оптимальный вариант настройки цвета экрана и достичь максимального комфорта при работе на компьютере.
Как настроить игровой режим на мониторе
Чтобы настроить игровой режим на мониторе в Windows 10, нужно зайти в параметры операционной системы и перейти в раздел «Игры». Здесь находим опцию «Игровой режим» и убеждаемся, что ползунок рядом с надписью «Режим игры» находится в положении «включено»
Однако, важно понимать, что не все мониторы поддерживают игровой режим, поэтому перед настройкой рекомендуется проверить, поддерживает ли ваш монитор данную функцию. В игровом режиме монитор повышает частоту обновления экрана и уменьшает время отклика, что помогает улучшить игровой процесс
Эта функция особенно полезна для пользователей, которые занимаются профессиональным игровым процессом
Обратите внимание, что игровой режим не поддерживается на всех мониторах, и не всегда оправдывает свою цену
Как изменить цвет подсветки мыши
Чтобы изменить цвет подсветки мыши, необходимо открыть меню «Пуск» и зайти в «Параметры» (Win+I). Далее нужно выбрать «Специальные возможности» и перейти к пункту «Курсор и указатель». Необходимо нажать на «Изменения цвета указателя мыши». Вы увидите цветной указатель и список рекомендуемых цветов курсора. Для того чтобы выбрать нужный цвет, необходимо нажать на него один раз. Таким образом, при помощи нескольких простых шагов, можно легко изменить цвет подсветки мыши и настроить работу компьютера под свои личные предпочтения.
Как подобрать аналог матрицы монитора
При выборе аналога матрицы монитора необходимо учитывать несколько важных характеристик
В первую очередь, важно обратить внимание на диагональ матрицы — она указана в её парт-номере и является первыми тремя цифрами. Также необходимо учитывать разрешение матрицы, разъём и его расположение, а также толщину и крепления. Правильный выбор аналога матрицы позволит сохранить качество изображения и обеспечить правильную работу монитора
Для этого можно обратиться к производителю монитора или к специалистам по ремонту компьютеров, которые помогут подобрать подходящую матрицу. Важно не забывать, что подбор аналога матрицы — это ответственная задача, которая требует внимательного отношения и знания технических характеристик
Правильный выбор аналога матрицы позволит сохранить качество изображения и обеспечить правильную работу монитора. Для этого можно обратиться к производителю монитора или к специалистам по ремонту компьютеров, которые помогут подобрать подходящую матрицу
Важно не забывать, что подбор аналога матрицы — это ответственная задача, которая требует внимательного отношения и знания технических характеристик
Вопросы
Настройка монитора — это важный шаг, который может существенно повлиять на качество и комфортность работы за компьютером. Сначала необходимо выбрать оптимальное разрешение экрана и частоту обновления, соответствующие характеристикам монитора и видеокарты. После этого следует настроить яркость, контрастность и цветовое отображение. Для удобства работы можно изменить масштаб и ориентацию экрана, а также выбрать специальный режим для чтения или просмотра видео. При необходимости можно также включить защиту глаз, убирая синий свет, который утомляет глаза при длительной работе за компьютером
Важно помнить, что правильная настройка монитора поможет снизить нагрузку на глаза, улучшить качество изображения и повысить эффективность работы




























