Sixaxis Compatibility Checker
Начнём мы с приложения для Android. Оно называется Sixaxis Compatibility Checker. Как вы уже поняли, это эмуль для китайской копии. Но, поскольку, джойстики похожи, то для дуалшока ПО также подходит.
С помощью него нужно будет законнектить контроллер к устройству. Кстати, это может быть даже планшет.
- После чего просто запустите эмулятор.
- Найдите пункт Pair Controller.
- Далее рядом с полем адреса выберете окошко Pair.
- Нажмите кнопочку старт.
- Геймпад запустите в режим сопряжения, чтобы телефон его обнаружил.
Через данное ПО дуалшок может теперь работать даже по bluetooth. Да, не забудьте включить эту опцию на своём устройстве.

Обеспечение компьютера программной частью
Вторым шагом пользователя является установка программного обеспечения, которое нужно для корректной работы контроллера с операционной системой. Установить нужно пакеты «Visual C++ 2013» и набор библиотек «NetFrameWork 4», без которых невозможно будет управлять компьютером с помощью джойстика Dualshock 3. Windows 10 может выдать ошибку при установке перечисленных пакетов. Расстраиваться не стоит, просто совершенная система уже оснащена необходимым программным обеспечением.

В обязательном порядке пользователю необходимо найти в сети Интернет и установить программу SCP Driver, которая поможет компьютеру найти и распознать игровое оборудование, предназначенное для другой платформы. Многие владельцы в своих отзывах рекомендуют данную программу устанавливать в папку «Program Files». В таком случае исполняемые файлы будут запускаться от имени администратора, да и пользователь их случайно не удалит.
Установка драйверов для геймпада PS3
Motioninjoy 071001 — это удобная программа, которая позволяет настроить геймпад PS3 в операционной системе Windows. Чтобы начать использовать геймпад в качестве контроллера на ПК, необходимо выполнить процесс установки драйверов.
Первым шагом является загрузка программы Motioninjoy 071001 с официального сайта. После успешной загрузки и установки программы, можно приступать к настройке геймпада PS3.
Для начала подключите геймпад PS3 к ПК с помощью USB-кабеля. Затем запустите программу Motioninjoy и найдите в меню пункт «Драйверы» или «Driver Manager». В этом разделе вы сможете установить драйверы для геймпада PS3.
После открытия раздела драйверов, выберите опцию «Установить драйвер» или «Install Driver». После этого появится окно с предложением установить драйверы для геймпада PS3. Продолжайте установку, следуя инструкциям на экране.
После завершения установки драйверов, возможно, потребуется перезагрузка компьютера. После перезагрузки геймпад PS3 будет распознан как контроллер и будет готов к использованию.
Теперь вы можете настроить геймпад PS3 в программе Motioninjoy и использовать его для игр на компьютере под управлением операционной системы Windows 7.1001.
Создание точки восстановления системы
Создание точки восстановления системы является важной процедурой для обеспечения стабильной работы компьютера. В данном руководстве мы рассмотрим, как создать точку восстановления системы при настройке геймпада PS3 в MotioninJoy 071001
1. Шагом первым, прежде чем настраивать свой геймпад, рекомендуется создать точку восстановления системы, чтобы иметь возможность вернуться к предыдущему рабочему состоянию компьютера в случае возникновения проблем.
2. Чтобы создать точку восстановления системы, щелкните правой кнопкой мыши по значку «Мой компьютер» на рабочем столе и выберите в контекстном меню пункт «Свойства».
3. В открывшемся окне «Система» выберите вкладку «Защита системы» и нажмите кнопку «Создать».
4. В появившемся окне введите описательное имя для точки восстановления, например «Предустановка геймпада PS3 в MotioninJoy 071001».
5. Нажмите кнопку «Создать» и дождитесь завершения процесса создания точки восстановления системы. Вам будет показано сообщение о том, что точка восстановления успешно создана.
6. Теперь, если в процессе настройки геймпада возникнут проблемы, вы сможете вернуться к предыдущему рабочему состоянию системы, восстановив компьютер с использованием созданной точки восстановления.
Создание точки восстановления системы является надежным способом обеспечения безопасности вашего компьютера при настройке геймпада PS3 в MotioninJoy 071001. Пользуйтесь этой возможностью, чтобы избежать потери данных и проблем с работой системы.
Установка драйверов с помощью MotioninJoy
Для того чтобы настроить геймпад PS3 с помощью программы MotioninJoy версии 7.1001, необходимо сначала установить драйверы. Данная программа позволяет использовать геймпад PS3 на компьютере под управлением операционных систем Windows.
Для начала, загрузите и установите MotioninJoy с официального сайта разработчика. После установки программы подключите геймпад PS3 к компьютеру с помощью кабеля USB. Запустите MotioninJoy и дождитесь, пока программа обнаружит подключенный геймпад.
Далее, в программе MotioninJoy выберите вкладку «Драйверы» и нажмите кнопку «Установить». Программа автоматически загрузит и установит необходимые драйверы для работы геймпада PS3 на компьютере.
После успешной установки драйверов, геймпад PS3 будет распознаваться компьютером и готов к использованию. Теперь вы можете настроить геймпад PS3 в программе MotioninJoy под свои предпочтения и начать его использовать для игр на компьютере.
Устранение неполадок для Windows 10
Windows 10 может быть разборчивой с ко
нтроллерами. Неудивительно, что операционная система Microsoft предназначена для работы с аксессуарами Xbox One и экосистемой Xbox Live: она не подходит для устройств Sony, особенно устаревших. Хотя ScpToolkit обходит большинство проблем, с которыми пользователи могут столкнуться при использовании DualShock 3 на своих ПК, в процессе установки могут возникать ошибки. К счастью, существует обходной путь для установки драйверов, если процесс не проходит гладко. Однако может быть целесообразно выполнить резервное копирование важных файлов перед продолжением, даже если процедура не обязательно опасна. В конце концов, вы будете изменять настройки запуска Windows.
- Начните с нажатия кнопки « Пуск» или клавиши Windows.
- Зайдите в настройки .
- Нажмите на Обновление и безопасность .
- Выберите Recovery из списка слева.
- Нажмите Расширенный перезапуск.
- Теперь подожди. Ваша система будет перезагружена и загружена в режиме, который позволит вам изменить прошивку и параметры запуска, что позволит вам обойти принудительное применение подписи драйверов.
- Выберите « Устранение неполадок» в появившемся списке параметров.
- Нажмите Расширенные настройки, затем Настройки запуска . Это инициирует другой перезапуск.
- После того, как ваша система загрузится снова, у вас будет другой набор опций на выбор. Найдите Отключить принудительное использование подписи драйверов, затем нажмите клавишу F7, чтобы перезагрузить компьютер в последний раз.
- Когда ваш компьютер завершит перезагрузку, выполните описанные выше процедуры, чтобы переустановить и настроить Scptoolkit.
Подключение дуалшока 3 через SCP Toolkit
С помощью эмулятора SCP Toolkit тоже можно пользоваться джойстиком от PS3 на ПК, причем он также будет маскировать его под контроллер Xbox 360. Соединяться он может с компьютером с помощью USB-шнура или беспроводной блютуз-связи.
Выбор директории для инсталляции эмулятора
Если пользователю неизвестно, как подключить DualShock 3 к ПК Windows 10 с помощью этого эмулятора, то этот процесс выглядит так:
- Скачивают эмулятор с GitHub, который должен называться ScpToolkit_Setup.exe. После устанавливают его на ПК.
- В процессе инсталляции выбирают диск или папку, куда будет установлен софт.
- Потом нажимают на «Next».
- Далее в списке компонентов отмечают нужные или оставляют все по умолчанию.
- Потом нажимают на «Run Driver Installer», чтобы инсталлировать требуемые для корректной работы контроллера драйверы.
- Далее появится новое окно, где нужно выставить галочку напротив «Force installation». Это требуется делать в Windows 10, а в остальных системах ничего не меняют и жмут на «Install».
- Далее соединяют устройство управления с компьютером, которое через некоторое время должно появиться в списке подключенных устройств. Потом нажимают на «Next».
- После соглашаются со всеми действиями и ожидают завершения инсталляционного процесса. В результате чего Windows 10 будет видеть DualShock в качестве контроллера Xbox, но он не сможет работать как DInput устройство.
Выбор устанавливаемых компонентов
Важно! Если пользователь не хочет тратить время и силы на адаптирование геймпада от PS3 к ПК, то можно купить универсальный контроллер с поддержкой DirectInput и XInput. Его можно подключать к Playstation3 и ПК
Включение функции Force Installation
Благодаря этому материалу даже ребенок сможет самостоятельно быстро подсоединить DualShock3 к ПК с Windows 10 и настроить его должным образом. С помощью перечисленных в нем инструкций любой геймер сможет комфортно играть в старые и некоторые новые игры. Самое главное — нужно соблюдать все пункты инструкции, чтобы не возникало проблем с подключением и настройкой геймпада.
Кроме того, в этой статье были рассмотрены пути решения часто встречающихся проблем, которые возникают в процессе инсталляции драйверов для геймпада. Поэтому с помощью данного материала вопрос, как подключить джойстики от PS3 к ПК на Windows 10 будет решен.
Что будем делать?
Как именно это будет действовать, все ли игры поймут джой?Будем пользоваться 2 методами:1) Для всех игр, которые поддерживают Xbox360 контролер. А именно мы программно будем выдавать наш PS3 джойстик за Xbox360 джойстик. Это самый лучший и самый удобный способ. Минус только в том, что у нас на A B и тд., а X O и тд. Но это лишь дело привычки.2) 3 остальных метода, либо самонастройку для любых других игр. К сожалению с некоторыми играми в этом случаи придется много возится, что-бы сделать себе нормальное управление. Но если повезет, то сойдут и стандартные варианты. Так-же в данном случаи у нас есть поддержка motion датчиков.
Приступаем:Условное обозначение:В скобках указанно к примеру (drive managerinstall). Первое название указанно если вы делаете все через home (online режим). Второе название, если вы делаете все в offline (local) режиме.
1) Качаем программу с:Для x32 (x86) систем — http://www.xinputer.com/download/MotioninJoy_060001_x86_signed.zipДля x64 систем — http://www.xinputer.com/download/MotioninJoy_060003_amd64_signed.zip2)Качаем local отсюда — http://forums.motioninjoy.com/viewtopic.php?f=22&t=989 (все три архива English Complete Edition чтобы прога не требовала инет) 3) Устанавливаем программу4) Папку local из архива кидаем в директорию программы.5) Подключаем наш джой от PS3 через USB (!!!) к компу. Так-же если есть BT адаптер, подключаем и его.6) Переходим на страницу драйвера (drive managerinstall), жмем Load и ждем завершения установки.7) Переходим на исходную страницу (homelocal). Для современных игр, выбираем Emulate Xbox360 и жмем Enable. Для старых игр, без поддержки xbox360 контроллера выбираем любой другой на свой вкус и цвет, либо вообще настраиваем все сами.Это был способ подключения через кабель.
Возможно ли подключение DualShock 3 к ПК Windows 10
По умолчанию в Windows 10 не предусмотрена поддержка контроллера Dual Shock 3, потому что это связано с политикой компании Microsoft. Для обычных геймеров это создает определенные неудобства, но все же пользоваться данным контроллером на ПК можно. Это возможно с помощью специальных драйвера и приложения для Xbox360. Благодаря этому удается более комфортно поиграть в любимые старые и некоторые новые игры, так как данный джойстик является очень удобным и многофункциональным.
Процесс подсоединения и настройки DualShock3 не сложный, поэтому даже начинающий пользователь может самостоятельно выполнить эту процедуру. Ниже детально описаны два наиболее распространенных способа подсоединения и настройки геймпада от PS3 к ПК.
Обратите внимание! Для подключения может использоваться USB-шнур или Bluetooth-модуль, в последнем случае геймеру не будет мешать провод
DualShock 3
Все чаще и чаще у игроков возникает необходимость подключения DualShock 3 к ПК. Данный процесс будет немного отличаться от ранее предложенного алгоритма. Например, работать придется с другим приложением. А точнее, несколькими программами.
Как подключить геймпад от PS3 к компьютеру? Достаточно следовать некоторым простым указаниям. А именно:
- Скачать последнюю версию драйвера для Sixaxis. Обычно в архиве находится несколько файлов: USB Sixaxis, PPJOY, BtSix.
- Установить приложение. Для этого производится инициализация PPJOY и LibUSB.
- Распаковать BtSix в любое удобное место. Лучше всего выбрать рабочий стол для данной затеи.
- Подключить Bluetooth Dongle. Далее придется обновить драйверы для него. Найти софт можно в BtSix, в директории Driver XP.
- Открыть PPJOY. Запустить оттуда Config Joysticks.
- Добавить новый объект и дать ему имя. Например, Joystick 1.
- Перенастроить кнопки геймпада под пользователя. Для этого необходимо сохранить все изменения в PPJOY. Можно обойтись без данного шага.
- Закрыть Config Joysticks.
- Как подключить геймпад от PS3 к ПК? Для этого нужно установить соединение между Sixaxis и Bluetooth Dongle. После данного шага можно будет радоваться результатам.
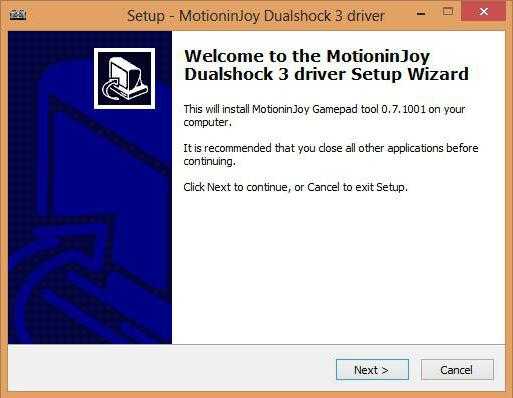
Подключение DualShock 3 иногда вызывает проблемы. В частности, из-за синхронизации программ с геймпадом. Как правильно провести процесс? Об этом будет рассказано далее!
Подключение контроллера DualShock 3 при помощи MotionJoy
Пробуем присоединить джойстик DualShock 3 Sixaxis к персональному компьютеру. В комплекте с контроллером имеется USB-кабель, которым, собственно, подключаем и нажимаем центральную кнопку (с надписью PS). Windows обнаружит и установит драйверы для контроллера, но он будет только заряжаться и использовать его на ПК не будет возможности.
Примечание. Если Windows не удалось определить устройство и установить драйвер, попробуйте скачать его с официального сайта и установить вручную (в основном такая проблема бывает при использовании ОС старее Windows 7).
Официально невозможно присоединить геймпад к компьютеру, но существует много сторонних программ для решения этого вопроса.
Пользуемся очень полезной программой Motioninjoy, настраиваем подключение геймпада:
Примечание. Судя по отзывам, множество пользователей, делясь своим опытом, рекомендует использовать эмуляцию именно Xbox 360 Controller для игры на персональном компьютере.
- Оставляем утилиту включённой, запускаем нужную нам игру и тестим джойстик.
И также в программе можно определить устройство и установить подходящий драйвер, если Windows не удалось сделать это самому. Заходим во вкладку Driver Manager, в списке уже должен присутствовать нужный нам драйвер. Ставим галочку и жмём кнопку Install All.
ПримечаниеНачиная с Windows 8 и старше, можно столкнуться с одной проблемой. Windows 8, 8.1, 10 не будет устанавливать драйверы без подписей! Поэтому нам надо зайти в панель управления и отключить эту функцию.
Способы подключения
Подключить Dualshock 4 к ПК можно следующими способами:
- При помощи USB (потребуется кабель microUSB-USB);
- По Bluetooth;
- При помощи фирменного беспроводного адаптера Sony.
По USB можно играть на ноутбуке или компьютере с Windows 7, Win 8 и Win 10. После включения кабеля должна произойти автоматическая инсталляция драйвера и джойстик будет распознан в качестве стандартного DirectInput. В «Диспетчере устройств» и в перечне устройств в «Параметрах» контроллер определится как «Wireless Controller».
Для того чтобы подключить геймпад от PS4 к ПК по Bluetooth, понадобится адаптер для PC и ОС не ниже Windows 8 либо встроенный модуль на ноутбуке или компе. Желательно Broadcom, они гарантировано корректно работают с контроллерами от ПС. Включите Bluetooth на PC, а затем зажмите на несколько секунд кнопки Share и PS. Если потребуется, введите на экране код 0000. Таким способом вы можете подсоединить к компьютеру до 4 Dualshock.
Хотя изначально предполагалось, что с помощью беспроводного адаптера Sony можно будет полноценно использовать все функции геймпада на персональном компьютере, на практике в полной мере он работает при воспроизведении на компьютере игр PS4. Таким способом можно подключить только один Dualshock 4. Кроме того, адаптер в последнее время не так просто найти в продаже, а стоит фирменное решение в разы дороже обычного Bluetooth-адаптера (причём с помощью простых моделей подключается до четырёх геймпадов). Процесс подключения аналогичен тому, что используется в случае с другими беспроводными девайсами.
Из плюсов использования беспроводного адаптера Sony можно назвать:
- возможность воспроизводить звук через динамик джойстика с PC;
- подключение к компу будет проходить моментально без конфликтов драйверов и без надобности их дополнительной установки и настройки.
Если просто подключить контроллер, то многие его функции, скорее всего, будут неработоспособны. Это сенсорная панель, гироскоп и акселерометр, функция вибрации, динамик и микрофон, разъём для гарнитуры. Чтобы джойстик подключался со всеми функциями необходимо установить специальное программное обеспечение.
Источники
- https://tv-st.ru/ustrojstva/motioninjoy-kak-nastroit-dzhojstik-ps3.html
- https://MyComp.su/ustrojstva/dzhojstik-ot-ps3.html
- https://siblimo.ru/kak-podklyuchit-dzhoystik-sixaxis-ps3-k-komp-yuteru/
- https://xeonix.ru/cifrovaya-tehnika/dzhojstik-ps3-k-pk.html
- https://real-electro.ru/kak-podklyuchit-dzhoystik-ps3-k-komp-yuteru-cherez-usb/
- http://composs.ru/kak-podklyuchit-dzhojstik-ot-ps3-k-kompyuteru/
- https://its-city.ru/cifrovaya-tehnika/podklyuchenie-dualshock-3-k-pk.html
- https://www.syl.ru/article/298721/kak-podklyuchit-geympad-ot-ps-k-pk-instruktsiya-po-podklyucheniyu-djoystika-ps
- https://nastroyvse.ru/devices/raznoe/kak-podklyuchit-dzhojstik-ps3-k-kompyuteru.html
- https://AlexZsoft.ru/kak-podklyuchit-dzhojstik-ot-ps3-k-pk.html
Подключение геймпада при помощи Steam
Полная поддержка геймпада от PS3 реализована в Steam. Предварительно лишь потребуется установить пакет PS Now (официальный драйвер от Sony для дуалшока). Подключение осуществляется следующим образом:
- запустить Steam;
- подключить геймпад от PS3 к ПК по Bluetooth или по USB-кабелю;
- зайти в настройки Steam (ярлык шестерёнки в верхнем правом углу экрана);
- перейти во вкладку «Контроллер», далее «Основные настройки контроллера»;
- в следующем окне поставить отметку в поле «Пользовательские настройки Playstation»;
- выбрать свой геймпад в разделе «Обнаруженные контроллеры»;
- здесь же можно задать наименование для устройства, включить или отключить вибрацию (а для контроллера от PS4 можно ещё и цвет подсветки выбрать, а также задействовать тач-панель);
- выбрать «Принять».
После этого во все игры из своей библиотеки Steam, где поддерживается управление джойстиком, можно играть с помощью контроллера от PS3. Более того, все игровые подсказки будут отображаться с правильной раскладкой! То есть не A, B, X, Y, а крестик, круг, квадрат, треугольник.
Если же необходимо задействовать контроллер в игре, которая была установлена не через Steam, то её просто нужно добавить в персональную библиотеку:
- в окне Steam перейти во вкладку «Игры»;
- в выпадающем списке найти графу «Добавить игру в библиотеку»;
- выбрать исполняемый файл игры (с расширением .exe).
Но в этом случае раскладка в подсказках с большей долей вероятности будет отображаться от XBOX360-контроллера.
Итого, предпочтительный вариант подключения — через Steam (полный функционал, включая тач-панель) или SCP Toolkit (эмуляция геймпада от Xbox 360). MotionJoy имеет смысл использовать лишь в тех случаях, когда интересующая игра поддерживает исключительно Dinput-ввод (большая часть тех, которые были выпущены до 2010 года).
Как зарядить джойстик PS3: через приставку и другие способы
Беспроводные джойстики давно покорили сердца владельцев Sony PlayStation. Они компактные и удобные в использовании, что придает максимально комфортные условия для игры. Такие геймпады работают за счет встроенных аккумуляторов. Существует множество способов их зарядки. Для этого необходимо иметь специальный кабель, который комплектуется вместе с приставкой.
Основной способ — через приставку
Основным способом подпитка геймпада от PS3 осуществляется через консоль. Для этого необходимо иметь специальный кабель, который соединяет приставку с геймпадом.
Тут всё просто: узкий конец присоединяется к джойстику, а USB порт к приставке. Главное, чтобы все это время консоль находилась во включённом режиме.
После того как устройства были подключены через кабель, следует ожидать примерно три часа до того, как джойстик полностью зарядится.
Если есть в наличии более одного джойстика, то вам понадобится ПС3 USB Hub. Это устройство, позволяющее соединить несколько контроллеров одновременно. Хаб состоит из входа в разъем приставки и нескольких USB-выходов. К этим выходам и подключаются геймпады.
ВАЖНО! Для успешного проведения процесса требуется оставлять приставку включенной, иначе процесс не будет производиться. Используя такое устройство, можно сэкономить массу времени, которое понадобилось бы на каждое устройство по отдельности
Используя такое устройство, можно сэкономить массу времени, которое понадобилось бы на каждое устройство по отдельности
Используя такое устройство, можно сэкономить массу времени, которое понадобилось бы на каждое устройство по отдельности.
Порядок действий
Это очень простой процесс. Для этого необходимо выполнить следующие действия.
- Отключить питание приставки. Кнопку находится на лицевой стороне корпуса консоли.
- Проверить наличие кабеля. Его можно найти в коробке, откуда была изъята приставка. Если вы его не нашли, то не составит труда его приобрести в интернете. Однако следует покупать устройство только марки Sony.
- Подключить зарядку к консоли и контроллеру.
- Затем включаем питание джойстика. После включения на геймпаде загорится светодиод. Со временем светодиоды должны мигать. Это свидетельствует о том, что контроллер успешно подпитывается. Не стоит боятся оставлять геймпад подолгу включенным. Когда уровень достигнет максимума, он прекратит питание от консоли.
Справка! Для использования джойстика его нужно предварительно оставить на зарядке 60 минут.
Для того чтобы игра была максимально комфортной, следует знать некоторые нюансы. Во избежание внезапного выключения джойстика нужно вовремя понять, что он разряжается. Это возможно благодаря индикаторам. Во время пользования контроллером индикаторы на торце прекращают мигать. Это свидетельствует о низком уровне джойстика. Во время подключения джойстика к приставке можно узнать об уровне заряда. Для этого нужно нажать центральную кнопку PS.
Важно! Используйте только оригинальную зарядку. Дешевые аналоги не смогут обеспечить стабильную работу
Другие способы
Помимо стандартных методов, существуют следующие способы:
- от ПК;
- с помощью телевизора;
- от ноутбука;
- от PowerBank.
Главным требованием таких способов является наличие USB порта.
Время зарядки зависит от уровня зарядка джойстика. Заряжать геймпад можно и во время игры на приставке. Но в это время он должен быть подключен к зарядному кабелю.
Возможные затруднения
При осуществлении зарядки могут возникнуть определенные трудности. Они могут возникнуть по самым разнообразным причинам. Однако не стоит паниковать. Вы можете попытаться исправить неполадки следующим способом.
- Перезапустить контроллер. Для перезапуска необходимо булавкой или скрепкой надавить в небольшой разъем, который находится под кнопкой L2.
- Проверить исправность USB портов. Попробуйте подключить джойстик к другому порту. Таким образом можно выяснить, являются ли порты причиной неполадки.
- Подключите геймпад к компьютеру. При подключении джойстика к персональному компьютеру должны загореться светодиоды. Если такого не случилось, то проблема, скорее всего, в кабеле.Подключите другой кабель к джойстику. Большинство проблем могут возникнуть при выходе кабеля из строя.
Если ни один из указанных способов не смог решить проблему, следует обращаться в сервисный центр, прихватив с собой как геймпад, так и консоль.
























