5) Золотая от Fnatic (BenQ ZOWIE EC2-A)

BenQ ZOWIE EC2-A — фантастический выбор, если вы хотите играть в CSGO. Многие геймеры и профессиональные игроки выбрали эту мышь по многим причинам. Его функции идеально подходят для игры в соревновательный CSGO. Как будто эта мышь была создана для игры в CSGO. Вот почему вы можете видеть в сообществе CSGO, что эта мышь обсуждается больше всего и, вероятно, пользуется наибольшим спросом. Благодаря эргономичному дизайну, максимальному разрешению 3200 точек на дюйм и 3360 датчикам, это самая удобная и оптимальная мышь для долгих часов игры в CSGO. Это мышь с технологией plug-and-play, что означает, что вы можете использовать ее прямо из коробки, без необходимости устанавливать причудливые драйверы или программное обеспечение.
Интересно, что эта мышь носит свое название «EC», что относится к Эмилю Кристенсену, также известному как Хитон, бывшему профессиональному игроку CSGO и нынешнему тренеру профессиональной команды CSGO Ninja In Pyjamas. Таким образом, имя EC как мышь было названо в его честь. Вы можете понять, почему это одна из лучших мышей для CSGO на рынке и почему она так популярна.
Вы не ошибетесь, выбрав BenQ ZOWIE EC2-A. Я имею в виду, что еще тебе нужно. У него отличный дизайн, который может поместиться в руке любого размера, его ручка удобна, а кнопки такие, какими они должны быть. Превосходный. Если вам нужна точность при стрельбе и вы хотите стать профессионалом в CSGO, купите BenQ ZOWIE EC2-A. Вы останетесь довольны этим выбором.

Независимо от того, смотрите ли вы турниры CSGO или являетесь поклонником команды Fnatic, вы должны знать, кто такой Golden. Майкел «Голден» Селим — профессиональный игрок в CSGO и внутриигровой лидер Fnatic (в настоящее время в запасе). Этот 27-летний профессиональный игрок в CSGO, родом из Швеции, добился многих подвигов в своем путешествии по CSGO. Сначала он попал в академию Fnatic, а затем стал лидером такой известной команды, и это факт, что этот молодой человек идеально подходил для Fnatic. Поскольку он был стрелком и капитаном fnatic, на него оказывалось большое давление, но он оставался спокойным и прошел через множество сложных ситуаций, демонстрируя свою решимость быть одним из лучших. Он неоднократно проявлял себя и полностью контролировал свою команду, чтобы подтолкнуть ее к славе. Он трудолюбивый и преданный игрок в CSGO.
Когда дело доходит до сцепления, Golden — зверь. Его решимость тверда, и его уверенность не колеблется, когда возникает сложная ситуация. Было бы правильно называть его железным человеком команды fnatic.
Что хорошего в BenQ ZOWIE EC2-A?
- Подключи и играй
- Дизайн солидный и эргономичный
- Может профи игроков любимый выбор
- Имеет один из лучших оптических датчиков
Mouse Clicker
Mouse Clicker – это отличное приложение, с помощью которого можно настроить любую мышь в системе Windows. Интерфейс программы на английском языке. Можно приобрести премиум версию за 5$, чтобы пользоваться всеми возможностями программы. А для этого нужно получить версию с лицензией. Пробная версия позволит сделать всего 10 кликов в программе.
Можно подключить настройку, чтобы задача, повторялась с одинаковым промежутком времени. Эти настройки помогут избегать повторяющихся действий и тем самым экономить время.
К этой утилите прибегают с целью изменить управление мыши:
- прокрутка;
- клики;
- перемещение файлов, ярлыков и т. д.
При запуске этой программы доступными будут такие разделы:
- «Click Count» – можно управлять числом кликов мыши, до 10;
- «Click Options» – настройка кликов (устанавливается интервал между каждым кликом мыши).
Estone x7 7d gaming mouse: что это и как использовать
Основные особенности и возможности Estone x7 7d gaming mouse:
- Высокая точность: Датчик оптической мыши способен работать в разрешении до 3200 DPI, обеспечивая точное отслеживание движений и плавное перемещение курсора.
- Многофункциональные кнопки: Estone x7 7d имеет 7 программируемых кнопок, которые позволяют вам настраивать их под свои нужды и упрощать выполнение определенных действий в игре.
- Эргономичный дизайн: Мышь имеет эргономичную форму, которая обеспечивает удобную посадку в руке и уменьшает нагрузку на запястье и пальцы.
- Подсветка: Estone x7 7d оснащена подсветкой, которую можно настроить на любой цвет или режим, чтобы создать атмосферу на вашем рабочем месте.
- Прочная конструкция: Мышь выполнена из прочных материалов, что обеспечивает ее долговечность и надежность.
Чтобы использовать Estone x7 7d gaming mouse, вам необходимо скачать и установить соответствующий драйвер на ваш компьютер. Драйверы можно найти на официальном сайте производителя или на специализированных ресурсах.
После установки драйвера вам станут доступны все функции Estone x7 7d, включая настройку кнопок, изменение чувствительности и программирование макросов.
Не забывайте регулярно обновлять драйвер до последней версии, чтобы получить оптимальную производительность и исправить возможные ошибки или проблемы.
В целом, Estone x7 7d gaming mouse — это отличное устройство для геймеров, которые ценят комфорт, точность и функциональность во время игры. С его помощью вы сможете повысить свою эффективность и наслаждаться игровым процессом.
DPI, CPI, IPS и ускорение
DPI и CPI можно считать одинаковыми маркетинговыми терминами. Термин DPI обычно применяется при печати и показывает, сколько точек на дюйм печатается, обозначая чёткость изображения. CPI значит считывание на дюйм, сколько раз мышь считывает информацию при движении на расстоянии 1 дюйм.
Более высокое значение CPI необязательно означает лучший сенсор мыши
Важно сочетание CPI и IPS. Последнее означает дюймы в секунду — максимальная скорость, на которой сенсор считывать информации. Чем выше два этих параметра, тем лучше сенсор
Чем выше два этих параметра, тем лучше сенсор.
Ещё есть ускорение. Это ускорение движения, с которым мышь может справиться, продолжая нормально считывать информацию. Это резкие движения вверх-вниз, влево-вправо, на которые мышь может реагировать.
Переключение устройств Переключение устройств позволяет изм…
- Изображение
- Текст
19 | razer
Переключение устройств
Переключение устройств позволяет изменять функции других устройств
подключенных к Razer Synapse 2.0. Некоторые из этих функций влияют на другие
устройства, например, использование игровой клавиатуры Razer для изменения
чувствительности игровой мыши Razer. При выборе функции Переключение
устройств из меню Назначение кнопок появится меню второго уровня.
Меню УСТРОЙСТВО ДЛЯ ПРИВЯЗКИ позволяет выбрать, какое из подключенных
устройств Razer можно привязать, а меню ФУНКЦИЯ позволяет указать, какую
функцию нужно использовать для привязанного устройства.
Сменить раскладку
Функция «Переключить раскладку» позволяет быстро сменить раскладку
клавиатуры одним нажатием кнопки. Если выбрать пункт «Переключить
раскладку» в Меню назначения клавиш, появится подменю, в котором вы
выбираете, какую раскладку использовать. Светодиод на панели для большого
пальца автоматически меняет цвет в зависимости от того, какую раскладку вы
выбрали.
Макрос
Макросом называется заранее записанная последовательность нажатий клавиш и
кнопок, выполняемая с точным соблюдением указанных временных интервалов.
Назначение макроса клавише позволяет с легкостью выполнять сложные
операции. Параметр НАЗНАЧИТЬ МАКРОС позволяет выбрать записанный макрос
для использования, а ПАРАМЕТР ВОСПРОИЗВЕДЕНИЯ позволяет настроить работу
макроса. Дополнительные сведения о командах макросов см. на вкладке
«Макросы».
Переключение профиля
Переключение профиля позволяет оперативно сменить профиль и немедленно
загрузить все заранее настроенные параметры. При выборе функции
переключения профиля в меню назначения клавиш отображается подменю, в
котором можно выбрать необходимый для использования профиль. При каждой
смене профилей автоматически отображается соответствующее окно.
WizMouse
WizMouse – отличное приложения, которое помогает прокручивать окна в системе, для этого удобно использовать колёсико.
Выбирая эту программу, стоит обратить внимание на то, что она работает на ОС Windows. WizMouse даёт полный доступ к системе бесплатно для всех пользователей, но, к сожалению, нет русской версии, а только английская. WizMouse даёт полный доступ к системе бесплатно для всех пользователей, но, к сожалению, нет русской версии, а только английская
WizMouse даёт полный доступ к системе бесплатно для всех пользователей, но, к сожалению, нет русской версии, а только английская.
Раздел «Опции» даёт такие возможности:
- включение или выключение программы;
- запуск утилиты вместе с операционной системой;
- отображать и скрывать по необходимости софт;
- автоматический запуск идёт от имени админа;
- подключение колёсика манипулятора в программах, где такая функция не предусмотрена.
Как изменить DPI мыши
Если у вас есть игровая мышь, то вы можете изменить DPI вашей мыши, нажав кнопку DPI на лету.
В противном случае вам придется изменить его в настройках Windows (подробнее об этом позже).
Вот способы изменить dpi мыши:
1. Используйте кнопку смены разрешения на лету
Если у вас есть мышь с кнопкой/переключателем DPI на лету, вы можете напрямую изменить DPI мыши с помощью этой кнопки.
На ЖК-дисплее мыши (если он есть) на короткое время отобразится новая настройка DPI.
На моей мышке при переключении DPI меняется цвет подсветки мыши.
Вот шаги, чтобы использовать кнопку смены dpi:
- Найдите кнопку динамического разрешения DPI на своей мыши, которая обычно находится в верхней части корпуса мыши прямо под колесом прокрутки.
- Установите приложение для управления мышью. В этом приложении вы найдете возможность установить различные настройки DPI в соответствии с вашими потребностями.
- Нажмите кнопку, чтобы изменить DPI для мыши с одной кнопкой DPI. Для нажатия этой кнопки мышь будет циклически переключаться между настройками DPI.
Если у вашей мыши есть две кнопки DPI, тогда одна предназначена для увеличения, а другая — для уменьшения DPI мыши, что, на мой взгляд, более удобно, чем циклическое переключение настроек.
Легко, правда?!
Некоторые мыши предоставляют функцию всплывающих уведомлений, в которых сообщается, какой текущий DPI вашей игровой мыши.
Но что делать, если у вас нет этой кнопки на мышке?
Не волнуйтесь.
Проверьте следующий метод.
2. Отрегулируйте чувствительность мыши в настройках Windows
Вы также можете изменить разрешение мыши в настройках мыши на «Панели управления».
Я предоставил этот шаг для мышей, у которых нет кнопки изменения DPI.
- Перейдите в «Панель управления» и выберите «Устройства».
- Щелкните вкладку «Мышь», чтобы открыть «Дополнительные параметры мыши».
- Выберите вкладку «Параметры указателя».
- Перетащите ползунок, чтобы выбрать скорость указателя, подходящую для вашей мыши, из поля движения.
- Убедитесь, что вы сняли флажок рядом с «Включить повышенную точность установки указателя».
- Переместите ползунок скорости указателя и нажмите «Применить», чтобы узнать, подходит ли вам DPI.
- Найдите желаемую скорость указателя, нажмите «ОК», чтобы сохранить изменения
Бонус: если вы находитесь на странице настроек прямо сейчас, вы можете увидеть, что при вводе текста с клавиатуры есть указатель скрытия.
Вы можете включить его, чтобы не отвлекаться от повседневных задач.
Как правильно настроить кнопки в игре
Эти настройки следует выполнять уже в игровом клиенте, так как настройки могут отличаться даже у похожих игр одного жанра.
p, blockquote 18,0,0,0,0 —>
Для мышек с большим количеством дополнительных кнопок, если вы не используете скрипты, в шутерах на дополнительные кнопки рекомендую забиндить самые эффективные виды вооружения, в РПГ или МОБА – наиболее часто используемые навыки.
p, blockquote 19,0,0,1,0 —>
Если у вас игровая мышь с небольшим количеством кнопок (имею в виду 6), а дополнительных на боковой кромке всего две, их тоже можно эффективно использовать.
p, blockquote 20,0,0,0,0 —>
В этом случае в РПГ рекомендую на ту кнопку, которая к вам ближе или которую удобнее нащупать, забиндить банки на HP, а на вторую зелья маны (ярости, «дурки», или что там использует ваш персонаж для активации навыков).
p, blockquote 21,0,0,0,0 —>
В шутерах эти кнопки можно использовать для активации аптечек, в танковых/самолетных/корабельных симуляторах ремонтный набор (если такая механика предусмотрена игрой).
p, blockquote 22,0,0,0,0 —>
p, blockquote 24,0,0,0,0 —>
p, blockquote 25,0,0,0,0 —> p, blockquote 26,0,0,0,1 —>
Настройка чувствительности курсора средствами ОС
Для начала следует настроить чувствительность курсора, с помощью встроенных инструментов Windows. Для этого нажмите кнопку «Пуск», перейдите на панель управления и выберите раздел «Мышь».
p, blockquote 3,0,0,0,0 —>
Если вы левша и управляете мышью левой рукой, сразу же в открывшейся вкладке установите флажок «Обменять назначение кнопок».
p, blockquote 4,0,0,0,0 —>
Это нужно сделать затем, что на ведущую кнопку, которой по умолчанию является левая, нужно нажимать довольно часто. Удобнее это делать указательным пальцем.
p, blockquote 5,0,0,0,0 —>
Во вкладке «Параметры указателя» рекомендую установить ползунок движения указателя ровно посередине. 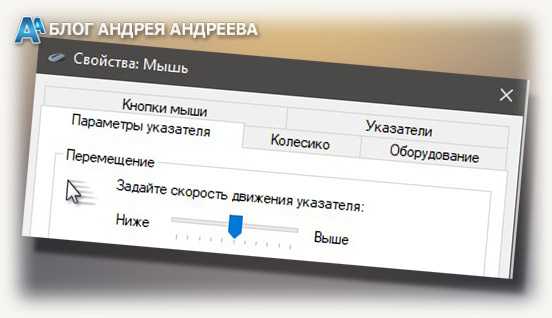 Во вкладке «Колесико» параметр «На указанное число строк» установите 5.
Во вкладке «Колесико» параметр «На указанное число строк» установите 5.
p, blockquote 6,0,1,0,0 —>
Настройка чувствительности курсора средствами ОС
Для начала следует настроить чувствительность курсора, с помощью встроенных инструментов Windows. Для этого нажмите кнопку «Пуск», перейдите на панель управления и выберите раздел «Мышь».
Если вы левша и управляете мышью левой рукой, сразу же в открывшейся вкладке установите флажок «Обменять назначение кнопок».
Это нужно сделать затем, что на ведущую кнопку, которой по умолчанию является левая, нужно нажимать довольно часто. Удобнее это делать указательным пальцем.
Во вкладке «Параметры указателя» рекомендую установить ползунок движения указателя ровно посередине. Во вкладке «Колесико» параметр «На указанное число строк» установите 5.
Скорость выполнения двойного щелчка
Скорость выполнения двойного щелчка изменяется также в окне свойств мыши в закладке Кнопки мыши. Достаточно в пункте Скорость выполнения двойного щелчка установить нужное значение скорости.
После чего можно сделать двойной клик по значку справа, чтобы попробовать подходит ли Вам такое значение скорости. Если папка не открывается или не закрывается, выберите более низкую скорость.
Заключение
Пользователи всегда имели возможность изменить чувствительность курсора рабочего стола под себя и свою мышку. Ещё используя окно свойств мыши можно с легкостью поменять курсор мыши на Windows 10. А также смотрите инструкцию: Как отключить сенсорную панель на ноутбуке Windows 10.
Помимо способов предложенных нами существует возможность настройки чувствительности используя программы производителей мышки (больше актуально для лучших игровых мышек) или же дополнительную кнопку на самой мышке. Чувствительность в играх можно настраивать непосредственно с интерфейса самой игры.
Пользуясь стационарным ПК или ноутбуков, пользователи Windows 10 используют мышь для выполнения различного рода операций. Однако бывают случаи, когда устройство с запозданием реагирует на действия пользователя или наоборот.
Чтобы правильно настроить кнопки мыши необходимо установить оптимальную чувствительность курсора, скорость его перемещения, резкость и «подкрутить» колесико, возможности которого не все используют в полной мере. При этом нужно не забыть о левой и правой инверсии, частотности отклика. Задав корректные настройки мыши в Windows 10, комфортность её использования будет гарантирована.
Способов, как настроить чувствительность мыши на Виндовс 10 не так много. Первый метод – это использование возможностей раздела «Параметры». Настройка в данном случае будет следующей:
Жмём «Пуск» и выбираем «Параметры». Откроется новое окно. Выбираем раздел «Устройства».
В меню слева выбираем «Мышь и сенсорная панель». Здесь нужно будет задать несколько настроек. Первый – установить левую кнопку основной.
Если задать для колесика прокрутки параметр «На несколько строк зараз», то ползунок ниже станет активным. Можем выставить количество прокручиваемых строк. Лучше задать небольшое количество, чтобы контент на сайте не проскакивал. Также рекомендуем задать прокрутку неактивных окон.
Следующий пункт относится только к тачпаду. Нажав на выпадающее меню, можно выбрать задержку для сенсорной панели. В данном случае мы выбрали «Среднюю», хотя задержку можно вовсе отключить.
На этом настройка работы мышки через раздел «Параметры» на Windows 10 завершена.
Если ваша мышка не работает так как нужно, настроить её работу можно через «Панель управления». Для этого стоит выполнить следующее:
Нажимаем правой кнопкой мыши на кнопке «Пуск» и выбираем «Панель управления».
Откроется новое окно. Настраивать чувствительности мыши будем через раздел «Мышь».
Переходим во вкладку «Кнопка мыши». Здесь даны несколько параметров. Если поставить отметку «Обменять назначение кнопок», левая кнопка мыши будет отвечать за действия правой и наоборот.
Далее переходим к скорости выполнения двойного щелчка. Перетаскиваем ползунок в нужное положение, чтобы отрегулировать параметр.
- В этом же окне будет и параметр «Залипание мыши». Однако этот параметр мы не рекомендуем трогать.
- Переходим во вкладку «Указатель». Выбираем тип значка мыши.
Самая важная вкладка — «Параметры указателя», хранит настройки резкости, скорости перемещения курсора мышки. Здесь ставим отметку «Включить повышенную точность указателя мыши» и перетаскиваем ползунок в нужное положение.
Сохраняем результат и проверяем мышку на работоспособность.
Важно отметить, что чувствительность мыши также зависит от мощности ПК. Если у вас слабый ПК, то мышка будет тормозить. О том, как еще отрегулировать чувствительность мыши смотрите в видео:
О том, как еще отрегулировать чувствительность мыши смотрите в видео:
- https://winda10.com/nastrojki/nastroyka-myishi-v-windows-10.html
- https://windd.ru/kak-izmenit-chuvstvitelnost-myshi-na-windows-10/
- https://softikbox.com/kak-nastroit-chuvstvitelnost-myishi-na-kompyutere-s-windows-10-26754.html
Обзор геймерской мыши Imice x7
Основные особенности геймерской мыши Imice x7:
- Регулируемое число DPI
- Многофункциональные кнопки
- Точный оптический сенсор
- Эргономичный дизайн
- Подсветка RGB
- Проченость и долговечность
Первая и, пожалуй, самая важная особенность мыши Imice x7 – это возможность настройки DPI. DPI (dots per inch) указывает на чувствительность мыши, то есть сколько пикселей будет пройдено курсором на экране за дюйм. Высокий DPI помогает быстрее совершать движения мыши, а низкий DPI обеспечивает более точное позиционирование курсора.
Для настройки DPI на мыши Imice x7 необходимо выполнить следующие шаги:
- Нажмите на кнопку DPI под колесиком мыши
- Выберите уровень DPI, который наиболее удобен для вас
- Нажмите на кнопку DPI еще раз, чтобы сохранить выбранный уровень
Другая полезная особенность мыши Imice x7 – это многофункциональные кнопки, настройка которых позволяет управлять игровыми командами и макросами. Вы также можете настроить кнопки для выполнения определенных действий вне игрового процесса.
Imice x7 также имеет точный оптический сенсор, который обеспечивает высокую точность отслеживания и плавное движение курсора по экрану
Это особенно важно для игр, где эффективность и скорость являются приоритетом
Кроме того, мышь имеет эргономичный дизайн, который обеспечивает комфортное использование в течение длительного времени. Она подходит для любого размера руки и оснащена резиновыми накладками на боковых гранях для удобного удержания.
Imice x7 также обладает подсветкой RGB, которая создает яркий и стильный визуальный эффект. Вы можете настроить цвет подсветки и изменять его в соответствии с настроением или предпочтениями.
Наконец, мышь Imice x7 изготовлена из высококачественных материалов, что обеспечивает ее прочность и долговечность. Она способна выдержать интенсивное использование при игре, не теряя своих характеристик.
В целом, геймерская мышь Imice x7 является отличным выбором для игроков, которые ищут высокую функциональность и удобство использования. Она обладает регулируемым числом DPI, многофункциональными кнопками, точным оптическим сенсором, эргономичным дизайном и подсветкой RGB, что делает ее идеальным помощником в игровых состязаниях.
Упущенная возможность
Этот хамелеонический аспект заставил нас задуматься о следующем: что, если бы мышь могла также изменять правую часть своего тела? Если это так, Razer Naga Pro может предложить идеально совместимый симметричный дизайн для геймеров-левшей, которым нужна игровая мышь с расширенными функциями.
Если бы область отдыха, предлагаемую этим Naga Pro, можно было удалить, мог бы быть другой модуль, аналогичный текущим, способный превратить мышь в модель для левшей. Мы не знаем, думала ли Razer или думала ли что-нибудь по этому поводу, но, учитывая небольшой рынок для левшей и тот небольшой охват, который бренды обычно делают в этом отношении, мы очень опасаемся, что этого не произойдет.
Вывод
В нашей новой статье мы показали вам, какой детальной может быть настройка простейшего устройства компьютера — мышки. Надеемся, что после прочитанного вы не будете нуждаться в поиске дополнительной информации.
Для комфортной игры и работы за ПК достаточно ограничиться стандартными средствами Windows. Обычно этого хватает владельцам стандартных и игровых устройств с парой дополнительных кнопок.
Если вы обладатель фирменного игрового девайса с большим набором кнопок и качелек, то обязательно пользуйтесь утилитой от производителя. Только она способна раскрыть функционал мышки в полной мере.
Мышь — настроим ее чувствительность в windows 10
Каждый пользователь настраивает свой компьютер под себя, картинки цвет расположение иконок. Не стоит забывать, что очень важную роль играет и настройка чувствительности манипулятора — мышь. Каждый человек имеет свою манеру письма, скорость реакции, левша он или правша. Учитывая свои особенности и потребности можно так же гибко настроить вашу мышь, что сделает работу или время провождение за вашим компьютером более комфортным.
Процесс настройки рассмотрим на примере операционной системы Windoews 10, но стоит помнить, что точно так же можно все это настраивать в младших версиях операционных систем Майкрософт.
Открываем настройки манипулятора — мышь.
В левом нижнем углу открываем наше меню и выбираем «Параметры», в открывшемся окне выбираем пункт «Устройства»
Второй способ — это в поиске набрать МЫШЬ и выбрать необходимый вам пункт.
В открывшемся окне, слева в списке выбираем «Мышь и сенсорная панель».
В открывшихся пунктах вы можете уже настроить основную клавишу. Левая или правая, этот пункт как правило интересует левшей, по умолчанию настройки выставлены для правши — левая кнопка.
Ниже идут пункты по настройке скорости прокрутки страниц при использовании колесика мыши.
Если нужно еще более глубокая настройка то выбираем пункт «Дополнительные параметры мыши»
В открывшемся меню на вкладке Кнопки мыши можете настроить скорость нажатия двойного щелчка — не все могут быстро делать двойное нажатие на кнопку, по тем или иным причинам.
На вкладке параметры указателя можно настроить скорость перемещения указателя, комфортную вам чувствительность — это актуальный параметр да же для меня. В разных устройствах, разных производителей чувствительность разная. Особенно это заметно между обычной мышкой и специальной игровой.
Для любителей настройки интерфейса — внешнего вида. Выбираем вкладку «Указатели» и можем настроить внешний вид.
Настройку внешнего вида описывать не буду, желающие это сделать разберутся, ничего сложного тут нет.
Можно скачать множество тем указателей и установить их, тут нет предела вашей фантазии, если вы любите не стандартный интерфейс.
Всем Удачи.
- https://biz-iskun.ru/kak-nastroit-mysh-na-kompyutere.html
- https://pcfaq.info/sistema/kak-nastroit-mysh-na-kompjutere.html
- https://propk.ru/chuvstvitelnost-myshi/




















![Как держать мышь для игр [complete guide] • wiws](http://vvk-yar.ru/wp-content/uploads/f/4/f/f4f743e80f1c5d79327c5c641ac7bf6b.png)









