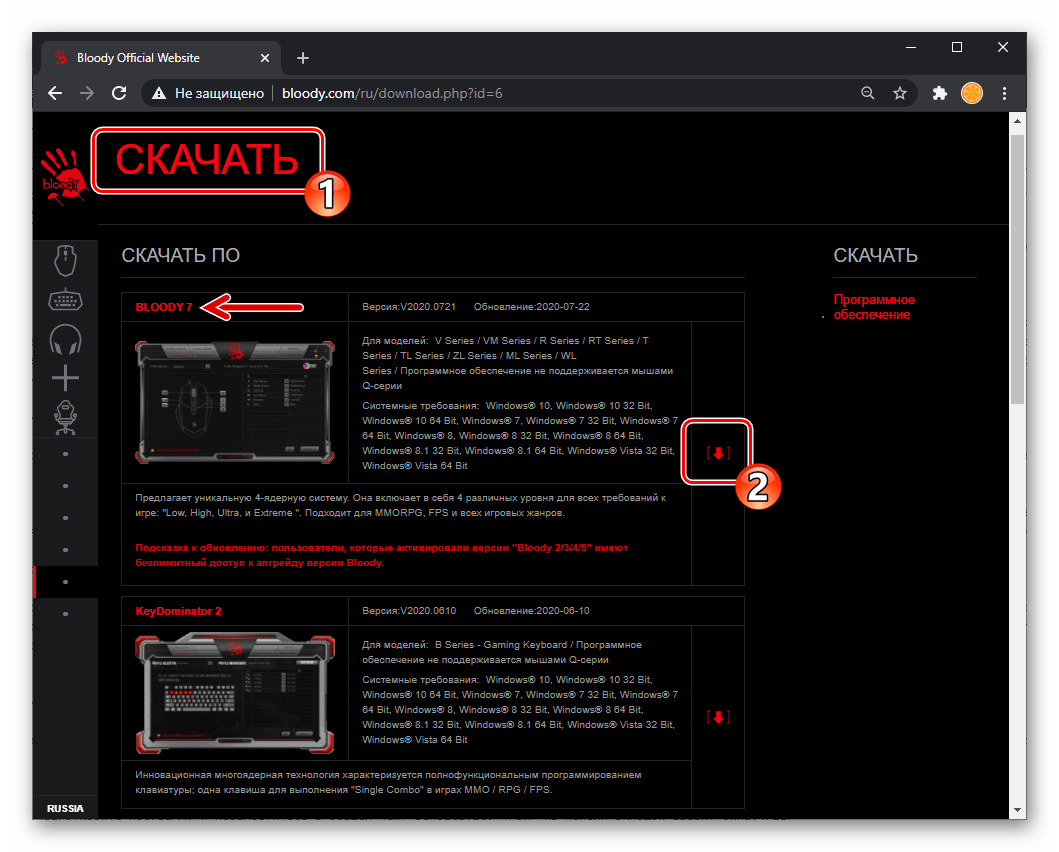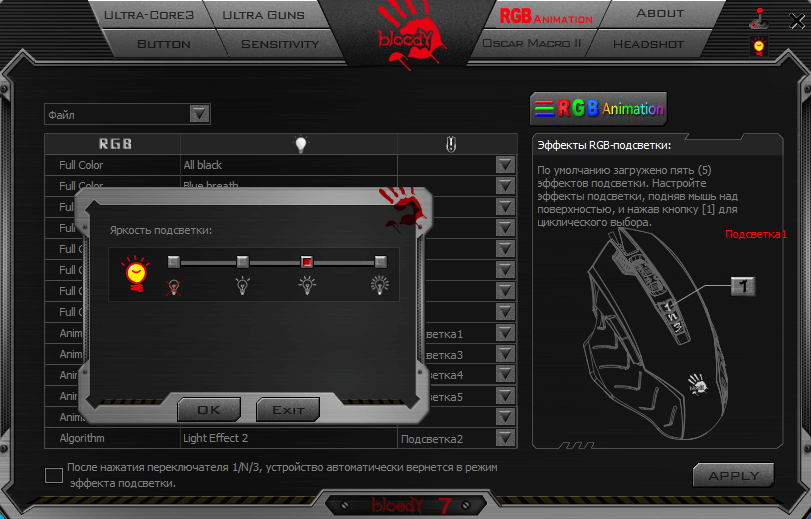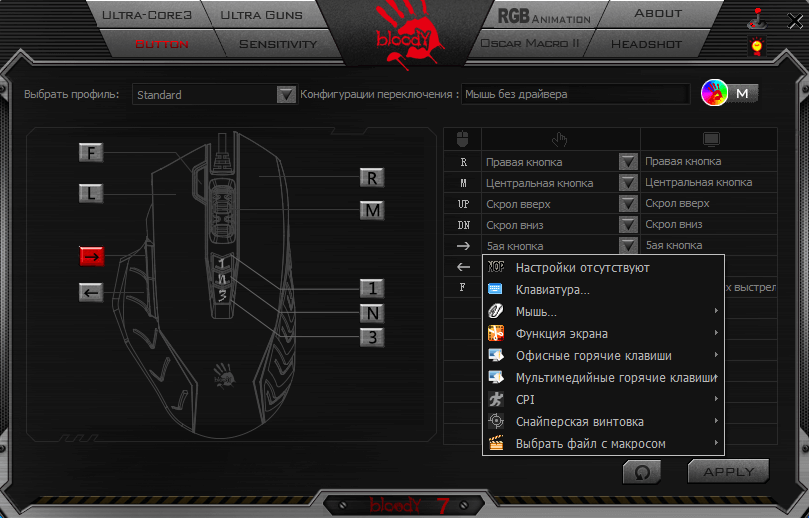Сохранение и импорт настроек в программе Bloody5
Bloody5 — это програмное обеспечение, которое компенсирует проблемы с задержкой на уровне аппаратуры и помогает точнее и быстрее реагировать в играх, включая CS:GO. Оно также предлагает возможность сохранять настройки мыши, чтобы использовать их в разных ситуациях. В этом разделе мы поговорим о том, как сохранять и импортировать настройки мыши в программе Bloody5.
Чтобы сохранить настройки мыши в Bloody5, выполните следующие шаги:
- Запустите программу Bloody5 на вашем компьютере.
- В верхней части интерфейса программы найдите панель инструментов и нажмите на иконку «Настройки».
- В открывшемся окне «Настройки» выберите вкладку «Профили».
- В списке профилей найдите текущий профиль или создайте новый, нажав на кнопку «Добавить».
- После выбора профиля настройте параметры мыши, такие как DPI, частота опроса, кнопки и прочее.
- После завершения настройки нажмите на кнопку «Сохранить» или «Применить».
Теперь вы успешно сохранили настройки мыши в программе Bloody5. Если вам потребуется использовать эти настройки на другом компьютере или восстановить их после переустановки программы, вы можете воспользоваться функцией импорта. Для этого:
- Скопируйте файл с расширением «.Bloody» из папки с сохраненными профилями. По умолчанию эта папка находится в следующем пути: «C:\Program Files (x86)\Bloody3\CFG».
- Перенесите скопированный файл на другой компьютер или сохраните его на внешнем накопителе.
- Убедитесь, что на втором компьютере установлена программа Bloody5.
- Откройте программу Bloody5 на втором компьютере и выполните те же самые шаги, описанные выше, чтобы открыть окно «Настройки» и вкладку «Профили».
- Теперь нажмите на кнопку «Импорт» или «Открыть» и укажите путь к файлу .Bloody, который вы скопировали с другого компьютера или накопителя.
- После выбора файла, настройки мыши из него будут импортированы и можно будет использовать в игре.
Вот и всё! Теперь вы знаете, как сохранять и импортировать настройки мыши в программе Bloody5. Это может быть полезно, если вы часто меняете компьютеры или хотите быстро восстановить настройки после обновления программы. Удачной игры в CS:GO!
Настройка кнопок мыши
Проводная мышь A4Tech Bloody V8 обладает несколькими программируемыми кнопками, которые можно настроить под свои потребности. Вот как это сделать:
Шаг 1: Подключите мышь к компьютеру с помощью провода USB. Убедитесь, что ваш компьютер распознал мышь и она полностью функциональна.
Шаг 2: Запустите программное обеспечение Bloody6, которое поставляется вместе с мышью. Если у вас его нет, вы можете загрузить его с официального сайта A4Tech.
Шаг 3: В программе Bloody6 выберите вкладку «Button Assignment» (Назначение кнопок). Здесь вы увидите список доступных кнопок мыши.
Шаг 4: Чтобы настроить какую-либо кнопку, наведите на нее указатель мыши и щелкните на ней. Появится окно с доступными действиями для этой кнопки.
Шаг 5: Выберите нужное действие из списка или щелкните на кнопке «Add» (Добавить), чтобы создать новое действие. Можно назначить кнопке команды мыши, клавиатуры, макросы или даже фразы.
Шаг 6: После выбора действия настройте его параметры, если это необходимо, и нажмите «OK» (ОК).
Шаг 7: Повторите шаги 4-6 для каждой кнопки, которую вы хотите настроить.
Шаг 8: Когда все кнопки настроены, нажмите «Apply» (Применить), чтобы сохранить изменения. Теперь ваша мышь A4Tech Bloody V8 готова к работе с настроенными кнопками.
Настройка кнопок мыши позволяет значительно повысить удобство использования мыши и упростить выполнение различных задач на компьютере. Используйте эту возможность для максимальной эффективности вашей работы.
Загружаем драйвер для мыши A4Tech Bloody V8
Нужные для работы оборудования файлы загружаются вместе с официальной утилитой, играющей роль среды настройки девайса. Скачать данный софт можно одним из четырех методов, каждый из которых требует от пользователя выполнения определенных манипуляций. Давайте разберемся с ними детально.
Способ 1: Официальный веб-ресурс разработчика
В большинстве случаев крупные компании имеют собственный официально подтвержденный сайт, на котором находится вся информация по поводу производимой продукции. Кроме этого там и размещаются полезные файлы, в том числе утилиты и драйверы. Загрузить их можно следующим образом:
- Через браузер перейдите к главной странице устройств серии Bloody от A4Tech.
- В меню слева отыщите пункт «Скачать» и нажмите на это название, чтобы открыть соответствующий раздел.
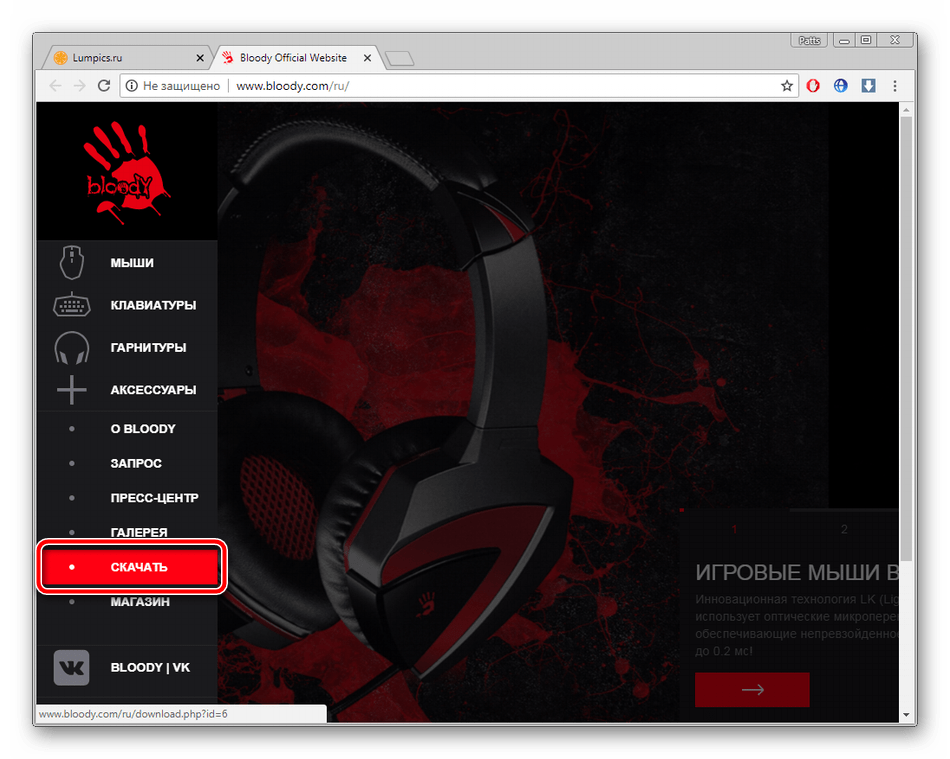
Вы сразу увидите описание программного обеспечения. Справа отдельно вынесена красная кнопка загрузки. Кликните на нее, чтобы начать скачивание.
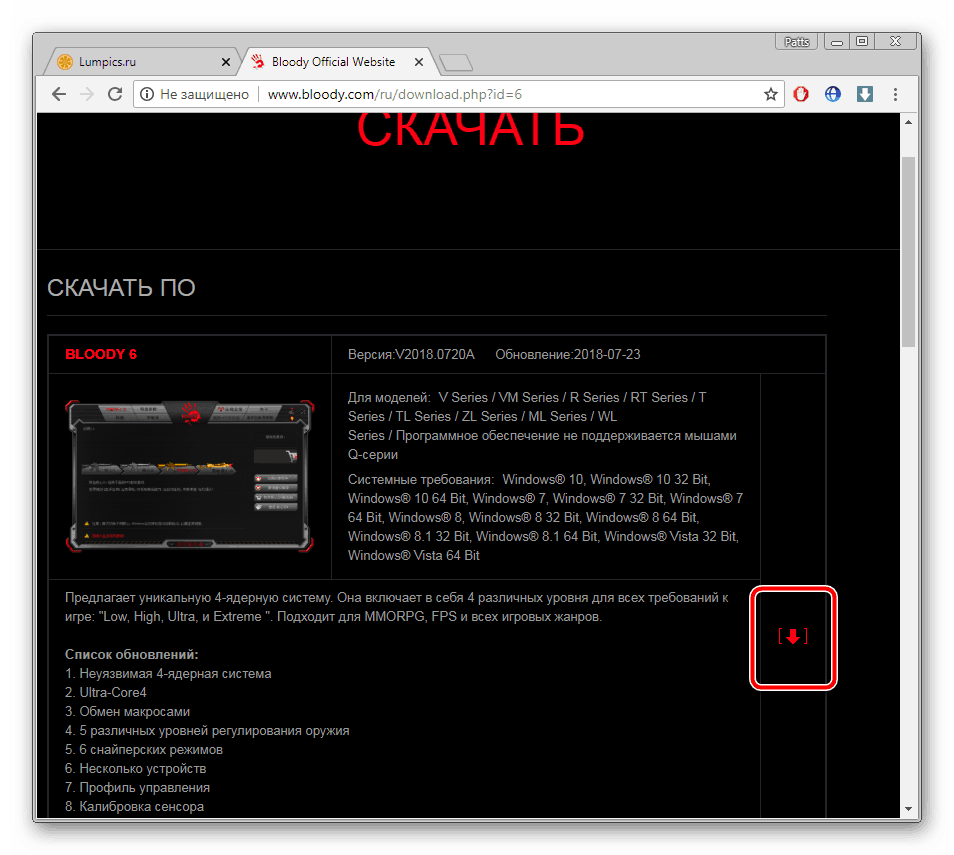
Запустите инсталлятор и дождитесь распаковки всех файлов. После этого переходите к следующему шагу.
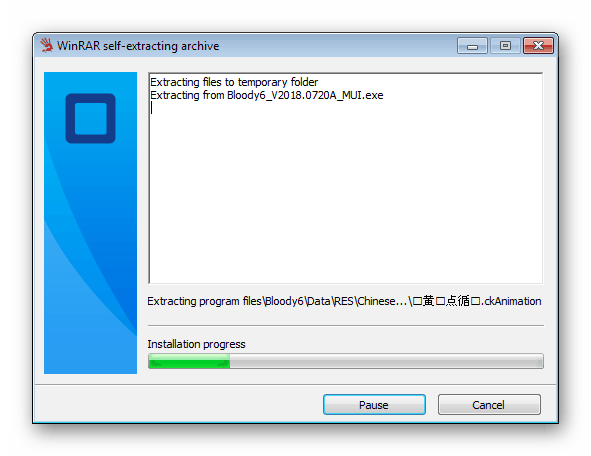
Перед вами отобразится мастер установки. В нем пользователю необходимо задать всего несколько параметров. В первую очередь выберите предпочитаемый язык и нажмите на «Next».
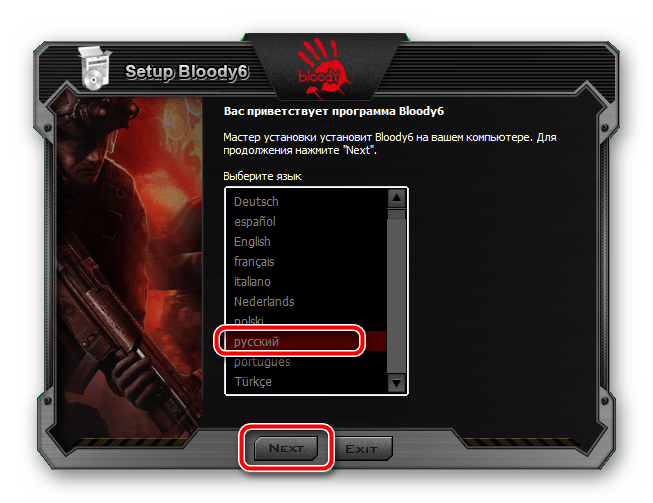
Ознакомьтесь с условиями лицензионного соглашения и поставьте точку возле «Я принимаю условия».
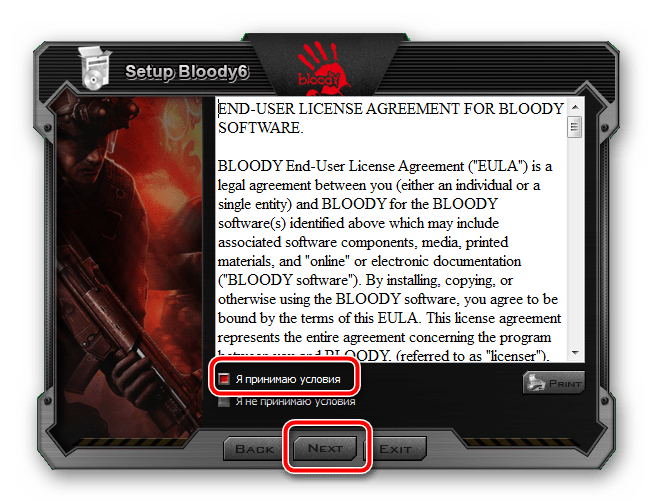
Теперь начнется инсталляция.
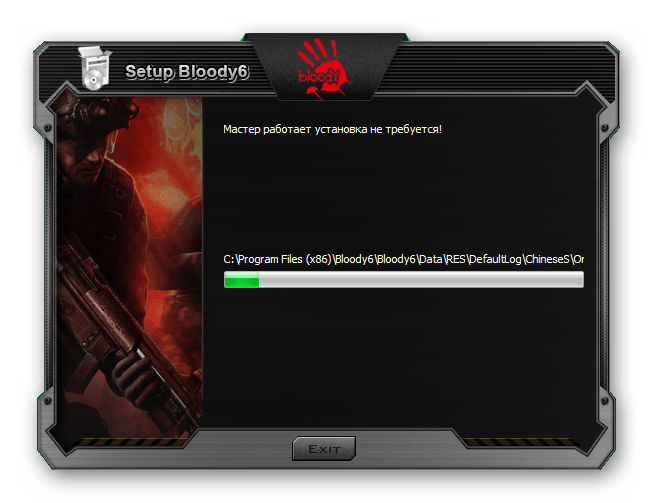
По завершении автоматически запустится программа поддержки и настройки игровых устройств. Достаточно просто подключить игровую мышку, чтобы началось самостоятельное сканирование и загрузка файлов.
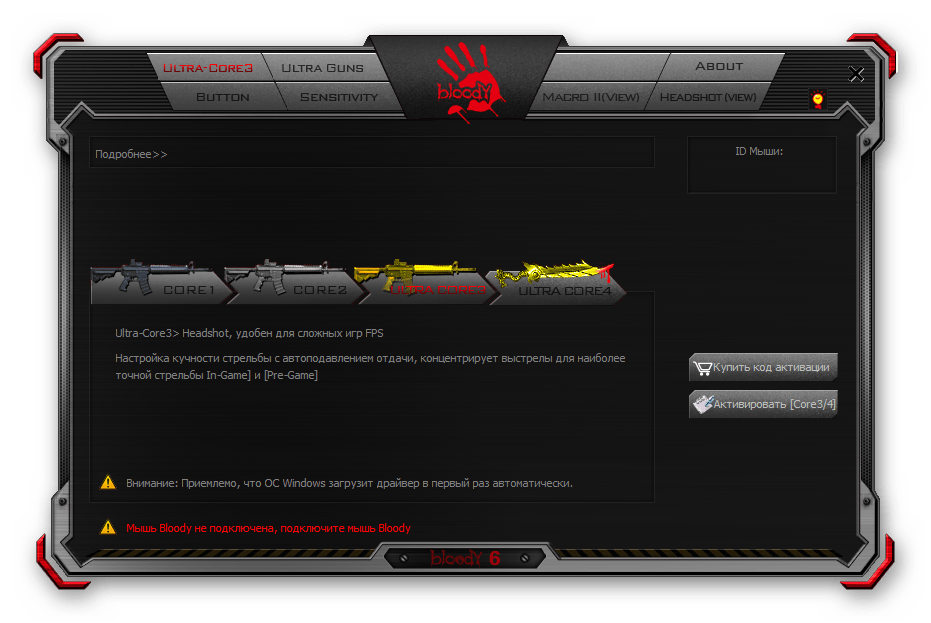
После того, как драйвер будет установлен и оборудование распознается, можете приступить к его детальной настройке, изменяя все параметры под свои нужды.
Способ 2: Стороннее программное обеспечение
Подробнее: Лучшие программы для установки драйверов
DriverPack Solution – одно из самых узнаваемых решений по обновлению файлов оборудования. На нашем сайте находится статья, где расписаны детальные инструкции по работе в данном софте. Их вы найдете в материале ниже.
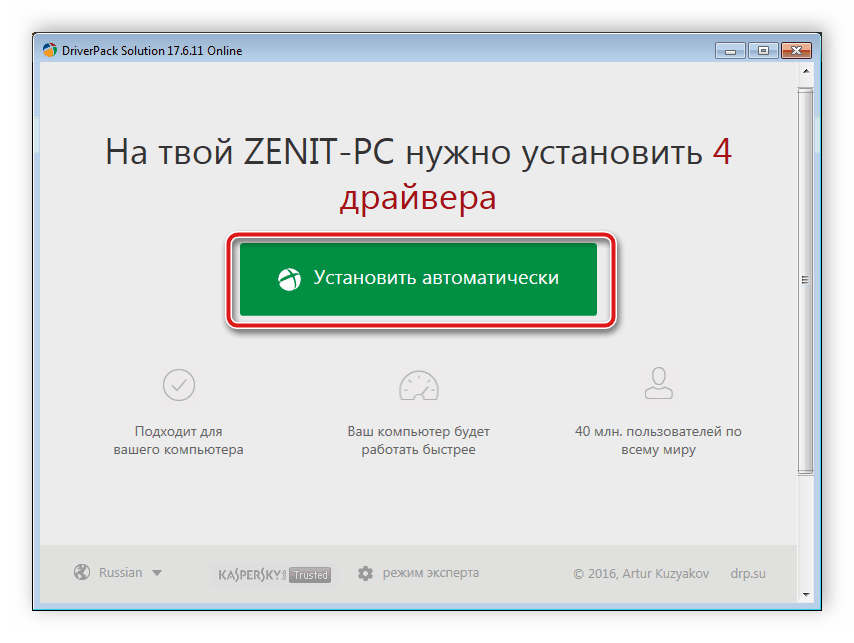
Подробнее: Как обновить драйверы на компьютере с помощью DriverPack Solution
Способ 3: Идентификатор мышки
Этот вариант менее эффективнен, чем два предыдущих, поскольку придется задействовать сторонние сервисы, на которых не всегда происходит своевременное обновление библиотек с драйверами, поэтому можно попросту не найти свежую версию. Однако такое случается крайне редко и обычно все проходит успешно. Вам лишь нужно узнать идентификатор геймерской мышки через «Диспетчер устройств» и с помощью него выполнить поиск файлов на сайте. Развернутые инструкции на эту тему читайте в другой статье от нашего автора. Там вы найдете не только описание всех необходимых действий, но и сможете ознакомиться с лучшими онлайн-сервисами по поиску ПО к различным устройствам.

Подробнее: Поиск драйверов по ID оборудования
Способ 4: ПО материнской платы
Мы выбрали этот метод последним, поскольку он будет полезен малому проценту пользователей. Конечно, в большинстве случаев обычная компьютерная мышь без проблем определяется ОС, однако системные драйверы могут отсутствовать по ряду причин. Если у вас случилось так, что при подключении A4Tech Bloody V8 не происходит вообще ничего и она попросту не работает, рекомендуем проверить драйверы USB-разъемов на материнской плате, ведь данная проблема чаще всего возникает именно из-за недостающих файлов. После их инсталляции уже можно переходить к загрузке софта от разработчика игрового девайса.
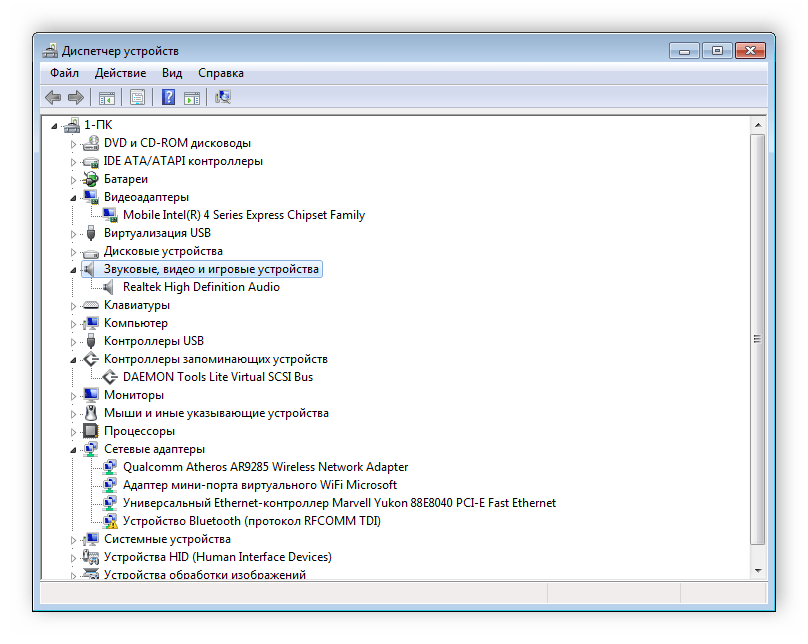
Подробнее: Установка драйверов для материнской платы
В этой статье мы постарались максимально доступно описать все возможные четыре метода нахождения и инсталляции программного обеспечения к геймерской мышке A4Tech Bloody V8
Каждый из них отличается по эффективности и алгоритму действий, поэтому сначала советуем обратить внимание на все варианты, а потом уже подобрать наиболее удобный.. Опишите, что у вас не получилось.
Наши специалисты постараются ответить максимально быстро.. Опишите, что у вас не получилось.
Наши специалисты постараются ответить максимально быстро.
Опишите, что у вас не получилось.
Наши специалисты постараются ответить максимально быстро.
Описание
Bloody — можно назвать идеальной компьютерной мышью для Counter Strike Global Offensive. Она стоит относительно дешево и позволяет игроку получить все, чего он так желает — быстрый отклик и огромный выбор настроек.
p, blockquote 1,0,0,0,0 —>
Настройки bloody для кс го
Компьютерная мышь Bloody является буквально спасением для каждого игрока. Она обладает хорошими характеристиками, а также поддерживает фирменное программное обеспечение от производителя. Оно позволяет быстро и эффективно настраивать различные элементы мыши. Например, чувствительность, подсветку и многое другое. Для того, чтобы настраивать это все, требуется утилита Bloody Software. Ее можно скачать на официальном сайте разработчика. Также она раньше шла на диске, который выдавался вместе при покупке мыши. Главные функции этой утилиты:
p, blockquote 3,0,0,0,0 —>
- Раздел Core. Это нечестный раздел, которым могут воспользоваться игроки. В нем есть четыре режима, каждый из которых имеет свои уникальные опции. Например, мышь на 3 Core можно настроить так, чтобы при нажатии левой кнопки игрок производил не один, а два выстрела. Это платные режимы, поэтому останавливаться на их разборе нет смысла.
- Раздел Button. В этом разделе можно настраивать кнопки на мыши и за что они отвечают. Например, можно стрелять на колесико. Также в этом разделе можно настраивать подсветку в RGB формате.
- Sensitivity. Этот раздел позволяет игроку настраивать чувствительность компьютерной мыши. Можно создавать разные конфиги, которые пользователь в дальнейшем будет использовать.
- Ultra Guns. Настройки на стрельбу. Это примерно то же самое, что и Core.
Все эти настройки доступны пользователю в фирменном программном обеспечении Bloody.
p, blockquote 4,1,0,0,0 —>
Bhop для bloody
Bhop — специальный макрос, который позволяет игроку с мышкой Bloody прыгать без каких-либо остановок в Counter Strike Global Offensive. Скачать его можно с этого сайта. Здесь выложена актуальная версия этого прекрасного дополнения.
p, blockquote 5,0,0,0,0 —>
Макросы для мышки bloody

p, blockquote 6,0,0,1,0 —>
Вне зависимости от того, какой макрос скачал пользователь, для его установки понадобится фирменное программное обеспечение от Bloody. Речь идет конечно же о Ultra-Core 3. Его можно скачать без особых проблем с сайта производителя компьютерной мыши. Что нужно делать:
p, blockquote 7,0,0,0,0 —>
- Пользователь должен выбрать пункт Oscar Macro II;
- Далее нужно выбрать раздел с файлами;
- Если игрок хочет добавить макрос, то ему нужно проложить к нему путь;
- Теперь макрос добавлен, но на этом процесс не закончен и пользователю нужно перейти в раздел Headshot;
- Нужно выбрать установленное дополнение для мыши и согласиться с его установкой;
- Ввести название макроса;
- Выбрать клавишу для ее активации.
p, blockquote 8,0,0,0,1 —>
Пользователю остается лишь нажать указанную им клавишу, после чего макрос для Counter Strike Global Offensive на мышке Bloody будет работать.
Источник
Настройка подсветки и макросов
Мышь BLOODY V8 поддерживает настройку подсветки клавиш и создание макросов, что позволяет персонализировать работу устройства под свои нужды.
Настройка подсветки
Для настройки подсветки мыши BLOODY V8 вам понадобится специальное программное обеспечение A4Tech X7 Oscar Editor. После установки программы подсветка будет автоматически включаться, когда мышь будет подключена к компьютеру. В программе вы можете выбрать один из доступных режимов подсветки или настроить собственные цвета для каждой клавиши.
Для настройки цвета подсветки выполните следующие шаги:
- Откройте программу A4Tech X7 Oscar Editor.
- Выберите вкладку «Подсветка» в верхнем меню.
- Поставьте галочку напротив опции «Включить подсветку».
- Выберите один из предустановленных режимов или настройте свой собственный цвет для каждой клавиши.
- Сохраните настройки и закройте программу.
Настройка макросов
С помощью программы A4Tech X7 Oscar Editor вы можете создавать и настраивать макросы, которые позволяют автоматизировать выполнение определенных действий. Например, вы можете настроить макрос на выполнение последовательности нажатий клавиш, чтобы быстро выполнять сложные комбинации.
Для создания макроса выполните следующие шаги:
- Откройте программу A4Tech X7 Oscar Editor.
- Выберите вкладку «Макрос» в верхнем меню.
- Нажмите кнопку «Создать новый макрос».
- В окне настройки макроса введите название и описание макроса.
- Запишите последовательность нажатий клавиш и действий для макроса.
- Сохраните макрос и закройте программу.
После настройки макроса вы можете назначить его на любую клавишу мыши BLOODY V8. Для этого выполните следующие шаги:
- Откройте программу A4Tech X7 Oscar Editor.
- Выберите вкладку «Профили» в верхнем меню.
- Выберите профиль, на который хотите назначить макрос.
- Нажмите на кнопку «Клавиатура/Мышь» и выберите нужную клавишу.
- В открывшемся окне выберите соответствующий макрос из списка.
- Сохраните настройки и закройте программу.
Теперь выбранная клавиша мыши BLOODY V8 будет выполнять заданную вами последовательность действий.
Основные возможности
К особенностям новой версии геймерской мыши из серии Bloody известного китайского производителя электроники A4Tech относят наличие сразу трёх конфигураций для управления. Условно они называются ядрами (Core) и применяются для различных задач. Хотя у каждой есть особый набор функций, направленный на улучшение именно игрового процесса.
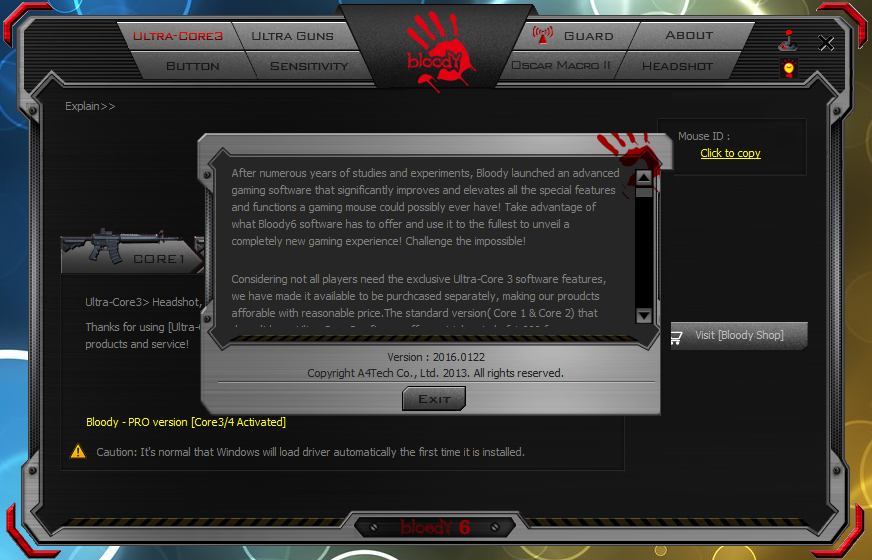
Особенности конфигураций следующие:
- При настройке программного пакета Core 1, предназначенного и для игр, и для мультимедийных приложений, и для офисных пакетов типа MS Office. Такая конфигурация позволяет, при наличии подходящего ПО, настраивать функции колёса прокрутки и кнопок.
- Core 2 предназначен для игр-шутеров и даёт возможность пользоваться функцией UltraGun3, при которой для каждой из кнопок «1», «3» и «N» устанавливается свой режим стрельбы и соответствующая подсветка.
- Конфигурация Core 3 предназначена для максимального погружения в игру. С её помощью можно не только стрелять, но и ощущать отдачу, а ещё – создавать, загружать и редактировать макрокоманды.
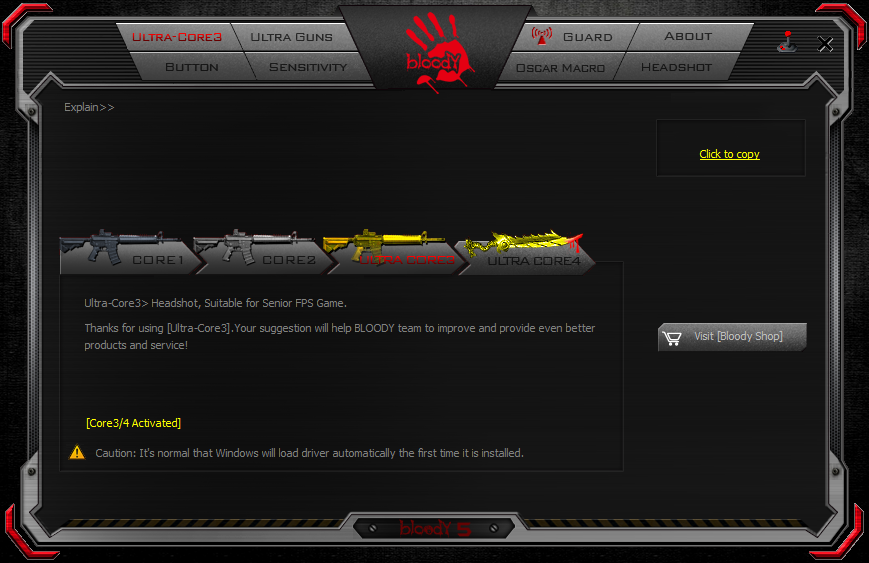
Особенностью третьего варианта является необходимость в оплате. За $20 пользователь получает возможность активировать дополнительные возможности для работы и игр. Пользователи могут приобрести и манипулятор с уже подключенным «ядром» Core 3. Однако, независимо от количества доступных конфигураций, пользователю мыши не обойтись без подходящего для неё программного обеспечения.
Настройка Bloody для CS GO
Оглавление статьи. НУЖНО НАЖАТЬ
Игровой процесс в Counter Strike, несмотря на всю кажущуюся простоту, нельзя назвать простым, так как во время игры требуется не только быстро бегать и точно стрелять, но и нужно думать головой. Опытные геймеры разрабатывают стратегии, благодаря которым они добиваются преимущества над своими противниками и побеждают в соревнованиях.
p, blockquote 1,0,0,0,0 —>
А начинающие игроки для того чтобы победить врагов тренируются, используют консольные команды, читерские приложения и умные гаджеты, такие как bloody для cs go. Используя макросы для популярных геймерских мышей, новички в Контр Страйк получают преимущество, что дает им возможность победить в противостоянии с опытным и хорошо экипированным соперником.
p, blockquote 2,0,0,0,0 —>

p, blockquote 3,0,0,0,0 —>
Настройка макросов для игры
Макросы — это заранее заданные наборы команд или действий, которые можно активировать одним нажатием кнопки на мышке. Настройка макросов позволяет значительно упростить игровой процесс, увеличивать скорость реакции и эффективность игры. Вот пошаговая инструкция по настройке макросов для игры с помощью мыши Bloody V8:
- Откройте программу Bloody6, предварительно скачав и установив ее с сайта производителя.
- В программе Bloody6 откройте вкладку «Макросы».
- Нажмите кнопку «Добавить» для создания нового макроса.
- Выберите кнопку мыши, на которую вы хотите назначить макрос, из списка доступных кнопок.
- В поле «Название» введите имя макроса для его идентификации.
- В поле «Триггер» выберите тип триггера, который будет активировать макрос. Например, можно выбрать «Нажатие» для активации макроса при нажатии кнопки мыши или «Зажатие» для активации при удержании.
- В разделе «Команды» нажмите кнопку «Добавить» для добавления новой команды в макрос.
- Выберите тип команды из списка доступных команд. Например, можно выбрать «Нажатие клавиши» для эмуляции нажатия определенной клавиши клавиатуры или «Вставка текста» для эмуляции набора определенного текста.
- Настройте параметры команды, например, выберите нужную клавишу клавиатуры для эмуляции или введите нужный текст для вставки.
- Повторите шаги 7-9 для добавления других команд в макрос.
- Нажмите кнопку «Применить», чтобы сохранить настройки макроса.
После настройки макроса он будет доступен для использования в игре. Для активации макроса во время игры просто нажмите назначенную кнопку на мышке.
Пример настройки макроса для стрельбы очередью
Шаг
Тип команды
Параметры команды
1
Нажатие клавиши
Левая кнопка мыши
2
Пауза
0.05 секунды
3
Отпускание клавиши
Левая кнопка мыши
4
Пауза
0.15 секунды
5
Нажатие клавиши
Левая кнопка мыши
6
Пауза
0.05 секунды
7
Отпускание клавиши
Левая кнопка мыши
В данном примере макрос симулирует стрельбу очередью, делая последовательные нажатия и отпускания левой кнопки мыши с задержками между ними.
Проверка работоспособности мыши a4tech bloody v8 после установки драйверов
После успешной установки драйверов для мыши a4tech bloody v8 необходимо проверить ее работоспособность, чтобы убедиться, что все настройки и функции работают корректно. В этом разделе представлены несколько пунктов, которые помогут вам проверить работу вашей мыши.
Проверка основных функций мыши:
Перед началом проверки убедитесь, что мышь подключена к компьютеру и включена.
Убедитесь, что указатель мыши двигается свободно по экрану и соответствует движению мыши.
Нажмите основные кнопки мыши (левую и правую) и убедитесь, что они работают корректно.
Проверьте колесо прокрутки. Оно должно вращаться плавно и отзываться на прокрутку.
Если ваша мышь поддерживает дополнительные функции, такие как кнопки на боковой панели или настройки DPI, убедитесь, что они тоже работают.
Проверка программного обеспечения мыши:
В зависимости от модели мыши a4tech bloody v8, в комплекте с драйверами может поставляться специальное программное обеспечение. Выполните следующие действия, чтобы проверить его работу:
Запустите программу управления мышью.
Убедитесь, что все настройки доступны и изменения в них влияют на работу мыши.
Проверьте наличие дополнительных функций, таких как настройки освещения или макросы
Убедитесь, что они работают корректно и можно настроить по вашим предпочтениям.
Проверка совместимости с играми:
Если вы планируете использовать мышь a4tech bloody v8 для игр, важно проверить ее совместимость с вашими любимыми играми. Выполните следующие действия, чтобы убедиться, что мышь работает корректно в игровых сценариях:
Запустите игру, которую вы собираетесь играть.
Убедитесь, что мышь распознается и может быть использована в игре.
Проверьте, что все кнопки мыши работают в игре и выполняют нужные действия.
Если в игре доступны настройки мыши, проверьте, что вы можете изменять их и сохранять предпочтительные настройки.
После завершения всех указанных проверок вы можете быть уверены, что ваша мышь a4tech bloody v8 работает корректно и готова к использованию. В случае возникновения проблем с работой мыши, рекомендуется перезагрузить компьютер и убедиться, что драйверы установлены правильно. Если проблема все еще не решена, обратитесь в службу поддержки производителя мыши или ознакомьтесь с дополнительной документацией по ее использованию.
Как пользоваться программой Bloody7
Загрузить программное обеспечение Bloody7 можно бесплатно с официального сайта. Процесс установки не стоит рассматривать, поскольку он несложный. Предлагает уникальную 4-уровневую систему управления. Подходит для MMO/RPG, FPS и всех других игровых жанров.
Инновационные режимы
Вы можете выбрать более подходящий для Вас режим. Название основного и дополнительные разделы зависят от выбранного режима. Вы можете приобрести Ultra-Core 3/4 и увеличить уровень попаданий и мощность стрельбы. Спасибо, что с моей мышкой они сразу доступны.
Важно! Возможно, у Вас не будет режимов Core 3/4. Это значит Вам нужно их отдельно приобрести. Обычному пользователю они не нужны
При активации Ultra Core 3 появляются разделы тонкой настройки ULTRA GUNS, Oscar Macro II и HEADSHOT (в народе «макросов»)
Обычному пользователю они не нужны. При активации Ultra Core 3 появляются разделы тонкой настройки ULTRA GUNS, Oscar Macro II и HEADSHOT (в народе «макросов»).
| CORE1 | Подходит для ролевой игры и стратегий в режиме реального времени. Имеет самое быстрое срабатывание мыши (клик кнопки) без задержек. |
| CORE2 | Удобен для игр First-Person Shooter (FPS). Левая кнопка мыши стреляет в следующих режимах: одиночный выстрел, очередь с 2, 3 и 4 выстрелов. |
| ULTRA CORE3 | Режим Headshot удобен для сложных FPS проектов. Включает разделы ULTRA GUNS, Oscar Macro II и собственно уникальный HEADSHOT. |
| ULTRE CORE4 | Используется в MMO/RPG играх. Настройка любой команды на клик кнопкой. К примеру, для автоматической «Атаки». Включает SUPER COMBO. |
Настройка чувствительности
В разделе SENSITIVITY можно настроить DPI, скорость мыши и выполнить калибровку её датчиков. Всё предельно просто и ясно. Нужно указать часто используемые значения DPI. Выбрать максимальную скорость и выполнить калибровку под своё покрытие мыши.
- Настройки CPI. Сразу настроил DPI на мышке под себя. А именно выбрал значения 800, 900, 1000, 1100, 1200 (ранее было от 1000 до 5000). Можно быстро переключить DPI: Двойной клик > Красный мигающий индикатор > Скрол +/- > Нажмите вновь, чтобы всё сохранить.
- Скорость мыши. Выберите частоту опроса датчика мыши в секунду. Чем выше значение герцовки, тем более плавным будет движение курсора. И можно увеличить скорость срабатывания (время отклика кнопок). Bloody срабатывает за 1 мс, а обычная мышь за 18 мс.
- Калибровка сенсора. Уникальная 16-этапная интеллектуальная калибровка датчика. Технология улучшает фокус между лазером и рабочей поверхностью. Это делает его более чётким и позволяет работать на любой поверхности. Подберите уровень под свой коврик.
Эффекты RGB-подсветки
По умолчанию загружено пять (5) предустановленных эффектов подсветки. Настройте подсветку (а именно её эффекты), подняв мышь над поверхностью, и нажав кнопку для циклического выбора. Или справа сверху выберите Яркость подсветки (лампочка) и поменяйте уровень.
Переназначение кнопок
В разделе BUTTON можно изменить действие клавиш под себя (как основных, так и дополнительных). Это топ возможность, особенно если Вы часто работаете с документами. Например, выберите на клавишу действие Офисные горячие клавиши > Вставить .
Способ 2: Программы от сторонних разработчиков
Следующий метод подходит всем тем пользователям, кто желает решить поставленную задачу в автоматическом режиме. Для этого сначала придется загрузить программу от сторонних разработчиков, которая предназначена для поиска и установки драйверов. Принцип взаимодействия с таким ПО достаточно прост: требуется только подключить девайс и запустить проверку обновлений файлов. Более детально об этом на примере DriverPack Solution читайте в отдельной статье на нашем сайте.
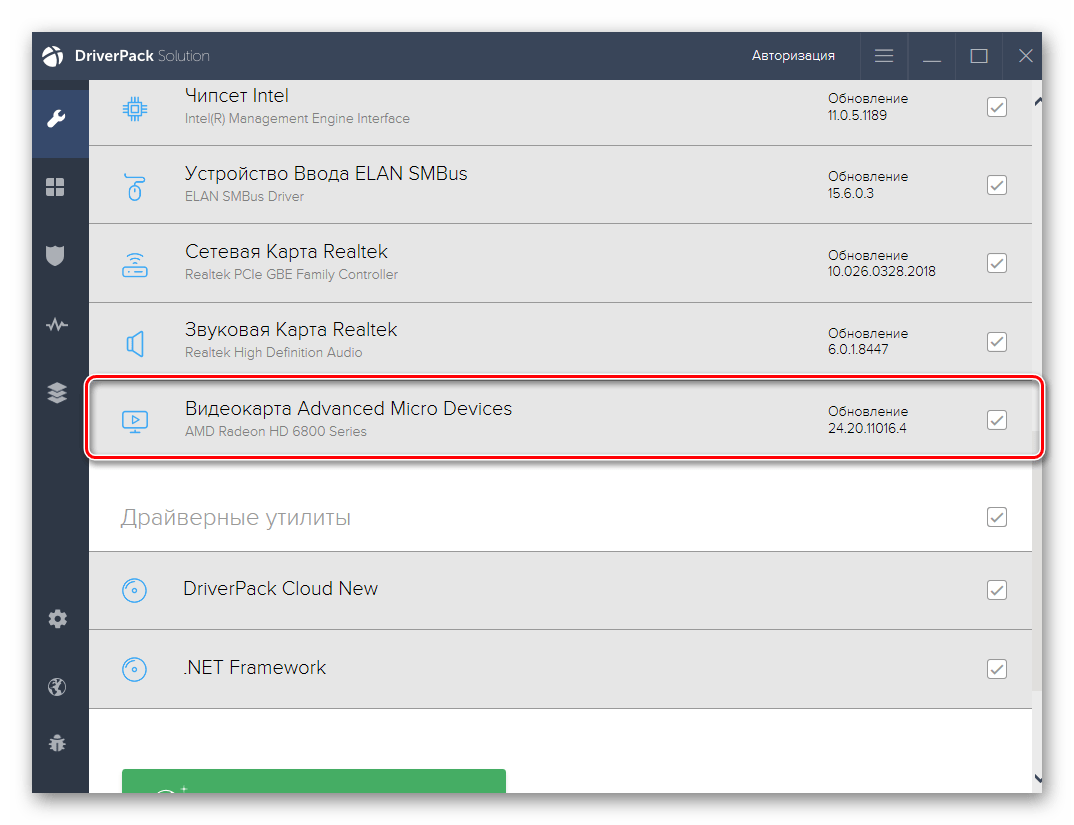
Подробнее: Установка драйверов через DriverPack Solution
Если же упомянутое выше приложение вам по каким-либо причинам не подошло, предлагаем ознакомиться с отдельным обзором представителей тематического софта, воспользовавшись ссылкой ниже. Дополнительно отметим, что практически любая из описанных программ загружает именно необходимое ПО Bloody, поэтому вы сможете перейти к настройке игровой мыши, клавиатуры или наушников.
Подробнее: Лучшие программы для установки драйверов
Тестирование настроек мыши
После того, как вы настроили мышь Bloody V8 для игры CS:GO, важно протестировать, как эти настройки влияют на вашу игру. Тестирование поможет вам определить, насколько удобными и эффективными являются выбранные настройки
Для начала рекомендуется провести тестирование в специальной программе, такой как AimLab или Kovaak’s FPS Aim Trainer. Эти программы предлагают различные упражнения и задания, которые помогут вам оценить точность и скорость ваших движений мышью.
Шаги для тестирования настроек мыши в CS:GO:
Запустите игру CS:GO и откройте любую карту.
Настройте видео и звук в игре согласно своим предпочтениям.
Выберите своего персонажа и начните игру.
Во время игры обратите внимание на следующие параметры настроек мыши:
- Чувствительность мыши: оцените, насколько легко вам управлять прицелом и делать быстрые повороты. Если ваша мышь движется слишком быстро, уменьшите чувствительность, а если слишком медленно, увеличьте ее.
- ДПИ (DPI): тестируйте разные значения DPI и определите, какое из них наиболее комфортно для вас. Высокое DPI может обеспечить более точное позиционирование прицела, но может быть сложно контролировать. Низкое DPI обеспечивает более медленное и плавное движение мыши, что может быть полезно для повышения точности.
- Акселерация мыши: проверьте, включена ли акселерация мыши. Если вы не любите, когда мышь меняет скорость в зависимости от ваших движений, отключите эту функцию.
- Частота обновления мыши: убедитесь, что частота обновления мыши (в герцах) установлена на наиболее подходящее значение для вашей мыши и компьютера. Высокая частота обновления может обеспечивать более четкое и отзывчивое отслеживание движений мыши.
Важно помнить, что каждый игрок уникален, и настройки мыши, которые подходят одному игроку, могут быть неудобными для другого. Поэтому экспериментируйте с разными настройками, проводите тестирование и находите оптимальные параметры, которые подходят именно вам
| Настройка мыши | Результаты тестирования |
|---|---|
| Чувствительность мыши | Оценка удобства управления прицелом и скорости поворотов |
| ДПИ (DPI) | Определение комфортного значения DPI для точности и плавности движений мыши |
| Акселерация мыши | Оценка предпочтений относительно изменения скорости движений мыши |
| Частота обновления мыши | Оценка отзывчивости и плавности отслеживания движений мыши |
Тестирование настроек мыши может занять некоторое время, но это поможет вам улучшить вашу игру в CS:GO. Имейте в виду, что в начале вы можете чувствовать некоторую неудобство при переходе на новые настройки мыши, но с течением времени вы привыкнете и будете иметь больше контроля над прицелом.