1. Через стандартную камеру
Когда дело доходит до добавления меток времени, это можно сделать двумя способами – добавить метку, когда вы щелкаете по фотографии, или вообще использовать другое приложение камеры.
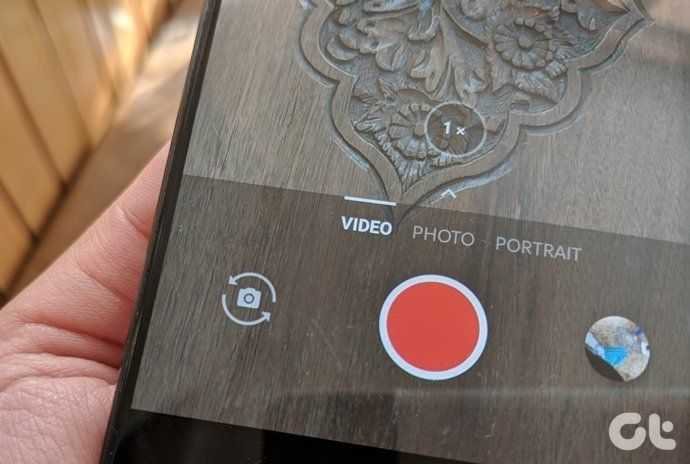
В этом разделе я исследую первый метод. Таким образом, рассматриваемое приложение получит доступ к собственной камере, чтобы добавить время. К счастью, процесс происходит мгновенно, и вы не узнаете о фоновой процедуре. Из множества приложений в Play Store я нашел следующие, которые выполняют свою работу, как рекламируется.
Фотографии камеры с отметкой времени
Камера с отметкой времени Фотографии – это не бесплатное приложение. Но хорошая новость заключается в том, что у него разумная цена и нет всплывающей рекламы.
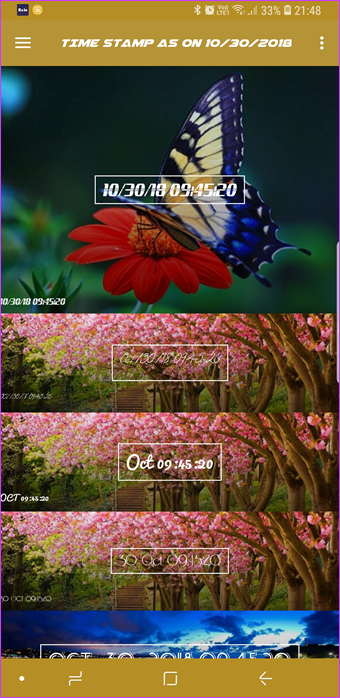
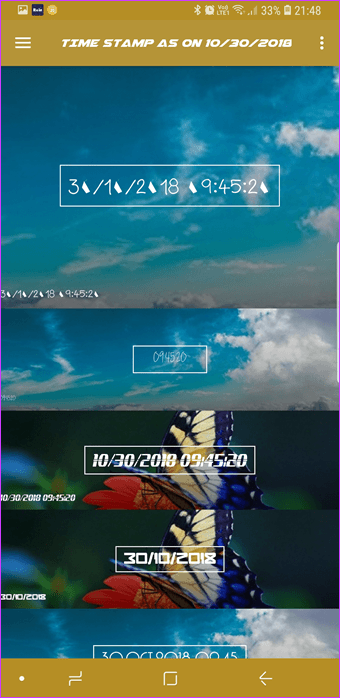
Это приложение поставляется с различными шрифтов во многих стилях. Но прежде чем вы выберете шрифт, вам нужно будет вручную добавить путь к папке камеры. Если вы этого не сделаете, приложение будет добавлять водяные знаки к любым новым фотографиям, даже если это глупая пересылка WhatsApp.
Чтобы изменить путь, выполните следующие действия – проведите пальцем влево, выберите «Настройки» и нажмите на пути к папке камеры (третий вариант сверху). Откройте камеру и коснитесь случайного изображения, чтобы задать путь. Сделав это, вернитесь, выберите стиль отметки времени и выберите позицию.
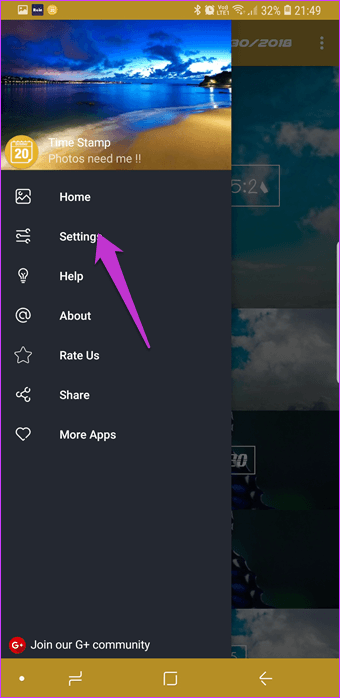
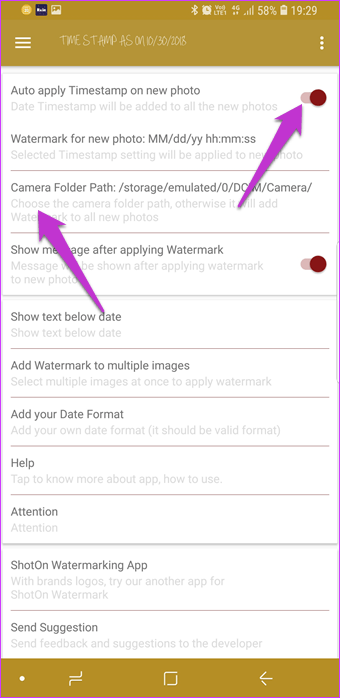
В следующий раз, когда вы щелкаете изображение, приложение добавит метку времени через пару секунд. Кроме того, вы можете настроить метку даты и времени разными способами.
Загрузить фотографии камеры с меткой времени
Авто штамп
Следующий инструмент в нашем списке – Auto Stamper. Оно похоже на приведенное выше приложение, но ему не хватает изящества в пользовательском интерфейсе (не то чтобы вы часто использовали интерфейс приложения). Плюс к этому есть раздражающая реклама. В конце концов, это бесплатное приложение.
Auto Stamper предоставляет вам четыре варианта на выбор: Дата и время, Местоположение, Подпись и Логотип.
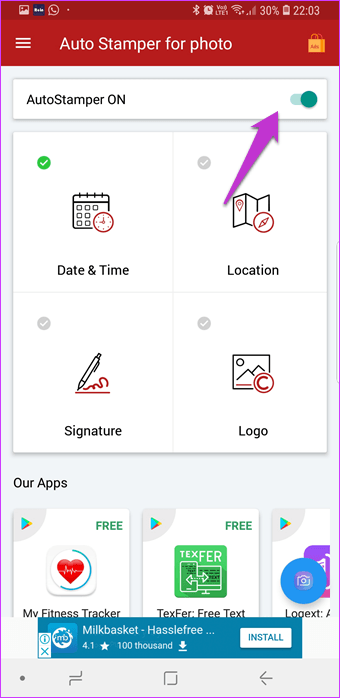
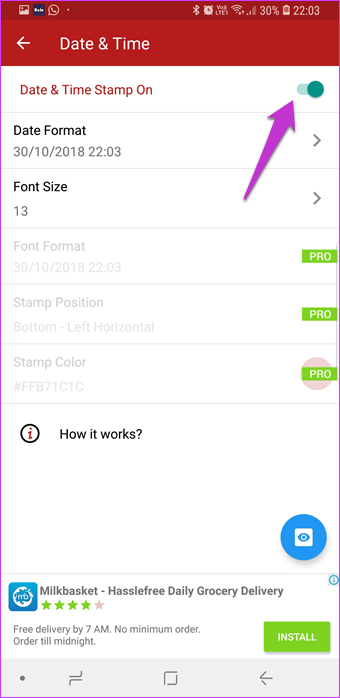
Нажмите на первую опцию и выберите формат даты и размер шрифта. Значок предварительного просмотра внизу даст вам представление о том, как выглядит логотип.
После этого перейдите в приложение «Камера», щелкните фотографию, и это приложение добавит отметка времени через пару секунд. Внизу вы увидите крошечное сообщение, подтверждающее то же самое.
Примечание
Обратите внимание, что приложение может работать не так, как ожидалось, если вы снимаете фотографии в режиме серийной съемки. режим
Добавление рисунков
Теперь обсудим, как поставить время в истории Инстаграм, нарисовав его вручную кистями. Этот способ предоставляет настоящий простор для фантазии инстаграмера. Пользователь покажет собственную оригинальность, нарисовав на фотографии или видеоролике что-то своими руками. Начать творчество можно, выбрав необходимый размер инструментов и цвет.
Сейчас в социальной сети продумано четыре вида кистей для рисования:
- Стандартная кисть, привычная многим. Встречается в каждом редакторе фотографий, помогает быстро нарисовать нужные детали.
- Более прозрачные маркеры. Линии, нарисованные такими маркерами отличаются тем, что похожи на полосы, оставляемые на бумаги настоящим выделителем.
- Неоновая кисточка. При рисовании этим средством получается белая полоса, по краям которой переливаются полупрозрачные градиенты выбранных оттенков.
- Радужная кисточка. Настраивается пользователем самостоятельно. Выглядит как градиент из семи цветов радуги.
Диаметр кисти и ластика изменяется, поэтому блогеры могут нарисовать даже самые сложные изображения на смартфоне. В палитре с необходимыми цветами и оттенками пользователи выберут подходящие для себя. Используя кисти, инстаграмеры не просто рисуют, но и указывают дату и время. Любые слова, символы, числа на календаре отображаются во временных публикациях, стоит только захотеть. Теперь поговорим о стандартном способе, как настроить время в Инстаграмме.
Генерация Строк
Вы можете легко создать String как текстовое представление значения даты-времени. Вы можете выбрать стандартный формат, свой собственный пользовательский формат или автоматически локализованный формат.
ISO 8601
Вы можете вызвать методы toString для форматирования текста с помощью общего и разумного стандарта ISO 8601 .
String output = instant.toString();
Обратите внимание , что для ZonedDateTime метод toString расширяет стандарт ISO 8601, добавляя имя часового пояса в квадратных скобках. Чрезвычайно полезная и важная информация, но не стандартная
Пользовательский формат
Или укажите свой собственный определенный шаблон форматирования с помощью класса DateTimeFormatter.
DateTimeFormatter formatter = DateTimeFormatter.ofPattern( «dd/MM/yyyy hh:mm a» );
Укажите Locale для человеческого языка (английский, французский и т.д.) использовать при переводе названия дня/месяца, а также при определении культурных норм, таких как порядок года, месяца и даты
Обратите внимание, что Locale не имеет никакого отношения к часовому поясу
formatter = formatter.withLocale( Locale.US ); // Or Locale.CANADA_FRENCH or such. String output = zdt.format( formatter );
Как поставить дату и время в самсунгах андроид а50 | s8 | s7 | а5 | а7 | j6 | а7 | а9 | а30
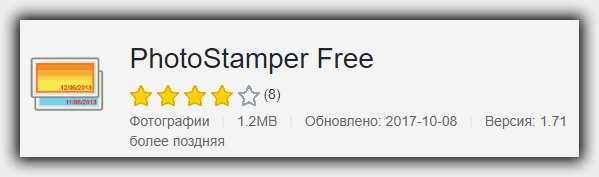
Вы самсунге андроид можете использовать приложение Photo Stamper Lite. Это бесплатный инструмент, который извлекает данные о дате и времени съемки фотографии из свойств файла, а затем размещает их в углу фото.
После запуска экран будет разделен на три вкладки. Прежде чем выбрать фото для применения маркеров, давайте сначала перейдем на среднюю вкладку с настройками.
На последних версиях андроид, это способ устарел. Если и работает, то выглядит как пречерный век. Теперь есть способ намного эффективный (можно выбирать место, цвет шрифта, размер и т. д.) — подробнее здесь
По умолчанию маркер установлен в таком формате, что, например, 9 декабря 2014 года сохраняется как 9 сентября 2014 года.
Если вы предпочитаете другой формат даты, к счастью, можете быстро изменить его, используя шаблон.
В поле «Текст штампа» замените порядок букв вместо y- m- d» введите, например, d- m- y».
В предварительном просмотре ниже заметите, что дата теперь будет отображаться как 9-12-2014. Кроме того, мы можем установить положение маркера на фотографии, используя опцию «Изменить положение текста».
Затем перейдите на первую вкладку и выберите «Импорт из галереи». Укажите фотографии из памяти смартфона, на которые хотите поставить дату и время. Они будут добавлены в список.
Напоследок, перейдите на последнюю вкладку, убедитесь, что выбран параметр «Использовать данные, хранящиеся в EXIF» (этот параметр отвечает за загрузку правильных дат съемки отдельных фотографий) и нажмите кнопку «Начать печать изображений».
Метки будут добавлены, и наши фотографии будут сохранены снова в отдельном альбоме в галерее.
Советы по выбору метода
Когда речь идет о добавлении даты и времени на фото в Андроиде, есть несколько разных методов, каждый из которых имеет свои преимущества и ограничения. Вот несколько советов, которые помогут вам выбрать подходящий метод:
1. Настройки камеры: Многие камеры на устройствах Андроид имеют встроенную функцию для добавления даты и времени на фото. Если ваша камера обладает такой функцией, просто найдите соответствующий пункт в настройках и установите нужные параметры. Этот метод обычно позволяет добавлять дату и время непосредственно при съемке.
2. Приложение камеры: Если ваша камера не имеет функции добавления даты и времени, вы можете установить стороннее приложение камеры, которое предлагает эту функцию. В магазине приложений Андроид есть множество приложений камеры, которые позволяют добавлять дату и время на фото в режиме реального времени.
3. Редактор фото: Если вы уже сделали фото, но забыли добавить дату и время, можно воспользоваться редактором фото. Существуют специальные приложения для редактирования фото, которые позволяют добавлять различные эффекты, включая дату и время. Вы можете установить такое приложение, открыть изображение и добавить необходимую информацию.
4. Персонализированные настройки: Некоторые устройства Андроид предлагают функцию настройки даты и времени для всех фото, сделанных с использованием камеры. В этом случае вам нужно будет открыть настройки устройства и найти соответствующий пункт. После установки даты и времени в настройках, эта информация будет автоматически добавляться ко всем фото, сделанным с помощью камеры.
Выбрав подходящий метод для добавления даты и времени на фото в Андроиде, вы сможете сохранить ценные моменты и всегда знать, когда они были запечатлены.
Установка даты на фотографии samsung
Дорогие посетители сайта GeoDum.ru! Начинающие пользователи смартфона или планшета на операционной системе Андроид!
Если вас интересует, как отобразить дату и другую информацию о снимке, сделанном с помощью штатного приложения Камера на вашем смартфоне, то эта статья для вас. В отличие от большинства цифровых фотокамер, которые обычно отображают дату и время съемки непосредственно в кадре при просмотре или печати снимков, в штатной камере ОС Андроид по умолчанию такого нет. И в этой статье я открою вам очередной секрет Андроид, о котором вы можете и не знать.
Если вы делаете снимок или видео на вашем смартфоне/планшете, то при этом на карте памяти создается файл, в котором, кроме самого изображения, автоматически записывается служебная информация: о дате и времени съемки, каким устройством произведен снимок, в какой альбом он включен, какие размеры изображения, диафрагма, экспозиция и ряд других параметров. Посмотреть все эти данные можно, открыв снимок в штатном приложении Галерея и найдя в контекстном меню по левой софт клавише пункт Свойства.
Для отображения даты непосредственно при просмотре снимков следует использовать так называемые теги. Это, иначе говоря, метки. Для их использования нужно в Настройках приложения Галерея (в том же контекстном меню) включить Помощник по тегам в положение включено (I) и, нажав на строчку Помощник по тегам, выбрать далее птички, что именно вам нужно отображать. После этого при открытии снимка будет на пару секунд возникать требуемая информация. Но только на пару секунд, и при печати этих данных не будет.
Но нужно учесть, что для отображения местоположения и погоды нужно заранее перед выполнением снимка включить Теги местоположения в Настройках приложения Камера и включить модуль GPS (Геоданные) в настройках смартфона. Однако имейте в виду, что после этого местоположение объекта становится неотъемлемой частью файла, отображается в его свойствах, как описано выше , и, например, при передаче файла друзьям становится доступным другим лицам. Вам это не всегда бывает желательно.
источник
Настройка формата и шрифта даты
Для установки даты на фото в телефоне Samsung необходимо настроить формат и шрифт отображения даты. Это позволит вам добавлять дату на фото в желаемом виде.
1. Перейдите в настройки камеры на своем телефоне Samsung.
2. Найдите раздел «Настройки даты» или «Отображение даты» и выберите его.
3. В данном разделе вы сможете выбрать формат даты, который будет отображаться на ваших фотографиях. Например, вы можете выбрать формат «День. Месяц. Год» или «Месяц/День/Год».
4. Также вы сможете выбрать шрифт и его размер. Для этого найдите соответствующие разделы в настройках и выберите подходящий шрифт и его размер из предложенного списка.
5. После выбора параметров сохраните изменения и закройте настройки камеры.
Теперь при съемке фотографий на телефоне Samsung будет автоматически добавлена дата в выбранном вами формате и шрифте.
Как узнать что фото редактировалось?
Посмотрев на снимок через фильтр ELA, вы увидите, что подвергшиеся коррекции области кажутся белее остальных. Если же фото
нередактировалось , то оно выглядит однородным: ни один участок не будет темнее или светлее. Forensically поддерживает и этот метод.
Интересные материалы:
Где можно припарковаться возле Кремля? Где можно смотреть фильмы в HDR? Где можно создавать презентации? Где можно заказать еду из Макдональдса? Где можно заказать Макзавтрак? Где можно запускать квадрокоптер? Где на Mac кнопка собака? Где найти бесплатные книги в Литрес? Где найти фильмы в 4к? Где найти ID на Юле?
Как настроить дата и время на фото в андроид самсунг а50 или других
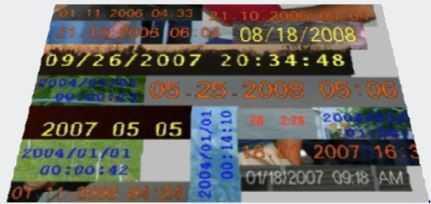
Помните ли вы, когда делали фото с камеры телефона самсунг а50, s8, s7, а5 2017, а7, j6, а7, а9, а30 и других с ОС андроид.
На самом деле дата и время на снимках сделанными цифровыми камерами в телефоне помещается в так называемые EXIF-теги, доступные при отображении свойств изображения.
Если хотите поставить метки непосредственно на фото, то достаточно установить одну из программ ниже
Приложений много. Есть такие что могут ставить сразу при фотографировании, есть такие что добавят их потом.
Об это сейчас и пойдет речь. Сейчас я в руках держу телефон самсунг а50, поэтому если будут картинки, то сделанные на нем.
У вас, разумеется, в руках другое устройство андроид, но предоставленные приложения на это внимания обращать не будут можете ставить и пользоваться.
ПРИМЕЧАНИЕ: если в вашем телефоне в настройках камеры есть возможность включить водяной знак, то на нем как правило отображается время на момент съемки.
Это конечно не лучшее решение, но дополнительных программ устанавливать вам не понадобится.
Как поставить дату и время в самсунгах андроид а50 | s8 | s7 | а5 | а7 | j6 | а7 | а9 | а30
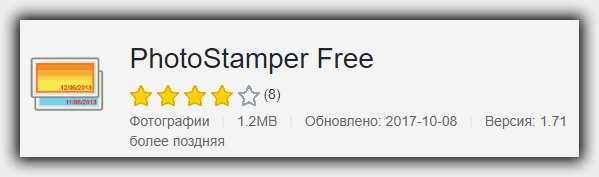
Вы самсунге андроид можете использовать приложение Photo Stamper Lite. Это бесплатный инструмент, который извлекает данные о дате и времени съемки фотографии из свойств файла, а затем размещает их в углу фото.
После запуска экран будет разделен на три вкладки. Прежде чем выбрать фото для применения маркеров, давайте сначала перейдем на среднюю вкладку с настройками.
По умолчанию маркер установлен в таком формате, что, например, 9 декабря 2014 года сохраняется как 9 сентября 2014 года.
Если вы предпочитаете другой формат даты, к счастью, можете быстро изменить его, используя шаблон.
В поле «Текст штампа» замените порядок букв вместо y- m- d» введите, например, d- m- y».
В предварительном просмотре ниже заметите, что дата теперь будет отображаться как 9-12-2014. Кроме того, мы можем установить положение маркера на фотографии, используя опцию «Изменить положение текста».
Затем перейдите на первую вкладку и выберите «Импорт из галереи». Укажите фотографии из памяти смартфона, на которые хотите поставить дату и время. Они будут добавлены в список.
Напоследок, перейдите на последнюю вкладку, убедитесь, что выбран параметр «Использовать данные, хранящиеся в EXIF» (этот параметр отвечает за загрузку правильных дат съемки отдельных фотографий) и нажмите кнопку «Начать печать изображений».
Метки будут добавлены, и наши фотографии будут сохранены снова в отдельном альбоме в галерее.
Как на самсунг а50 | s8 | s7 | а30 | а7 | j6 | а7 | а9 включить дату с камеры телефона
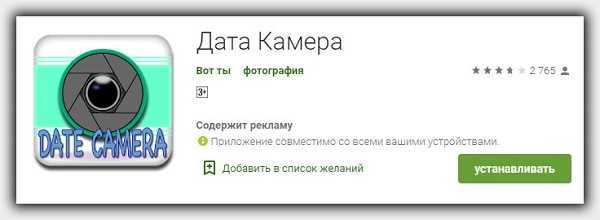
Чтобы включить дату на фото с камеры вам нужно установить приложение «Data Camera» оно может вам добавить текущую дату и время.
Кроме того, вы можете добавить заметку в день добавления строки.
Можете ввести где-нибудь в примечании, чтобы отобразить название города, широты и долготы. (Вам нужно включить интернет или GPS, чтобы получить информацию о местоположении).
Можете перетащить дату время за пределы экрана и восстановить положение по умолчанию.
Когда закончите сохраните фото или поделитесь им с друзьями, непосредственно нажав значок общего доступа.
Также можете скрыть информацию о дате или времени, установив формат сделать невидимыми.
Приложение «Добавить дату и время на фото» в телефоне samsung
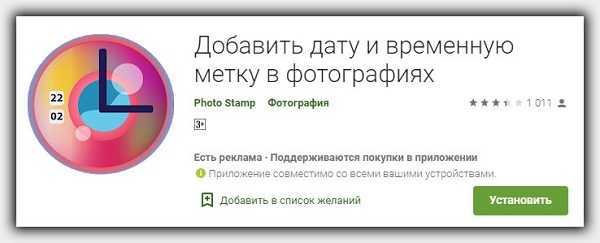
Если хотите автоматически добавить текущую метку даты и отметку времени на ваших фотографиях, снятую с встроенной камеры самсунга а50, s8, а5, s7, а7, j6, а9, а7, а30 и других, воспользуйтесь приложением, которое так и называется.
Тогда получите красивые стили и цвета. Вам не понадобится при этом копаться в настройках – это одноразовое действие.
Каждый раз, время и дата они будут автоматически появляться на них. Теперь при просмотре изображение с поездок вам больше не потребуется ломать голову, когда это было.
Добавляя штамп даты и времени на свои драгоценные воспоминания вопрос, когда вас тревожить не будет. Успехов.
Как установить дату на Андроиде
Смартфон обладает фактически неограниченными возможностями, предлагая несколько способов решения стандартной задачи. Установить дату на фотографии, снятой на телефон, работающий на операционной системе Андроид, можно несколькими способами. Каждый не требует особых усилий, достаточно нескольких минут.
С помощью функций устройства
Большинство современных фотоприложений, интегрированных в стоковую прошивку телефона, способны маркировать фотографии, добавляя дату, время, название
Добавление даты и времени на фотографии.
телефона. Как правило, из коробки опция отключена. Для активации потребуется:
- Запустить программу «Камера».
- Кликнуть надпись «Настройки» либо пиктограмму в виде шестеренки, трёх точек.
- Кликнуть «Водяные знаки».
- Повернуть ползунок в положение «Вкл».
Через сторонние приложения
Среди популярных приложений, где нет вирусов, обилия рекламы:
- PhotoStamp Camera Free — удобное приложение с простым интерфейсом, позволяющее в пару кликов выставить дату на фото в телефоне. Пользователь может не только выбрать шрифт, размер, формат индикации, но и откорректировать расположение на снимке. В отличие от аналогов PhotoStamp Camera Free позволяет работать не только с новыми снимками, но и с фотографиями из архива. Таким образом, владелец коллекции может упорядочить фото, установив точную дату, время, сделав дополнительную подпись. Программа совместима со смартфонами, на которые установлена ОС Андроид версии 4.0.3 и выше.
- Auto Stamper — приложение требует минимум настройки, способно автоматически добавлять на снимки день, время, даже место съёмки. Пользователю доступен выбор цвета, размера, типа шрифта. Также программа способна маркировать фотографии водяными знаками, закреплять авторство фотографа, задавать геометки.
- Timestamp Camera Free – согласно рейтингу Play Market – это одно из лучших приложений, помогающее установить метки с датой временем на фото. Среди дополнительных функций: выбор положения (доступно семь вариантов), 61 формат надписей, поддержка непрозрачного фона, возможность маркировать не только фотографии, но и отснятые видеоролики. Timestamp Camera Free распространяется бесплатно, но пользователь практически не видит рекламы.
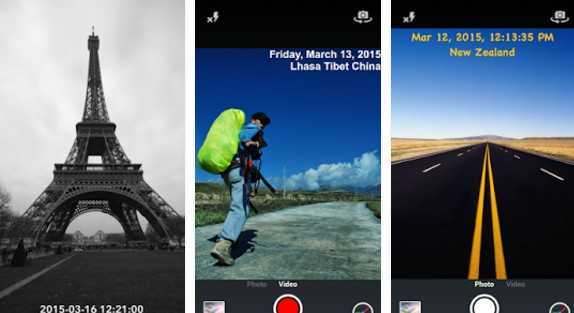 Использование приложения Timestamp Camera Free.
Использование приложения Timestamp Camera Free.
Алгоритм установки, запуска, работы с приложением для добавления даты на фото от сторонних разработчиков:
- Авторизоваться в Play Market.
- В строке «Поиск» ввести «дата и время на фотографиях» либо название популярного приложения;
- Из открывшегося списка выбрать необходимое название.
- Кликнуть «Установить» (Во внутренней памяти телефона должно быть достаточно свободного места иначе система предложит удалить другие программы).
- Запустить приложение.
- Дать разрешение на доступ к внутренней памяти, другим настройкам системы, необходимым для работы.
- Установить пользовательские настройки.
- Сделать тестовое фото.
Некоторые программы помимо даты, времени устанавливают тег с собственным названием. Как правило, избавиться от подобной рекламы можно, купив платную версию.
Для чего нужна дата и время на фотографиях
Привычка ставить дату, время съёмки появилось одновременно с изобретением фотографии. Фото считались большой редкостью, поэтому они хранились несколько поколений, чтобы больше рассказать о запечатлённом моменте, сзади ставили дату. С появлением плёночных фотоаппаратов типа мыльниц, дата и время перекочевали на само фото (такая функция присутствовала в продвинутых камерах, наличие метки подчёркивала статус владельца). В эпоху цифровой фотографии вся маркировка добавляется программными методами, осуществляется в автоматическом режиме. Среди основных преимуществ функции:
- быстрое получение информации о месте, времени, когда произошло событие на снимке;
- сортировка фотографий по категориям;
- украшение фотографии;
- возможность посмотреть метки на распечатанной фотографии.
Полезные советы и выводы
Добавление даты, времени и координат на фотографии может дать дополнительную информацию об фотографии и помочь в организации ваших воспоминаний. Это очень легко и быстро реализуется на большинстве устройств Android. Если вы использовали уже сделанные фотографии, воспользуйтесь соответствующими приложениями для редактирования. Не забывайте включать настройки конфиденциальности при работе с данными.
Как установить таймер на выключение телефона
Для того чтобы установить таймер на выключение телефона существуют несколько способов, одним из которых является использование приложения «Часы». Сначала необходимо открыть это приложение на телефоне и перейти в раздел «Таймер». Затем нужно указать нужный период времени, после чего начать отсчет нажатием на кнопку «Старт». По истечении установленного времени телефон издаст звуковой сигнал, который можно остановить нажатием на кнопку «Стоп». Этот способ поможет вам контролировать время использования телефона, а также избежать излишнего расхода заряда батареи в случае, если вы забыли выключить телефон перед сном.
Как поставить таймер на отправку сообщений
Пользователи приложения Signal Android могут запланировать отправку сообщений, используя встроенный таймер. Для этого нужно набрать текст сообщения и затем нажать и удерживать значок отправки. После этого появится возможность выбрать желаемое время доставки. Пользователь может выбрать не только дату и время, но и день недели. После выбора нужных параметров нужно нажать кнопку «Запланировать отправку». После этого сообщение сохранится в разделе «Запланировано» и будет автоматически отправлено в выбранное время. Эта функция может быть полезна в случае, когда пользователь заранее знает, что не сможет отправить сообщение в нужное время, но он хочет, чтобы оно было доставлено вовремя. Запланированные сообщения можно отменить или изменить в любой момент до момента их отправки.
Как поставить таймер на выключение ноутбук
Для того чтобы поставить таймер на выключение ноутбука, можно воспользоваться функцией, доступной в операционной системе Windows. Для этого нужно открыть окошко «Выполнить», нажав сочетание клавиш Win + R, и ввести команду «shutdown -s -t N», где N — количество секунд до отключения. Затем нужно нажать «ОК», чтобы подтвердить действие. После выполнения этой команды компьютер автоматически выключится через указанный период времени. Это может пригодиться, например, если вы хотите уйти из дома, а на компьютере выполняется какое-то задание, которое нужно завершить. Таймер на выключение позволит вам не заботиться об этом и не оставлять компьютер работать бесконечно долго.
Как поставить таймер
Чтобы поставить таймер, необходимо открыть приложение «Часы» на телефоне. Далее, выберите в нижней части экрана пункт меню «Таймер» и задайте период времени, на который вы хотите установить таймер. После этого нажмите на значок «Старт» и таймер начнет отсчитывать время. Когда установленное время закончится, вы услышите звуковой сигнал. Если вы хотите отключить звуковой сигнал раньше времени, то просто нажмите на значок «Стоп». Использование таймера на телефоне очень удобно и позволяет не пропустить важные дела, свидания или встречи.
Выводы
Добавление даты и времени на фото является простой и удобной функцией, доступной на большинстве андроид-устройств. Это может быть очень полезно, когда вы храните множество фотографий и трудно ориентироваться в времени. Независимо от того, какой метод вы выберете — включение водяного знака в камере, использование приложения Google Фото или стороннего приложения — будьте внимательны и не забывайте общие правила безопасности в интернете.
Как найти скрытую папку в галерее
Для того чтобы найти скрытую папку в галерее приложения Google Files на устройствах Android, необходимо выполнить несколько шагов. Первым делом нужно открыть приложение и перейти в раздел «Просмотр». Далее, нужно прокрутить страницу вниз до того момента, пока не будет найден раздел «Подборки». После этого необходимо нажать на кнопку «Секретная папка». Для того чтобы посмотреть файлы, находящиеся в этой папке, нужно ввести PIN-код (если он был установлен) и нажать на кнопку «Далее». После этого откроется доступ к файлам, которые ранее были скрыты пользователем. Благодаря этой функции пользователи устройств на базе Android могут легко и быстро скрыть от посторонних глаз конфиденциальную информацию и сохранить ее в защищенной папке.
Как изменить порядок фото в галерее андроид
Чтобы изменить порядок отображения фотографий в галерее Андроид, нужно выполнить следующие действия: 1. Откройте приложение Gallery на вашем телефоне. 2. Выберите нужную фотографию и удерживайте ее пальцем, пока не появится контекстное меню. 3. В меню выберите опцию «Редактировать». 4. После этого вы увидите экран, на котором можно изменять порядок отображения фотографий в галерее. 5. Чтобы изменить порядок, просто перемещайте фотографии по экрану. 6. Когда вы закончите, нажмите «Сохранить». Теперь в галерее ваш телефон будет отображать фотографии в том порядке, в котором вы их расположили. Если вы хотите переместить фотографии на SD-карту, то перейдите в контекстное меню выбрав нужный файл, нажмите «Еще» и выберите «Переместить в папку». Затем выберите папку на SD-карте, в которую вы хотите переместить файл.
Почему на андроиде в галерее не отображаются фото
Если на вашем Андроид устройстве не отображаются фотографии в галерее, то первым делом стоит попробовать очистить данные приложения «Галерея» и перезагрузить смартфон. Также может быть проблема в расширении файлов — возможно, изображения были скачаны в браузере или переданы с другого устройства, а приложение «Галерея» не поддерживает такой формат файла. В этом случае можно открыть приложение «Мои файлы» и переместить фотографии из одной папки в другую. Если ничего не помогает, стоит проверить наличие обновлений приложения или попробовать установить другую галерею из Google Play. В любом случае, проблему можно решить, и Вы сможете наслаждаться просмотром своих фото на Андроид устройстве.
Почему после удаления фото они появляются снова
Часто у пользователей возникает вопрос, почему после удаления фотографий они появляются снова в галерее. Несмотря на распространенное мнение о наличии вирусов на устройстве, главной причиной является синхронизация с облачным хранилищем. В случае, если фото были загружены в облачный сервис, при удалении они сохраняются там и могут попадать обратно на устройство в процессе синхронизации. Для решения проблемы необходимо отключить синхронизацию в настройках телефона. Если пользователь хочет окончательно удалить фото, то необходимо также удалить их из облачного хранилища
Однако, стоит помнить, что удаление фотографий может быть незапланированным, если они не были сохранены в другом месте, поэтому необходимо сохранные копии на внешних устройствах для сохранения важной информации
Полезные советы и выводы
Настройки даты и времени на камере могут различаться в зависимости от модели камеры и операционной системы смартфона. Кроме того, точность установки даты и времени может зависеть от точности часов на камере. Поэтому рекомендуется периодически проверять точность даты и времени и в случае необходимости корректировать их.
Также стоит учитывать, что настройка даты и времени на камере может быть важна не только для сохранения метаданных фотографий. Некоторые камеры и видеорегистраторы при наличии точного времени и даты настраиваются на автоматическую смену режима работы в зависимости от времени суток (например, смену на ночной режим в темное время суток).
Таким образом, установка даты и времени на камере может быть полезной не только для тех, кто заботится о метаданных своих фотографий, но и для тех, кто хочет, чтобы камера работала максимально эффективно в зависимости от текущего времени суток.
Как установить дату на фотографию
Если вы хотите узнать, как установить дату на фотографию, то вам необходимо выполнить несколько простых действий. Если вы работаете на компьютере с операционной системой Windows, то найдите нужный файл и щелкните на нем правой кнопкой мыши. Далее выберите «Свойства», перейдите во вкладку «Подробно» и пролистайте информацию вниз до строки «Дата создания». Если же вы используете MacOS, то импортируйте изображение в программу «Фото». Далее нажмите на кнопку «i», после чего вы сможете изменить или добавить нужную дату на фотографии. Таким образом, изменить дату на фотографии не составляет труда, даже для пользователей с минимальными навыками работы на компьютере.
Как выставить на фото время и дату
Auto Stamper — приложение, которое позволяет установить дату и время на фотографии с помощью встроенной камеры Андроид или Айфон. Пользователь может выбрать место для расположения информации, добавить информацию о месте, а также встроить логотип. Для запуска приложения необходимо нажать на соответствующий пункт и включить авто-штамповку. Таким образом, приложение позволяет сделать фотографии более информативными и запоминающимися, так как на них будет указана дата и место съемки. Auto Stamper — отличный способ сделать свои фотографии еще более привлекательными и уникальными, и использование его является легким и удобным.
Как восстановить системную дату и время
Далее откроется новое окно с настройками даты и времени. Если дата и время на компьютере неправильные, то нужно нажать на кнопку «Изменить дату и время» и ввести правильную информацию. Если же системное время сбито на слишком большой промежуток, то нажмите на кнопку «Изменение дополнительных параметров даты и времени». Далее выберите раздел «Интернет-время» и нажмите на кнопку «Изменить параметры». Отметьте галочкой возможность автоматической синхронизации времени с сервером времени Windows. Нажмите «Обновить» и подождите, пока система установит актуальное время. После этого нажмите на кнопку «ОК» и закройте все окна. Ваши настройки даты и времени должны работать корректно.
Как установить дату и время на рабочий стол компьютера
В наше время, компьютеры являются неотъемлемой частью нашей жизни, они помогают нам выполнять множество задач, а также контролировать время
Установление даты и времени на компьютере является важной задачей, чтобы всегда быть в курсе текущей даты и времени
Сначала для добавления часов нужно перейти в нижнюю часть экрана и выбрать виджеты. Затем, необходимо выбрать виджет с часами и удерживать его, чтобы открыть меню. Далее, пользователю предоставляется возможность выбрать общий виджет экрана и после этого перетащить часы на главный экран компьютера. Необходимо убедиться, что часы находятся в удобном месте и нормально отображают текущее время, чтобы пользователь мог всегда следить за ним. Установление даты и времени на рабочем столе является несложной процедурой, которая поможет всегда знать текущее время и быть своевременным в своих делах.




























