Установка игр и приложений
1. Подключите консоль к Интернету
Перед установкой игр и приложений необходимо подключить вашу PS4 к Интернету. Для этого в настройках консоли выберите раздел «Настройки сети» и следуйте указаниям на экране для подключения к доступной Wi-Fi сети или проводному подключению.
2. Перейдите в PlayStation Store
Откройте главное меню PS4 и найдите значок PlayStation Store. Нажмите на него, чтобы открыть магазин PlayStation, где вы можете найти и загрузить игры и приложения.
3. Поиск и выбор игр и приложений
В PlayStation Store вы можете искать игры и приложения по различным категориям, жанрам и ключевым словам. Выберите нужные вам элементы, чтобы просмотреть дополнительную информацию о них, включая описание, трейлеры и отзывы.
4. Загрузка и установка
После выбора игры или приложения нажмите на кнопку «Добавить в корзину» или «Купить». Если у вас уже есть аккаунт PlayStation Network, войдите в него. Затем выберите способ оплаты и следуйте инструкциям для осуществления покупки.
После покупки игры или приложения оно начнет загружаться и устанавливаться. Время загрузки и установки может зависеть от размера файла и скорости вашего интернет-соединения.
5. Запуск игр и приложений
После завершения загрузки и установки игры или приложения, оно появится на главном экране PS4. Щелкните на его значке, чтобы запустить его и наслаждаться игрой или использовать приложение.
Установка игр и приложений на PS4 несложна, но может занять некоторое время. Следуйте инструкциям и наслаждайтесь ваши новыми играми и приложениями на PlayStation 4!
Базовая настройка PS4
Переходим к первой настройке приставки.
Сначала нужно выбрать язык системы. По умолчанию будет стоять английский.
Следом приставка предложит выбрать дальнейший сценарий:
- Установить соединение с интернетом;
- Подсоединить PlayStation Camera;
- Установить дату и время.
Подключаемся к интернету. Приставка предложит выбрать тип подключения:
- По Wi-Fi;
- Через Lan-кабель.
Многие игроки предпочитают выбирать второй вариант, так как проводное соединение позволяет немного быстрее скачивать игры и снизить пинг в мультиплеерных играх.
Выбираем подключение и вводим пароль, если требуется.
После того, как приставка соединится с интернетом, нужно подключить камеру. Если у вас ее нет, нажмите «Пропустить». Ее можно будет настроить в любое время.
Далее выберите часовой пояс, в котором вы находитесь. Приставка сама определит время, если вы подключены к интернету. Если нет, введите данные вручную.
Теперь перед вами появится настройка энергосбережения. Установите необходимые значения времени, через которое приставка выключится, если с ней не будут производится никакие действия.
Настраиваем дополнительные параметры электропитания:
- Питание разъемов USB – можно заряжать джойстики во время того, как консоль выключена;
- Подключить к интернету – приставка будет скачивать и устанавливать обновления в режиме ожидания.
- Разрешить включение системы PS4 через сеть – удобная функция для владельцев PS Vita. Вы можете включить приставку, находясь в любой точке мира. После запуска вы можете играть на расстоянии через стриминговый сервис.
После настройки нажмите «Далее» и примите все лицензионные соглашения.
На этом настройка завершена.
Чтобы воспользоваться всеми функциями PS4, нужно скачать обновления. Перейдите в PlayStation Store и нажмите «Обновить». Экран может погаснуть.
Дождитесь полного запуска консоли, не выключайте приставку из сети и не отключайте интернет.
Приставка перезагрузится и предложит создать профиль пользователя. Следуйте советам системы.
Если вы войдете в режиме гостя, все данные сессии будут удалены при следующем включении консоли.
После настройки приватности, система предложит купить подписку PlayStation Plus. Изучив все ее плюсы и минусы, выберите дальнейшие действия – покупать или нет.
Меню PS4
Перед вами снова откроется меню, и теперь можно полноценно пользоваться консолью.
Сразу «прилетят» уведомления. За время эксплуатации приставки их может скопиться очень много (из игр, приложений, системные и пр.). С обновлением 5.50 появилась возможность очистить уведомления на PS4. Просто выделите нужные и нажмите «Удалить».
Основные настройки главного экрана
Настройка главного экрана на игровой приставке PlayStation 4 (PS4) позволяет вам настроить его так, чтобы было удобно и эффективно использовать все функции и приложения.
Вот несколько полезных советов и инструкций о том, как настроить главный экран PS4:
1. Изменение порядка ярлыков
Если вы часто используете определенные игры или приложения, вы можете изменить порядок ярлыков на главном экране PS4. Для этого выберите ярлык, зажмите кнопку «Options» на контроллере и выберите «Переместить». Затем перемещайте ярлыки в нужном порядке при помощи аналоговых палочек и нажимайте кнопку «X», чтобы закрепить их в новом положении.
2. Создание папок
Вы также можете организовать ярлыки на главном экране PS4, создав папки для разных категорий игр или приложений. Чтобы создать папку, выберите ярлык, зажмите кнопку «Options» и выберите «Добавить в папку». Затем выберите «Создать новую папку» и введите ее название. После этого вы можете перетаскивать другие ярлыки в созданную папку.
3. Установка фонового изображения
Вы можете установить персонализированное фоновое изображение на главный экран PS4. Для этого выберите ярлык «Настройки» (шестеренка) на главном экране, затем выберите «Настройки темы» и «Выбрать изображение фона». Выберите изображение из доступных опций или используйте свою фотографию, загруженную на консоль через USB-накопитель. После этого выберите «Установить как фон» и подтвердите свой выбор.
4. Изменение микрофона голосового управления
Если вы используете голосовое управление на PS4, вы можете изменить настройки микрофона. Для этого выберите ярлык «Настройки» на главном экране, затем выберите «Настройки управления голосом» и «Настройка микрофона». Выберите микрофон, который вы хотите использовать, и настройте громкость и чувствительность микрофона в соответствии с вашими предпочтениями.
5. Изменение фоновых тем
Помимо установки фонового изображения, вы также можете изменить фоновые темы на главном экране PS4. Для этого выберите ярлык «Настройки» (шестеренка) на главном экране, затем выберите «Настройки темы» и «Выбрать тему». Выберите одну из предустановленных тем или загрузите новую из PlayStation Store. После выбора темы нажмите кнопку «X», чтобы ее установить.
6. Размер текста и значков
Если вам трудно видеть текст или значки на главном экране PS4, вы можете изменить их размер. Для этого выберите ярлык «Настройки» (шестеренка) на главном экране, затем выберите «Настройки темы» и «Размер текста и значков». Выберите опцию, соответствующую вашим предпочтениям, и нажмите кнопку «X», чтобы применить изменения.
С помощью этих основных настроек главного экрана PS4 вы сможете настроить его в соответствии с вашими предпочтениями и сделать использование приставки более удобным и эффективным.
Ответы на частые вопросы
Q: Можно ли ставить PS4 вертикально?
A: Когда PS4 только появилась, существовало мнение, что если консоль будет находиться в вертикальном положении, может испортиться привод. На самом деле ориентация в пространстве никак не влияет на его работу. Чтобы приставка не шумела и не грелась, лучше ставить ее горизонтально, как задумывалось разработчиками.
В руководстве пользователя сказано, что приставка должна стоять в 10 сантиметрах от стены.
Чтобы ставить приставку вертикально, купите специальную подставку.
Q: Как ухаживать за PS4?
A: Желательно перед запуском приставки протереть пыль на корпусе и поверхности, на которой она стоит. Раз в месяц можно пропылесосить вентиляционные решетки, находящиеся по периметру консоли.
Пылесос должен работать не на полной мощности, обратите на это особое внимание. Если приставка начала медленно работать или отключаться, задумайтесь о замене термопасты
Делать это самостоятельно не рекомендуется. Поменять термопасту можно в специализированном сервисе
Если приставка начала медленно работать или отключаться, задумайтесь о замене термопасты. Делать это самостоятельно не рекомендуется. Поменять термопасту можно в специализированном сервисе.
Q: Сколько можно играть в PS4 без перерыва?
- Как и любое другое устройство, PS4 подвержена износу. После 5-7 часов непрерывной игры дайте приставке отдохнуть примерно 30 минут. Это полезно не только для консоли, но и для игрока;
- Время от времени проверяйте температуру PS4. Если она сильно нагрелась, шумит и зависает, дайте ей перевести дух;
- Если приставка отключилась – сработала система защиты от перегрева. Самое время отвлечься от игры и выйти прогуляться на улицу;
- Купите охлаждающую подставку для ноутбука и установите на нее консоль. Так система будет лучше охлаждаться;
- Поставьте приставку на открытую поверхность. Можно установить ее на 4 обычные крышки из-под пластиковых бутылок. Они будут играть роль ножек, а приставка будет меньше нагреваться снизу. Убедитесь, что конструкция получилась устойчивой, чтобы PS4 не упала.
В наших мастерских производится ремонт PlayStation 4. Вы можете смело довериться многолетнему опыту наших специалистов. Звоните и записывайтесь!
- При первом использовании контроллера его нужно зарегистрировать как пару в системе PS4.
- Одновременно можно использовать до четырех контроллеров. Когда вы нажимаете кнопку PS, световая панель начинает светиться тем цветом, который назначается пользователю. Цвет определяется порядком, в котором пользователи нажимают кнопки PS на своих контролерах. Первый пользователь получает синий цвет, второй – красный, третий – зеленый, четвертый – розовый.
Регистрацию контроллера (как пары) необходимо выполнить при его первом использовании, а также в том случае, если вы хотите использовать контроллер на другой системе PS4. Включите систему и подсоедините к ней контроллер с помощью кабеля USB.
Если вы собираетесь использовать два или более контроллеров, каждый контроллер нужно зарегистрировать отдельно.
Не помогло. Что делать
Тогда придётся проверять, все ли настройки стоят верно. Для начала давайте попробуем решить проблему для playstation 4.
Активация ПС4 как основной
Итак, у вас может стоять замок на материалах потому что ваша приставка не является основной. То есть, другой юзер у себя активировал её.
Если блок стоит у вас, тогда попросите друга провести деактивацию профиля. После этого активируйтесь сами.
Если вы не рядом с консолью, то процедуру можно сделать удалённо. Для этого воспользуйтесь Playstation App.
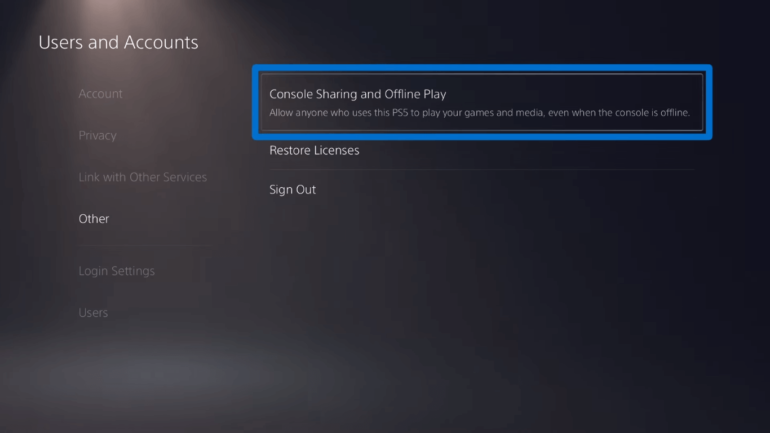
Общий доступ на ПС5
Владельцам playstation 5 придётся настроить общий доступ к играм, темам и подпискам.
Вообще, эта опция запускается автоматически, как только вы впервые из ПС5 зайдёте в PSN.
Находится это всё в том же меню, что восстановление лицензий. Только теперь надо выбрать пункт «Общий доступ к консоли и автономная игра». После чего включить его.
Всё. Вы можете делиться игровым процессом с друзьями. А также записями видео, галереей снимков и так далее. А также открыт будет доступ к возможностям PS Plus и игры из библиотеки.
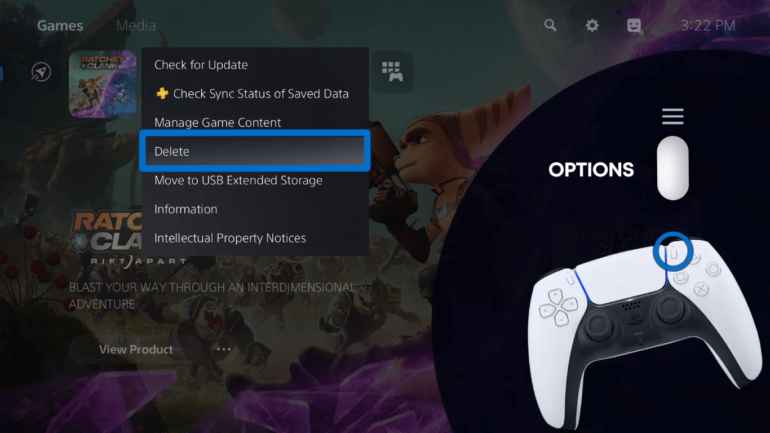
Проверьте сроки подписки
Если у вас всё настроено как надо, возможно, проблема в чём-то ещё. Например, замок стоит на игрушке, что входит в PS Plus.
Если нет, то просто продлите его. Всегда также можно включить автопродление, чтобы не париться по этому поводу.
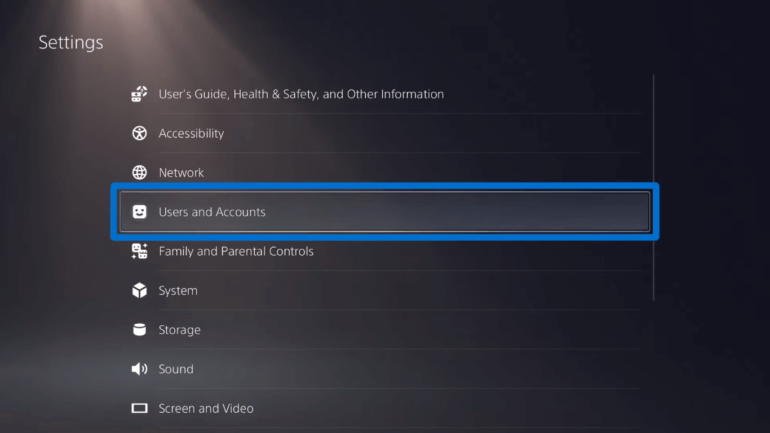
Снимите ограничение для детей
Возможно, игрушку хотят запустить на детском аккаунте. А на ней ограничение по возрасту. Или нет доступа к дополнительным материалам.
Или, если считаете, что данный проект не повредить его психике.
Любые настройки детского аккаунта производятся в меню родительского контроля.
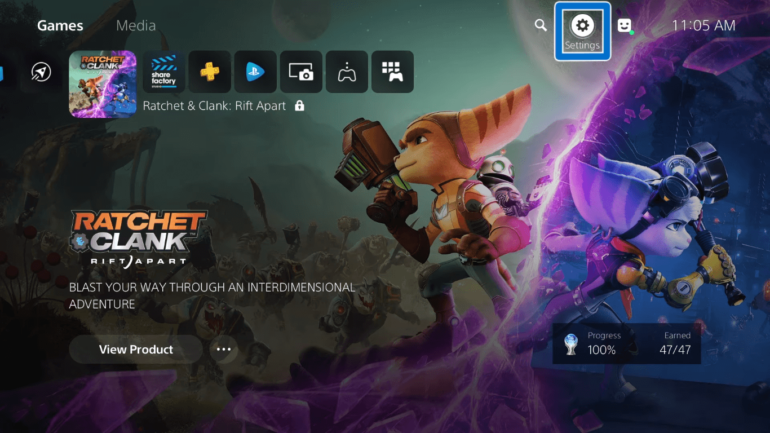
Ничего не помогло
Остаётся только одно: обратиться к технической поддержке Sony. Там помогут разобраться с проблемами, а также подскажут, что вы делали не так.
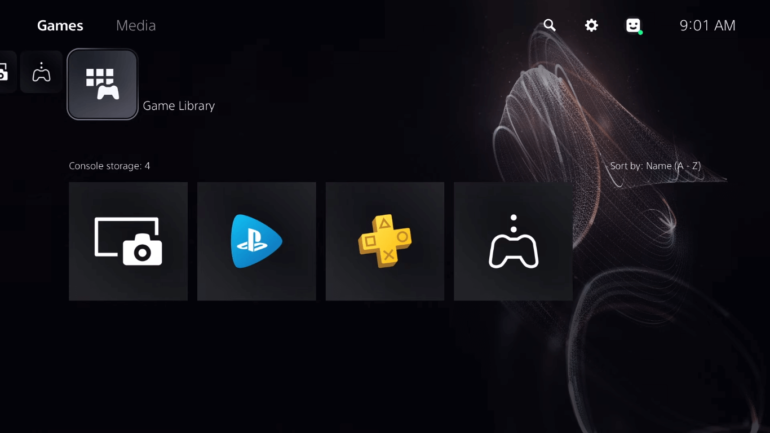
Где находятся мои покупки из PlayStation Store?
Недавно загруженные полные версии игр добавляются в область данных. Если ваша покупка не отображается в области данных, вы найдете ее в меню . Материалы в библиотеке сгруппированы, и если вы загрузили дополнительные материалы для какой-либо игры, вы найдете их в папке этой игры.
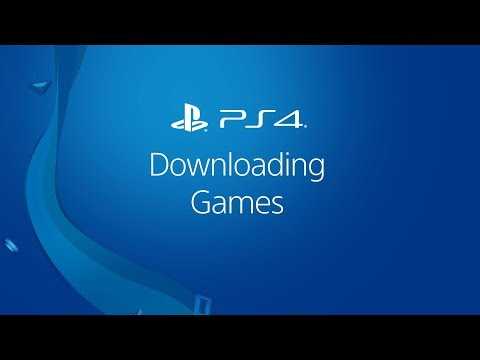
Как загружать данные из библиотеки PS4?
- На начальном экране выберите меню и папку «Приобретено».
- Выберите игру или дополнение для загрузки (дополнения находятся в папке основной игры).
- Выберите «Загрузить» на экране данных.
Ход загрузки отображается в меню > .
В некоторые игры можно играть во время загрузки. Это означает, что вы можете выбрать, какую часть игры загрузить первой, и начать играть в нее, при этом загрузка остальных частей игры будет продолжаться в фоновом режиме.
Могу ли я начать загрузку данных дистанционно?
Купив игру, вы можете дистанционно запустить ее загрузку на систему PS4 в браузере. Для дистанционной загрузки на вашей системе PS4 должно быть включено автоматическое обновление .
- На странице подтверждения заказа или в списке загрузки PlayStation Store выберите кнопку рядом с названием игры, которую вы хотите загрузить.
- Если доступна возможность играть во время загрузки, выберите ту часть игры, в которую вы хотите поиграть первой.
- Игра начнет загружаться автоматически. Если не включено автоматическое обновление, загрузка начнется, когда вы в следующий раз включите систему PS4.
Опубликовал Редактор ВП, 16.04.2018 . Отправлено в Статьи и новости
Игры на PS4 покупаются двумя способами: на компакт-диске или в PlayStation Network.
В первом случае придется все время вставлять диск в привод, что не всегда удобно. Приобретая цифровую версию в PSN, можно немного сэкономить, плюс — не нужно выделять место для хранения коробок с дисками.
В этой статье мы расскажем о всех возможностях игры без диска и поделимся секретом, как установить взломанные игры на PS4.
В наших мастерских производится ремонт PlayStation 4. Вы можете смело довериться многолетнему опыту наших специалистов. Звоните и записывайтесь!
После покупки Playstation 4 нужно будет скачать обязательное программное обновление
Этот патч весит всего 300 мегабайт и будет содержать в себе очень важные дополнительные функции, как, например, стриминг ваших игр на карманную консоль Playstation Vita или возможность воспроизводить Blu-Ray фильмы. Скачивание патча в первые дни продаж консолей – совершенно нормальная практика для многих производителей. Например, купившие игровую приставку Nintendo Wii U должны были скачать патч размером целых 5 ГБ. Эти патчи содержат в себе очень важные изменения программного обеспечения консолей, которые разрабатываются уже после того, как консоль начали собирать на фабричных конвейерах и внести в неё изменения уже нельзя. Поэтому не забудьте скачать этот небольшой патч сразу после покупки. Тем самым вы добавите в свою PS4 множество весьма полезных функций. Американские пользователи, у которых нет доступа в интернет, смогут совершенно бесплатно заказать официальный диск с обновлением просто позвонив в официальное отделение Sony USA. Вероятно, что такая возможность будет и у российских пользователей. Хотя я очень сомневаюсь, что у кого-то в наши дни может отсутствовать дома доступ в интернет.
Играйте на ПК без эмулятора PS4
Как мы видим, хотя эмуляторы и работают, им еще есть что улучшать. Означает ли это, что я не смогу играть в PS4 на ПК? Не намного меньше. Есть и другие способы играть в PS4 на ПК, легально, как бесплатно, так и за небольшую ежемесячную плату, в зависимости от того, есть ли у нас консоль или нет.
Дистанционное воспроизведение PS4, Дистанционное воспроизведение PS

Спасибо к удаленному использованию PS4 мы сможем удаленно управлять нашей консолью PlayStation 4 из любого места. Например, мы можем подключиться к нему с домашнего компьютера благодаря локальной сети, чтобы играть из другой комнаты, или делать это вне дома, через Интернет, когда мы путешествуем или в отпуске.
Однако эта технология имеет некоторые ограничения. Например, некоторые игры могут не поддерживать удаленное воспроизведение (например, игры, использующие камеру или виртуальную реальность), мы не можем использовать дистанционное воспроизведение при совместном использовании экрана или использовании проигрывателя Blu-Ray, и если у нас нет PS4 Pro, нам придется довольствоваться удаленная игра в 720p.
Мы можем скачать эту программу с сайта сони .
Chiaki, клиент PS Remote Play с открытым исходным кодом

Хотя официальная программа удаленного воспроизведения неплоха, в ней есть много возможностей для улучшения. Особенно, когда мы хотим играть в нее вне Windows. Тиаки — это клиент с открытым исходным кодом, который позволяет нам использовать службу PlayStation 4 Remote Play для удаленного подключения к нашей консоли (как локально, так и из-за пределов дома) из Windows, Linux, macOS и даже таких консолей, как Switch.
Вся его работа является законной, и мы должны аутентифицировать программу внутри с помощью параметров удаленного использования самой консоли. Что же касается того, лучше он или хуже официального клиента Sony, то тут уж на вкус. Chiaki имеет больше параметров конфигурации, что позволяет нам немного больше настроить ее работу, в то время как другая программа более прямолинейна. Но, в конце концов, оба используют один и тот же протокол и сталкиваются с одинаковыми ограничениями, поэтому игровой процесс будет практически идентичным.
Мы можем скачать Чиаки из GitHub .
PlayStation Now, 100% легальные облачные игры
Это последний и, вероятно, лучший вариант, позволяющий играть в игры для PS4 на ПК. PSNow это игровой сервис в облаке (аналог xCloud), благодаря чему в обмен на небольшую ежемесячную (или годовую) плату мы получим доступ к более чем 700 играм для этой консоли, в которые можно играть с компьютера или с любого другого устройства, например смартфона или планшета.
Единственная проблема с PSNow заключается в том, что для запуска этих игр вам необходимо иметь хорошее интернет-соединение, а также контроллер PS4, подключенный к вашему компьютеру. Лучше всего то, что игры работают в максимальном разрешении, и нам не нужно ничего платить, чтобы получить доступ ко всем из них. Когда мы устаем, мы просто перестаем платить за услугу и все.
Модификация игр
Часто бывает, что стандартные лицензии игр очень слабые и неразвитые, поэтому среди игроков распространяются различные модификации, добавляющие некоторые функции или расширяющие уже существующие. Для тех, кто выбирает компьютер, практически нет никаких ограничений в этом плане. Можно очень легко и просто устанавливать столько модификаций, сколько душа пожелает. В некоторые игры, например, Pro Evolution Soccer, без сторонней модификации играть вообще очень печально.
К огромному сожалению, пользователи игровой консоли лишены подобной радости. Им приходится пользоваться тем, что соизволил предоставить разработчик. Любое вмешательство может привести к самым различным последствиям, вплоть до блокировки учётной записи.
Несомненным лидером в этом компоненте является платформа ПК. Именно она получает свой заслуженный бал.
Настройка PlayStation 4
Как только вы запустите консоль, на экране появится логотип Sony, после чего система попросит «познакомить» ее с контроллером DualShock 4, который идет в комплекте с приставкой.
Подключите геймпад к приставке по кабелю. Это нужно лишь при первом запуске. Как только вы нажмете на любую кнопку и на экране появится меню выбора языка, контроллер можно отсоединять (если он заряжен).
Найдите в списке русский язык, а затем выберите его.
Перед вами появится 3 варианта настройки, один из которых вы должны выбрать
Не столь важно, что вы настроите первым делом, все равно потом придется настраивать и другие параметры, поэтому выбираем «Установить соединение с интернетом»
Выберите подходящий тип подключения: по Wi-Fi или через Lan-кабель — и введите пароль, если того требует ваш роутер.
Опытные игроки не задумываясь скажут вам, что лучше всего подключать интернет по кабелю, так как с Wi-Fi приставка особо «не дружит». Скорость загрузки данных очень низкая, а про пинг в мультиплеерных играх лучше вообще не упоминать.
Следом вам будет предложено подключить PlayStation Camera. Если у вас она есть, откалибруйте ее в зависимости от требований системы, если нет – жмите «Пропустить».
Если вы подключены к интернету, то консоль сама определит часовой пояс, в котором вы находитесь, и установит время, если нет – придется все выставлять вручную.
Следующее меню – энергосбережение. Выберите, через сколько ваша консоль выключится, если ее не трогать.
Дополнительные параметры электропитания включают в себя 3 параметра:
- «Питание разъемов USB». Если приставка выключена, вы сможете заряжать геймпады, подключив их к ней.
- «Подключить к интернету». Система сама будет скачивать и устанавливать любые обновления во время того, как сама консоль будет выключена.
- «Разрешить включение системы PS4 через сеть». С помощью PS Vita вы получите удаленный доступ к приставке, когда она подключена к интернету. Вы сможете включить ее в любое время, находясь в любой точке мира.
Следом идут лицензионные соглашения, которые нужно принять.
Правильное выключение PS4
Далеко не все владельцы PlayStation4 задумываются о том, правильно или нет они выключают свою приставку. Дело в том, что многие пользователи игровых консолей неправильно выключают её после использования. Они просто нажимают кнопку «Power», держат зажатой несколько секунд и приставка выключается.
Этот способ является неправильным и способен в долгосрочной перспективе повлечь за собой нестабильную работу системы, а то и вовсе привести к поломке. Поэтому данная статья призвана рассказать о том, как же правильно выключить ps4, не навредив ей тем самым.
После длительного времени в рабочем режиме приставке необходимо периодически давать отдых. Поскольку из-за мощной графики и высоких системных требований она в большинстве случаев сильно перегревается, что, в свою очередь, может спровоцировать выход из строя отдельных элементов ПС4.
Далее мы рассмотрим последовательность действий для правильного включения и выключения игровой консоли PlayStation 4.
Включение консоли
Кнопки включения и индикации работы на консоли
Включить PS4 в соответствии с правилами эксплуатации можно несколькими способами:
- Включить с помощью кнопки «Пуск» на корпусе самой приставки.
- Зажать клавишу «PS» на геймпаде, который уже синхронизирован в паре с системой.
О том, что приставка включена, сообщит датчик питания – сначала он начнёт мерцать синим цветом, а потом загорится белый светодиод.
Перевод PS4 в спящий режим
Перейти в режим покоя из быстрого меню
По аналогии с ПК, находящаяся в спящем режиме система PS4 продолжает находиться в состоянии готовности, но при этом расходует в 2 раза меньше ресурсов и электроэнергии. Многие пользователи в таких случаях ставят загрузку игр из интернета в фоновом режиме или просто подзаряжают консоль.
Существует несколько вариантов перевода системы в это состояние:
На экране функций выбирается кнопка «Power» (Питание), далее необходимо выбрать опцию в меню «переход в режим покоя».
- То же самое можно сделать из быстрого меню – питание – режим покоя.
- Зажать и несколько секунд держать клавишу питания, пока приставка не сообщит о переходе в режим покоя соответствующим сигналом.
В этом состоянии изображения на экране пропадают, а индикатор на корпусе светится оранжевым светом. Чтобы продолжить игру через промежуток времени, нужно снова нажать на кнопку «Питание» и включить систему.
Полное отключение Play Station 4
Полное отключение Play Station 4
Полностью отключить приставку можно также несколькими различными способами:
- Необходимо выбрать в меню на экране функций пункт «Питание», после чего выбрать пункт «Выключить систему PS4».
- Сделать это через быстрое меню – «Питание» – «Выключить PS4».
- Зажать кнопку «Power» на самой консоли, и держать зажатой не меньше 7 сек. Система должна будет оповестить о выключении двойным звуковым сигналом.
Когда происходит полное отключение приставки, экран выключен, а индикатор после непродолжительного мигания белым цветом – также гаснет.
В Sony PlayStation 4 по умолчанию стоят стандартные настройки, при которых после определённого времени простоя, консоль автоматически переходит в «состояние покоя». В случае, когда игра стоит на паузе или запущено видео, автоматического перехода в режим сна может не произойти. Для этого требуется пройти по пути: настройки – настройки энергосбережения – и выставить необходимые интервалы времени уже вручную.
Региональные ограничения
Очень многих волнует вопрос: будет ли Playstation 4 PAL-региона способна воспроизводить игры, купленные, например, в США или Японии? Да, будет. PS4 полностью лишена механизма региональной защиты, то есть без каких-либо проблем воспроизведёт игру любого региона, купленную в любой стране мира
Тем не менее, президент Sony Worldwide Studio Шухей Йошида обратил внимание общественности на тот момент, что некоторые разработчики игр смогут намеренно ограничить доступность своей игры в тех или иных регионах мира, например, чтобы избежать проблем с местным законодательством. Поэтому обязательно читайте, что написано на коробке с игрой, чтобы не наступить на эти грабли
99 % игр для PS4 будут без проблем запускаться на любой консоли. То же самое касается и поддержки различных сетевых напряжений. PS4 способна работать от американских розеток (120 вольт) и от европейских (230-250 вольт). Если вы приобретёте консоль в США, вам нужно будет просто купить переходник для розетки в любом магазине электроники или просто заменить кабель питания на подходящий. Единственное оставшееся ограничение консоли – это способность воспроизводить Blu-Ray фильмы исключительно своего родного региона. Другими словами, если вы купили консоль в России, то запустить на ней американский Blu-Ray-диск не получится, так как регионы разные.
Оптимизация системы для повышения производительности
Настройка начального экрана на PS4 не только позволяет пользователю управлять своими игровыми активностями, но также может значительно повлиять на производительность консоли. В этой статье мы рассмотрим несколько методов оптимизации системы, которые помогут повысить производительность вашей PS4.
1. Очистка жесткого диска: регулярная очистка жесткого диска поможет избавиться от ненужных файлов и освободить место для более эффективной работы системы. Вы можете удалить ненужные игры, приложения и сохраненные файлы, чтобы освободить место для новых игр и обновлений.
2. Обновление системного программного обеспечения: регулярные обновления системного ПО PS4 помогут исправить ошибки, улучшить безопасность и повысить производительность консоли. Убедитесь, что ваша система всегда обновлена до последней версии.
3. Оптимизация зависимостей: некоторые игры и приложения могут иметь высокую зависимость от определенных ресурсов системы, таких как процессор, память или графический процессор. При использовании таких приложений рекомендуется закрыть все ненужные приложения и процессы, чтобы освободить ресурсы и улучшить производительность.
4
Оптимизация сетевого соединения: для игр онлайн и загрузки обновлений важно иметь стабильное и быстрое сетевое соединение. Убедитесь, что ваш роутер настроен на предоставление максимально возможной скорости интернета и минимальную задержку
5. Управление активными загрузками: если у вас запущено сразу несколько загрузок игр или обновлений, это может значительно замедлить процессор и уменьшить производительность системы. Рекомендуется ограничить количество активных загрузок и дать системе время для обработки каждой загрузки поочередно.
Все эти методы помогут оптимизировать систему PS4 и повысить ее производительность. Имейте в виду, что результаты могут варьироваться в зависимости от конкретной конфигурации вашей системы. Экспериментируйте с разными настройками и методами, чтобы найти оптимальное соотношение производительности и качества.

























