Как убрать фиолетовый оттенок на телевизоре
Если изменение цветовой системы не помогает, можно попробовать отрегулировать настройки цветности и насыщенности на самом телевизоре. Часто фиолетовый оттенок возникает из-за перенасыщения синего или красного цветов. Для решения этой проблемы нужно отрегулировать уровень цветности и насыщенности до более приемлемого для глаз цветового баланса. Если этот метод не поможет, то стоит обратиться к профессиональным мастерам, которые помогут определить и решить причину фиолетового оттенка на телевизоре. Не стоит пытаться разбираться в этой проблеме самостоятельно, чтобы не повредить телевизор. Однако, регулярное использование технологий, позволяющих контролировать состояние и качество работы техники, может помочь избежать появления подобных неприятностей в будущем.
Как сделать фильм на весь экран?
Кури мануал! В любом случае все в настройках . До чего люди беспомощны пошли и мозгами пораскинуть не могут, да что там, вопрос -и тот сформулировать проблема .
«формат экрана» там все настройки.
Увы, без искажения картинки это сделать физически невозможно.
16:9 — это НЕ киношный стандарт, а телевизионный как и у вашего ТВ. Фильмы снимаются в 21:9 и более. <a rel=»nofollow» href=»https://otvet.mail.ru/question/97736674″ target=»_blank»>https://otvet.mail.ru/question/97736674</a>
с флешки не масштабируется насколько я помню
<a rel=»nofollow» href=»https://otvet.mail.ru/question/209289387″ target=»_blank»>https://otvet.mail.ru/question/209289387</a>
МЫ не знаем, что у вас за телевизор. Возможно, что всё просто — на пульте нажмите кнопку ZOOM, может называться SIZE PICTURE, RATIO и что-то типа того. Она отвечает за смену пропорций кадра, увеличивая и/или растягивая его на экране.
Если нет такой кнопки (что вряд ли), то открывайте меню ТВ в разделе «Настройка экрана», там найдите пункт «Формат изображения» (может называться иначе). В открывшемся подменю выбрать «Во весь экран»
В некоторых случаях просмотра цифрового источника выбор соотношений кадра может быть ограниченным. В недорогих ТВ в режиме USB-video данные настройки недоступны… Теперь, почему вы видите черные полосы на экране.
Во-первых, это не полосы, а поля кадра, не задействованные при записи кадров видеопрораммы. Происходит это из-за того, что соотношение оригинального кадра фильма (21:9) шире, чем экран ТВ (16:9). Дело в том, что «киношники» считают соотношение сторон не так как телеинженеры. Кинокамеры используют плёнку с кадром, основанном на коэффициенте анаморфирования (сейчас это не рассматриваем) и цифры получаются из принципа, когда боковая сторона принимается за единицу, а горизонтальная, как десятичная дробь к этой единице. Например, в ТВ экран 4:3 будет соответствовать кинокадру 1,33:1, а 16:9 — 1,78:1. Большинство широкоформатных художественных фильмов снимаются на плёнке шириной 35 и 70 мм, с кадром 2,3:1, то есть ширина более чем вдвое больше высоты. Чтобы телевизор не имел чёрных «полос» при просмотре таких фильмов, необходимо использовать ТВ с соотношением 21:9. Выпускать такие модели пробовали Philips и некоторые другие марки. Но популярности у консервативного потребителя они не получили. Потому что телеканалы тогда показывали в соотношении 4:3 — при просмотре по краям такого экрана образуются черные «полосы»…
<a rel=»nofollow» href=»https://ru.wikipedia.org/wiki/Соотношение_сторон_экрана» target=»_blank»>https://ru.wikipedia.org/wiki/Соотношение_сторон_экрана</a> Во-вторых, проблема в том, что видеопираты копируют фильм без обработки, «как есть», то есть, вписывают 21:9 в кадр 16:9. То есть, уже ничего нельзя сделать для корректной подгонки к ТВ экрану, кроме как сделать увеличение (см. начало ответа)…
Смотрите перед скачиванием в спецификации файла, широкоформатный фильм или LETTERBOX — другой термин для Widescreen, это то, что вам не нравится (хотя именно таким должен быть), вам нужны варианты FS/Fullscreen, тогда картинка на экране будет «точка в точку».
Но при этом неизбежно потеряется часть оригинального кадра. Если фильм «разговорный», то это не страшно. Но в «видовом» или фильме «action», необходимо задействовать так называемое «боковое», оно же периферическое зрение, которое создаёт масштабные эффекты, как задумал кинорежиссёр, со всеми персонажами и антуражем сцены… На проигрывателях Blu-ray дисков можно выбирать несколько вариантов «подгонки кадров»…
<img src=»https://otvet.imgsmail.ru/download/u_fa91f18076898cde97c89629c79fb860_800.jpg» alt=»» data-big=»1″ data-lsrc=»//otvet.imgsmail.ru/download/u_fa91f18076898cde97c89629c79fb860_120x120.jpg»>
Что нужно помнить при использовании телевизора в качестве монитора
Теперь, когда вы правильно подключили компьютер к телевизору и он правильно отображает изображения, нужно помнить о нескольких вещах. Есть веские причины, по которым большинство людей не используют телевизоры в качестве компьютерных мониторов, и обычно это связано с производительностью.
Если эти моменты вас не смущают, то поздравляю, у вас сносный монитор компьютера. Однако, если причина, по которой вы используете телевизор в качестве монитора, связана с игровым процессом, вы можете принять к сведению следующее:
Задержка ввода: компьютерные мониторы спроектированы таким образом, чтобы задержка ввода была как можно меньше. Это относится ко времени между перемещением мыши или использованием контроллера и отображением действия на экране. HDTV не предназначены для этого, так как они отдают приоритет обработке видео.
Большую часть задержки ввода можно измерить в миллисекундах, и хотя 10-20 миллисекунд могут показаться слишком быстрыми, чтобы иметь значение, когда вы играете на соревнованиях, эта задержка может повлиять на вашу игру.
Время отклика: не путать с задержкой ввода. Время отклика относится к скорости, с которой дисплей меняет цвета при изменении сцены. Поскольку телевизоры отдают приоритет обработке видео, они имеют более медленное время отклика, чтобы отображать более насыщенные цвета и более четкие контрасты. Компьютерные мониторы, как правило, сокращают обработку изображений в пользу быстрого отклика, особенно во время игр.
Некоторые телевизоры будут иметь игровой режим, который снижает обработку изображения, чтобы не отставать от высокоскоростных игровых дисплеев и предотвращать ореолы. Если на вашем телевизоре нет этой функции, вы можете начать видеть двоящееся изображение при игре в динамичные игры.
Частота обновления: большинство телевизоров имеют частоту обновления 60 Гц, что подходит для просмотра фильмов, так как большинство видео снимается с частотой 24, 30 или 60 кадров в секунду. Многие современные игры имеют частоту обновления 120 Гц и выше. Если игра и частота обновления экрана не синхронизированы, вы можете столкнуться с заиканием в игре.
Как расширить или сузить?
Вариантов, как настроить размер экрана на телевизоре LG. Всего их 2.
Первый способ, как увеличить экран на телевизоре LG или уменьшить масштаб, сделать это с помощью кнопки на пульте дистанционного управления. Называется она по-разному, в зависимости от года выпуска устройства и модели. Чаще всего, это клавиша с подписью Zoom, Picture Mode, Zoom или Ratio. Нажатии на клавишу поможет автоматически сузить экран на телевизоре ЛДЖИ или наоборот расширить его. Таким образом, чтобы картинка заполнила всю площадь. Исключение составляет ситуация, когда Вы хотите отрегулировать экран телевизора LG при просмотре контента с флешки или жесткого диска. Система просто не сможет автоматически изменить параметры с формата 4:3 в 16:9.
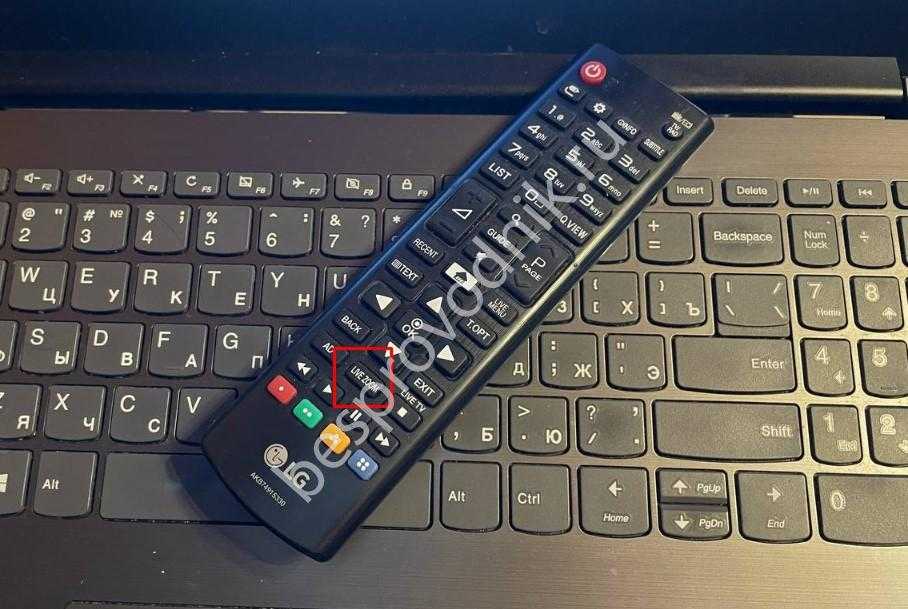
Второй вариант, как изменить масштаб экрана на телевизоре LG, — выставить настройки системы вручную. Для этого:
Возьмите в руки пульт дистанционного управления или откройте мобильное приложение и нажмите на кнопку с изображением домика (Smart);
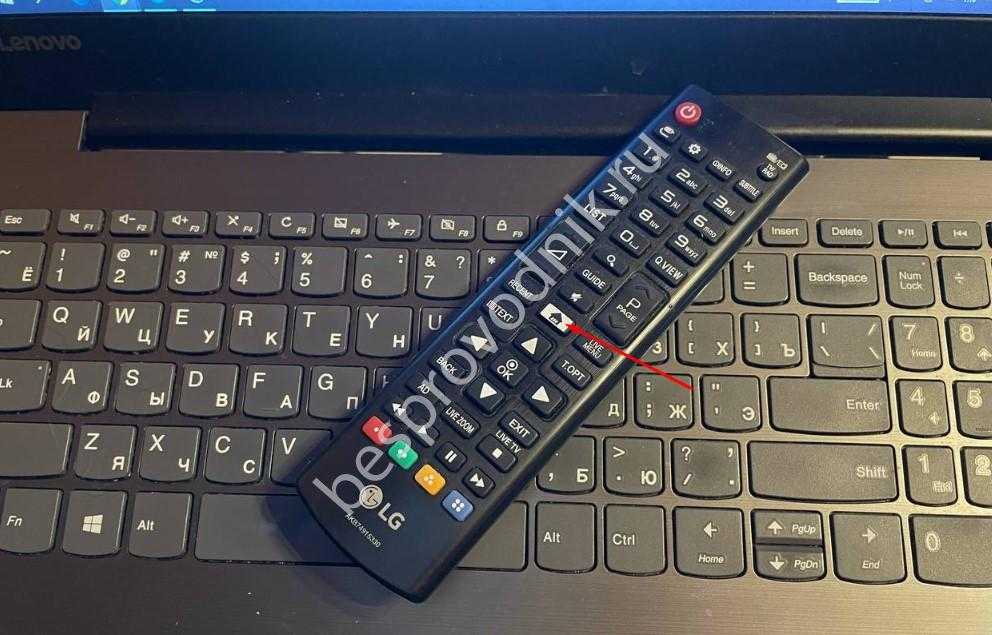
- С помощью стрелочек переведите выделение на шестеренку в правом верхнем углу («Настройки»), жмите Ок;
- А затем пролистайте до вертикальных точек в правом нижнем углу, тапните Ок;
- В разделе «Экран» перейдите в строку «Формат…», снова жмите Ок. Теперь переходим собственно к тому, как изменить формат экрана на телевизоре LG. Просто выберите один из представленных вариантов разрешения, чтобы расширить или сузить изображение. Например, есть такие варианты: 16:9, Оригинальный,4:3, Вертикальное увеличение, Ручной масштаб либо использовать Исходный параметр. Попробуйте, каждый из вариантов, чтобы подобрать наиболее удобный для себя.

Если ни один из этих вариантов, как уменьшить размер экрана на телевизоре LG или увеличить его, Вам не помог, можно попробовать подключить к телеку приставку. Как правило, в них заложен параметр для отображения картинки.
Как мы уже отмечали выше, все представленные выше инструкции, как растянуть экран на телевизоре LG или сузить его, не сработают, если Вы просматриваете видео с внешнего накопителя. Например, с жесткого диска или подключив флешку. Это связано с тем, что устройство не может автоматически переформатировать картинку из одного формата (4:3) в другой (16:9). Поэтому единственный вариант, который тут возможен, — это подготовиться к просмотру заранее и скачать фильм в нужном Вам формате.
Обратите внимание, что мы говорим именно об изменении размера и формата отображения картинки. Но не про разрешение, как многие путают
Разрешение у ТВ может быть только одно, которое заложено производителем изначально техническими характеристиками. Разрешение мы представляем либо только цифровыми параметрами либо с помощью букв и цифр. В настоящий момент их 9:
- 8К — 7680*4320 пикселей.
- 6к — 6144*2700 пикселей.
- 5к — 5120*2700 пикселей.
- 4к — 4096*2160 пикселей.
- Ultra UHD — 3840*2160 пикселей.
- Full HD — 1920*1080 пикселей.
- HD Ready — 1366*768 пикселей.
- 640*480 пикселей (в настоящее время уже не используется для телеков).
- HD720 был распространен вместе с DVD. Формат ушел и больше не используется в настоящее время.
Каждый из этих вариантов заложен заводом-производителем и поменять его нельзя. Узнать эти параметры можно:
Удивительный цветной мир
Новые модели телевизоров способны воспроизводить широчайшую цветовую гамму в результате появления таких технологий, как Wide Color Gamut и Quantum Dot. В дисплеях LCD, в частности, они делают зеленый истинно зеленым, а красный цвет – менее оранжевым.Отдельные телевизоры предлагают дополнительные настройки цветов посредством регулировки элементов RGB. Другие модели предлагают дополнительные настройки пурпурного, желтого и голубого компонентов. Однако такие настройки лучше производить при помощи приборов калибровки экрана. В общем случае, лучше эти настройки не трогать совсем.Большинство современных телевизоров имеют встроенные сенсоры для определения уровня окружающего света в помещении с целью автоматической адаптации изображения к меняющимся внешним условиям. С одной стороны – это умное решение, но с другой – такие колебания могут раздражать.Если говорить в общем, то мы советуем отключить все сенсоры света. Это приведет к стабильности изображения.
Как расширить экран на телевизоре
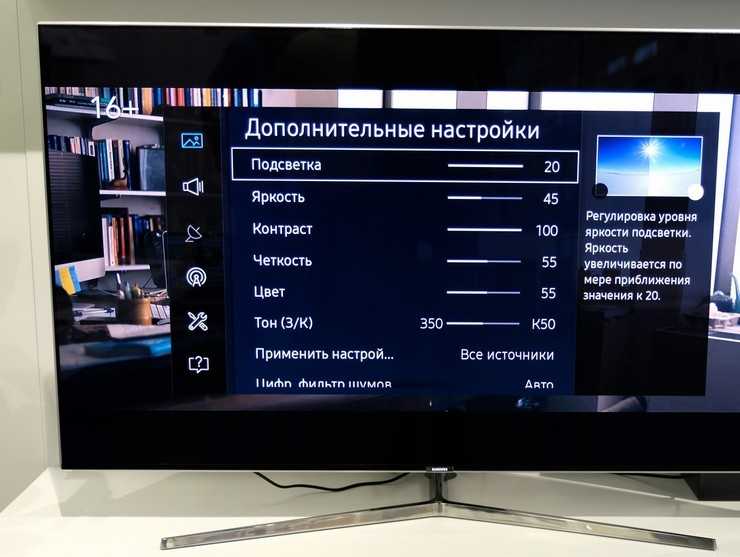
Изображение на экране ТВ не всегда выводится в комфортном для просмотра размере. Оно может быть чрезмерно растянутым или наоборот сжатым. Есть возможность расширить экран на телевизоре. Как это сделать, зависит от модели устройства. Как правило, достаточно изменить режим вывода в меню.
Инструкция по расширению экрана телевизора
Проблемы с изображением обычно обусловлены отсутствием заданного стандартного формата. Для изменения размеров картинки можно воспользоваться опцией «по умолчанию» в меню. Есть возможность ручной регулировки высоты и ширины кадра. Для этого нужно:
- Перейти в меню управления.
- Выбрать пункт «Изображение».
- Указать требующиеся параметры для опции «Размер картинки».
Увеличить экран на телевизоре также можно по следующей инструкции:
- Нажать кнопку «Format» на пульте дистанционного управления.
- Установить оптимальный формат или сбросить настройки. Параметр регулируется опцией «Формат изображения». В некоторых моделях изменение формата может привести к невозможности запуска Smart TV и воспроизведения с внешних носителей (USB).
- Активировать режим «Автозаполнение». Картинка будет автоматически увеличена до полного заполнения экрана. Как правило, изображение не искажается, возможно заполнение границ черным цветом.
- Установить режим «По размеру экрана». Картинка оптимизируется под размер дисплея. Режим не совместим с выводом с ПК. Возможно появление чёрных полос, если размер кадра не соответствует параметрам матрицы.
- Включить «Автоматическое масштабирование». Картинка будет автоматически подгоняться под размер экрана.
- Активировать функцию «Сверхувеличение». Изображение будет увеличено для полного заполнения всего монитора.
- Воспользоваться опцией «Растянуть». Позволяет убрать чёрные полосы, но возможно искажение или обрезание кадра.
- Задать правильное соотношение сторон. Обычно пункт меню так и называется. На современных моделях ТВ, как правило, используется соотношение 16:9. На старых устройствах оно может составлять 4:3.
- Активировать опцию «Широкий экран». Изображение растягивается до соотношения 16:9.
- Установить режим «Немасштабированное». Изображение выводится в исходном формате без изменения размеров.
При ручной настройке возможно появление тёмных областей по краям, что зависит от параметров мультимедийного файла.
Отличие настроек на ТВ разных производителей

Название пунктов меню может отличаться на ТВ разных марок. В том числе возможны различия в различных сериях ТВ одного производителя. Иногда могут отсутствовать определённые опции. Поэтому рекомендуется в первую очередь ориентироваться на инструкцию от производителя. К примеру, модели Sony зачастую имеют значительно больше настроек, в сравнении с телевизорами от Samsung и Philips.
Год выпуска также играет роль. Новые версии, как правило, имеют более широкие возможности в настройке. Но, большинство телевизоров всё же обладают стандартным набором функций.
Изменение формата картинки на приставке для ТВ
Если телевизор работает от приставки, возможно изменение параметров картинки посредством её функций. Обычно нужно открыть меню, перейти в раздел «Настройки», где выбрать вкладку «Экран». В этом меню можно изменять такие параметры:
- разрешение изображения (screen resolution);
- позиция картинки (screen position);
- разворот (screen rotation);
- переключение режима HDR.
Перечень опций также может варьироваться в зависимости от модели и производителя приставки. Некоторые серии приставок вовсе не позволяют настраивать параметры кадра, используя только параметры, заданные в самом телевизоре.
Как выбрать разрешение экрана телевизора
Чем выше разрешение, тем более четкое изображение показывает телевизор. Возьмем популярную диагональ — 32 дюйма. Изображение на телевизоре с разрешением 1920х1080 будет лучше, чем на телевизоре с такой же диагональю, но меньшим разрешением 1366х768. В первом случае линии будут ровнее, детали картинки заметнее.
- Как изменить качество в Wink
- Как изменить качество на Wink
- Как изменить размер экрана Ростелеком
- Как переключить разрешение на телевизоре
07.04.2023 Как изменить разрешение на приставке Ростелеком
Технологии постоянно совершенствуются, и нам необходимо уметь адаптироваться к новшествам. Одной из таких навязчивых задач является настройка разрешения на приставке Ростелеком. Операция может казаться сложной, но это далеко не так. мы рассмотрим, как изменить разрешение интерфейса на приставке Ростелеком, как изменить разрешение на ТВ приставке, как изменить формат экрана на телевизоре Ростелеком, как изменить качество на Винк, как вернуть старый интерфейс в Ростелекоме, как изменить разрешение экрана в Windows, как на телевизоре изменить размер экрана, какая кнопка на пульте увеличивает экран и как настроить ТВ приставку от Ростелекома.
Итак, первое, что нужно сделать, чтобы изменить разрешение интерфейса на приставке Ростелеком — это перейти в раздел «Моё — Настройки — Системные настройки — Разрешение интерфейса». Затем выберите необходимое разрешение интерфейса и нажмите кнопку «Перезагрузить» для перезагрузки приставки и применения настроек.
Если вы хотите изменить разрешение на ТВ приставке, то следует выбрать Настройки в строке настроек Главного экрана и в строке Устройство выбрать Экран. Затем выберите Screen resolution и выберите Разрешение экрана из списка.
Если вам нужно изменить формат экрана на телевизоре Ростелеком, то во время просмотра ТВ канала, нажмите кнопку «Настройки» в интерфейсе плеера, выберите пункт «Формат изображения» и в открывшемся меню выберите нужный формат изображения.
Если вы хотите изменить качество на Винк, то включите любой канал, нажмите на пульте кнопку вниз, зайдите в «Настройки» и выберите «Качество видео». Затем выберите одну из опций: Авто, 1080p, 720p, 450p, 360p или 216p.
Если вы хотите вернуть старый интерфейс в Ростелекоме, то это возможно, обратившись в службу поддержки абонентов на 8 800 1000 800.
Чтобы изменить разрешение экрана в Windows, нужно выбрать Пуск > Параметры > Система > Дисплей и просмотреть раздел, в котором отображаются дисплеи. Затем выберите дисплей, который необходимо изменить и следуйте приведенным ниже инструкциям.
Если вы хотите настроить экран телевизора, то откройте Настройки > Изображение, затем нажмите Настройки размера изображения или Размер картинки (зависит от модели телевизора).
Если вы хотите увеличить экран, то это можно сделать при помощи пульта дистанционного управления. Найдите на пульте кнопку P. Size / Zoom / Picture Mode (может различаться в зависимости от модели и года выпуска).
Наконец, чтобы настроить ТВ приставку от Ростелекома, нужно с помощью Ethernet-кабеля подключить приставку к роутеру, а затем включить её в розетку через адаптер питания. Включите телевизор и выберите соответствующий источник сигнала с помощью кнопки «A/V» на пульте. Если всё подключено правильно, приставка начнет загружаться, на экране появится заставка.
Таким образом, с помощью простых действий вы можете изменить разрешение, формат экрана, качество и другие параметры на вашей приставке Ростелеком, телевизоре или компьютере. Главное — следовать инструкциям и не бояться экспериментировать.
Способы исправления маленького экрана видео на Ютубе
Если вы столкнулись с проблемой маленького экрана на Ютубе, то вы можете попробовать следующие способы её исправления:
- Измените разрешение экрана телевизора. Пошаговые действия отличаются в зависимости от модели телевизора. В большинстве случаев будет так: зайдите в меню настроек телевизора и выберите раздел «Экран» или «Изображение». Там вы найдете параметр «Разрешение» или «Размер», который позволяет выбрать нужное разрешение экрана. Выберите разрешение, которое соответствует разрешению видео или близко к нему. Например, если видео имеет разрешение 1080p (1 920 x 1 080 пикселей), то выберите такое же разрешение для телевизора или 720p (1 280 x 720 пикселей), если ваш телевизор не поддерживает Full HD.
- Измените формат изображения. Для этого нажмите на кнопку на пульте дистанционного управления телевизора, которая отвечает за формат изображения. Обычно это кнопка с надписью «Aspect», «Format», «Zoom» или «P.Size». Нажимая на эту кнопку, вы можете переключаться между разными режимами отображения видео: «Original», «Full», «Zoom», «Wide» и другие. Выберите режим, который заполняет весь экран без обрезки или искажения видео.
- Включите полноэкранный режим в приложении YouTube. Для этого откройте нужное видео в приложении YouTube на телевизоре и нажмите на значок полноэкранного режима внизу проигрывателя. Это значок в виде пунктирного квадрата внизу справа. Если этот значок не активен или отсутствует, то проверьте настройки приложения YouTube и убедитесь, что полноэкранный режим не отключен.
- Очистите кэш и данные приложения YouTube. Это также будет отличаться в зависимости от телевизора и способа просмотра. В большинстве случаев надо зайти в настройки телевизора и выбрать раздел «Смарт ТВ» или «Приложения». Там вы найдете список всех установленных приложений на вашем телевизоре. Найдите приложение YouTube и выберите его. Затем нажмите на кнопку «Остановить» или «Выход» и подтвердите действие. После этого нажмите на кнопку «Очистить кэш» или «Очистить данные» и подтвердите действие. Это поможет удалить временные файлы и сбросить настройки приложения YouTube.
- Обновите или откатите приложение YouTube. Ход действий будет отличаться в зависимости от марки телевизора. Зайдите в меню настроек телевизора и выберите раздел «Смарт ТВ» или «Приложения». Там вы найдете список всех установленных приложений на вашем телевизоре. Найдите приложение YouTube и выберите его. Затем нажмите на кнопку «Обновить» или «Удалить обновления» и подтвердите действие. Это поможет установить последнюю версию приложения YouTube или вернуться к предыдущей версии, если новая версия вызывает проблемы. Также можно попробовать совсем удалить приложение и установить его заново из магазина приложений, которое имеется у вас на смарт-ТВ или на приставке.
В этом видео показывается способ решения проблемы, когда на телевизоре изображение в Ютуб маленькое.
Как настроить формат экрана на телевизоре
Настройка формата экрана на телевизоре может быть важным шагом для обеспечения наилучшего качества изображения и оптимального просмотра различных типов контента. В этом руководстве мы рассмотрим несколько вариантов настройки формата экрана на телевизоре.
1. Автоматическая настройка формата экрана
Многие современные телевизоры имеют функцию автоматической настройки формата экрана. Эта функция позволяет телевизору автоматически определить и настроить корректный формат для текущего источника сигнала. Чтобы воспользоваться этой функцией, вам просто нужно найти соответствующую опцию в меню настроек телевизора и включить ее.
2. Ручная настройка формата экрана
Если автоматическая настройка формата экрана не дает желаемого результата, вы можете попробовать ручную настройку. В большинстве случаев, ручная настройка формата экрана включает выбор между несколькими доступными опциями:
- 16:9 — это наиболее распространенный формат экрана, который обеспечивает широкий экран и подходит для просмотра фильмов и большинства современных телепередач.
- 4:3 — это более старый формат экрана, который имеет более квадратную форму и часто подходит для просмотра старых фильмов и телепередач.
- Zoom — эта опция позволяет увеличить изображение на весь экран, игнорируя оригинальный формат.
- Автоматический — некоторые телевизоры также предлагают опцию автоматической настройки формата экрана, которая позволяет телевизору автоматически выбрать наилучший формат для текущего контента.
Чтобы настроить формат экрана вручную, вам необходимо найти соответствующую опцию в меню настроек телевизора и выбрать желаемый формат.
3. Изменение формата экрана для конкретного источника
Некоторые телевизоры также позволяют изменить формат экрана для конкретного источника сигнала. Например, вы можете задать разный формат экрана для просмотра телевизионных каналов, просмотра с DVD-плеера или игры на игровой приставке. Для этого вам может потребоваться перейти в меню настроек телевизора, выбрать опцию, связанную с форматом экрана, и настроить ее для каждого источника по отдельности.
Важно отметить, что не все телевизоры имеют одинаковые опции и функции настройки формата экрана. Поэтому, если вы не можете найти определенную настройку в меню настроек телевизора, вам следует обратиться к руководству пользователя или связаться с производителем для получения дополнительной информации
Настройка формата экрана на телевизоре поможет вам получить максимальное удовольствие от просмотра и наилучшее качество изображения. Поэтому не стесняйтесь экспериментировать с настройками и находить оптимальный формат для вашего телевизора и текущего контента.
Полезные советы и выводы
- Полноэкранный режим делает просмотр любимых фильмов и сериалов на вашем телевизоре более комфортным и красивым.
- Изменение разрешения экрана может повлиять на качество картинки, но иногда это может пригодиться для достижения нужного эффекта.
- Функция изменения формата изображения позволяет улучшить восприятие контента на телевизоре.
- Дублирование экрана может пригодиться для просмотра небольших деталей на большом экране или для презентаций.
- Если вы не уверены, какие настройки лучше выбрать для вашего телевизора, посмотрите руководство пользователя или обратитесь за помощью к продавцу.
Как растянуть экран
Для того, чтобы растянуть экран на весь экран компьютера, нужно выполнить несколько простых действий. Сначала нужно кликнуть правой кнопкой мыши по пустому месту рабочего стола, затем выбрать пункт меню «Панель управления». Далее нужно найти в списке «Регулировка размера и положения рабочего стола». Здесь следует выбрать опцию «Во весь экран» в разделе «Режим масштабирования». В выпадающем меню «Выполнить масштабирование на:» нужно выбрать «ГП», т.е. полноэкранный режим. После этих простых действий экран растянется на всю площадь компьютера. Таким образом, можно получить более удобный доступ к приложениям, более комфортную работу с окнами программ и улучшить общее визуальное восприятие работы на компьютере.
Как увеличить масштаб в Дискорде
Дискорд — это одна из самых популярных программ для общения в группах, сообществах и т.д. В ней есть возможность увеличения масштаба, что может пригодиться, когда текст или изображения слишком маленькие. Чтобы увеличить масштаб, нужно нажать сочетание клавиш Ctrl + Плюс (+), что увеличит размер текста и изображений. Если же необходимо уменьшить масштаб, нужно нажать Ctrl + Минус (-), это сделает текст и изображения меньше. А если нужно вернуть масштаб к изначальному размеру, например, если что-то не так сработало, то нужно нажать сочетание клавиш Ctrl + 0. Эти простые комбинации горячих клавиш помогут быстро и легко управлять масштабом Дискорда.
Как в прямом эфире показать экран
Если вы хотите, чтобы другие участники видеовстречи могли увидеть экран вашего мобильного устройства, вам следует начать трансляцию. Для этого необходимо выполнить несколько простых шагов. Во-первых, присоединитесь к видеовстрече. Затем коснитесь экрана вашего устройства и найдите значок «Ещё». После этого выберите значок демонстрации экрана и нажмите на кнопку «Начать показ». В течение трансляции другие участники видеовстречи смогут видеть ваш экран. Эта функция может быть полезна, например, при обучении или демонстрации процесса работы в приложении
Важно помнить, что такой показ экрана мобильного устройства может быть небезопасен при использовании открытых сетей Wi-Fi, поэтому необходимо выбирать надежные и безопасные точки доступа
Как сделать демонстрацию экрана
Для того чтобы произвести демонстрацию экрана на вашем устройстве во время видеоконференции, следует выполнить несколько простых действий. Необходимо нажать на экран кнопку «Меню», затем выбрать «Управление встречей» и перейти к настройкам. Внизу экрана можно увидеть параметр «Демонстрация экрана», который нужно включить, если вы желаете произвести демонстрацию. Если же программа уже открыта и готова к работе, можно отключить функцию демонстрации, чтобы не тратить ресурсы устройства. Включение этой опции позволит вам лучше контролировать процесс работы и сделать презентацию более наглядной и эффективной.
Полезные советы и выводы
- Попробуйте использовать функцию автовыравнивания, которую многие современные телевизоры имеют в настройках, чтобы избежать проблем с соотношением сторон.
- Если вы никак не можете исправить проблему обрезания экрана на телевизоре, то может быть необходимо обратиться к профессионалам, чтобы те могли помочь вам устранить неисправность.
- Убедитесь, что настройки соотношения сторон и размера изображения на вашем телевизоре правильно настроены, чтобы избежать проблем с обрезанием изображения на экране.
- Проверяйте настройки телевизора регулярно, чтобы быстро заметить возможные проблемы и устранить их в самое ближайшее время.
Как включить звук на видео Телеграм
Для того чтобы включить звук на видео в Телеграме, необходимо открыть боковое меню «Telegram», проведя пальцем от левой части экрана или же нажать на три горизонтальные полоски в левом верхнем углу. Затем перейти в раздел «Настройки» и далее в «Уведомления и звук». Здесь можно увидеть настройки звука для сообщений, групп и всего приложения. Для того чтобы включить звук на видео, необходимо включить функцию звука в настройках всего приложения или нажать на иконку громкости, если она доступна на экране проигрывания видео. Также следует убедиться, что громкость на устройстве включена и установлена на достаточный уровень для воспроизведения звука.
Почему в ТГ трансляции нет звука
Если проблема не решена, возможно, проблема в настройках звука на вашем компьютере. Проверьте уровень громкости и наличие подключения наушников или динамиков к компьютеру. Если проблема не исчезает, попробуйте перезагрузить плеер и страницу на сайте. Если все вышеперечисленные действия не помогли, то возможно, проблема с трансляцией или настройками плеера на стороне ведущего канала. В таком случае, желательно связаться с поддержкой ТГ трансляций и сообщить о проблеме для ее устранения. Приятного просмотра!
Можно ли транслировать Кинопоиск с телефона на телевизор
Многие любители кинематографа задаются вопросом: можно ли транслировать Кинопоиск с телефона на телевизор? Ответ положительный. Для этого нужно иметь приложение Кинопоиска на вашем Android-устройстве и приставку или телевизор с поддержкой Google Cast. Для трансляции материала просто запустите его в приложении на телефоне и нажмите на иконку Google Cast или просто выберите устройство для трансляции. Осуществив данный выбор, видео будет проигрываться на вашем телевизоре. Таким образом, можно наслаждаться просмотром интересных фильмов и сериалов на большом экране, не привязываясь к маленькому устройству телефона. Сегодня достаточно удобно пользоваться различными гаджетами, чтобы насладиться любимым кино в полном объеме и с высоким качеством изображения.
Как разрешить Дискорду доступ к микрофону в браузере
Если вам нужно разрешить доступ к микрофону Discord в браузере, следуйте нашей инструкции. Во-первых, откройте меню Chrome на панели браузера. Затем выберите Настройки и перейдите к пункту «Показать дополнительные настройки». В разделе «личные данные» нажмите «настройки контента». Далее найдите раздел «микрофон» и нажмите на «настроить исключения». Выберите Discord среди исключений и удалите его. Наконец, включите свой микрофон в Discord. Теперь вы можете свободно использовать микрофон в браузере для общения в Discord. Надеемся наша инструкция поможет вам решить эту проблему.






















