NETSH
NETSH означает Network Shell (сетевая оболочка). Эта команда позволяет настроить почти любой сетевой адаптер на вашем компьютере более детально.
При вводе NETSH командная строка переходит в режим оболочки. Внутри неё есть несколько контекстов (маршрутизация, связанные с DHCP команды, диагностика).
Увидеть все контексты можно следующим образом:
А увидеть все команды в рамках одного контекста можно так:
Вы можете копнуть глубже и увидеть список всех подкоманд в рамках одной команды:
Например, вы можете ввести следующую команду, чтобы увидеть все сетевые драйвера и их характеристики в вашей системе: netsh wlan show drivers
Имейте в виду, что если вы действительно хотите достичь серьёзных успехов в настройке вашей сети посредством командной строки, вам придётся освоить эту команду.
Простая настройка сети
Разберем пример настройки 3-х сетевых интерфейсов. Два из них будут с IP-адресами назначенными вручную (static IP), один — по DHCP.
Приводим файл к следующему виду:
network:
version: 2
renderer: networkd
ethernets:
ens3:
dhcp4: true
ens7:
dhcp4: no
addresses:
— 192.168.122.195/24
routes:
#- to: 0.0.0.0/0
— to: default
via: 192.168.122.1
mtu: 1500
nameservers:
addresses:
search:
ens9:
dhcp4: no
addresses: [192.168.1.10/24, 192.168.1.20/24]
nameservers:
addresses:
— 8.8.8.8
— 77.88.8.8
search:
* где:
version — версия YAML. На момент обновления статьи, была 2.
renderer — менеджер сети (networkd или NetworkManager).
ethernets — настройка сетевых адаптеров ethernet.
ens3, ens7, ens9 — настройки для соответствующих сетевых адаптеров. В данном примере мы настраиваем 3 сетевых адаптера.
dhcp4 — будет ли получать сетевой адаптер IP-адрес автоматически. Возможны варианты yes/true — получать адрес автоматически; no/false — адрес должен быть назначен вручную.
addresses — задает IP-адреса через запятую.
routes — настройка маршрутов. Для шлюза по умолчанию используем опцию и значение to: default. Ранее использовалась директива gateway4, но теперь она считается устаревшей (при применении настройки с ней система вернет предупреждение gateway4 has been deprecated, use default routes instead)
Также обратите внимание на вариант с 0.0.0.0 — в более ранних версиях системы вариат с default выдаст ошибку, и нужно использовать конфигурацию с четыремя нулями.
mtu — при желании, можно задать значение MTU.
nameservers — настройка серверов имен (DNS).
nameservers addresses — указываем серверы DNS. Обратите внимание на разный формат записи для ens7 и ens9
Приемлемы оба варианта.
nameservers search — дописывает окончание домена, если мы обращаемся к узлу сети только по его имени. Стоит обратить внимание, что мы можем указать несколько доменов через запятую.
Конфигурирование сетевых параметров (ip-адреса, сетевой маски и шлюза)
Уснановка ip-адреса, маски и шлюза.
netsh interface ip set address name=» local=»» area=»» connection»=»» static=»» 192.168.1.15=»» 255.255.255.0=»»>
гдеLocal Area Connection – название вашего сетевого интерфейса.192.168.1.15 – сетевой адрес (ip address).255.255.255.0 – сетевая маска (network mask).192.168.1.1 – шлюз (default gateway).
:/> WSAT для ПК: бесплатно скачать на Windows 7/10/11 Mac OS
Установка дополнительного ip-адреса.
netsh interface ip add address name=»Local Area Connection» 192.168.1.20 255.255.255.0
Включение автоматического получения ip-адреса, сетевой маски и шлюза от DHCP-сервера.
netsh interface ip set address «Local Area Connection» dhcp
IPCONFIG
Эта команда наиболее часто используется для отладки сетей в Windows. И дело не только в объёме информации, которую она предоставляет, но и в том, что она комбинируется с несколькими ключами для выполнения определённых команд.
:/> Анонимный доступ к общим папкам и принтерам без пароля | Windows для системных администраторов
Пример использования:
При вводе без ключей IPCONFIG отражает все сетевые адаптеры на вашем компьютере, а также то, как они работают. IPv4 Addres и Default Gateway содержат наиболее важную информацию.
Чтобы очистить DNS-кеш, используйте следующий ключ: ipconfig /flushdns
Эта операция может помочь, если интернет работает, однако вы не можете попасть на некоторые сайты или сервера.
Как узнать основной шлюз локальной сети
Существует несколько способов узнать шлюз сети, IP-адрес и маску подсети своего роутера, компьютера или провайдера:
- С использованием командной строки. Для получения информации нужно открыть командную строку (Win+R и ввести cmd), вбить команду ipconfig/all и нажать Enter. Также можно посмотреть маску подсети и IP-адрес.
- Через настройки оборудования. В браузере в поисковой строке ввести статический IP-адрес 192.168.1.1 (или другой, в зависимости от настроек маршрутизатора). Откроется страница подключенного устройства. В поле логин и пароль — идентификационные данные (по умолчанию, admin/admin). На основной странице оборудования отображена вся необходимая информация.
- С помощью настроек параметров сети. В панели задач нажать на активное соединение, открыть «Параметры сети и интернет», далее нажать просмотр свойств.
На главную
« Быстрое удаление взаимных и невзаимных подписок в ИнстаграмPrevious Post: Красивое оформление профиля Инстаграм – первый шаг к популярности »Next Post:
Получаем доступ к интерфейсу роутера
Для настройки роутера и использования IPv6 необходимо получить доступ к его интерфейсу. Это можно сделать следующими способами:
Подключиться к роутеру посредством проводного соединения через Ethernet-кабель. Для этого вам понадобится подключить один конец кабеля к сетевой карте вашего компьютера, а другой — к соответствующему порту на задней панели роутера.
Подключиться к роутеру через беспроводное соединение Wi-Fi. Для этого необходимо найти в списке доступных сетей Wi-Fi имя вашей домашней сети и подключиться к ней, введя пароль при необходимости
Обратите внимание, что некоторые роутеры могут иметь отдельное имя и пароль для доступа к интерфейсу.
После успешного подключения к роутеру вам понадобится открыть веб-браузер и ввести IP-адрес роутера в адресной строке. Обычно это можно узнать из инструкции к роутеру или настройках сетевого подключения. В большинстве случаев IP-адрес роутера представляет собой комбинацию цифр, например, 192.168.0.1 или 192.168.1.1.
После ввода IP-адреса роутера в адресной строке и нажатия клавиши Enter вы попадете на страницу авторизации интерфейса роутера. Вам необходимо будет ввести логин и пароль для доступа к настройкам роутера. Если вы их не знаете, попробуйте стандартные комбинации, которые указаны в инструкции к роутеру
Обратите внимание, что логин и пароль могут быть регистрозависимыми
После успешной авторизации вы попадете на главную страницу интерфейса роутера, где сможете настроить его параметры, включая IPv6.
Beeline Russia APN Settings for iPhone
Beeline Russia APN Settings for iPhone and iPad. This will work on all models of iPad and iPhone (e.g. iPhone 2, 3, 4, 5, 6, 7, 8, 9, 10, 11, 12, 13, 14, Pro, Pro Max, SE, S, Mini)
To set up APN on iOS, first, go to the Settings option and find Cellular Data or Mobile Data. To find this setting, go to settings and search Cellular Data or Mobile Data or
**General and Network options may not available in some models.
After going to Cellular Data/ Mobile Data, write internet in the APN field or fill it up according to the following table/image and keep the rest of the fields unchanged.
Cellular Data/ Mobile Data
| APN | internet |
| Username | Blank |
| Passwords | Blank |
LTE Setup (Optional)
| APN | internet |
| Username | Blank |
| Passwords | Blank |
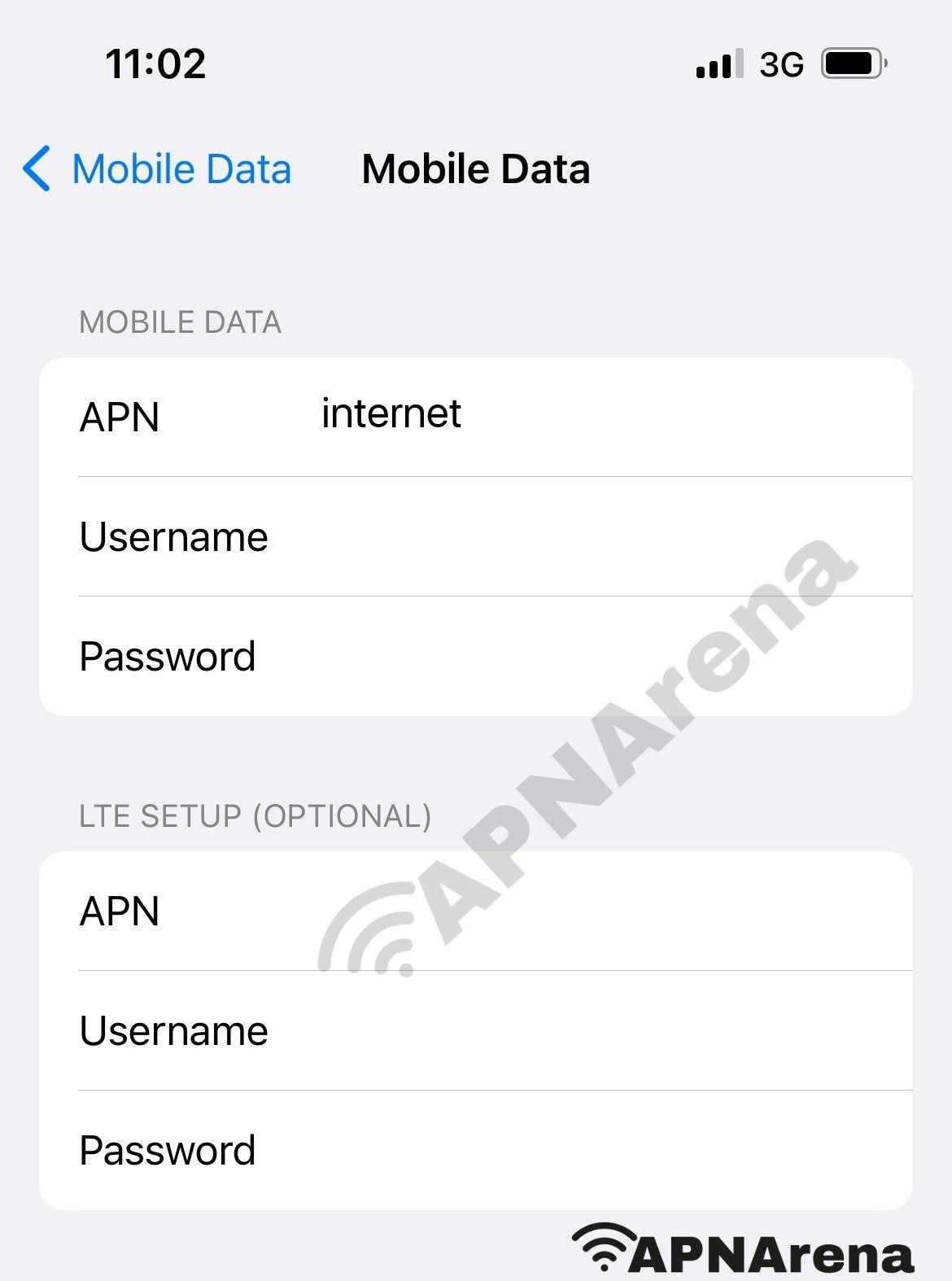
You may also read:
- Volna mobile APN Settings for Android and iPhone
- Win Mobile APN Settings for Android and iPhone
- Tele2 Russia APN Settings for Android and iPhone
Как включить IPv6 на роутере?
IPv6 — последней версии протокола интернета, который обеспечивает расширение адресного пространства и другие преимущества по сравнению с предыдущей версией протокола IPv4. Для использования IPv6 на вашем домашнем роутере необходимо выполнить несколько простых шагов.
-
Проверьте поддержку IPv6: Прежде чем включать IPv6 на вашем роутере, убедитесь, что ваш провайдер интернета поддерживает IPv6 и ваш роутер совместим с этим протоколом. Для этого обратитесь к документации или поддержке вашего провайдера и роутера.
-
Доступ к интерфейсу роутера: Откройте веб-браузер на любом устройстве, подключенном к вашему роутеру, и введите IP-адрес роутера в адресную строку. IP-адрес может быть указан на самом роутере или в его документации.
-
Войдите в интерфейс роутера: Введите имя пользователя и пароль для входа в интерфейс роутера. Обычно эти данные предоставляются в документации к роутеру или на его корпусе.
-
Найдите настройки IPv6: В интерфейсе роутера найдите раздел сетевых настроек или протоколов и найдите настройки IPv6. На некоторых роутерах или провайдерах эта функция может быть именована по-разному, поэтому используйте документацию для поиска соответствующего раздела.
-
Включите IPv6: В найденном разделе настроек IPv6 активируйте эту функцию, выбрав «Включить» или подобную опцию. Некоторые роутеры могут предлагать выбрать способ получения адреса IPv6 — статический или динамический. В зависимости от вашего провайдера выберите соответствующую опцию.
-
Сохраните изменения и перезапустите роутер: После включения IPv6 сохраните изменения в настройках и выполните перезагрузку роутера. Некоторые роутеры могут автоматически перезагрузиться после сохранения изменений.
После перезагрузки роутера IPv6 будет включен и готов к использованию на всех устройствах в вашей домашней сети, подключенных к роутеру. Если у вас возникнут проблемы или вопросы, обратитесь в службу поддержки вашего роутера или провайдера интернета.
Подробности
- Описание
- Управление
- Ограничения
Что такое IPv6
IPv6 — протокол передачи данных, который позволяет присвоить каждому устройству, имеющему доступ в интернет, уникальный IPv6-адрес.
IPv4v6 (Dual-Stack) — технология, которая предоставляет доступ в интернет по протоколам IPv4 и IPv6.
Как настроить
Доступ в интернет предоставляется в режиме Dual-Stack IPv4/IPv6 при использовании APN internet.mts.ru. Дополнительно к IPv4 предоставляется блок публичных IPv6-адресов размерностью /64. В режиме модема каждому подключаемому устройству выделяется свой IPv6-адрес.
Чтобы вручную настроить доступ к IPv6:
1. Укажите в настройках устройства:
• Точка доступа — internet.mts.ru
• Протокол APN — IPv4/IPv6.
2. Подключите услугу «Доступ к IPv6».
3. Включите и отключите авиарежим или перезагрузите устройство.
Безопасность
В целях повышения уровня безопасности опция «Доступ к IPv6» ограничивает входящие соединения из сети на системные TCP/UDP-порты (0-1023). Для дополнительной защиты устройств рекомендуется использовать Firewall и Антивирус.
Зона действия
Адресация IPv6 действует на территории России и в международном роуминге при наличии технической возможности на сети роуминг-партнера.
Протокол сети ipv6 это улучшенная замена для ipv4, у которого в ближайшее время закончится адресное пространство. В этой статье мы рассмотрим различия между этими двумя протоколами ipv6 или ipv4. Несомненно, ipv6 лучше своего предшественника, но у него нет обратной совместимости с ipv4, и это его главный недостаток.
Сеть интернет — это гигантская сеть компьютеров по всему земному шару. Миллиарды устройств постоянно связанны друг с другом для передачи и приема данных. Например, когда вы получаете доступ к веб-сайту, вы связываетесь с компьютером веб-сервера, на котором размещен нужный вам сайт. Вы отправляете запрос серверу и он в ответ отдает вам страницу сайта.
Вы не просто отправляете запрос случайному серверу, чтобы тот вернул вам любой веб-сайт. Вы вводите название нужного сайта в адресной строке браузера, который затем запрашивает IP адрес сервера c этим названием у DNS. Уже по полученному IP устанавливается соединение и начинает происходить обмен информацией между устройствами.
Командная строка
Узнать IP адрес шлюза через командную строку можно посредством нескольких системных приложений, работающих в текстовом режиме (не имеющих графического оформления).
- Запустите командную строку с привилегиями администратора – выполните команду «cmd» через поисковую строку. В «десятке» нажмите на «Пуск» левой клавишей мыши и выберите пункт «Windows PowerShell (администратор).
Вступление
Каждый пользователь компьютерной техники не представляет своей жизни без домашнего интернета. Ведь вся нужная информация черпается из этого всемирного источника. С помощью интернета качаются программы, фильмы, прослушивается музыка и даже транслируются телеканалы.
Большинство абонентов настраивают интернет один раз и больше об этом даже не думают. Некоторым, вообще, всё настраивают мастера, и пока всё работает, никто и не задумывается о таких моментах. Со временем что-то забывается, и когда возникает ситуация, требующая введения каких-то настроек, вы испытываете трудности с определением параметров подключения. К примеру, вы установили Windows, а роутер вышел со строя либо его настройки были сброшены.
Случаются ситуации, когда нужно узнать свой основной шлюз. Рассмотрим, для чего он применяется и как его определить.
Управление сетевым подключением
Для настройки сетевого подключения сделайте следующее:
- Убедитесь, что обнаружен и включён.
- Подключитесь к сети. Вставьте Ethernet-кабель или подключитесь к беспроводной сети.
- Настройте сетевое подключение:
- Большинство сетей использует Dynamic Host Configuration Protocol для настройки. Клиенты автоматически получают динамический или статический IP-адрес от DHCP-сервера с помощью .
- Если сеть не использует DHCP-сервер, вы можете настроить , маршруты, шлюз по умолчанию и DNS-серверы вручную.
Примечание: В установочном образе используются
- systemd-resolved для работы с DNS, смотрите .
Вручную
iproute2
iproute2 (зависимость мета-пакета ) предоставляет утилиту командной строки для управления , и . Учтите, что сделанные с помощью настройки исчезнут после перезагрузки. Для задания постоянных настроек используйте или автоматизируйте ip-команды с помощью сценариев или
Также обратите внимание, что многие команды имеют сокращённую форму, но в этой статье для ясности они указываются полностью.
Статический IP-адрес
Настройка статического IP-адреса производится либо посредством , либо с помощью демона dhcpcd.
Чтобы настроить статический IP-адрес вручную, добавьте IP-адрес по рекомендациям в разделе , настройте и DNS-сервер.
IP-адреса
Для управления IP-адресами используется команда .
Показать существующие IP-адреса:
$ ip address show
Добавить IP-адрес к сетевому интерфейсу:
# ip address add адрес/длина_префикса broadcast + dev интерфейс
Обратите внимание:
-
- адрес указывается в CIDR-нотации с маской подсети;
- спецсимвол говорит утилите вычислить широковещательный адрес на основе IP-адреса и маски подсети.
- Примечание: Убедитесь, что добавленные вручную IP-адреса не конфликтуют с адресами, полученными через DHCP.
Удалить IP-адрес интерфейса:
# ip address del адрес/длина_префикса dev интерфейс
Удалить все адреса определённого интерфейса:
# ip address flush dev интерфейс
Таблицы маршрутизации
Таблица маршрутизации определяет, можно ли связаться с удалённым хостом напрямую или нужно использовать какой-то шлюз (маршрутизатор). Если подходящего маршрута в таблице нет, то используется шлюз по умолчанию.
Настройка таблицы маршрутизации производится командой .
В примерах ниже значение ПРЕФИКС либо указывается в CIDR-нотации, либо принимает значение для шлюза по умолчанию.
Показать маршруты IPv4:
$ ip route show
Показать маршруты IPv6:
$ ip -6 route show
Добавить маршрут:
# ip route add ПРЕФИКС via адрес dev интерфейс
Удалить маршрут:
# ip route del ПРЕФИКС via адрес dev интерфейс
Автоматически
Автоматическая настройка сети осуществляется с помощью Dynamic Host Configuration Protocol (DHCP). DHCP-сервер в сети назначает IP-адреса, сообщает IP-адреса шлюза по умолчанию и, как вариант, DNS-серверы по запросу DHCP-клиента.
Сравнительная таблица DHCP-серверов приведена в разделе .
Сетевые менеджеры
Сетевой менеджер позволяет создавать т.н. «сетевые профили» с настройками подключений, что облегчает переключение между сетями.
Совет: Проверить, запущен ли DHCPv4-сервер, можно с помощью .
Примечание: Каждый отдельно взятый сетевой интерфейс должен управляться только одним DHCP-клиентом или сетевым менеджером, поэтому скорее всего в системе должен быть запущен только один DHCP-клиент или сетевой менеджер.
| Программа | Тип соединения | IP-адреса, маршруты и DNS | Интерфейс | ||||||||
|---|---|---|---|---|---|---|---|---|---|---|---|
| Ethernet | PPPoE | Мобильный интернет | WPA/WPA2 | WPA3 | Статический IP | DHCP-клиент | Разрешение доменных имён | CLI | TUI | GUI | |
| 1 | Да | Нет | Нет | Нет2 | Да | встроенный | Да (записывает ) | Нет | Нет | Нет | |
| dhcpcd | Да | Нет | Нет | 3 | Да | встроенный | (использует resolvconf или записывает ) | Нет | Нет | AUR | |
| ConnMan | Да | Да (через AUR) | Да (через или ) | Да | встроенный | (запускает встроенный распознаватель и записывает ) | |||||
| netctl | Да | (через ) | Да (через ) | Да (через ) | Нет | Да | или | (использует resolvconf) | 4 | Нет | |
| NetworkManager | Да | (через ) | (через ) | Да (через ) | Да | встроенный, или | (использует systemd-resolved, resolvconf или записывает ) | ||||
| systemd-networkd | Да | Нет2 | Да | встроенный | Да (использует systemd-resolved) | Нет | Нет | ||||
| wpa_supplicant | IEEE 802.1X | Нет | Нет | Да | Да | Нет | Нет | AUR | |||
| iwd | IEEE 802.1X | Нет | Нет | Да | Да | (использует systemd-resolved или resolvconf) | Нет | AUR |
- Не поддерживается с 2022 года. ISC не рекомендует использовать его.
- Беспроводная аутентификация может быть настроена отдельно с помощью wpa_supplicant или iwd.
- Беспроводная аутентификация должна быть настроена отдельно с помощью wpa_supplicant.
- Позволяет управлять только Wi-Fi соединениями.
Первый способ как узнать адрес роутера в сети.
Самый простой способ узнать адрес роутера в сети — это перевернуть его и посмотреть на наклейку. На ней, как правило, указан серийный номер, MAC-адрес и IP-адрес роутера. Вот пример такой наклейки на ADSL-роутере D-Link:
А вот наклейка с адресом роутера у TP-Link:
Обратите внимание, что на наклейке можно так же узнать MAC-адрес роутера. Он, как правило, так и подписан — MAC-address или MAC ID
Теперь запускаем веб-браузер (лучше всего Internet Explorer или Chrome) и пробуем зайти в настройки роутера. Проблема может в том случае, если подсеть локальной сети маршрутизатора изменили при первоначальной настройке. Как в этом случае узнать адрес роутера — смотрите ниже.
Читать еще: Настройка роутера кинетик билайн
IPv6
Пользователь просто притянут за уши в контексте утром деньги (инфраструктура) а вечером стулья (обращение пользователя). Другими словами Указ регламентирует НЕ ждать обращения мифического пользователя 1-го января 2020 года под бой курантов, а готовить сетевую инфраструктуру уже прямо сейчас . ЗЫ И потом этим самым пользователем не обязательно должно быть любое физлицо-пользователь байфлая — этим самым пользователем скорее всего будет некий номинированный «свой юрик» . ЗЫ2 Ну а конечных пользователей БТК будет продолжать макать в соответствующие пункты Правил оказания услуг, где пока только 4-я версия .
Давно можно подключить и за недорого?В этом случае будет статический (постоянный) либо динамический (каждый раз при подключении к Инернету — другой) IP ?
RET_FRAN, это скорее относится к Хостингу для физических лиц. То, что вы имеете ввиду, в разделе Интернет — Высокоскоростной. И там только статический IPv4.
Если вы про NAT, то на IPv6 он теряет всякий смысл — он просто не нужен, ибо IPv6-адресов на наш век хватит с запасом всему населению Земли .
Ответил тут Обсуждение статического IP — в указанной теме, перемещается туда — здесь это оффтопик RET_FRAN, понятие статического IP устоялось именно применительно к IPv4 и связано с проблемой Исчерпания IPv4-адресов. Другими словами про белый динамический IP просто забудьте, поскольку провайдеры их практически уже изъяли из пользовательского оборота и в частности БТК уже давно перешёл на сотую подсеть, относящуюся к диапазонам серых или частных IP-адресов. Но поскольку для выхода в Интернет таки нужен белый IP адрес, то провайдеры используют механизм трансляции или преобразования адреса методом NAT. Ну а те, кого такой механизм не устраивают, просто покупают статику. ЗЫ Что же касается IPv6, то там IPv6-адресов более чем достаточно (всему человечеству хватит на 100 лет ) и NAT не нужен от слова СОВСЕМ. Поэтому теряет всякий смысл т.н. «Услуга Статического IP-адреса» .
shuravi89, ты друг, забываешь одну очень маленькую, но важную вещь. Насколько я помню, то бтк пару лет назад заявлял об успешной тех. поддержки ipv6. Но потом дело об успехах, очень быстро заглохло.Проблема как раз не в технической реализации. Все оборудование бтк, также оконечное (терминалы) имеют поддержку ipv6. И запустить ipv6 бтк может хоть завтра. Но. все проблема в блокировке сайтов которые в черном списке минсвязи. Если с блокировкой по ip4 проблем нет. То реализовать блокировку сайтов которые поддерживают доступ и по ipv6 почти не реально.Поэтому если всем будут выдавать белую динамику ipv6 то блокировка сайтов станет для минсвязи почти не реализуемой задачей. Поэтому мое мнение, что ipv6 в ближайшем времени будут выдавать статикой и за деньги. А мечты про бесплатную динамику ipv6 для всех клиентов бтк, можно забыть на ближайшие годы.
Откуда инфа? Для всех (ну или подавляющего большинства) коммерческих систем фильтрации не составит никакого труда блокировать по IPv6. Вопрос не из разряда технических, а скорее лежит в плоскости расторопности регулятора, каковым у нас выступает Мининформ (белорусский аналог РКН) .
shuravi89, даже у такого монстра как роскомнадзор и то с этим проблемы. А там вливание финансов не чета нам.И мое мнение что бтк не готов фильтровать и логировать трафик по ipv6
Настройка IPv6
IPv6 — это новая версия протокола Интернета, который предлагает больше IP-адресов и решает проблемы, связанные с исчерпанием адресного пространства IPv4. Для использования IPv6 необходимо правильно настроить роутер. В этом разделе мы рассмотрим, как выполнить эту настройку.
-
Проверьте совместимость вашего роутера с IPv6: Не все роутеры поддерживают IPv6, поэтому первым шагом проверьте, поддерживает ли ваш роутер эту технологию. Обычно эта информация указана в документации или на веб-сайте производителя.
-
Обновите прошивку роутера: Если ваш роутер поддерживает IPv6, убедитесь, что у вас установлена последняя версия прошивки. Производители регулярно выпускают обновления, чтобы исправить ошибки и улучшить поддержку новых технологий.
-
Включите поддержку IPv6: Зайдите в настройки роутера через веб-интерфейс. Найдите секцию, отвечающую за настройку сети, и активируйте поддержку IPv6. Обычно это делается путем установки флажка или переключателя.
-
Задайте тип подключения: Выберите тип подключения IPv6, доступный для вашего Интернет-провайдера. Обычно это DHCPv6, PPPoE или статический адрес. Если у вас нет информации о поддерживаемых типах подключений, обратитесь к своему провайдеру.
-
Настройте DNS: Введите адреса DNS-серверов, предоставленные вашим провайдером, чтобы ваш роутер знал, как правильно переводить доменные имена в IPv6-адреса.
-
Сохраните настройки и перезагрузите роутер: После того, как вы завершите настройку IPv6, сохраните изменения и перезагрузите роутер, чтобы они вступили в силу.
После правильной настройки вашего роутера для использования IPv6, вы сможете полноценно пользоваться преимуществами этой технологии, такими как расширенная адресация и более эффективная маршрутизация.
Как подключить роутер Mercusys MW325R к компьютеру?
Перед тем, как перейти к самой настройке маршрутизатора Mercusys, необходимо подключить к нему кабель от интернет-провайдера, а также соединить с компьютером. О том, как это правильно сделать, я подробно написал в прошлой статье. Там я разобрал также возможные ошибки, из-за которых могут быть проблемы с входом в настройки. Поэтому настоятельно рекомендую с ней ознакомиться, прежде чем продолжать читать эту.

- Вставляем кабель интернета в разъем «WAN». Он на этой модели желтого цвета
- Проводом из коробки соединяем маршрутизатор с компьютером через выход «LAN». Или подключаемся по wifi к его сети
- Задаем правильные настройки сетевого адаптера Windows
Обычно я говорю «Переверните устройство и посмотрите на этикетку — на ней указаны…» Ну и так далее — сами знаете, что на ней обычно пишут. Но здесь дизайнеры и программисты настолько хорошо постарались сделать все максимально просто. Поэтому кроме адреса панели администрирования и имени беспроводной сети вы там ничего больше не найдете. Все остальные явки-пароли назначаются при первом подключении.

Драйвер для роутера Mercusys
Обратите внимание, что никакого драйвера для роутера Mercusys в природе не существует. Настройка выполняется через обычный браузер — Google Chrome, Mozilla Firefox, Microsoft Edge и т.д. и т.п
и т.п.
После этого можно открыть тот самый браузер и перейти по адресу mwlogin.net или 192.168.1.1 По нему расположена панель управления. Если компьютер в нее не заходит, то прочитайте ещё одно наше руководство для исправления проблем со входом.
Заключительные замечания по IP-адресу WAN
IP-адрес WAN — это уникальный адрес, который представляет всю вашу домашнюю сеть в Интернете. По этой причине он называется вашим общедоступным IP-адресом. Вы можете мгновенно найти свой IP-адрес WAN в верхней части этого поста. Или вы можете погуглить «Какой у меня IP».
Как правило, ваш поставщик услуг назначает IP-адрес WAN вашему домашнему маршрутизатору (через модем), и вы не можете его изменить.
Обратите внимание, что в большинстве случаев этот общедоступный адрес время от времени меняется, если только вы не платите за статический IP-адрес, который стоит дорого. Тем не менее, вы не можете просто записать его и ожидать, что сможете позвонить домой, когда захотите
Чтобы следить за своим IP-адресом в глобальной сети, когда вы находитесь вдали от дома, вам необходимо использовать службу динамического DNS. И это заслуживает отдельного поста
Тем не менее, вы не можете просто записать его и ожидать, что сможете позвонить домой, когда захотите. Чтобы следить за своим IP-адресом в глобальной сети, когда вы находитесь вдали от дома, вам необходимо использовать службу динамического DNS. И это заслуживает отдельного поста.
Адрес интернет-протокола, также известный как IP-адрес, – это набор цифр, присвоенный компьютеру или устройству для связи в Интернете
И это невероятно важно. В конце концов, без IP-адреса вы не сможете отправлять и получать информацию
Другими словами, без IP-адресов Интернет был бы невозможен.
Есть два типа IP-адресов: IPv4 и IPv6. Но что это значит? В чем разница между IPv4 и IPv6? Мы сопоставляем их в нашем подробном обзоре IPv4 и IPv6, чтобы рассказать вам все, что вам нужно знать об этих двух разных типах адресов интернет-протокола.
Шаг 1: Узнайте, поддерживает ли ваш провайдер IPv6
Перед тем, как приступить к настройке IPv6, необходимо узнать, поддерживает ли ваш провайдер данную технологию. IPv6 является новым поколением протокола IP и его поддержка может отличаться в зависимости от провайдера.
Для проверки поддержки IPv6 провайдером можно воспользоваться несколькими способами:
Если ваш провайдер поддерживает IPv6, вы можете переходить к следующим шагам настройки. Если же поддержка отсутствует, вам необходимо либо выбрать другого провайдера с поддержкой IPv6, либо проконсультироваться с техническими специалистами для поиска альтернативных решений.
Преимущества использования IPv6 в сети Билайн
IPv6 является новой версией протокола Интернета, который обеспечивает более эффективное функционирование сети Билайн.
Одним из основных преимуществ IPv6 является увеличение адресного пространства. В то время как IPv4 использует 32-битные адреса и может предоставить около 4,3 миллиардов адресов, IPv6 использует 128-битные адреса и может обеспечить более 340 секстиллионов уникальных адресов. Это означает, что с IPv6 в сети Билайн можно подключить гораздо больше устройств без необходимости использования прокси-серверов или сетей NAT.
Другим преимуществом IPv6 для сети Билайн является повышенная безопасность. В IPv6 были внесены улучшения в области шифрования и аутентификации, что делает его более защищенным от различных видов атак.
IPv6 также поддерживает автоматическую конфигурацию, что упрощает процесс настройки сети Билайн. С помощью технологии Stateless Address Autoconfiguration (SLAAC) устройства могут автоматически получать адреса IPv6 и другую необходимую информацию о сети без участия администратора. Это сокращает объем работы и уменьшает возможность ошибок при настройке сети.
Улучшенная поддержка мультимедийных и потоковых приложений является еще одним преимуществом IPv6 в сети Билайн. IPv6 предоставляет большие пропускные способности и более низкую задержку, что обеспечивает более качественную передачу данных и повышает удовлетворение пользователей.
Второй способ как узнать адрес роутера в сети.
Ещё один вариант узнать адрес роутера в локальной сети — посмотреть на адрес шлюза сетевого подключения компьютера. Для этого идем в «Сетевые подключения Windows». Чтобы долго не бродить по дебрям «Панели управления», нажимаем комбинацию клавиш Win+R и в меню открыть пишем ncpa.cpl или control netconnections :
Нажимаем кнопку ОК. Откроется окно сетевых подключений. Выбираем то, через которое подключены к роутеру и кликаем на нем правой кнопкой мыши. В контекстном меню выбираем пункт Состояние:
В окне состояния подключения нажимаем кнопку Сведения. В открывшемся окне сведений о сетевом подключении смотрим на «адрес Шлюза IPv4» — это и есть адрес роутера в локальной сети. Сведения о сетевом подключении в Windows 7 и Windows 8, в том числе и адрес роутера, можно посмотреть ещё и в командной строке. Для этого надо нажать комбинацию клавиш WIN+R, в окне Выполнить набрать команду cmd и нажать кнопку ОК. Откроется окно командной строки Windows. В нем надо набрать команду ipconfig /all . Результат будет примерно такой:
В строке « Основной шлюз» и будет прописан IP-адрес роутера , так как в сети он является шлюзом.
Полезные советы и выводы
- Хотя отключение протокола IPv6 на вашем устройстве могло бы решить какие-то проблемы, связанные с сетью, мы настоятельно рекомендуем оставить его включенным для более эффективной и безопасной работы в сети.
- Если у вас все еще возникают проблемы с работы сети, связанные с IPv6, рекомендуется обратиться за помощью к специалисту в области компьютерных технологий или технической поддержке интернет-провайдера.
Как переключить на IPv4
Для переключения на IPv4 необходимо выполнить следующие действия.
Сперва откройте раздел «Изменить параметры IP» на вашем устройстве. В данном разделе вы увидите два параметра: «Автоматически (DHCP)» и «Вручную».
Если вы хотите переключиться на IPv4 с помощью DHCP, то выберите параметр «Автоматически (DHCP)». В этом случае, осуществится автоматическое получение IP-адреса.
Если же вы планируете настроить параметры IPv4 вручную, следует выбрать параметр «Вручную». После этого, активируйте параметр IPv4.
Для указания IP-адреса введите соответствующие значения в полях «IP-адрес», «Длина префикса подсети» и «Шлюз».
После выполнения всех указанных действий переключение на IPv4 будет завершено.
Как включить ипв6
Появится строка команды netsh interface ipv6> , введите set interface «Имя интерфейса» forwarding=enabled и нажмите клавишу ВВОД. При этом «Имя интерфейса» замените на актуальное имя вашего сетевого интерфейса, через который вы хотите включить переадресацию IPv6. После этого введите exit и нажмите клавишу ВВОД для выхода из командной строки.
Включение IPv6 DHCP: Нажмите кнопку Пуск, выберите пункты Панель управления, Сеть и Интернет, Центр управления сетями и общим доступом. В новом окне выберите свое текущее соединение, щелкнув по нему правой кнопкой мыши, а затем выберите Свойства. Далее, во вкладке Сеть найдите Интернет-протокол версии 6 (TCP/IPv6), отметьте его и нажмите на кнопку Свойства. В появившемся окне выберите вариант Автоматически получить IP-адрес и Автоматически получить адрес DNS-сервера и нажмите ОК.
После всех этих действий ваш компьютер будет работать с использованием протокола IPv6.
Как настроить IPv6 Windows 10
Для того чтобы настроить протокол IPv6 в операционной системе Windows 10, вам необходимо выполнить несколько простых действий. Во-первых, щелкните на кнопке «Меню», затем перейдите в раздел «Сеть». Далее найдите опцию «TCP/IP (IPv6)» и выберите ее. В открывшемся окне активируйте протокол IPv6, поставив галочку напротив соответствующей пункта. После этого нажмите на кнопку «OK», чтобы сохранить изменения.
Также есть альтернативный способ настройки IPv6. Если у вас устройство с сенсорным экраном, нажмите на кнопку «Настройки», затем выберите «Настройка устройства». Далее перейдите в раздел «Настройка сети» и найдите опцию «TCP/IP (IPv6)». Поставьте галочку напротив «Включить IPv6» и нажмите на кнопку «OK».
После выполнения этих действий IPv6 будет настроен на вашем устройстве под управлением Windows 10.
Что делать если Windows 10 не подключается к Интернету
Если запуск средства устранения сетевых неполадок не помогает, попробуйте перезагрузить маршрутизатор и модем. Для этого отключите питание от обоих устройств, подождите несколько минут, а затем подключите их снова. Проверьте проводное подключение, убедившись, что все кабели надежно подключены и не повреждены. Также стоит проверить настройки сетевого адаптера в системных настройках. Проверьте, активирован ли Wi-Fi адаптер и правильно ли настроено подключение к беспроводной сети. Если вы используете сеть Wi-Fi, попробуйте подключиться к другой точке доступа или модему. Другой вариант — обновить драйверы сетевых адаптеров. Вы можете скачать последние версии драйверов с официального сайта производителя вашего компьютера или обращаться за помощью к специалисту. Если все остальное не помогает, возможно, проблема связана с провайдером интернета, в таком случае стоит обратиться в его техническую поддержку для решения проблемы.





























